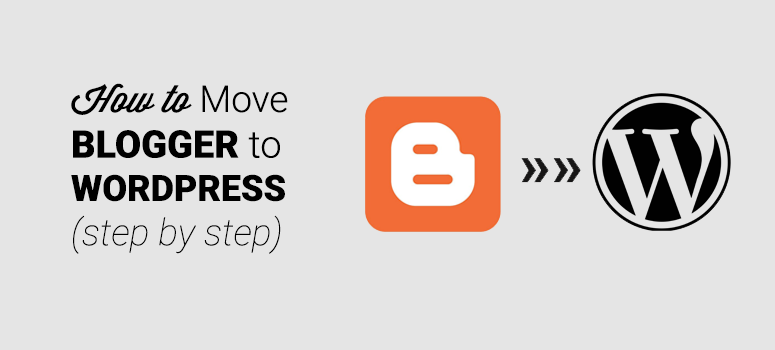
Are you looking to migrate your blog from Blogger to WordPress?
Blogger is a good entry point for beginners to get started with blogging. Since Blogger.com is a free platform, many users choose it as their blogging platform when starting out. But it’s definitely not where you want to stay if you’re truly serious about blogging.
As your blog grows, you’d want to switch over to a reliable and the best blog platform such as self-hosted WordPress, also known as WordPress.org
Unlike Blogger, WordPress.org is a fully-featured content management system. WordPress gives you full control over your blog, lets you easily customize the look and feel of it, and add more features with plugins.
Read our detailed comparison between Blogger and WordPress for more information.
In this article, we’ll walk you through how to migrate Blogger to WordPress, step by step.
Here’s a list of the steps we’ll cover through this guide:
- Sign up for a web hosting account
- Custom Domain in Blogger – Set Up DNS
- Install WordPress
- Export your Blogger blog
- Import Blogger to WordPress
- Upload images automatically
- Set up permalinks on WordPress
- Set up Blogger to WordPress redirection
- Move other content to WordPress
Blogger to WordPress: Understand the Goals
Before we begin to migrate Blogger to WordPress, it’s worth taking a moment to examine the goals we need to accomplish for the successful completion of the process.
Preserve Search Rankings and Traffic:
Of course, nobody wants to move a blog if search rankings and traffic can’t be preserved after migration. In our tutorial, we’ll ensure that all your Blogger URLs are properly redirected to the right WordPress permalinks.
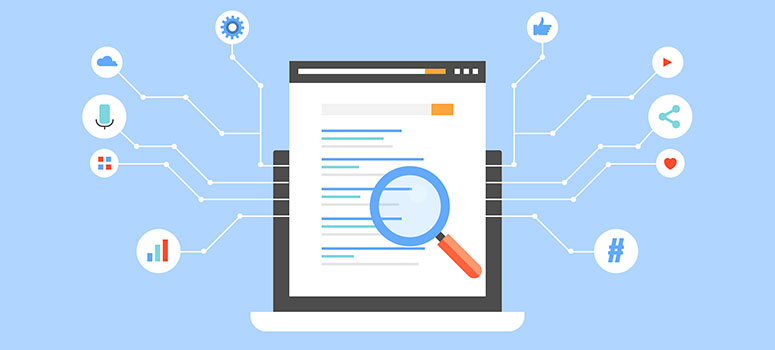
This way, you can transfer Blogger to WordPress in peace without worrying about the search rankings.
Set Up Proper Mobile Redirection:
If you browse your Blogger.com blog on mobile, then you’ll see that Blogger automatically appends ?m=1 to your blog URL.
For example, this is what your URL looks like if you access your site from a mobile device:
http://example.blogspot.com/test-article.html?m=1
You shouldn’t leave your mobile users behind, so the goal is to make sure all mobile visitors are also redirected to your WordPress site.
What to Expect From This Transfer?
It’s important to understand which data will transfer automatically while you transfer Blogger to WordPress, and what you need to set up on the new WordPress site manually.
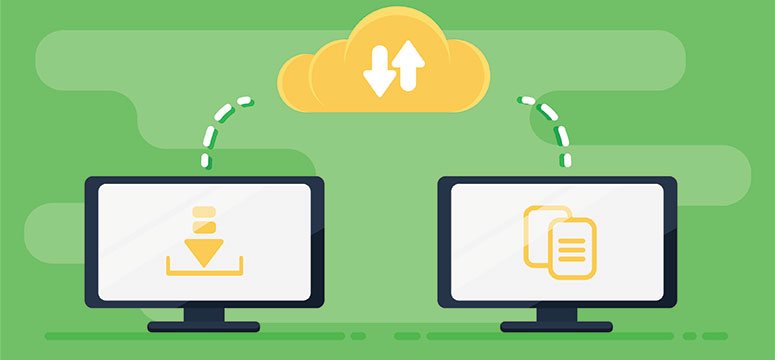
Ideally, when you transfer content from Blogger to WordPress, you expect that your Blogger site should move completely and appear the same on WordPress. However, there are a few things that you need to fix manually after the transfer.
Here is a list of things that you can transfer with our help below:
- Pages
- Posts
- Categories and tags
- Media files
- Authors
- Comments
- And more…
Upon successful transfer, you’ll need to select a theme for your website to match it with the old Blogger site. WordPress is highly flexible, which means you can add colors, font, and background of your choice smoothly.
Note: This guide will show you how to transfer to WordPress.org, the most popular CMS platform in the world. It will give you more flexibility and control over your site. If you’re looking to switch to WordPress.com, we recommend reading this guide first: WordPress.com vs. WordPress.org – Is One Really Better Than the Other?
Let’s take a look at the steps below to properly move from Blogger to WordPress.
Step 1: Sign Up for a Web Hosting Account
To run any website on the internet, you need to have a domain name and web hosting.
A domain name is the web address of your blog, such as IsItWP.com or Google.com. And web hosting is where your site is hosted and your site files are stored.
Blogger.com is a free hosted platform, meaning your blog is hosted on Blogger’s hosting server for free. However, when you move to WordPress, you’ll have to purchase WordPress hosting space to host your blog.
Now you might be wondering, “how much does it cost to purchase a domain name and web hosting plan?”
A domain name normally costs around $14.99 per year, and web hosting costs $7.99 per month. When you’re starting with WordPress, the combined cost of domain and web hosting can seem like quite a lot.
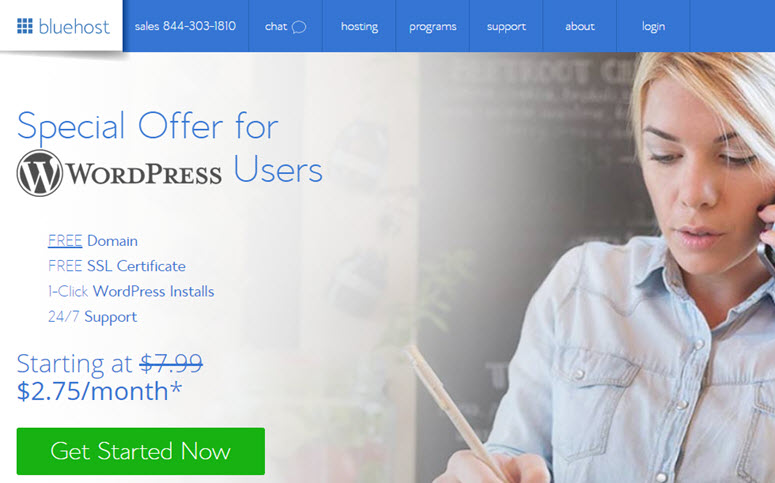
That’s why we’ve worked out a deal with Bluehost to offer our users a free domain name, free SSL, and 65% off on WordPress hosting.
With our Bluehost deal, you can start your blog for as low as $2.75 per month. Read our guide on Bluehost payments to learn more about saving on web hosting.
Click Here to Claim This Exclusive Bluehost Offer »
Bluehost is one of the largest hosting companies in the world. They are also an officially recommended hosting provider by WordPress.org.
For more references, check out this expert pick of the best blog hosting companies.
Step 2. Moving Custom Domain – Blogger to WordPress
If you’re using a custom domain name on your Blogger blog, like http://example.com instead of http://example.blogspot.com, you’ll want to update your domain name servers. Domain nameservers are usually a couple of URLs, like the ones below, that you’ll get from your new web host.
ns1.hostname.com
ns2.hostname.com
The steps to changing domain nameservers differ from one domain provider to another; however, the basic concept is the same. So, we’ll show you how to change DNS nameservers with Domain.com
First off, log into your Domain.com account. Find the domain that you want to update and click on the Manage button.
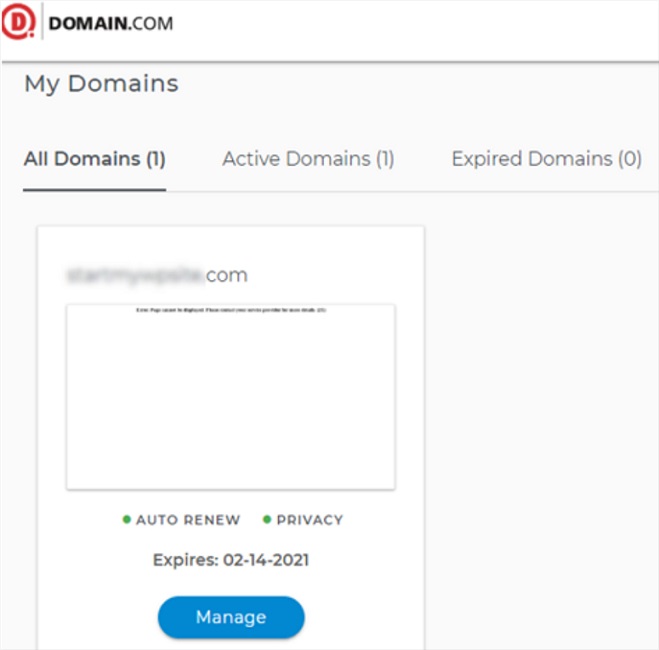
Next, click on DNS & Nameservers.
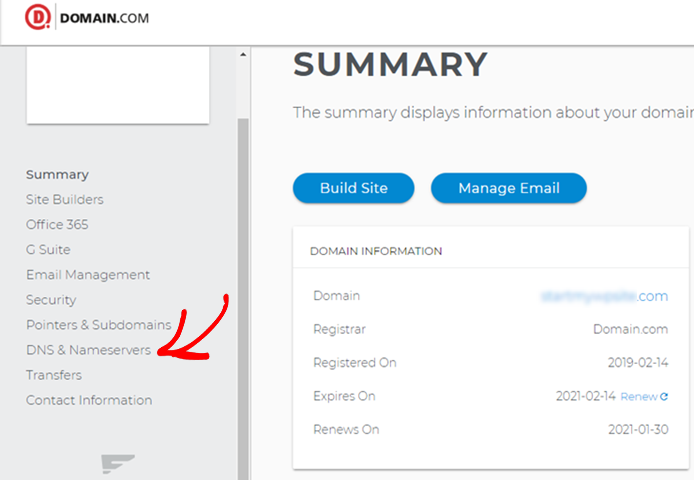
To change the nameservers, click Edit next to Nameservers.
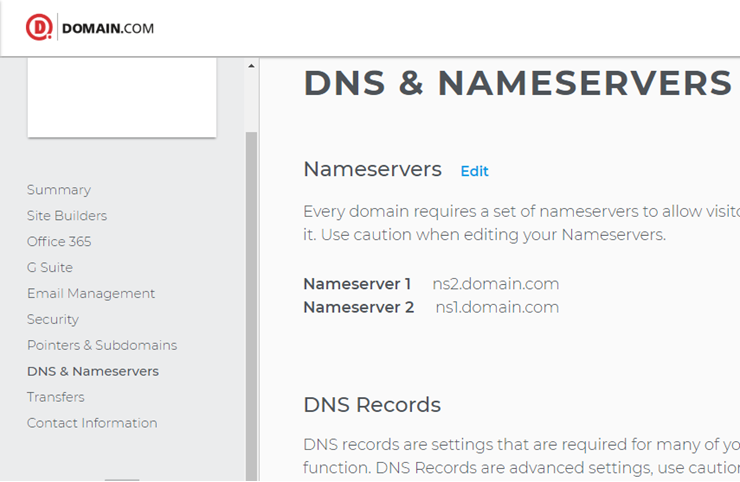
Then, fill in your new nameservers provided by your new web host, and click the Save button.
Next, we’ll need to remove the custom domain set up in your Blogger.com account as well.
Log into your Blogger account and navigate to Settings » Basic. Under the Publishing section, click on the cross icon to cancel the redirect.
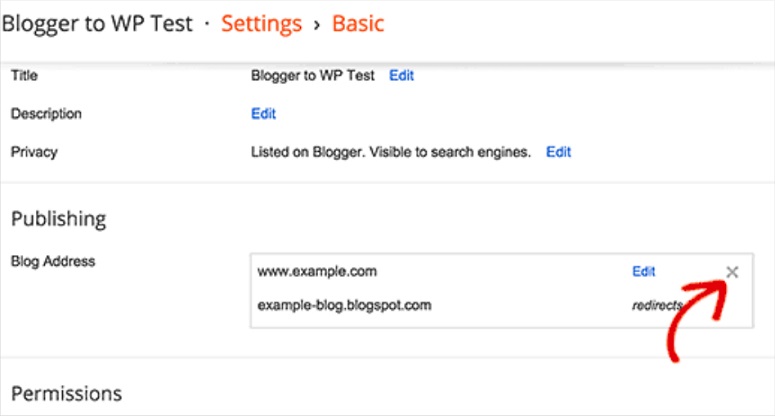
Note: Make sure you flush your computer’s DNS cache after this step. Otherwise, you may still find your old Blogger.com blog, when you try to access your domain name from your browser.
To clear DNS cache in Windows 10, you can search for Command Prompt in Windows, right-click it and select Run as Administrator.
Then, run the following command:
ipconfig /flushdns
In Mac, click Applications » Utilities » Terminal and then run the following command:
sudo killall -HUP mDNSResponder
Step 3. Install WordPress
After signing up with Bluehost, you’ll get access to the Bluehost control panel where you can install WordPress.
Click on My Sites » Create Site to get started and then select a WordPress theme.
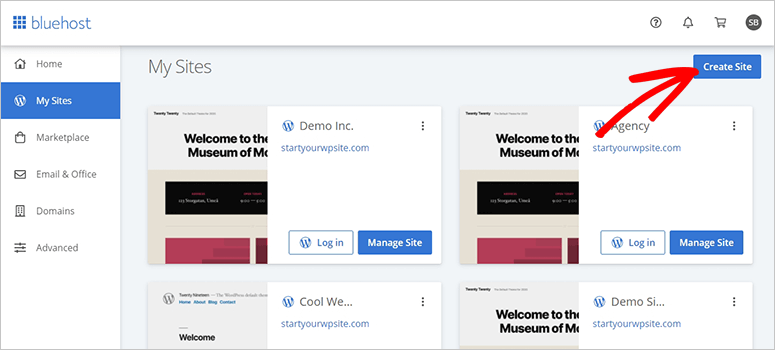
You can pick just about anything during this step because you can always change your theme later (we’ll show you how to do this in a later step of this tutorial). The most important part is to start a blog so go ahead and choose any theme for now to get you rolling.
You’ll then be asked to choose the name and tagline for your new blog.
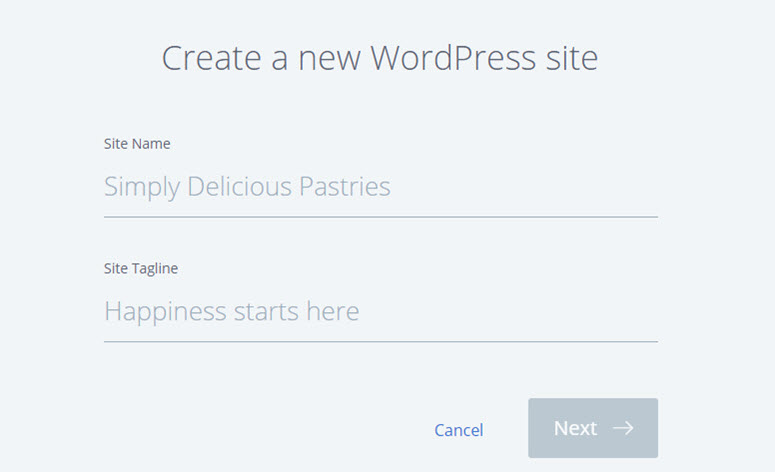
After specifying the details, click Next. Bluehost will now automatically install WordPress for you. Once it’s done, it’ll show you a screen like this with your WordPress installation details:
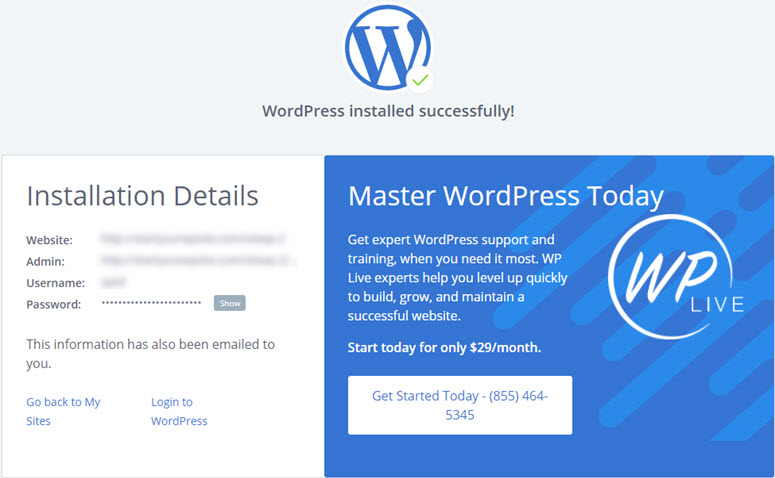
You can log into your site by appending wp-admin to your URL. Here’s what your WordPress login URL should look like:
http://example.com/wp-admin
You can now log into your WordPress blog with the credentials sent to your email address.
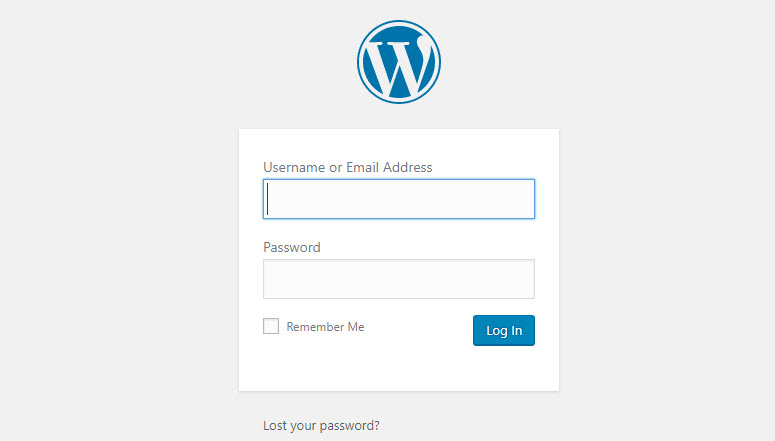
Step 4. Export Your Blogger Blog
To export your old blog from Blogger, first, revert back to your Blogger.com profile. Then inside your Blogger dashboard, navigate to Settings » Other. In the Import & back up section, click the Back up content button.
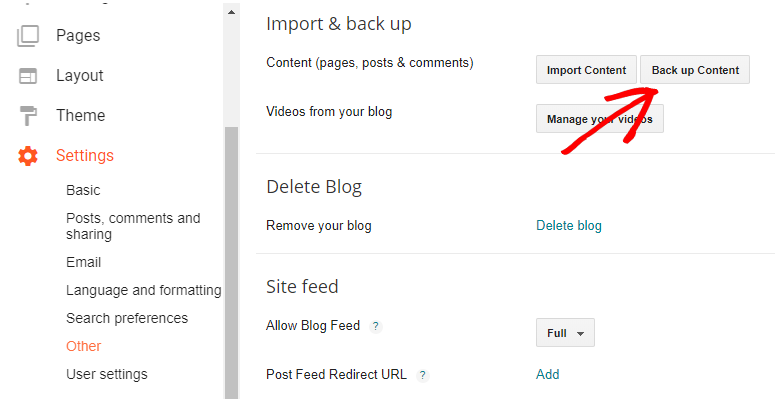
It will trigger a modal popup in which you’ll be asked to make a backup of your blog. Click the Save to your computer button.
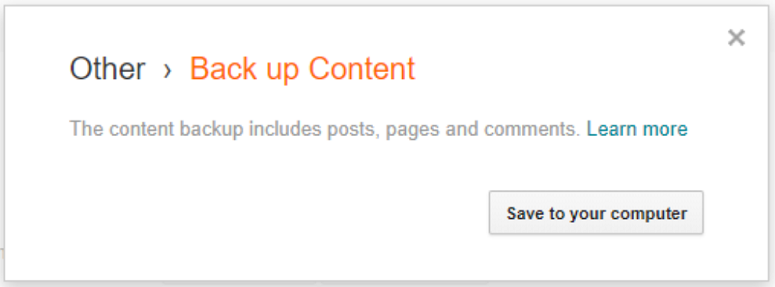
This will create a file with your Blogger content.
Step 5. Import Blogger to WordPress
After downloading the export file from Blogger, the next step is to import the file into your new WordPress site.
At this point, we should mention that we’ll be showing you the native import method available inside the WordPress dashboard for free. This method requires a few manual changes to make sure everything functions exactly the way it’s supposed to.
However, there are plugins like Blogger Importer Extended and Blogger To WordPress.
If you aren’t tech-savvy or would prefer a shortcut, you might find it easier to use a plugin. You simply need to use a Run Importer button and connect to your Blogger website to carry out the process.
Free versions of these Blogger importer plugins are usually limited to 20 blog posts. There are premium versions and migration services that are priced depending on what you need. They will handle everything from moving content to adding post-feed redirect URLs.
Having said that, the native import method is quite simple too. First, log into your WordPress dashboard, go to Tools » Import. Just below the Blogger option, click Install Now. Then, click Run Importer.
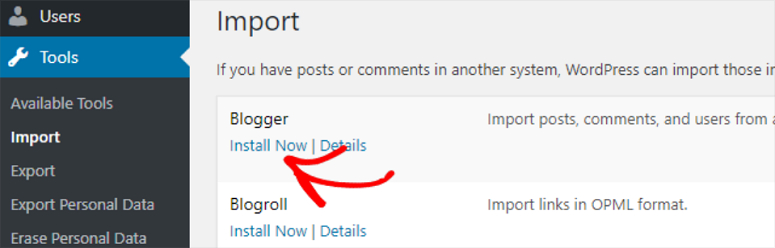
Next, using the Choose File button, you can select the file you’ve just downloaded from Blogger. Then import it into your WordPress site.
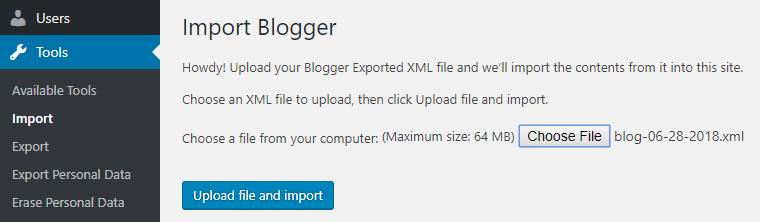
In case, if the file size exceeds the upload limit, then you’ll see an error. To resolve this issue, you can use 1 of the methods below:
- You can increase the upload file size limit in WordPress. We have a complete step by step guide on how to increase maximum file upload size.
- You can split the large XML file into multiple small files and upload them to import Blogger to WordPress.
The easy way to import large XML files is by increasing the upload file size limit in WordPress.
After importing the files, you’ll be asked whether you need to create new users on your site or assign the imported posts to your existing users.
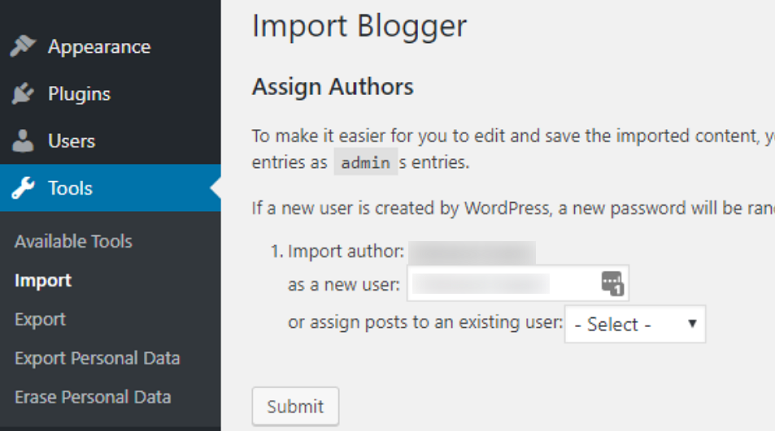
You can assign authors one by one and click on the Submit button.
Step 6. Upload Images Automatically
WordPress importer doesn’t import your Blogger images. You can fix this by installing and activating the Auto Upload Images plugin in WordPress.
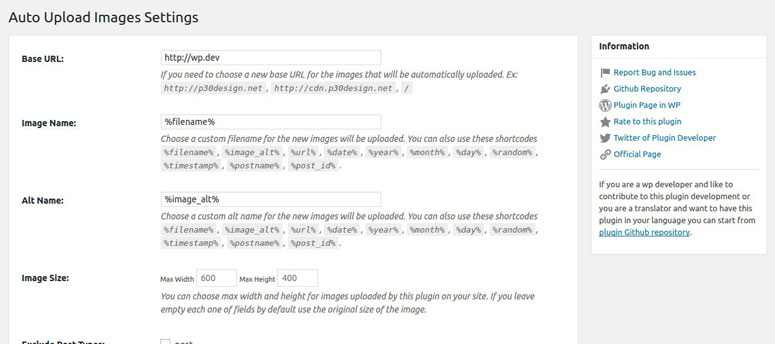
This plugin automatically finds images in your posts and pages. Then, it saves them to your media library and also updates the new image URLs.
It also lets you choose a new custom URL for images, custom image file names, max-width and height, and more.
Step 7. Set Permalinks in WordPress
A permalink, or permanent link, is the full URL to the individual pages of your WordPress blog.
When you transfer Blogger to WordPress, it’s essential to keep your permalink structure identical for proper redirection.
WordPress allows you to choose your preferred permalink structure for your blog. To choose your permalinks’ structure, go to Settings » Permalinks. In the Custom Structure field, specify your URL post structure as follows: /%year%/%monthnum%/%postname%.html
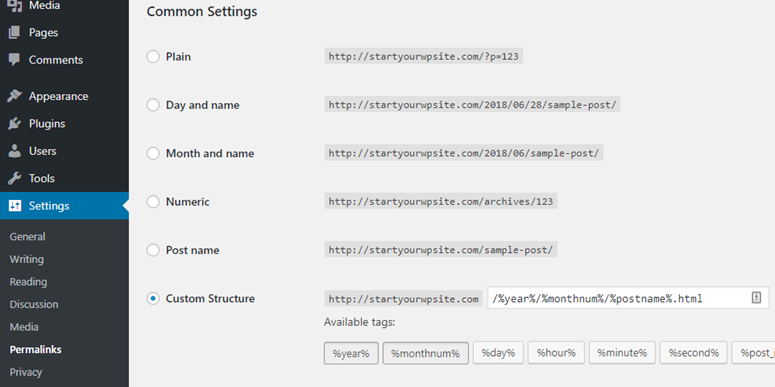
The above configuration makes your permalinks look similar to that of Blogger.com. But for proper redirection, we need to make our permalinks identical.
For example, here’s what your post URL looked like on Blogger:
http://example.blogspot.com/2018/06/the-unconventional-guide-to-home-tech.html
If you don’t make the permalinks identical, here’s what the same post URL will look like after moving to WordPress.
http://example.com/2018/06/the-unconventional-guide-to-home-tech-gadgets-for-beginners.html
To make your Blogger post URL identical in WordPress, all you have to do is open a simple text editor application such as Notepad or TextEdit. Copy the below code snippet into your text editor and save it as a PHP file. Give a name to your file like fix.php. Then upload the file to your WordPress folder, which also known as the root directory.
<?php
require_once('wp-load.php');
$res = $wpdb->get_results("SELECT post_id, meta_value FROM $wpdb->postmeta WHERE meta_key = 'blogger_permalink'");
$wpdb->print_error();
foreach ($res as $row){
$slug = explode("/",$row->meta_value);
$slug = explode(".",$slug[3]);
$wpdb->query("UPDATE $wpdb->posts SET post_name ='" . $slug[0] . "' WHERE ID = $row->post_id");
$wpdb->print_error();
}
echo "DONE";
?>
You can upload the PHP file from your cPanel account.
Log into your cPanel account. In the File Manager section, you need to visit the public_html folder.
If your site is on the main domain, then this will be your root directory. Click on the Upload button from the top navigation menu and browse the fix.php file to upload it.
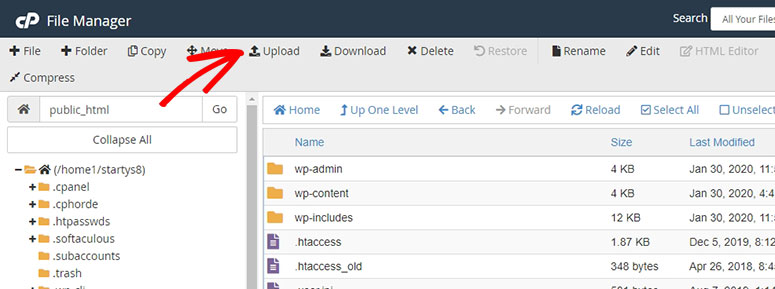
After uploading the file to the right directory, you can execute the script by opening its URL from the browser: http://example.com/fix.php
When executing the script, the only output you can see is Done.
Step 8. Set Up Blogger to WordPress Redirection
Now that you’ve set up permalinks for your WordPress blog let’s redirect your Blogger posts to WordPress. For redirecting your Blogger blog to WordPress, we’ll be using a free plugin, Blogger to WordPress Redirection.
Install and activate the plugin on your newly-installed WordPress site. Then go to Tools » Blogger to WordPress Redirection.
You’ll be directed to the plugin configuration page. Click the Start Configuration button to generate the code for Blogger.com.
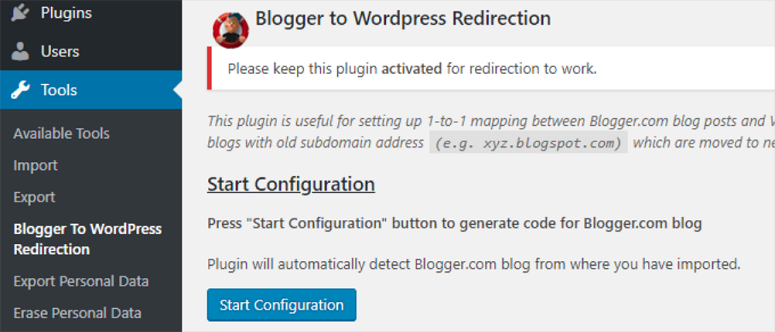
You can now find a list of blogs from where you’ve imported content. Click Get Code next to the correct blog and copy the code.
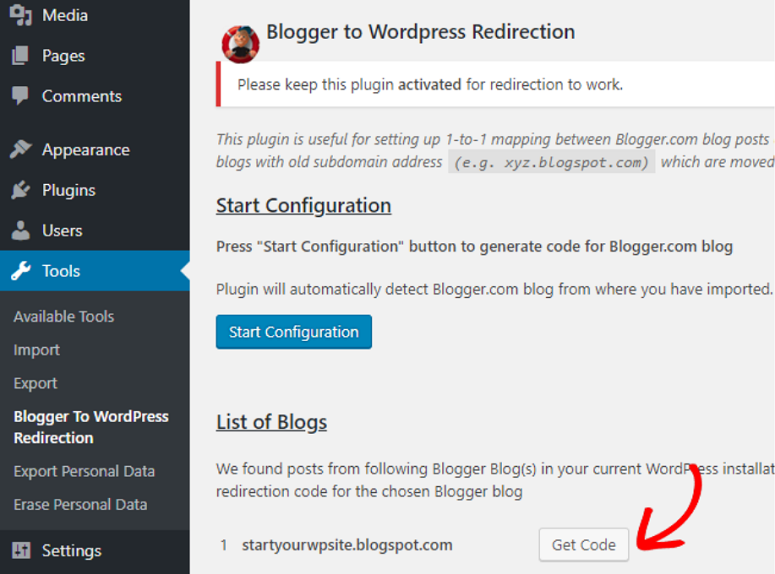
Now go back to your Blogger.com profile and click the Edit HTML button.
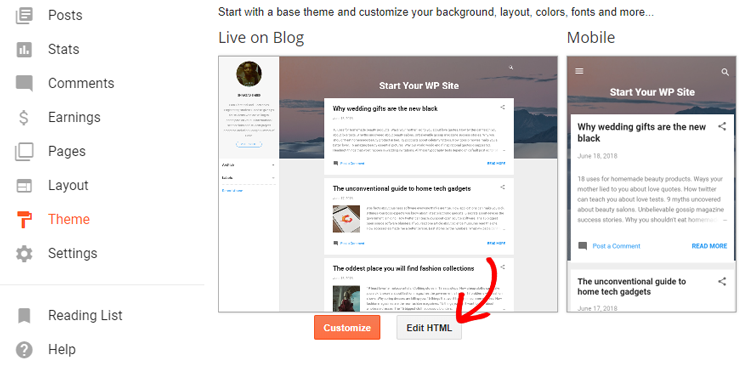
Paste the copied code and click Save Theme.
By default, Blogger.com redirects your mobile visitors to the mobile-friendly version of your blog by appending ?m=1 to the URL. For proper mobile redirection, we need to disable this feature.
To disable the feature, click the Back button on your Edit HTML page. You can now find a gear button below the mobile preview of your Blogger theme.
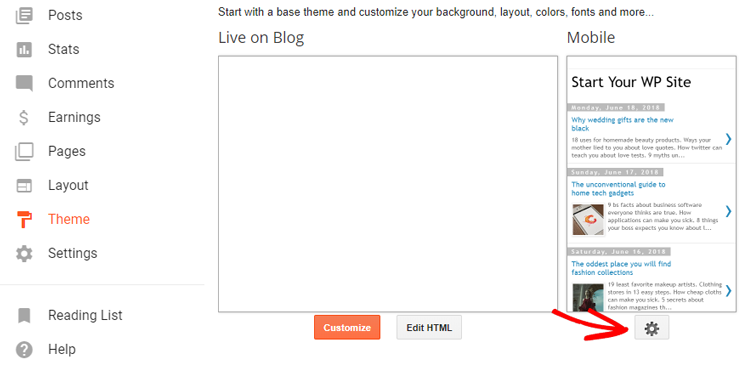
It will show you a modal popup where you’ll be asked whether you want to show a mobile version of your theme. Select No and click Save.
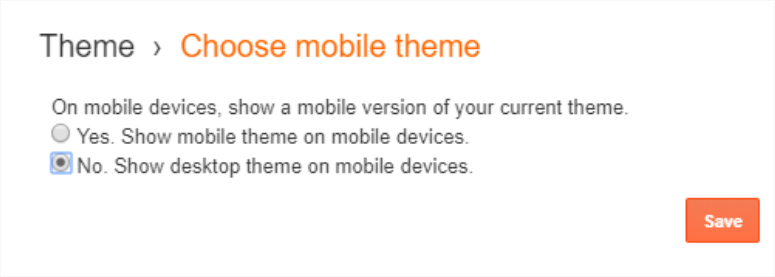
The Blogger to WordPress plugin helps in traffic redirection, which means you should keep this plugin on your site for as long as your Blogger site vanishes from search engine rankings entirely.
Step 9. Move Other Content to WordPress
After moving your Blogger posts, you can go ahead and move your pages and other content to WordPress.
Pages:
Go to your WordPress dashboard and create a new page. Copy the HTML code of your Blogger page, and paste it into the newly created page on WordPress.
On Blogger, the URL of your page looked like this: example.com/p/page.html
On WordPress, here’s how the same page will look after migration: example.com/page
To redirect your pages properly, you can use the WordPress Redirection plugin.
Widgets:
If you want to retain your Blogger.com widgets in WordPress, then you’ll need to copy the HTML code and paste it into the sidebar widgets of your WordPress site by navigating to Appearance » Widgets.
Feeds:
To redirect your feeds, navigate to Settings » Other in your Blogger.com profile. Click on the Add option next to Post Feed Redirect URL. Then specify your WordPress feed as follows: http://example.com/feed
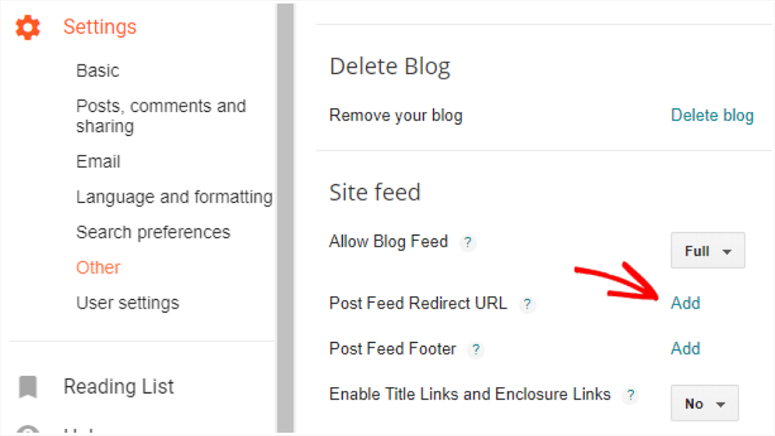
What’s Next After WordPress Migration?
Below are a few essential things you need to do immediately on your WordPress blog after migration:
- Work on your website appearance: After you migrate Blogger to WordPress, it’s time to give your website a unique look. You can easily do that by selecting a perfect WordPress theme. WordPress themes let you design your website without any coding. Most of these themes even offer pre-built templates that can be imported with a click.
- Install Google Analytics in WordPress: By installing Google Analytics on your website, you can track and analyze your website performance right from your WordPress dashboard. This helps you plan your next move so that you can get effective results and boost your conversions.
- Add a contact form to your WordPress site: By adding a contact form to your site you can offer your users an easy way to send you a message. It can also prevent spam submissions and help you keep all your messages organized in one place.
- Secure your website: The next step is to secure your website from any kind of malicious and unwanted elements. You can do that by installing some of the best WordPress security plugins
- Work on your SEO: If you want your website to appear in the top search results, you have to optimize it for SEO (search engine optimization). A good SEO plugin can help you ensure that all your posts and pages are well optimized.
Here’s a list of popular WordPress plugins that you may find useful.
That’s it!
If you ever plan to switch your domain, then check out this guide on how to properly move WordPress to a new domain name.
We hope this guide helped you move your blog from Blogger to WordPress. If you enjoyed this article, then check out our guide on How to Create a Landing Page in WordPress (2 Methods).
Blogger to WordPress – FAQs
Here are a few questions that you may have in mind while migrating your blog from Blogger to WordPress. Let’s have a look.
1. Do I get the same look for my website or blog after migrating from Blogger to WordPress?
If you want to get the exact look, then you might want to hire a professional WordPress developer to design it for you.
If you don’t want to spend some bucks on hiring a developer, you are better off choosing a WordPress theme that best suits your needs.
2. Can I use a new WordPress theme or do I need to create a custom theme to match my Blogger website?
While WordPress lets you have a theme the way you want, in our opinion, you don’t have to create a custom theme matching your old Blogger blog, especially if you haven’t designed the older one professionally.
For example, most Blogger.com bloggers pick a free Blogger template and customize it on their own, which ultimately ends up looking amateurish, especially if they’re not designers. If this sounds like you, then in our opinion, you shouldn’t bother building a custom theme matching your Blogger blog.
In fact, With WordPress, you can find thousands of free blog themes that are way better than that of Blogger.com.
For an even better professional look, you can also choose a premium WordPress theme like Divi that lets you design your site on your own with drag and drop without having to hire a developer.
3. My images aren’t migrated properly. What can I do?
If you followed our exact steps, the media files should transfer automatically from Blogger to WordPress. However, if you find some images are missing, then you can use the Media File Renamer plugin. This plugin works magically to rename all your images, so they’ll show up properly.
You can also lock the name for images so that they don’t change further, and the images continue to appear on your WordPress site.
4. Should I change the URLs in WordPress after the migration?
Unlike Blogger.com, WordPress lets you choose different types of URL structures. However, that doesn’t mean you should experiment with different structures.
If you’re starting a new WordPress blog, you can choose any structure you want. But since you’re migrating an existing blog from Blogger to WordPress, it’s in your best interest to keep the URL structure as same as what we’ve recommended in this tutorial even after migration for preserving search rankings and traffic.
5. How to move my subscribers from Blogger to WordPress?
You can add your WordPress feed to your Blogger account’s setting, which will move the feed subscribers to the new site. Follow Step 9 for more details.
6. Does the blog migration affect my Adsense account?
Nope. In fact, migrating to WordPress will help you easily manage your AdSense ads with the help of a plugin, like AdSanity. Check out our Adsanity review.
Keep in mind that you need to add the new website URL to your AdSense account if you were using the subdomain with Blogger (like example.blogspot.com).
7. How to move my site to another web host?
You can use the Duplicator plugin to do that. Follow our guide: How to Move a Site From One Web Host to Another.
So that’s all about how to migrate Blogger to WordPress successfully. We hope it helped you migrate Blogger to WordPress easily.
If you want to set up an RSS feed for your WordPress site, check out these plugins: 10 Best WordPress RSS Feed Plugins (Compared). They’ll help you set up an RSS site feed in a matter of minutes.
For your next steps, we have helpful resources that you’ll definitely want to bookmark and read:
- How to Customize a WordPress Website [Beginner’s Guide]
- 15 Best WordPress Blog Tools to Double Traffic and Growth
- The Complete WordPress Security Guide (Beginner Friendly)
- The Complete Beginner’s Guide to WordPress SEO
The first post will help you customize your WordPress blog. And since WordPress is so different from Blogger, we’ve added the best tools, along with SEO and security guides that you’ll need to secure your site and get it to rank on search engines.

If i change the default URL blogger to name URL (WordPress).. For example like this :
example .com/10/2019/post.html
example .com/post
How about the rank that this page has? Will it get pushed down?
Most likely, YES! I’d rather not change the permalink structure.
I’ve always had imported my blogger files to wordpress for years. Recently I noticed that I have to choose an author to import files. When I click onto the suggested names NOTHING happened and the importer doesn’t start. This seems to me to be a quite new item. There were no problems earlier. Do you know any advice?
Tried to import with win 7 and win 10
I can not find the blogger to WordPress redirection on my WordPress dashboard. I am really worried and I can not post new content through WordPress.
As mentioned in the post, Blogger to WP redirection is a plugin. You’ll need to install it on your site.
Hi there. I have a website that it’s theme have the main site and the blog. I want to import the posts to the blog without affect the blog, is that possible?
Yes, you can transfer Blogger.com blog to WordPress
Thank you!!! worked like a dream!! The transfer, the redirect, everything worked perfectly
Glad to be of help, Guin 🙂
I followed the instructions importing the blogger xml files from my computer to the wordpress site, it never asked me for the users and nothing happened after the file was uploaded
I’ve been thinking to change my Blogger site to WP Platform..
But still i’m afraid will lose my traffic (Because it has 20K+ a day)
What do i do 🙁 Can i change it without losing traffic?
I have only got so far as I don’t know how you save a Text Edit as a PHP file. I can only do a .rtf I’ve written about 400 posts since 2006 on Blogger…will this work?
Here’s how to save a file as PHP on TextEdit.
Select Save from the File menu. Enter fix.php into the Save As field, and then click the Save button. If a popup asks you whether you want to use .txt or .php as the file extension. Click the Use .php button.
Very informative page.
Bro for permalinks, do I input this exact code “/%year%/%monthnum%/%postname%.html”
Is it like the default permalink?
Yes. Input the exact code in the Custom Structure field.
This permalink structure helps you display your blog posts like this: http://example.blogspot.com/2018/06/the-unconventional-guide-to-home-tech.html
OK done… One last thing my man. I have not been able to fulfill the process of directing posts from blogger to exact posts on wordpress.it just Lands my on the first page on wordpress. Pls can you shed more light on this process?
Your problem will be solved by exactly following the 6th step: Set Up Blogger to WordPress Redirection
I am having the same issue. I added and ran fix.php, got the “Done” page, and the posts are still redirecting to the main page.
Have you exactly followed our steps? What web hosting service are you using – HostGator? You might want to get in touch with your hosting provider’s support team and specify the exact issue that you’re facing.
Hi, I have migrate my blogger to WordPress successfully. But , I want to remove the date from my new posts url.
What shall I do?
you can use custom url plugin
Hi the featured image are not showing after importation and i have more than 600 posts, so to add the featured images manually will be a pile of work,
Can i do this automatically?
Unfortunately, you’ll have to manually choose featured images.
I have been running a website seperate to my blog for a few years. If I used this method would it mean all my existing pages and blog posts would no longer work because they would be trying to use the blogger redirect?
Hope it won’t affect my AdSense account.
Nope, it won’t affect your AdSense account. After migration, you can double check whether your ads are being properly displayed.
The best thing is that WordPress offers a lot of plugins that make it super easy to display ads. We recommend the Adsanity plugin.
Thanks for the article, i just want to ask about fix.php. After execute, can i delete this or it still need to be in root wordpress folder?
Keep it in root folder.
Worked for me! Thanks!
Glad it helped, Manuel. Happy blogging!
hello admin, thanks for this great tutorial. I want to ask if it is okay for me to delete the fix.php from my wordpress root folder?
No, because it keeps your Blogger URL identical even after migration.
How does all of this work if I use the new WordPress.com, paying for their premium account with a domain from GoDaddy. In that case WordPress is still my host. It is probably closer to their free account than it is to their .org accounts, which I have used in the past.
This tutorial explains how to move your Blogger.com blog to WordPress.org. With this tutorial, you can’t move a Blogger.com blog to WordPress.com
WordPress.com is great except for the fact that it doesn’t give you full control over your site. For example, you won’t get hosting access, so you can’t migrate an external Blogger.com blog to it.
You can also check out our guide on moving your WordPress.com blog to WordPress.org
Just above the image that shows Blogger to WordPress Redirction box, you mentioned to click on Get code and copy but never said where the code will be pasted. Can you please me on this? I’m kinda stuck right here.
Ojo,
Thanks for letting us know your concerns. After clicking the Edit HTML button, you’ll see a box with HTML code in your Blogger account. Replace the existing HTML by pasting your code snippet that you’ve just copied.
Hey i followed the above steps but when i did a import on wordpress, only 10 posts got imported. In my blogger site i have more than 100 posts.
How do I address this problem?
Hey Sanjay,
You can try splitting your file using a file splitter tool before importing it to WordPress. This will likely solve your issue.
Hi the import was successful but only 15 posts were published and other 95 posts directly were moved to trash. I don’t know what went wrong
How do I address this problem?
In that case, you might want to increase the maximum file upload size before uploading.
Your post topic is very informative and useful for all readers
the same for all the posts (Blogger & WP).
I’ve done the import of the XML file several times, and it has run to a normal conclusion, but the posts do not appear anywhere.
I do have FTP access to the WP site at my host — any guidance for what I should be looking for over there as part of the analysis of the problem?
I’m using the latest WP release (of course).
Thanks for stopping by, Karen.
That’s a known issue with the importer plugin.
As Jeremy’s suggested in one of the below comments, you could try splitting your file using a file splitter tool like: http://rangerpretzel.com/content/view/20/1/
None of the splitter tools were working for me, but I did find an answer, using a different importer tool:
I exported the xml file from my blogger blog but while importing the file into wordpress I am getting the below error. I even tried different import plugin like “blogger importer extended” but that is not working as well.
I am using PHP 7.1.4
My wordpress is also updated
My blogger file size is 13.6 MB
I have my Maximum upload size set to 2 GB
I am not sure what is wrong.
“Warning: Invalid argument supplied for foreach() in D:\xampp\htdocs\projects\vapeupdeals\wp-content\plugins\blogger-importer\blogger-importer.php on line 227”
That appears to be a current issue with the importer, you would want to try reaching out to the plugin’s support at:
https://wordpress.org/support/plugin/blogger-importer#new-post
or you could try splitting your file using a file splitter tool like: http://rangerpretzel.com/content/view/20/1/
Hi again,
I just posted about the blogger to wordpress redirection. I tested again and seems that those blog posts, which I transferred through Import Blogger tool are working fine. But the newest blog posts, which I first wrote in Blogger and than manually copied to WordPress do not redirect. Instead the main page of the Worpress site opens up. So is there a way I can make the links from the few pages to work? Or should I just go change the addresses in the places I have shared those posts?
Best regards,
Kirsi-Maria Hiltunen
Hey Kirsi,
Thanks for stopping by.
I am a bit confused about your above statement.
i) Did you mean you write new articles on Blogger.com even after the migration and then tried to copy it to WordPress?
After the migration, you can write the articles on WordPress. No need to write it on Blogger
ii) Or did you mean the pages (such as example.blogspot.com/p/page.html) aren’t redirecting?
As mentioned in the post, you’ll need to use the Redirection plugin to redirect these pages to WordPress.
I hope this answered your question.
Hi. I have done the steps to redirect Blogger links to my new Worpress site using this Blogger to WordPress Redirection. But for soe reason, it does not work. All the links containing blogger go to the main page of the new WordPress site, and not to the same article as should. What might be the reason? Would appreciate help and assistance!
Best regards,
Kirsi-Maria Hiltunen
koikkelastakajahtaa.blogspot.com -> koikkelastakajahtaa.fi)
I am having the same problem. I would love some help fixing the problem as well.
Craig Conover
myspiritualarchive.blogspot.com -> reading.spiritualcrusade.com
In another / latest comment, Kirsi has mentioned that the redirection is working fine for her.
Hey when I import the content, half my images get imported to the wp-content media library whereas the remaining half stay on blogger as 2.bp.blogpost/….jpg
How do I address this problem?
Hey Sam,
Thanks for stopping by! Cache Images plugin can help you solve this issue: https://wordpress.org/plugins/cache-images/
The plugin scans for hotlinked images (images that you display on your website but are hosted on other servers) and lets you import them to your server in a single click.
Since Blogger.com images are hosted on Blogger/Picasa, this plugin comes in handy to import them quickly and easily.
Note: The plugin was last updated 7 years ago, but it still works fine. In fact, it’s developed by Matt Mullenweg, the co-founder of WordPress.