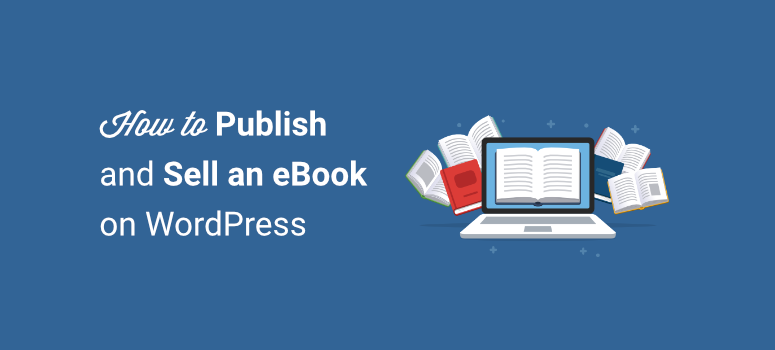
Do you want to learn how to easily sell your eBook on WordPress?
eBooks are a great way to turn your passion into a source of income. You can even organize your blog posts into an eBook and monetize your website content.
The best part is you can do it without hiring a developer, creating an online store, or any coding knowledge at all.
In this tutorial, we’ll show you how to sell an eBook on your WordPress site effortlessly.
What You Need to Sell eBook on WordPress
When it comes to selling eBooks on WordPress, you don’t need to go through the hassle of creating an eCommerce store like you would for physical products.
You can use an eBook form instead that lets you list your available books with images, descriptions, and pricing. Your users will be able to select the eBook, make the payment, and download it instantly.
It’s easier, effective, and doesn’t need a big investment, unlike WooCommerce and online stores. You can sell right from your existing website or WordPress blog.
To set this up, you’ll need a plugin to showcase your eBook, deliver it to buyers, and collect payments. We recommend using WPForms, the best form builder for WordPress. You can also check out Easy Digital Downloads which lets you sell any kind of digital product on your site.
For more options, you can check out our list of the best eBook plugin for WordPress sites.
In this tutorial, we’re going to use WPForms because it has everything you need under one roof.
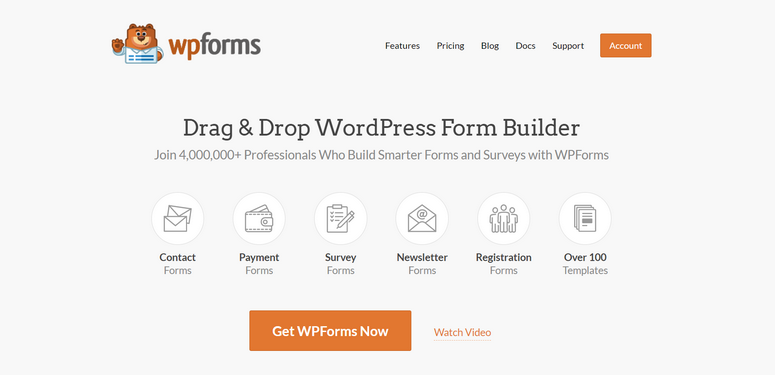
WPForms is the most powerful drag and drop form builder for WordPress. It has all the features and functionality you need to successfully publish and sell your eBook online.
To begin with, you’ll find a template that’s designed specifically to sell digital products such as your eBook. This makes it easy to create and publish the purchase form on your site in under 5 minutes.
Then there’s a drag and drop builder so you can customize the form without touching a single line of code.
Also, there are 1-click payment integrations with PayPal, Stripe, and Authorize.Net. Your users will have plenty of options to select their preferred payment method.
WPForms also lets you set up automated delivery emails. With this, your eBook will instantly be delivered to the customer’s inbox as soon as they make the purchase.
Furthermore, you can view all your eBook form entries along with the payment records right inside your WordPress dashboard. This lets you track how profitable your eBook is all from the backend of your site.
In a nutshell, here’s why you should choose WPForms to sell your eBook on WordPress:
- Beginner-friendly: Create any kind of form for your site even if you have no web experience.
- Payment Options: Integrate with payment providers such as Stripe and PayPal to accept payments on your eBook form.
- Automated Email Notifications: Trigger customized email notifications to customers, yourself, and team members. You can even send notifications only when certain conditions are met.
- Product Catalog: List one or multiple eBooks along with prices, images, and other details.
- Email Marketing Integrations: Connect your eBook form with an email marketing service such as Constant Contact, Mailchimp, and more.
- Spam Protection: Built-in protective measures plus captcha options to prevent spam form submissions.
Now that you’ve found the right tool, let’s get started on selling your eBook on WordPress.
Selling an eBook on WordPress
We’ve prepared a step-by-step guide to show you how to sell your eBook on WordPress using a form. Before we begin, to follow along in this tutorial, you’ll need to have an existing WordPress website. In case you don’t, follow this guide to quickly create a WordPress website.
Now let’s dive into the steps to sell an eBook on WordPress.
Step 1: Install and Activate WPForms Plugin
First, you need to sign up for a WPForms account.
There’s a free version of the plugin in the WordPress repository. However, to access advanced features and payment integrations, you’ll need to upgrade to the pro plan. You can head over to their official website and purchase a plan that is suitable for you.
After you sign up, log in to your account and open the Downloads. Here, you’ll see your license key and an option to download the WPForms plugin.

Simply download the plugin file and install it on your WordPress site. If you need help with that, see our guide on how to install a WordPress plugin.
Once you activate WPForms on your site, open the WPForms » Settings tab from your WordPress menu. Enter your license key here and click on the Verify Key button.

WPForms will display a success message. Now, you’re ready to connect to a payment provider.
Step 2: Connect to your Payment Provider
Before creating your eBook form, you’ll want to connect to your payment provider first. This will make it easier to add payment options when you’re creating any form for your website.
From your wp-admin menu, head over to the WPForms » Addons tab. You’ll see a long list of addons available including payment providers such as Stripe, PayPal, and Authorize.net.
Simply choose the payment option you prefer and install the addon. For this tutorial, we’ll install the Stripe Addon but you can follow the same steps to sync your forms to other providers as well.
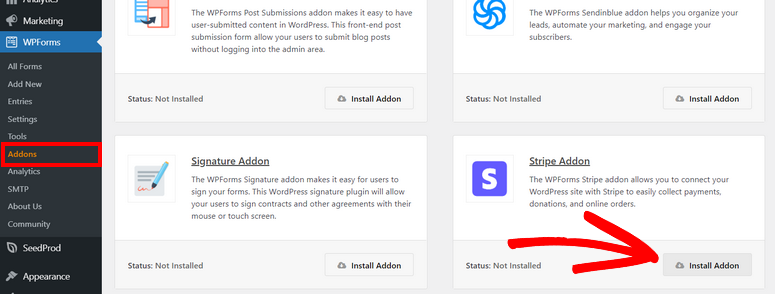
After that, go to WPForms » Settings page and open the Payments tab. Here, you can set up your currency and connect to your Stripe account.
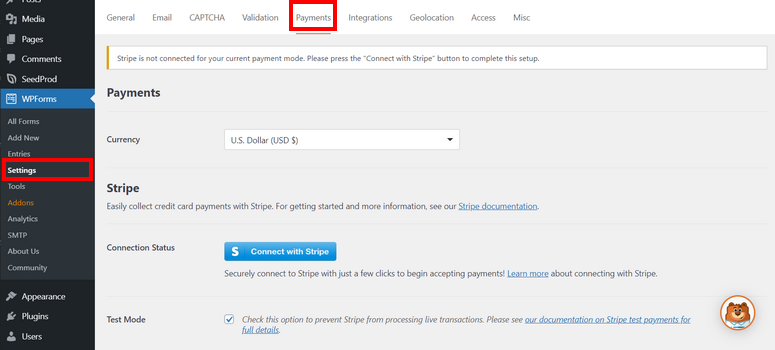
If you selected another mode such as PayPal, you’d need to enter your PayPal account details here.
There’s also a Test Mode option that you can enable using the checkbox. You can create and test forms with a payment integration before you go live. This ensures no one accidentally buys your eBook before you’re ready to sell it.
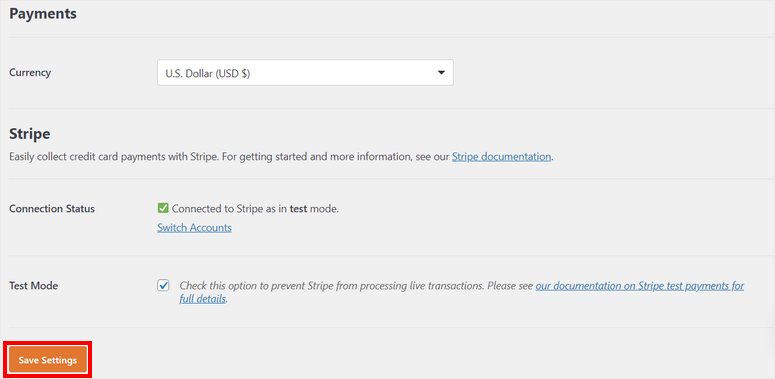
Don’t forget to save the settings after you’re done. In the next step, we’ll show you how to create a form to sell your eBook on WordPress.
Step 3: Create an eBook Form
To create a new form, go to the WPForms » Add New page. First, enter a name for your eBook form so you can easily identify it later. Then search for the Content Download Form template and hit the ‘Use Template’ button to select it.
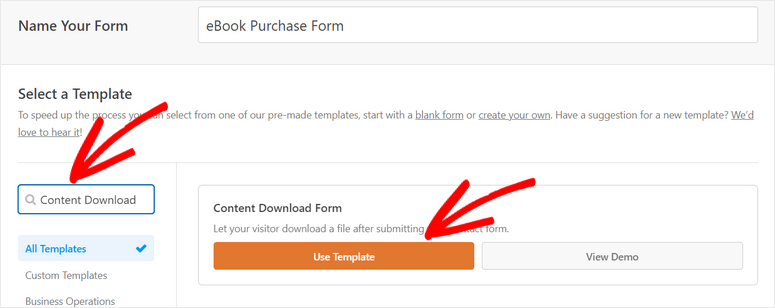
This will open up the form builder with the form preview on the right and field options on the left. The template already includes these form fields:
- Name
- Company
- Questions or comments
You can remove any form field that you don’t require. Simply click on the delete icon you see when your hover over a field.
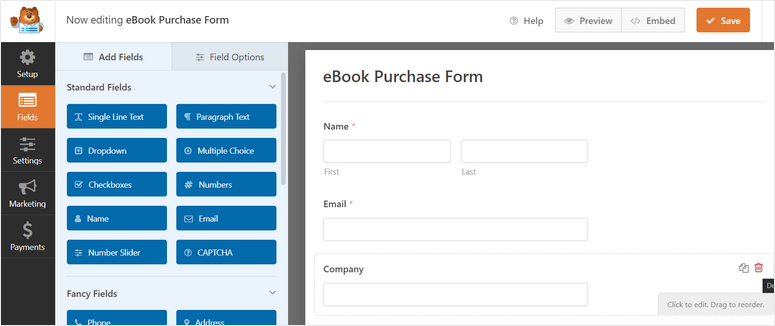
If you want to add new form fields, you can drag and drop them from the left menu into the form preview. When you select a field, you’ll get options to edit the label, description, and more.
Along with these fields, you’ll also need payment fields to sell your eBook on WordPress. So we’ll add those next.
Step 4: Build an eBook Catalog
When you scroll down on the left side of the form builder, you’ll see a Payment Fields section.
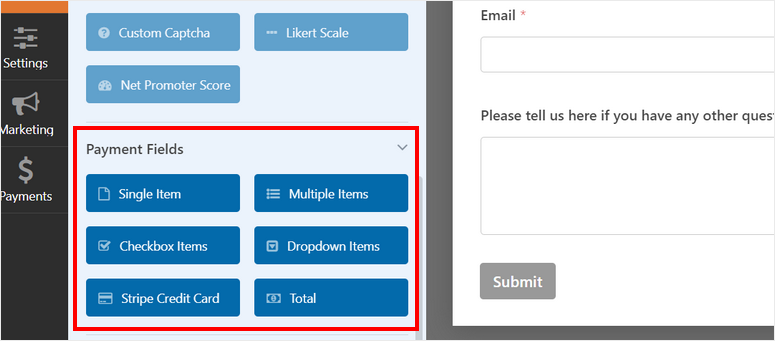
It consists of payment fields depending on the payment providers that you choose. This includes:
- Single Item: List one eBook
- Multiple Items: Create a product catalog
- Checkbox Items: Create a checkbox list of items for sale where users can select one or multiple items
- Dropdown Items: Shorten your form by hiding available items inside a dropdown menu
- Total: Dynamically display the bill amount based on user’s selection
If you want to sell one eBook, you can use the Single Item field.
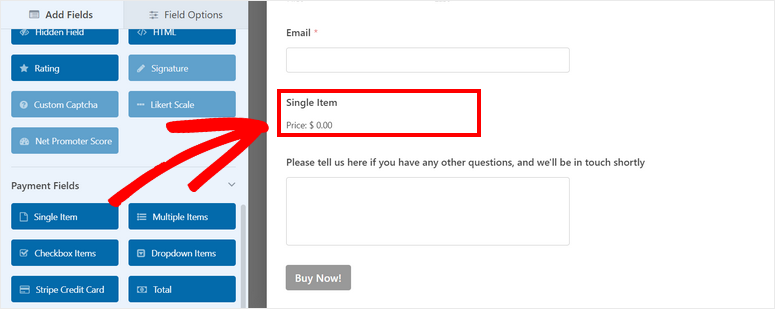
After you add the field, click on it to change the field settings. You can change the label, item label, description, and price.
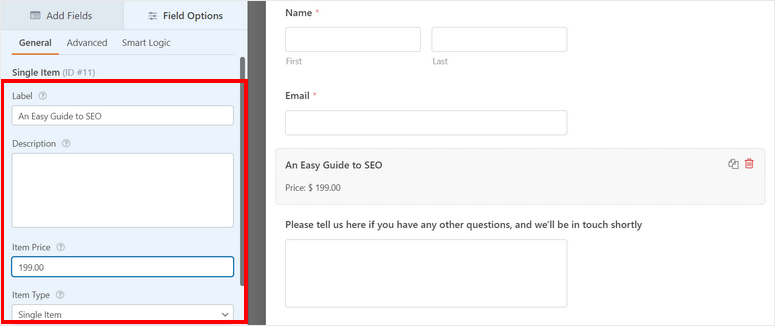
If you’d like to sell more than one eBook, you can add the ‘Multiple Items’ field. Then you can add the eBook names and pricing.
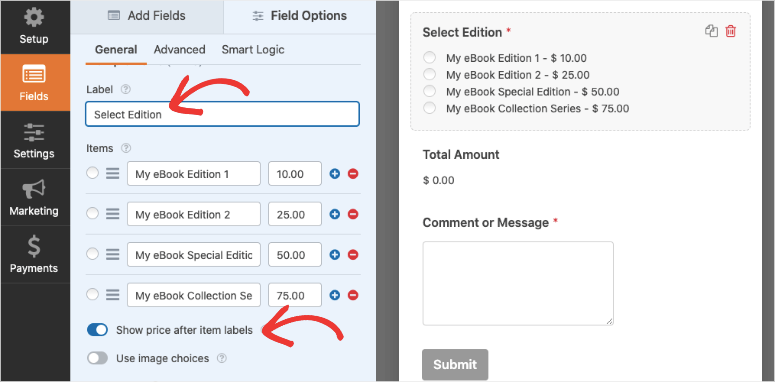
If you would like to add images to the products, you can enable the ‘Use image choices’ option and upload your images.
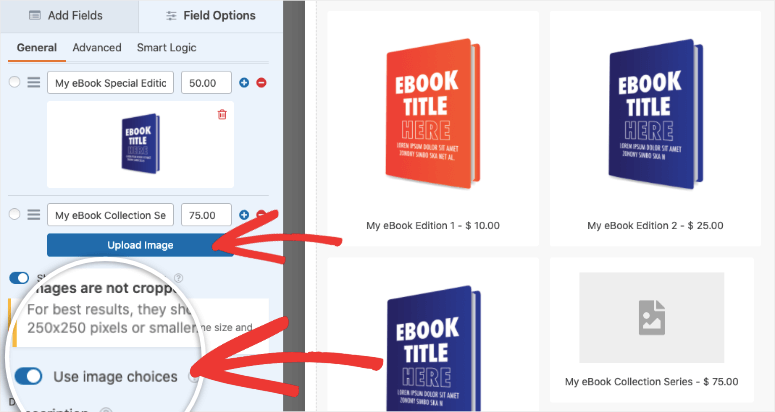
With that, you’ve created a neat eBook catalog. You could even call it your very own eBook store.
We recommend making this a ‘required field’. This will ensure that a form cannot be submitted unless they select an eBook.
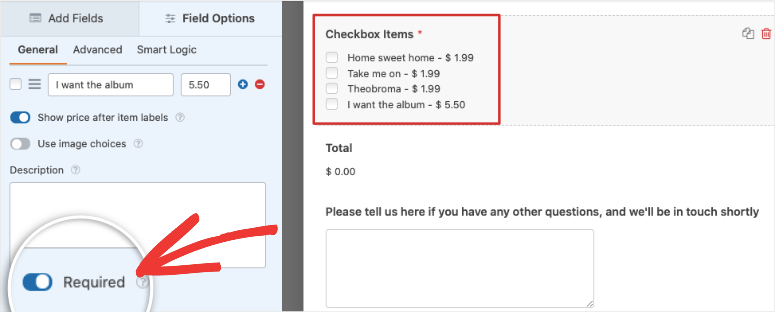
Next, you can add the Stripe Credit Card field. You can edit or keep the field label settings as it is.
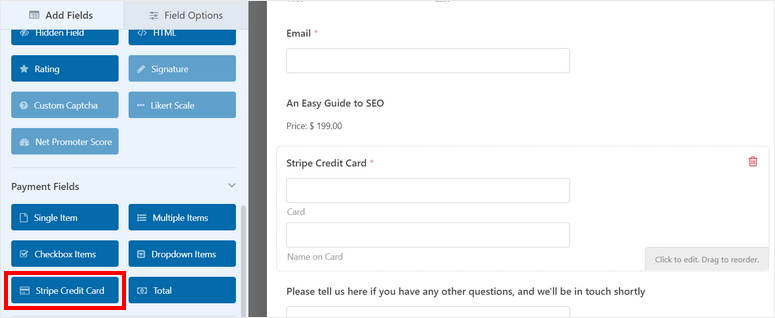
Great Job! You have successfully created an eBook form. There are few steps to follow before you publish it on your site.
We’ll show you how to configure form settings and set up automated confirmation and delivery emails next.
Step 5: Configure eBook Form Settings
WPForms has a lot of incredibly useful features that you can access in the Settings tab inside the form builder.
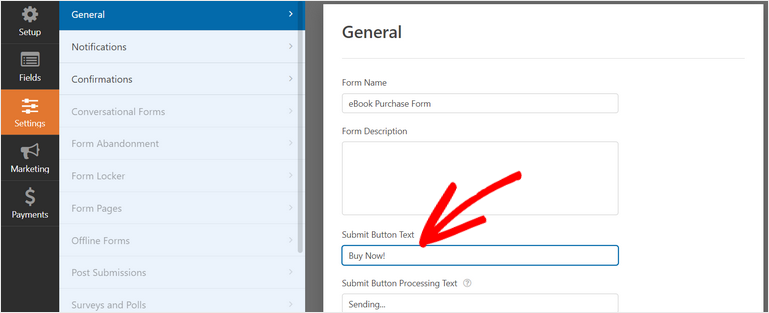
First, there’s the General settings tab. You can customize the form name, description, ‘Submit’ button text, and enable spam prevention.
Next, you need to enable your preferred payment provider. For this, go to the Payments tab on the form builder and choose your payment integration
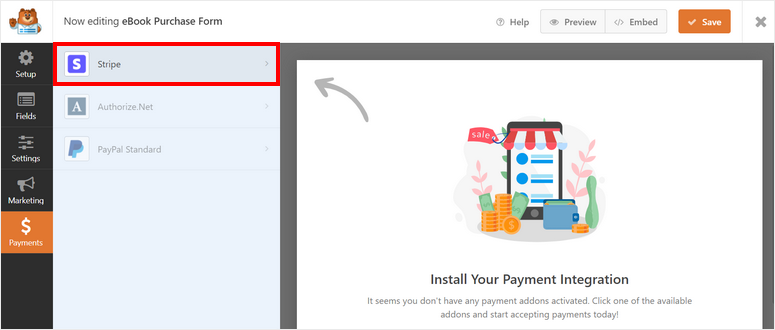
Since we enabled the Stripe Addon earlier, we’ll choose the same here. A new page will open where you can check the Enable Stripe payments option.
Now you can customize your payment description and choose where to send your Stripe payment receipt. If you want to automatically deliver the receipt to the customer, under the ‘Stripe Payment Receipt’ field, choose the ‘Email’ option.
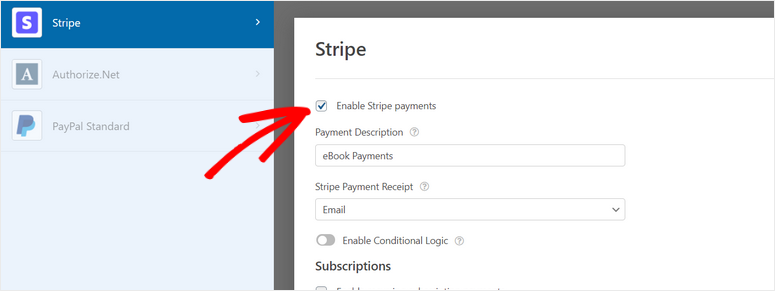
This will autodetect the email addresses entered by the customer and deliver the receipt to them.
Make sure you hit the Save button as you go so that you don’t lose your changes. Next, we’ll show you how to deliver the eBook using your email form notifications.
Step 6: Add your eBook Download Link in Email Notifications
After users make the payments and submit the form, you can have the eBook delivered to them instantly. This will automate the process and slash admin time so you can actually make money while you sleep! Or at least you can use the time to focus on other areas of growing your business.
To create a delivery email, open the Settings » Notifications tab inside the form builder. Here, you can see that by default, WPForms sends a notification to your WordPress admin email to let you know that someone has purchased your eBook.
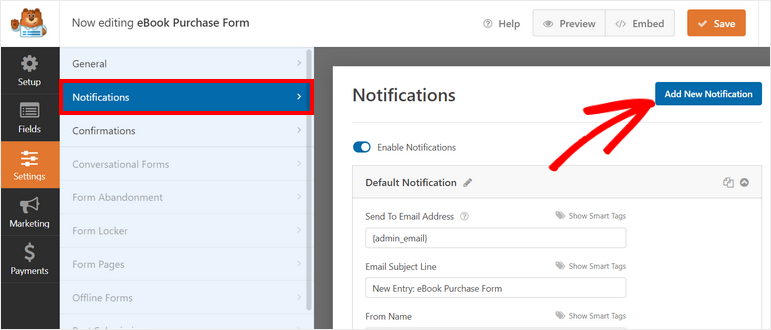
You need to set up a new notification to send the eBook link to your paying customer. To create a new one, click on the Add New Notification button.
Then, you need to enter a name for your new email notification.
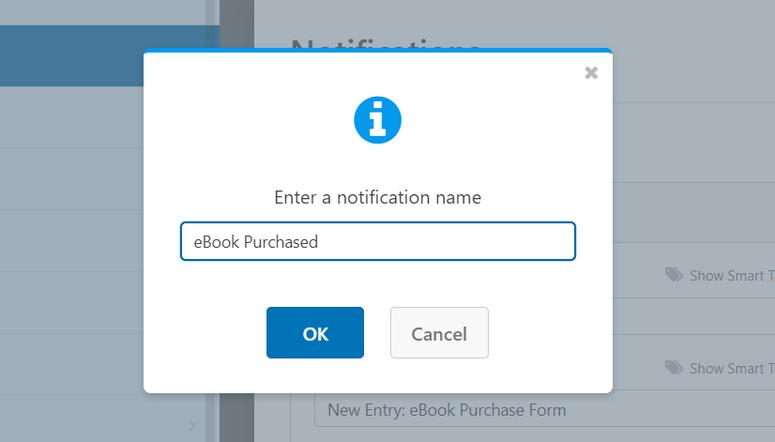
Now, you can customize the email notification. Let’s start by adding the customer’s email address. WPForms lets you use smart tags to autodetect a customer’s email.
Simply click on the Show Smart Tags option and then select the Email field.
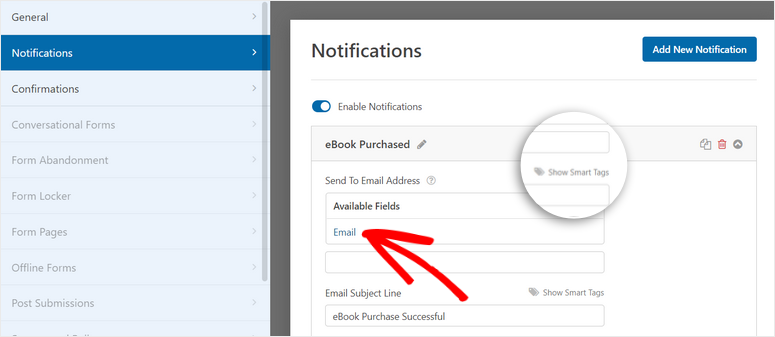
Next, you can change the email subject line to match your brand voice. In the Email Message option, if you want to display a summary of their order, use the {all_fields} smart tag.
After that, you can add the download link to your eBook file along with a thank you or confirmation message.
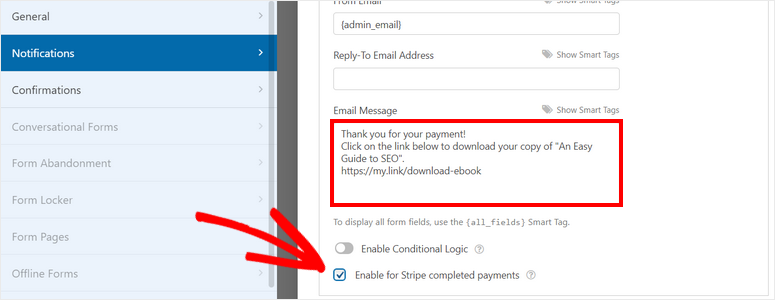
You can also enable conditional logic here. This lets you deliver email notifications only if certain conditions are met. So for instance, if you’re selling multiple eBooks through the form, you can create different delivery emails to ensure the right one is sent to the customer.
When you enable conditional logic, you’ll see the field items appear. Now you can choose to send this notification based on which item the customer has picked.
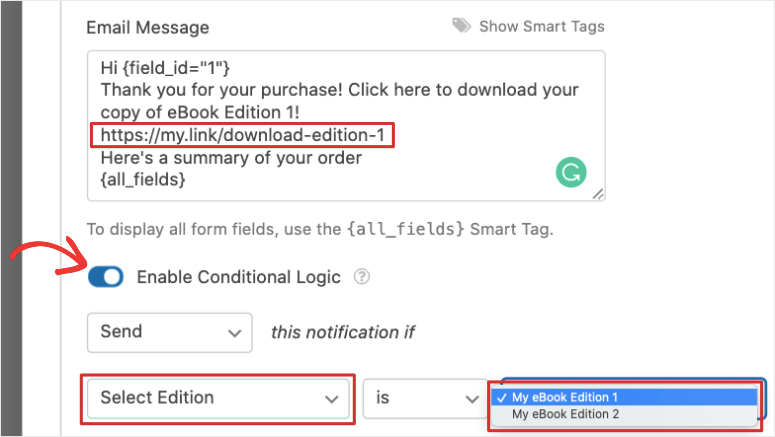
Learn more about how to set up the right form notifications & confirmations.
In the end, click on the Save button to save all your settings. All you need to do now is publish your eBook form on your WordPress site.
Step 7: Publish eBook Form on WordPress
WPForms lets you add your eBook order form anywhere on your WordPress site including pages, posts, and sidebars.
In the WordPress block editor, search for the WPForms block and add it to your page.
Now, you’ll see a dropdown option that lets you choose the eBook form you just created.
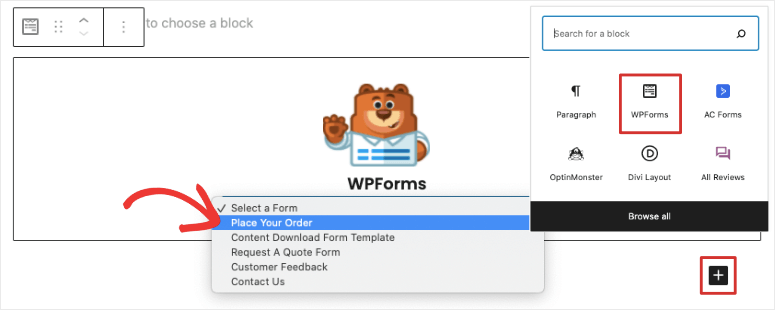
This will populate a preview of your form. The last step is to click on the Publish button and sell your eBook on WordPress.
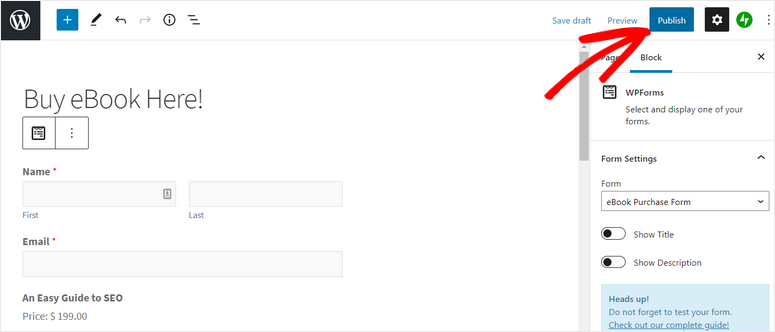
If you are a classic editor user, you can use the Add Form button and select your eBook form.

Finally, to add the form to widget-ready areas such as a footer or sidebar, head over to Appearance » Widgets tab. Drag and drop the WPForms widget into the sidebar or footer menu on the right.

Then use the dropdown to select your form and save your changes.
Finally, WPForms also gives you a form shortcode in case you want to embed the form in third-party tools and platforms.
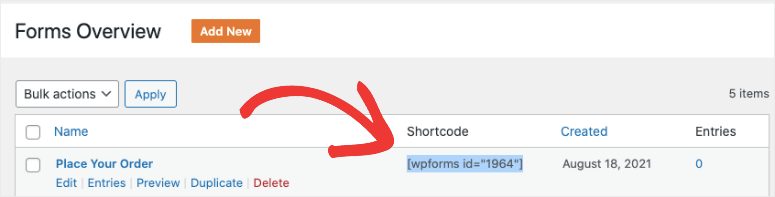
And that’s all for today! You are ready to sell your eBook on your WordPress site. Customers can view your catalog, make their selection, and check out right away.
WPForms is the best form builder plugin that allows you to make amazing WordPress forms in a few clicks. With this plugin, you can easily sell anything including physical and digital goods without an eCommerce site.
You can also use WPForms to create any types of forms such as:
- Newsletter signups
- Surveys and polls
- Review and testimonials
- Webinar registrations
- Contact forms
…and much more. We hope this tutorial helped you learn how to sell an eBook on WordPress with ease.
How to Boost eBook Sales and Revenue
To skyrocket your eBook sales, we recommend creating a dedicated landing page for your eBook. This will give you a single place to direct traffic from different sources such as social media and online ads. It’s super simple to set up this page with a landing page builder like SeedProd.
SeedProd comes with stunning page templates that are easy to customize to match your brand. There’s even a built-in Contact Form widget that’s connected. to WPForms. So you can select and add your eBook order form easily to your page.
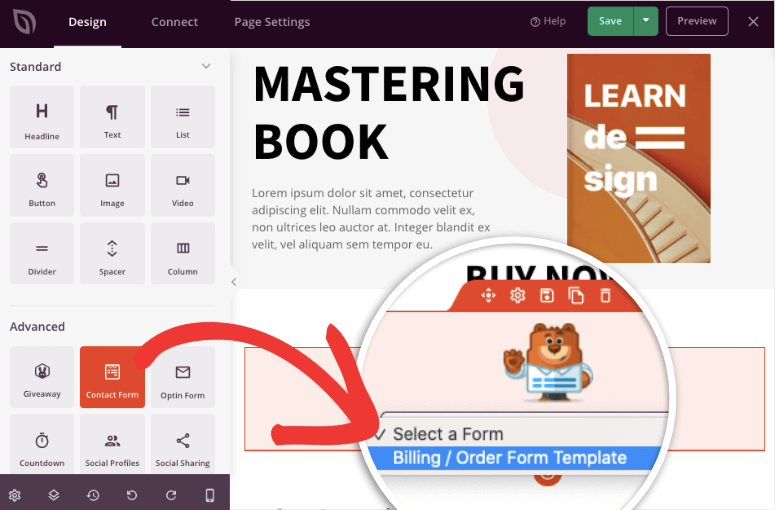
SeedProd also integrates with WooCommerce. This will let you add more payment options and even display ‘buy now’, ‘shopping cart’, and other eCommerce call-to-action buttons.
To set this up, follow our tutorial: How to Create an Ebook Landing Page That Converts
Next, you’ll also want to grow your leads so you can nurture them to paying customers. We recommend OptinMonster for this. It’s the #1 lead generation tool to set up eye-catching popups, floating bars, optin forms, and more.
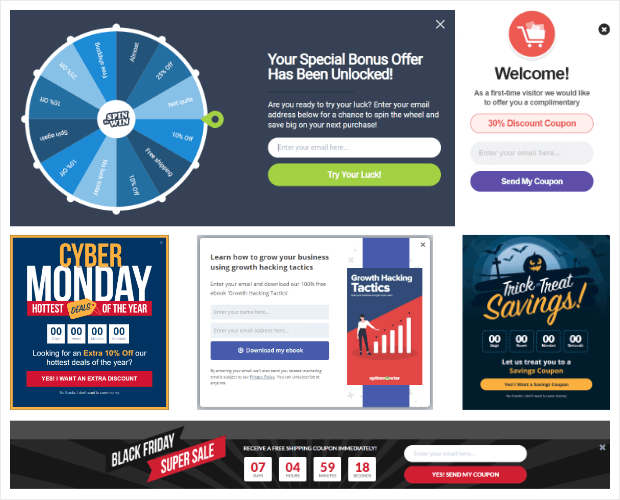
You can target customers at the right time and place with an irresistible offer on your eBook to get them to buy it.
To learn more about this plugin, you can go through our OptinMonster Review.
Want to grow your eBook sales even more? Then you’ll definitely want to read these resources:
- Best eBook Plugins for WordPress Sites in 2021
- Use Live Sales Notifications to Boost Revenue
- Powerful Customer Acquisition Tools For Exponential Growth
These posts will help you attract customers, drive conversions, and boost your eBook sales.

Comments Leave a Reply