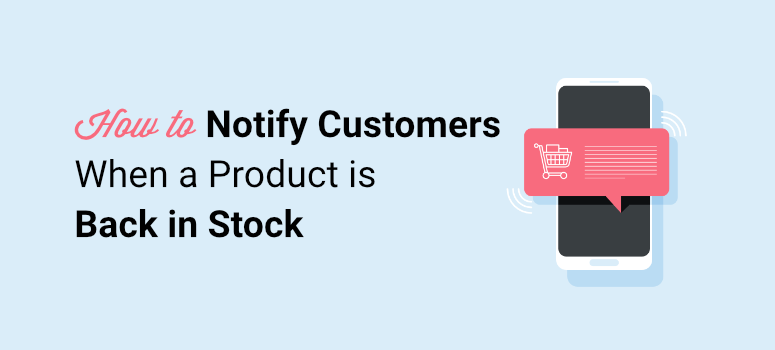
Do you want to let your customers know when a sold-out product is back in stock?
Back in stock notifications help you keep potential sales alive by giving the customer an option to be notified when the product is available. This way you won’t miss out on sales and customers just because a product is temporarily out of stock.
In this tutorial, we’ll show you how to easily set up back in stock notifications so you don’t miss out on your sales.
But first, let’s see how helpful back in stock notifications really are.
Why Should You Use Back In Stock Notifications?
A back in stock notification is an alert that notifies shoppers that the product they wanted to buy is back in stock.
When your customers find that the product they are looking for is out of stock on your site, they might start looking for other alternatives.
By using back in stock alerts, you can immediately capture the shopper with a promise to let them know as soon as you restock inventory.
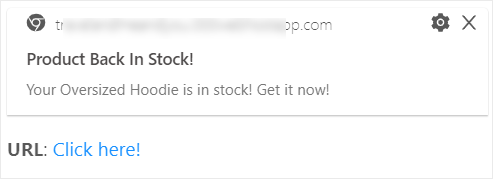
Added to that, these notifications work somewhat like preorders. You can gauge the demand for a product before you decide to restock it.
Plus, these notifications are easy to set up and automate so you won’t be burdened with more admin work.
The back in stock strategy works for online retailers, and here’s why:
- Improves customer experience: Customers don’t have to keep checking your website to see if the product is back or not. They’ll be notified even when the browser is not open so they can quickly resume their shopping journey when the product is back in stock.
- Increase sales: Instead of turning away customers because you don’t have the item when they’re online shopping, back in stock notifications allow you to hit the pause button on a potential sale. You can convert them at a later date and make the sale.
- Gauge demand: Using these notifications, you can see which products customers want and which there is no interest for. You can stock products according to the demand you get.
- Grow subscribers: When customers opt to be notified for product availability alerts, you have the opportunity to engage with them over email and other mediums. This helps you keep users engaged with your brand and build a loyal customer base.
Now that you know what back in stock notifications can do for you, let’s learn how to set it up on your site.
How to Set Up Back In Stock Notifications in WordPress
You can set up automated back in stock notifications without touching any code but you’ll need the right tool for that. We recommend using PushEngage.
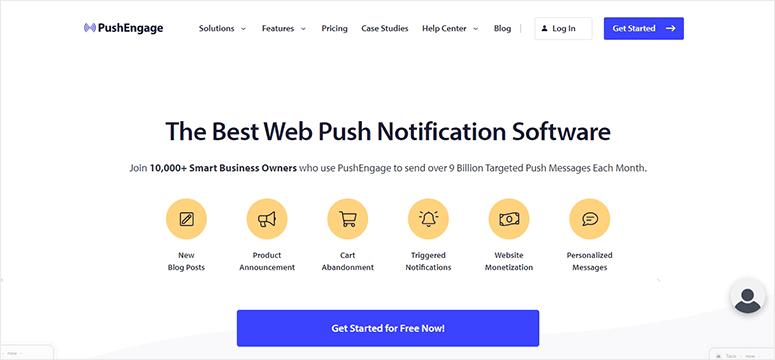
PushEngage is the best push notifications software to create back in stock alerts. It comes with a built-in price drop/Inventory alert feature to automate or schedule your back in stock notifications.
The tool has a user-friendly interface so you can set up customized notifications in a few minutes. Plus, you get full control over the frequency, delivery time, and redirection link.
The best part about PushEngage is that your shopper will be notified even if they aren’t actively browsing your site. And you can choose to send the notifications according to their local timezone.
This means they’ll get the alert at a time when they’re most likely to be active online increasing the chances of making a sale instantly.
Aside from that, PushEngage has powerful features like:
- Segmentation options to help you target the right subscribers at the right time
- Analytics from your marketing campaigns with goal tracking and analytics feature
- Automated push notifications for your drip campaigns
- Triggered notifications based on a shopper’s behavior and actions on your site
- A/B testing to optimize results
- 1-click optin without email address requirement
Plus, PushEngage has a friendly support team that will help you get started and resolve any issues you might face.
For more details, you can go through our PushEngage Review.
Now that you have the right tool, we’ll show you how to easily set up your back in stock notifications using PushEngage.
Step 1: Create a PushEngage Account
First, you need to create a PushEngage account. You can get started with the free plan that offers 500 subscribers and 30 notifications campaigns. For access to powerful features and a higher subscriber limit, you’ll want to upgrade to the pro plan.
When you’re logged into your account, the first thing you’ll want to do is add your site settings. From the left menu, navigate to the Site Settings » Installation Settings page and set your site details such as site logo, site name, image, and more.
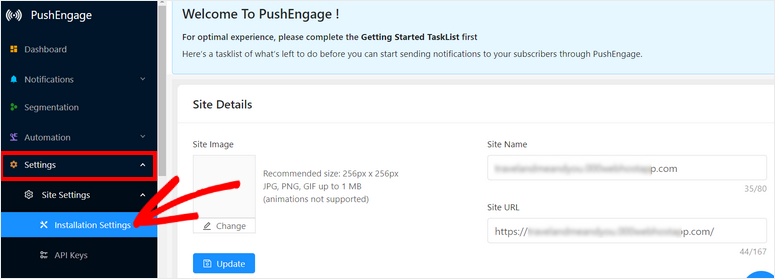
With that, every notification you create will have the correct name and site address.
After this, open the next tab API Keys and click on the Generate a new API Key button.
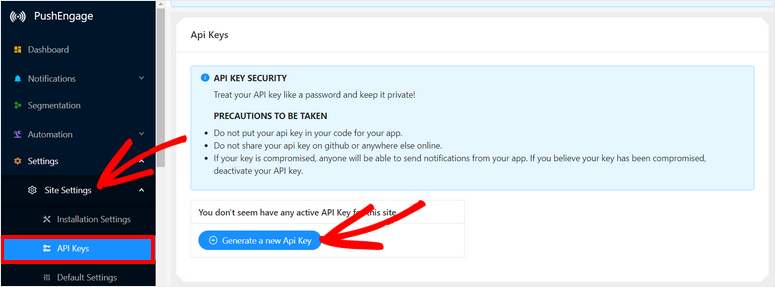
Copy the key to your clipboard, you’ll need it in the next step. Now, it’s time to connect PushEngage to your WordPress site.
Step 2: Connect your WordPress Site
To connect to your WordPress site, you need to download and install the PushEngage plugin on your site.
For this, go to your WordPress dashboard and open Plugins » Add New. Search for the PushEngage plugin and click on the Install Now button.
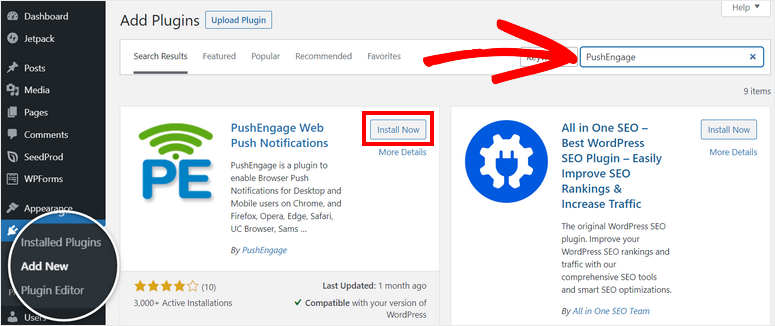
If you need more details on this, see our guide on how to install a WordPress plugin.
Once you activate the plugin, you’ll see the PushEngage plugin appear in your WordPress menu. Open it, click on the Setup tab, and paste your API key here.
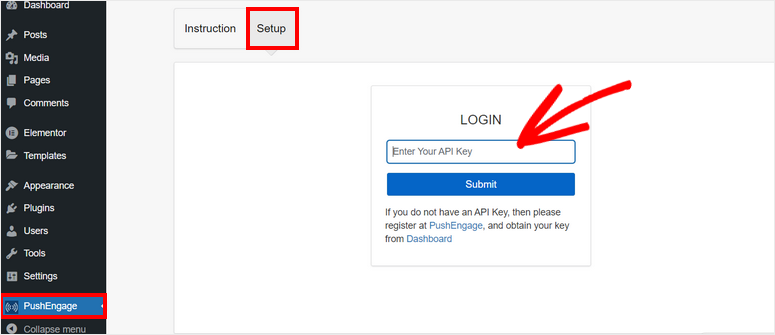
Now your WordPress site is successfully connected to your PushEngage account.
In the PushEngage dashboard in WordPress, you’ll see your site settings like API key, site name, site URL, and site image URL. You can add profile settings such as name, email, and timezone here.
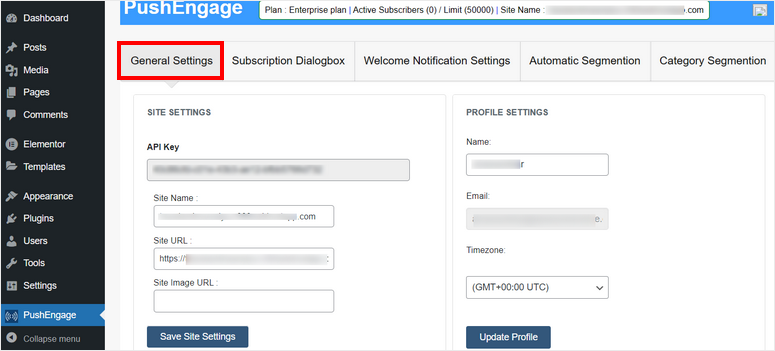
Now, we’ll show you how to set up subscription and notification settings right from the dashboard.
Step 3: Configure Notifications Settings
To send out push notifications and back in stock alerts, you first need to ask visitors to subscribe to your notifications. It’s important to get their permission before you send out any marketing content.
To add the optin box to your site, go to the Subscription Dialogbox tab.
Here, you can see a preview of the optin popup on the right with options to customize it on the left.
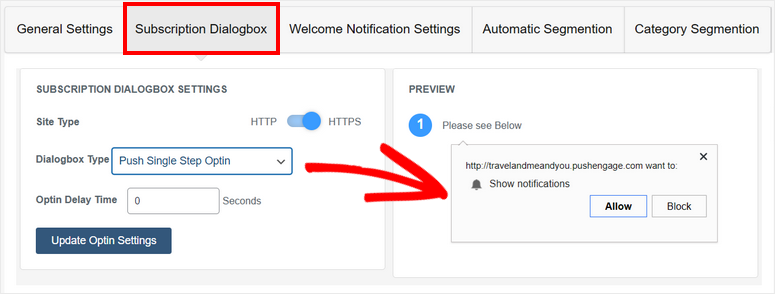
You can change the dialogbox type and add an optin delay time.
Next, you can add a welcome notification to thank the user for subscribing and welcome them to your brand. In the Welcome Notification Settings tab, you can customize the title and message. You can even add a URL to redirect them to a page you want them to see.
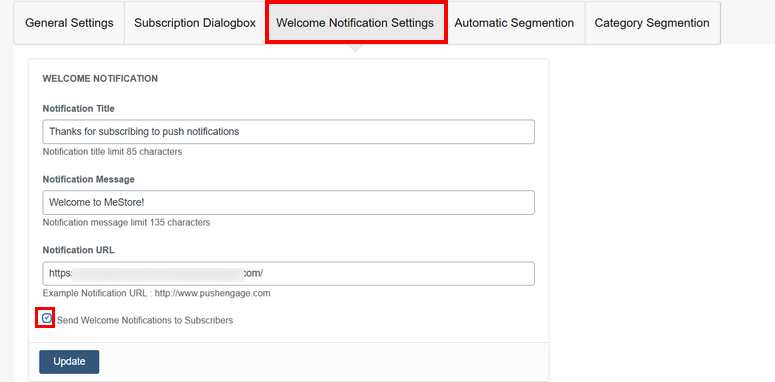
If you want to disable this welcome message, uncheck the box Send Welcome Notifications to Subscribers at the bottom of the page. Once you’re done, update the settings to store your changes.
Now, we’ll show you how to notify your customers when a product is back in stock.
Step 4: Set Up Back in Stock Notification
To create a new back in stock notification, you need to do this from your PushEngage dashboard. Open the Automation » Price Drop / Inventory Alert tab.
Here, click on the + Create Price Drop / Inventory Alert button to set up a new notification.
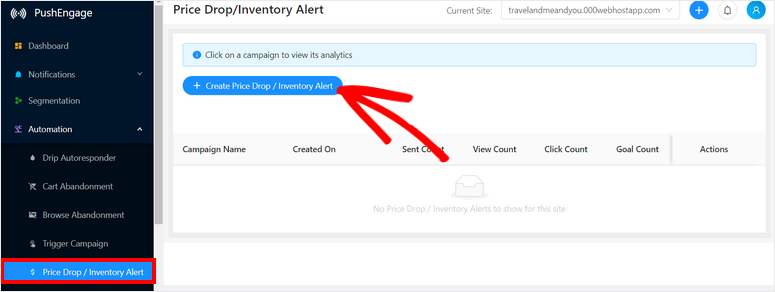
This will open up the notification editor where you can customize the alert. First, add a name for your campaign and choose Inventory in the Campaign Type option.
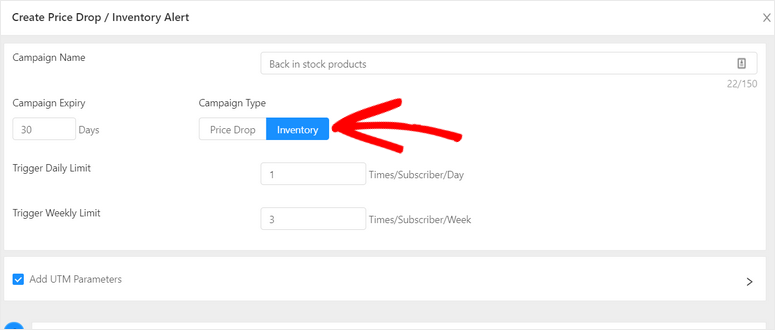
Then, you can set the notification details like:
- Campaign expiry: how long you want to run the campaign
- Trigger daily limit: how often to send alerts to subscribers every day
- Trigger weekly limit: how often to send alerts to subscribers every week
Make sure your notifications are frequent enough to catch customers’ attention but not too much to make it spam and annoy customers. We recommend setting the limit at 2-3 per week.
If you use a third-party analytics tool like Google Analytics, you can Add UTM Parameters here by checking the box for it.
Below that, you can customize the back in stock notification to make it look exactly the way your want it. First, you can choose to send the notification immediately or a certain number of days after your customer subscribes.
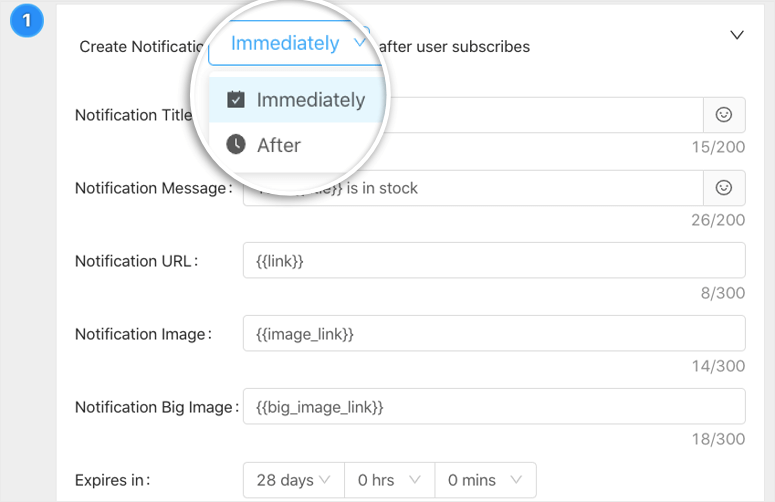
Then you can add a title, message, image, and set the image size. The most important thing here is to add the URL to the specific product that’s back in stock. This will allow customers to access the product page instantly and complete the purchase.
That’s it, your back in stock notification is ready.
However, PushEngage is loaded with features you’ll want to explore. In the same page, the tool lets you set up an automated series of back in stock notifications.
At the bottom of the page, you’ll see a + New Notification button. This lets you create a follow-up notification so if the shopper didn’t respond to the first alert, you can send them another one.
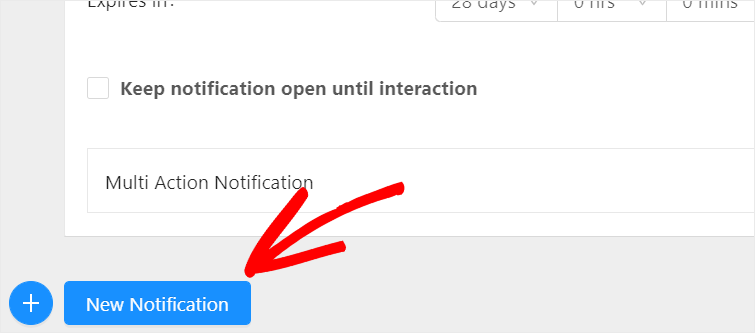
You can add as many follow-up notifications to your back in stock campaign.
Lastly, you need to click on the Save and Launch button at the bottom. Once your back in stock notification is created, you’ll be redirected to Price Drop/Inventory Alert page where you’ll see the notification is active. You can click on the campaign to view its details.
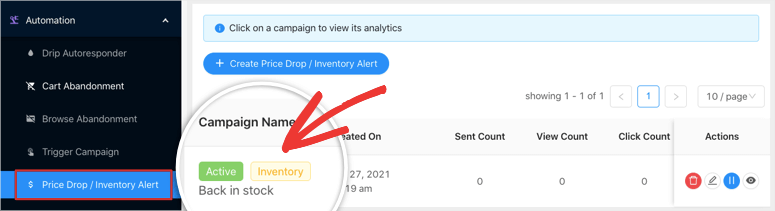
On the next page, you’ll see your campaign conditions and triggers along with analytics to show you how well it’s performing.
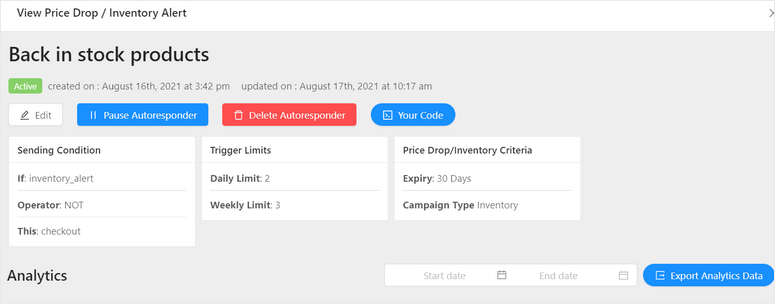
When you scroll down, you’ll see a workflow of each notification you created in this series. You’ll also find statistics for each notification that you’ve sent.
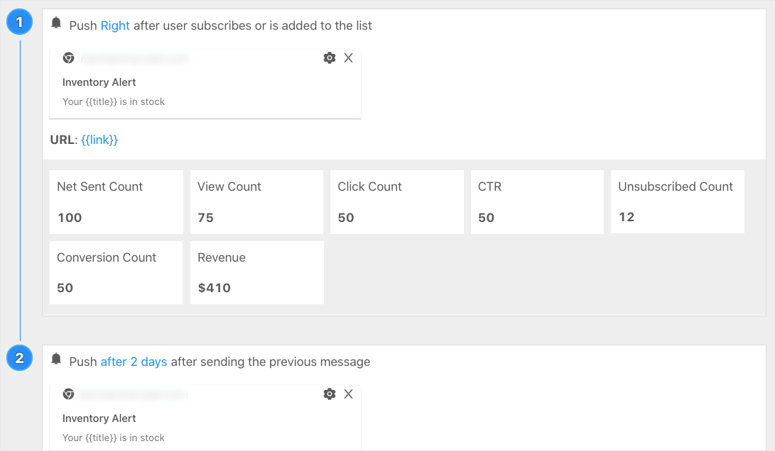
This will help you find out what your audience likes and better responds to. You can even measure demand for your products so you’ll know which products to restock to get back more customers to your store.
And you’re done! You have successfully created a back in stock notification alert for your online store. Like this, you can create more notifications for product variants and other stock items.
We hope this tutorial helped you learn how to easily notify customers when a product is back in stock.
If you’re looking for more options to notify customers when a product is back in stock, here’s what we recommend for online store owners:
- OptinMonster: Create popups, slide-ins, and floating bars to display a back in stock alert to all site visitors. You can also set targeting rules to control when, where, and to whom the notification appears.
- TrustPulse: Create custom messages that display in non-intrusive popups on your site.
- Constant Contact: Use email marketing to set up automated stock alert emails to let customers know when items are back in stock. There are premade email templates that you can get started with.
Now that you know how to set up back in stock alerts, why not try your hand at creating marketing push notification campaigns? This will help improve engagement, drive sales, and keep shoppers coming back for more.
For more ways to track and improve your sales, you’ll definitely want to read these resources:
- How to Set Up Google Analytics eCommerce Tracking for WooCommerce
- 10 Best Marketing Automation Tools for WordPress (Compared)
- 9 Powerful Customer Acquisition Tools For Exponential Growth
These posts will help you improve your store’s performance with analytics, marketing automation, and the right tools to grow your online business.

Comments Leave a Reply