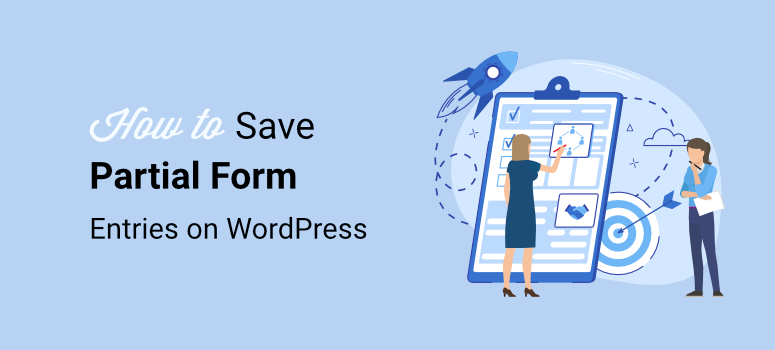
Are you looking for the perfect way to save partial form entries?
Few things are more frustrating to a site owner than partially filled-out forms by their site visitors.
This is because, as a website owner, you know that if someone starts filling out your form, they are willing and ready to provide you with their information or are interested in your products.
In fact, it means that a user started giving you their information but stopped somewhere along the way for some reason unknown to you. So you do not have all the details you need to start nurturing them to customers. To add to that, incomplete forms also make it hard and expensive to grow your mailing list.
In this article, we will look at the best way to save partial entries from a WordPress form, helping you capture those missed lead opportunities.
How to Save Partial Form Entries with WPForms
Forms are one of the most important and widely used lead magnets. They help you get information about your visitors so you can nurture and turn them into customers.
It is true that when a user starts filling out a form, they are more likely to complete it. But this is only half the battle. The other challenge is having them actually complete and submit the form.
Here are reasons why your visitors may not be completing your forms.
- Long and Complicated Forms: One of the quickest ways to lose a lead is by having a long or complex form. Users may start filling it out and quickly get bored if you ask for too much information.
- Unnecessary Information: If you ask them to fill out information they feel is unnecessary or too personal, they may decide to abandon the form altogether.
- Poor Design: If your form layout is not appealing, your users could feel your site is unprofessional or a scam, leading to more abandoned forms.
- Slow Response Time: Some forms can take a long time to load fully. As a result, your users could lose interest, leading to more incomplete forms.
- Not Engaging: Some forms are just too plain, making them unengaging. This could lead your users to be uninterested and unmotivated to complete the form.
Luckily, WPForms offers The solution for this!

WPForms is the best form builder for saving data from partially filled-out forms without any coding. This allows you to collect information from your audience even if they do not click submit.
That’s not all! It also allows your users to save the form and fill it out later when it is most convenient for them.
But it is not just these features that make this form builder so good at what it does.
WPForms has a powerful drag and drop editor, so you can design the exact form you want with ease.
It also comes with over 1200+ form templates. These allow you to build the perfect form in minutes without any coding. Plus, WPForms is mobile responsive, ensuring each user gets the best experience regardless of screen size.
Here are other ways WPForms help reduce form abandonment.
- Smart Conditional Logic: WPForms uses smart conditional logic. This ensures certain form fields or sections can be shown or hidden based on user responses. This helps streamline the form, making it more relevant and less overwhelming for users.
- Instant Form Validation: Real-time form validation helps users correct errors as they fill out the form. This reduces the user frustration that comes with submitting a form only for them to find their entries had errors when they hit submit.
- Multi-Page Forms: Long forms can be overwhelming for users. WPForms allows you to create multi-page forms, breaking down lengthy forms into shorter sections.
- Integration with Payment Gateways: For transactional or payment forms, WPForms integrates with various payment gateways such as Stripe and Paypal. This provides a better experience for users in the submission process.
- Save and Resume: Users love flexibility in how they interact with forms. As mentioned, with WPForms, they can start filling out a form, save it, and return to complete it at a more convenient time.
- Coupon Form Integration: Offering discounts through customizable coupon codes encourages users to complete forms. Discounts can motivate users to finalize their submissions, reducing the likelihood of form abandonment.
Now, WPForms is a really powerful plugin with a ton of features.
In order to make the plugin lightweight so your site performance and speed are never affected, WPForms uses addons. This means you can enable features as and when you need them by activating addons.
So, for example, the Surveys & Polls addon can help you create surveys and polls through a drag and drop builder.
It can then instantly display the results on your site in real-time. This can help you get immediate feedback and increase engagement, reducing the chances of abandoned forms.
The Conversational Form addon is another addon you can also check out.
It transforms each form into a conversation by asking the user questions one by one, making the experience interactive. This approach is similar to a face-to-face conversation, making it less likely that the user will abandon the form.
But for this instance, to store partial form data, you will activate the WPForms Form Abandonment addon.
The partial information you collect from this WPForms addon gives you the perfect opportunity to ask questions about why your users did not complete the form. This can help you learn more about your audience, helping you reduce form abandonment.
Plus, it is also a great way to show your visitors you care. It can help you send the message to your user that “Even though you did not complete our form, we still think you are a valuable asset and wanted to follow up with you.”
Now that you understand how powerful WPForms and its addons are, let us walk you through how to save partial form data in WordPress.
Step 1: Install and Activate WPForms
Since we will use the Form Abandonment addon from WPForms to save partial form data, we will first purchase a WPForms plan from their official website.
Remember, even though WPForms has a free version, you can only use the Form Abandonment addon with a Pro or Elite plan.
Once you purchase your plan, head over to your WPForms dashboard and locate the “Downloads” tab. Here, download the plugin ZIP file to your PC. While you are there, you should also copy the “License Key,” as you will use it later to activate this form builder plugin.
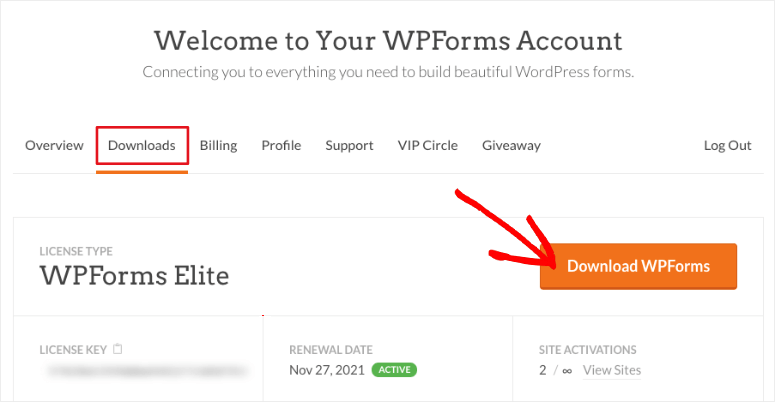
Next, head over to your WordPress dashboard and upload the plugin Zip file you just downloaded. Next, install and activate WPForms like you would with any other WordPress plugin.
If you need help with this step, here is an article on how to install and activate a plugin.
Once you have done this, the next step is to activate your premium WPForms so you can use addons.
To do this, go to Settings » General; here, you will see the “License Key” bar. Paste the activation code you had copied earlier from the WPForms dashboard and hit Verify Key.
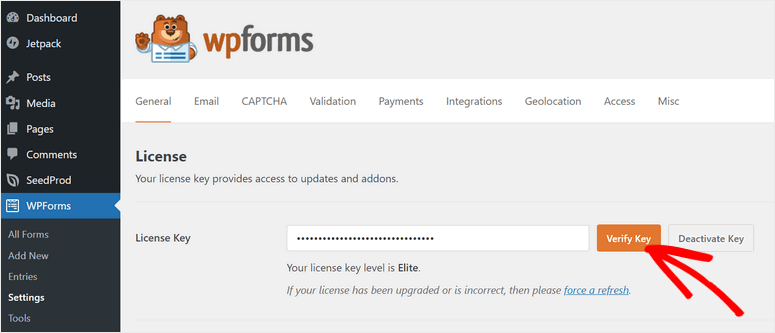
With this done, you should be ready to use WPForms to create forms. But, more importantly, you should be ready to install addons.
Step 2: Active the Form Abandonment Addon
Once you set up and activate the plugin, go to Addons in the WPForms menu.
You will see a long list of addons you can choose from to integrate with WPForms and make your forms better and more personalized. These addons include AWeber Addon, Brevo Addon, ConvertKit Addon, Coupons Addon, and so many more.
Scroll through the addons until you find “Form Abandonment Addon.” Next, select Install Addon and give WordPress a few moments to download and set it up.
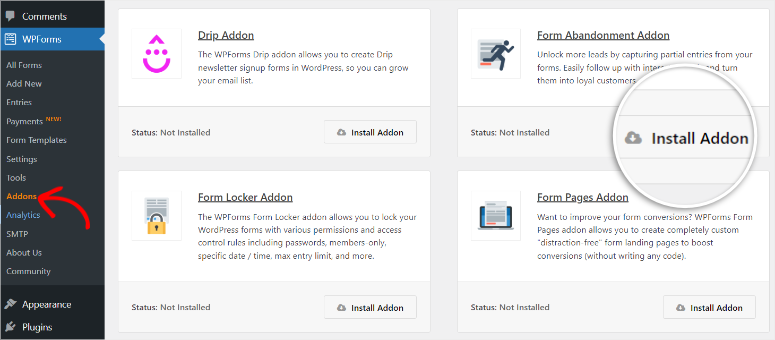
Then, you will activate the addon through the toggle button. Once this is done, you should be ready to use it.
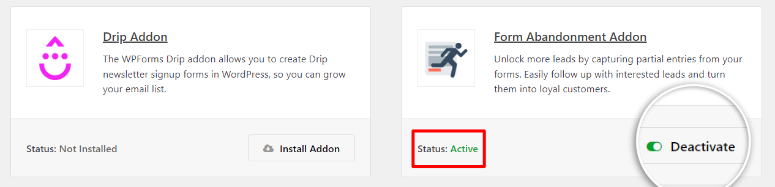
Step 3: Create a Form
With the addon integrated with WPFroms, the next step is to create a form.
To do this, go to WPForms » All Forms. Next, you will select either “Add New” at the top of the page or “Create Your Form” at the bottom of the screen. Both of these buttons will take you to the WPForms Builder.
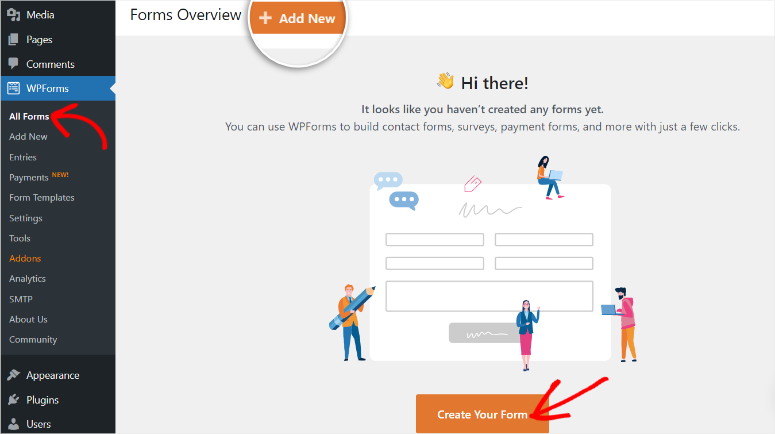
Now, once you are in the form builder, the first thing you will need to do is name your form at the very top.
Then, select a template that closely matches the form type you want to build so it can give you a starting point to customize.
To make sure you can build any type of form, WPForms offers 1200+ professionally designed templates to choose from. With so many options to choose from, you can use the search bar or the filters to help you easily find the exact template you want to use.
You can also decide to go with the blank canvas, which you can use to start your form design from scratch.
For this tutorial, we will use the Simple Contact Form. To do this, we will hover over the form and then select “Use Template.” Next, you will be redirected to the form editing page.
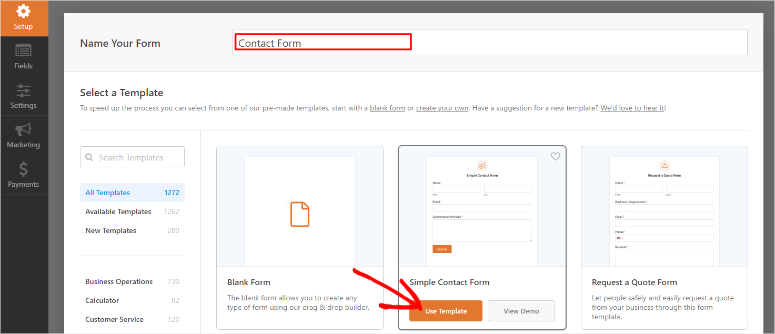
Now, in the form editor, you will see different form elements on the left that you can drag and drop to the preview window on the right. This will result in the live form appearing exactly as you designed it on the form editor’s preview page.
So you can take this opportunity to play around with different layouts and create a unique form that will attract your visitors, encouraging them to give you their information.
You can add form elements like Single Line Text, Paragraph Text, Checkboxes, Number Slider, CAPTCHA, and more to make your form more personalized. This also ensures you capture the exact information you want from your visitors.
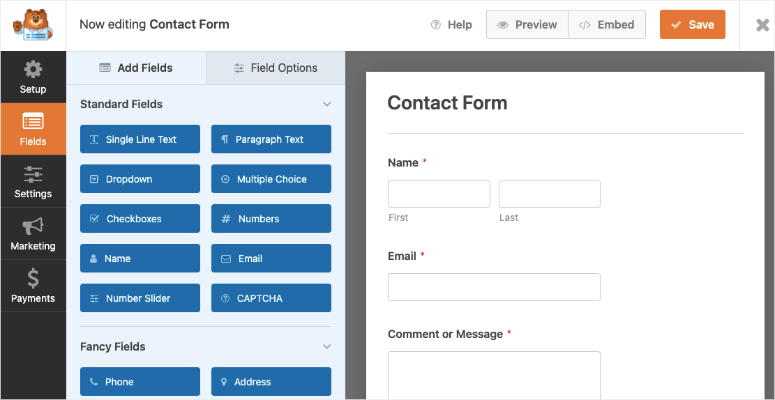
But, remember to only add fields that you need and are relevant to the form.
This is because, shorter forms take less time for users to complete, making them feel less overwhelmed.
But sometimes, you cannot avoid long forms.
WPForms can help with this through Smart Conditional Logic, a feature that hides or shows fields based on the user’s response.
By your forms having the ability to adapt to responses, you can create a more personalized form for each of your site visitors. This ensures the form displays questions based on the answers your users give, resulting in a more conversational and interactive experience.
As a result, Smart Conditional Logic reduces the chances of them abandoning the form, even if it is long. Check out this article to learn how to use conditional logic in your forms.
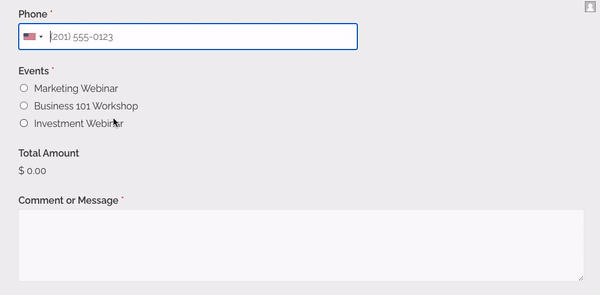
Finally, once you have customized the form as you want, click Save.
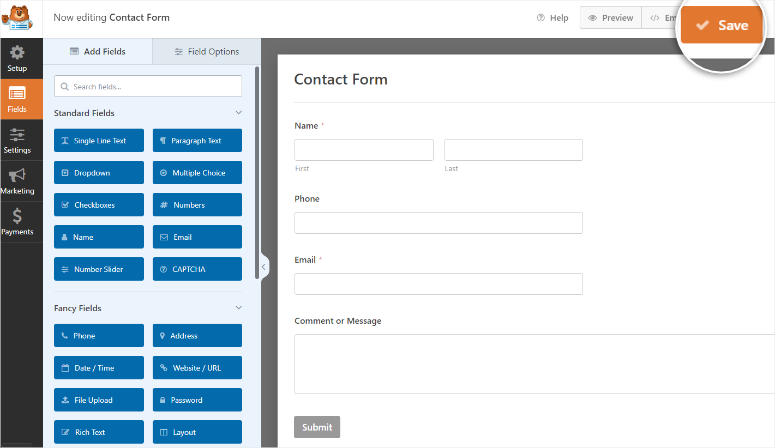
Step 4: Add Form Abandonment
After you customize the form, go to the Settings tab on the far left of your WPForms form builder. Here, select the Form Abandonment option in the submenu list.
Once this is done, all you have to do is switch on the toggle button to enable “Form Abandonment Lead Capture.”
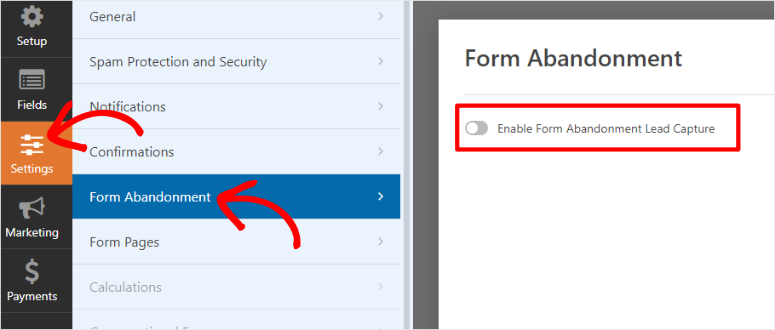
Once this is enabled, you will then choose if you want to save partial data only if an email address or phone number is provided or save all partial form entries.
Finally, decide if you want to prevent duplicate entries from being saved by using the last toggle button on this screen.
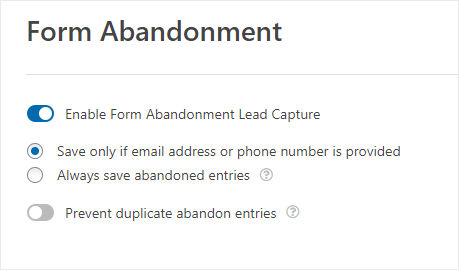
With the form abandonment toggle button enabled, hit Save at the far right corner once again.
Now, every time someone leaves an incomplete form on your WordPress website, WPFroms will capture and save the data they have provided according to your specifications so you can reach out to them.
But as you can imagine, it can be hard to follow up on all abandoned forms manually.
To help with this, WPForms allows you to automatically send emails about the incomplete form to yourself or your team members. This allows you to identify these potential leads easily and remember to follow up.
To do this, go to Settings » Notifications in your form builder. On this page, first, make sure the Notification toggle button is enabled.
Then check the Send To Email Address, Email Subject Line, From Name, and From Email fields to see if they are correct.
By default, the email fields should be filled with the admin business email for the site. This means you will not need to change anything at all on this page if you want to receive the notification on your site email address.
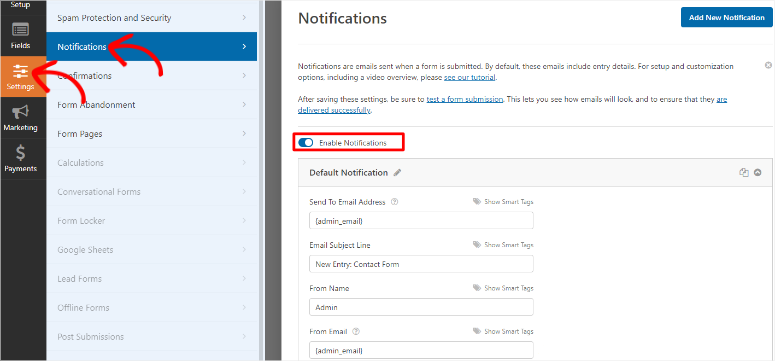
Now, all you have to do is enable the Abandoned Form Entries toggle button. That’s it! You can now receive email notifications about anyone who did not complete filling out your form.
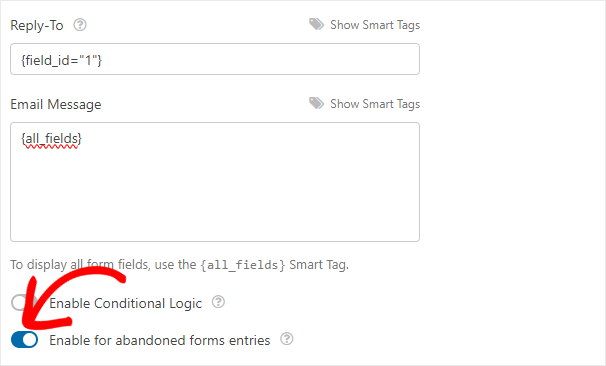
You can now publish your form so it can go live on the page you want. Check out this article if you need help on how to add your forms to your WordPress site.
Congratulations! You can now save partially completed forms directly in WordPress with WPForms and without any coding.
With that said, if you still have questions, here are some commonly asked questions you can look at.
FAQs: How to Save Partial Form Data in WordPress
How can users save progress in WPForms?
You will have to use the Save and Resume Addon from WPForms to let users save a form’s progress and come back later to complete it. On the other hand, if you need to store data from partially filled forms, the Form Abandonment addon is what you need. It captures data from incomplete forms, helping you connect with potential leads later on.
What is the Hidden Field in WPForms?
The Hidden Field in WPForms is a form element that is unseen by users. It helps you capture data using WPForms’ Smart Tags without a user adding any information to the form. This can help you track or collect additional information about a visitor without asking too many questions, avoiding long forms.
What is Rich Text in WPForms?
Rich Text is a dynamic field type in WPForms. This feature allows your users to format their form responses using styling options like bold or italics text, hyperlinks, and more. It improves the visual appeal of the form, providing a more interactive and engaging experience for both your users and you.
Where does WPForms store data?
WPForms seamlessly integrates with your WordPress database to automatically store all form submissions in 4 tables. On the other hand, if you want to access these form entries in WordPress, navigate to WPForms » Entries. Here, you will see a list of all your form submissions.
Does WPFroms have good alternatives?
Two of the best alternatives to WPForms are Formidable Forms and Gravity Forms. Each offers unique form-building features to help you build the exact type of form you want. They also have easy-to-use interfaces, making them great for beginners.
That’s it! We hope you enjoyed learning about how to save partial form data in WordPress. To help give your visitors a better experience with your forms, check out this article to learn more on how to add a ‘save and continue later’ option to WordPress Forms.
To add to that, here are additional articles you may be interested in.
- How to Create Stunning WordPress Optin Forms (Step by Step)
- WPForms vs. Google Forms – Which One is Best? (Compared)
- 7 Powerful Google Forms Alternatives (Review & Comparison)
The first article will teach you about how you can create optin forms. The second post compares WPForms and Google Forms. While the last article lists the best alternatives for Google Forms.

Comments Leave a Reply