Want to enable scroll tracking on your WordPress website?
You can easily find out how far a user scrolls down on each post. This lets you know the exact section in which they lose interest and abandon your site.
With this data, you can modify that specific section and make it interesting enough to engage your audience until the end. You can also figure out where to place call-to-action buttons or sign-up forms.
Now, Google Analytics is a great tool to help you discover your user’s scrolling activity on the site. That said, with the default Google Analytics setup, scroll tracking is not enabled on your site.
We’ll show you how to set up scroll tracking with just a few clicks. Let’s get started.
What is Scroll Tracking?
Scroll tracking is a technique that allows you to measure how far visitors scroll down on your web page.
It’s important because it gives you insights into user engagement and helps you understand how visitors interact with your content, allowing you to make informed decisions for better user experiences and higher conversion rates.
Now scroll tracking works by setting up event tags that capture scroll data as visitors move down a web page. It records scroll percentages, scroll direction, and trigger points, providing valuable metrics about user behavior.
Google Analytics Scroll Tracking in WordPress Made Easy
The easiest way to enable scroll tracking in WordPress is by using a plugin called MonsterInsights. It is the most popular Google Analytics plugin for WordPress.
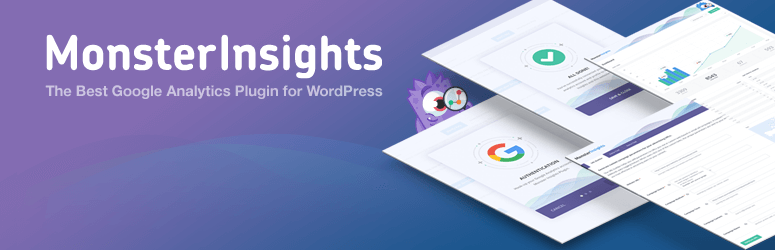
With this plugin installed on your dashboard, you will never have to switch tabs to track your site’s performance.
We use MonsterInsights on our own sites and what we love is that everything can be managed and viewed right from your WordPress dashboard. It even lets you track each and every user interaction on your site, such as eCommerce transactions, affiliate link clicks, file downloads, author tracking, SEO score, and a lot more.
MonsterInsights even offers you real-time stats right from within your dashboard.
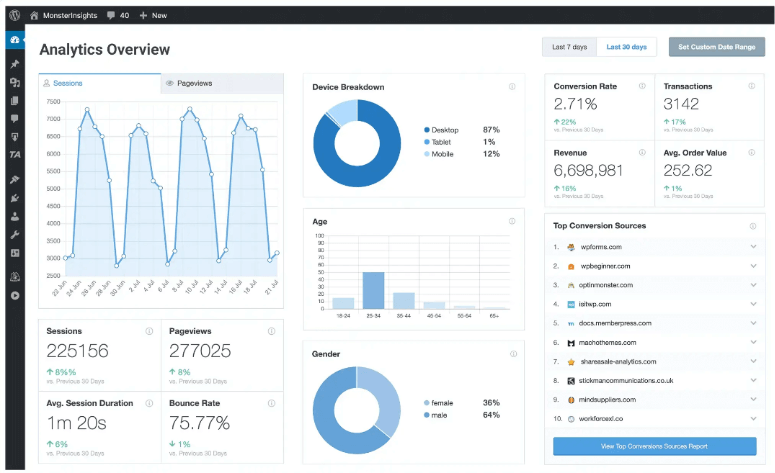
You can view your sessions, pageviews, and so many more advanced stats like device, age, gender, and so on. We’ve used this plugin for years now and even wrote a detailed review on MonsterInsights. You can check it out for more details on the plugin.
MonsterInsights comes with default scroll-depth tracking that lets you see detailed reports about how far your users are scrolling on your site. You can also create UTM codes and track URLs on your WordPress site.
Now let’s check how to enable scroll tracking in WordPress with MonsterInsights.
Step 1: Install MonsterInsights for Scroll Tracking
Before we get started, we’re assuming you have a Google Analytics account set up. If you don’t, you’ll need to do that first.
Usually, this involves a bit of coding and technical know-how. If you’re a beginner, MonsterInsights makes it incredibly easy to connect your website to Google Analytics.
All you have to do is install MonsterInsights on your WordPress website. Then, there’s an easy launch wizard that lets you select your Google Account and click a button to connect your site. No coding needed at all!
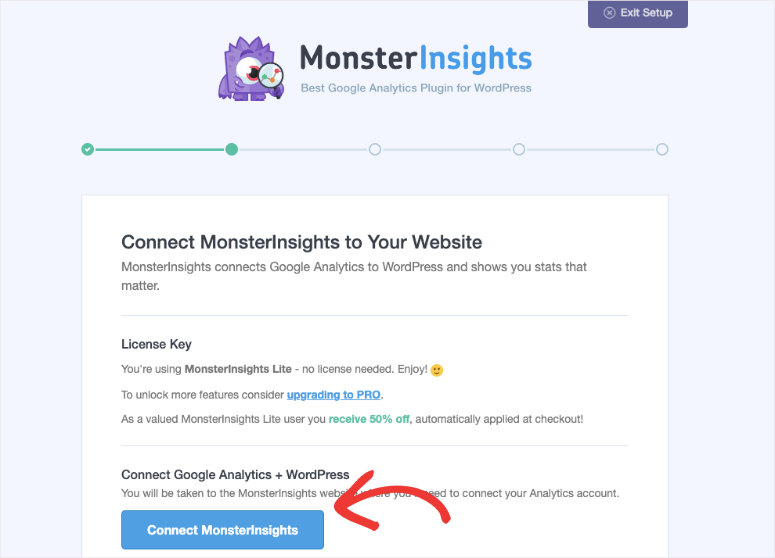
For more detailed steps, follow our guide here to set up Google Analytics and connect it to your website in under 5 minutes.
Once you have connected your Google Analytics account and MonsterInsights, you’re ready to start tracking all sorts of data right inside your WordPress dashboard.
Step 2: Enable Scroll Tracking
Once all the setup is successfully done, scroll tracking will be automatically enabled on your website. Seriously, there’s nothing more you have to do – this is why we love this tool so much.
To make sure scroll tracking is enabled, go to Insights » Engagement tab in your WordPress admin.
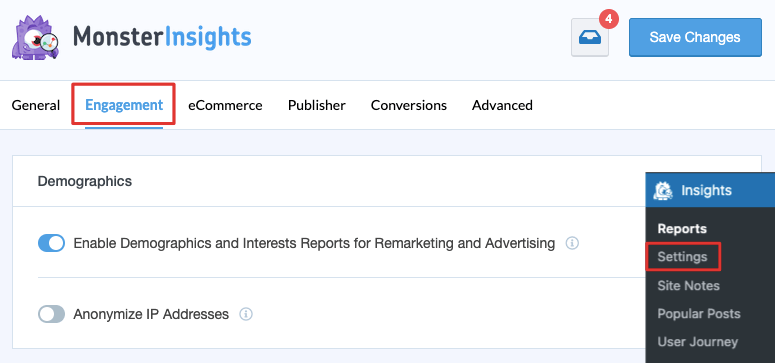
Scroll down the page and you’ll see the scroll tracking option.
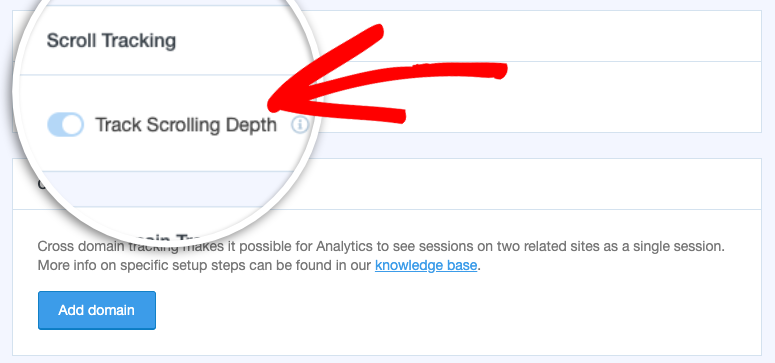
It’s automatically enabled by default without the need for an addon. As your visitors scroll through 25%, 50%, 75% or 100% on your site, MonsterInsights will trigger events on Google Analytics.
There’s no need to learn about custom GA4 events, page paths, tag types, and trigger types. It’s all done for you.
Step 3: Viewing Scroll Tracking Reports in WordPress
This report is available right on your WordPress dashboard. To view it, go to Insights » Reports » Publishers in your WordPress dashboard.
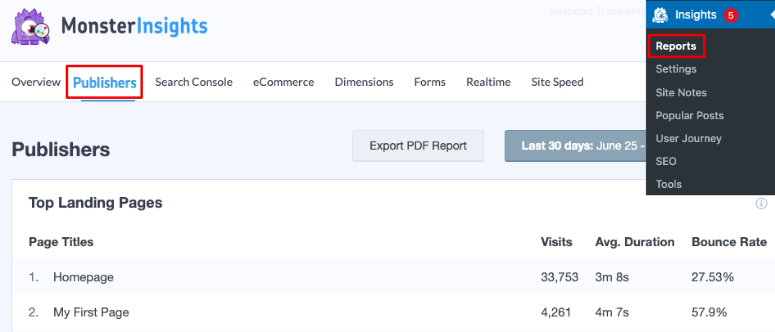
Scroll down a bit and you’ll find sections called Interests and Scroll.
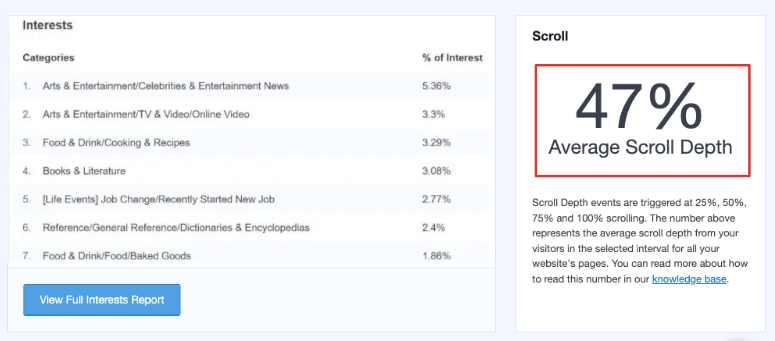
In this report, you’ll be able to see the average scroll depth percentage for your entire website.
So you know exactly how your visitors are interacting with your content. And it also offers you a chance to optimize your posts for better engagement. You can also clearly decide where to place your ads and call-to-actions for more clicks.
If you want, you can view these reports on your Google Analytics dashboard as well.
Viewing Scroll Tracking Reports on Google Analytics Dashboard
By enabling scroll tracking with MonsterInsights, you can check your reports directly on your Google Analytics dashboard too even without logging into your WordPress dashboard.
For that log into your Google Analytics account. Now go to the Engagement » Events tab in your GA4 property.
You’ll see the Scroll Depth link under the Event Name column as shown in the screenshot below:
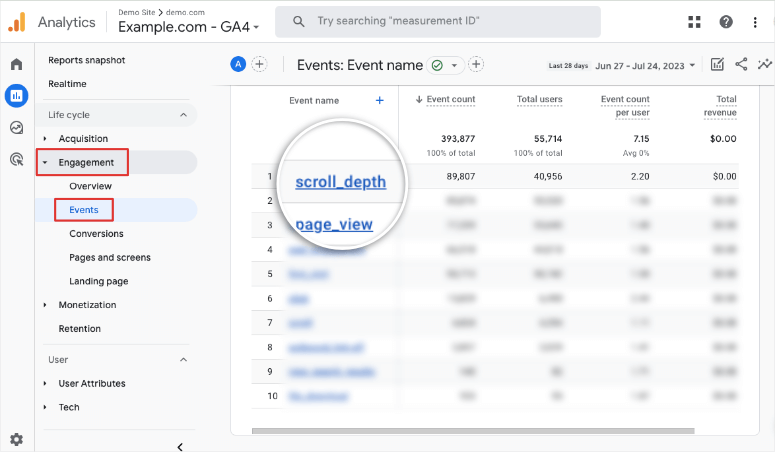
When you click on that link, you’ll find a detailed report right away. Here, you can use different filters to get more detailed data.
So if you want to check the total events triggered for each listed percentage of scrolling, under the Parameter Name tab, you’ll get a dropdown menu. Here, choose Percentage from the event parameters.
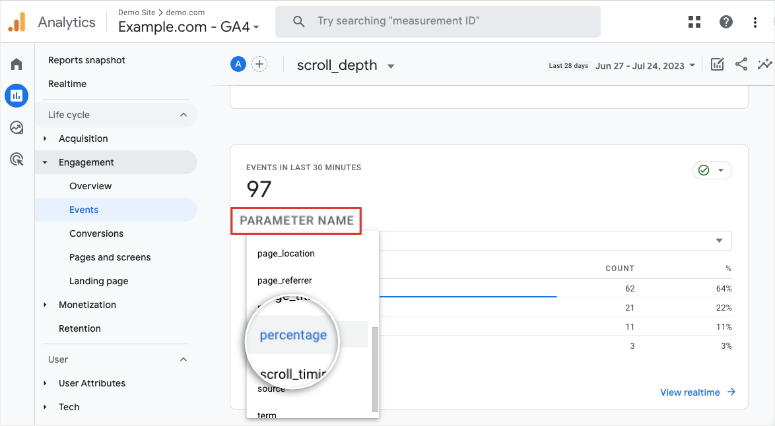
Now you can view scroll depth events by percentage. So you can see how many people scrolled 25%, 50%, 75%, and how many actually went all the way to the end of the page.
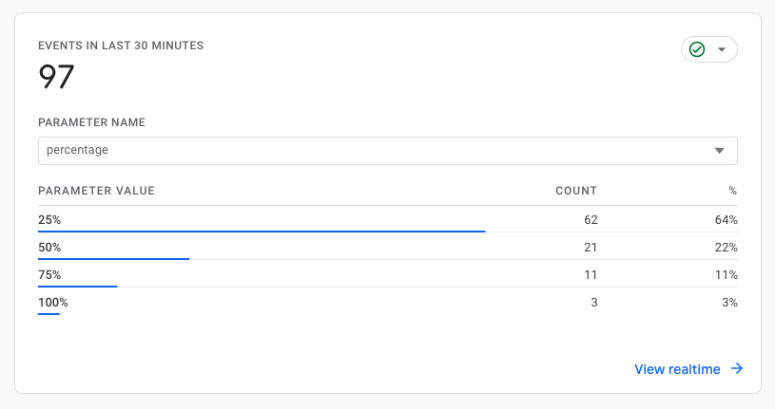
In the example above, we can see 64% are scrolling only up to 25%. So we want to put the most important information in the top 25% of the page. You could also focus on the next 75% to see what you could improve to keep users engaged.
If you run an eCommerce store, then you can even add a discount at the 25% mark to capture users before they bounce from your site.
So that’s it. Isn’t it easy to enable scroll tracking with MonsterInsights? Scroll tracking can help you gain more traffic, reduce bounce rate and boost conversions on your website.
Next, you might also want to check out how to enable download tracking in WordPress.
FAQs on Scroll Depth Tracking
1. What is a Scroll Depth Trigger?
Scroll depth triggers are used to decide when to track and record how far a person has scrolled on a web page. It helps to measure user engagement by setting specific points or scroll depth units where the tracking should happen. For example, you can choose to track when a person has scrolled 25% of the page, or 50%, and so on.
2. Do I need to enable Google Tag Manager to track scroll depth?
You don’t need to enable Google Tag Manager (GTM) if you’re using MonsterInsights. The scroll depth threshold is automatically tracked for you.
3. Can I track scroll depth in Universal Analytics?
Google retired Universal Analytics in July 2023. You need to Set Up Google Analytics 4 to track scroll depth events.
4. What is the difference between scroll depth and scroll percentage?
Scroll depth refers to the distance a user scrolls down a web page, typically measured in pixels. It tells you how far a user has scrolled from the top of the page to the point where they currently are. For example, if a user has scrolled 800 pixels down on a web page, their scroll depth at that moment is 800 pixels.
Scroll percentage, on the other hand, represents the proportion of the web page that a user has scrolled through. It is measured as a percentage, indicating how much of the page has been viewed relative to the total height of the page. For example, if a user has scrolled halfway down a web page, their scroll percentage would be 50%.
5. What is the difference between Google Analytics 4 (GA4) and Universal Analytics for scroll tracking?
GA4 is the newer version of Google Analytics, and it offers enhanced measurement capabilities, making it easier to track scroll events using the Exploration Report and built-in variables. Universal Analytics required additional configuration tags, custom scripts, and custom dimensions to track scroll data. See our full comparison Google Analytics 4 vs Universal Analytics.
6. Can I use scroll tracking data for digital marketing purposes?
Absolutely! Scroll tracking data can provide valuable insights into user engagement, allowing you to optimize your content, identify conversion opportunities, and improve your digital marketing efforts.
7. How can I use scroll tracking data to improve user engagement on my website?
By analyzing scroll tracking data, you can identify which parts of your content attract the most attention and which sections may need improvement. These insights can guide you in creating more engaging content and improving user experience.
That’s all we have for you. Want to get more data and insights? Check out our other tutorials:
- How to Track Affiliate Links in WordPress
- How to Set Up WordPress Conversion Tracking
- How to Track Link and Button Clicks in WordPress
These resources will help you level up your website’s performance and user experience.

How can you turn off auto-enabled scroll tracking or set it to be a non-interactive event?