Do you want to track your blog authors with Google Analytics? When you’ve multiple authors writing content on your blog, you’ll need to track them individually to find out the best performers and vice versa.
In this article, we’ll show you how to set up author tracking in WordPress with Google Analytics.
Install MonsterInisghts for Author Tracking in Google Analytics
By default, there’re no settings in Google Analytics to track your blog authors. You’ll need to add custom settings for enabling author tracking.
Using the MonsterInsights plugin is the easiest way to enable author tracking on your WordPress site. MonsterInsights is the best Google Analytics plugin for WordPress.
Once you enabled the tracking, you’ll get amazing reports about the pageviews, bounce rate, and the most popular author of your blog. You can also add other custom dimensions to track the authors in WordPress.
Setting Up Author Tracking in WordPress with Google Analytics
The first thing you need to do is to install and activate the MonsterInsights Pro plugin. For more details, see our step-by-step guide on how to install a plugin in WordPress.
Upon activation, go to Insights » Addons to install and activate the Dimensions addon.
Now, you’ll need to connect Google Analytics with WordPress.
Simply go to your MonsterInsights account and copy the license key. Next, go to Insights » Settings in your WordPress blog.
In the License Key field, paste the key and click on the Verify Key button.
Once verified, click the Tracking tab from the top section. From there, you’ll need to visit Custom Dimensions in the left-hand menu.
On this page, click on the Add new custom dimensions link and it’ll display a dropdown. In this dropdown, you’ll need to select Author as your custom dimension.
Click on the Save Changes button to store these settings.
Next, log into your Google Analytics account and open your blog link to add custom dimensions for author tracking.
Once opened, you’ll need to go to the Admin tab from the left menu. Under the Custom Definitions column, you’ll need to click on Custom Dimensions.
Now, click on the New Custom Dimension button in the table.
It’ll open the form to create a new custom dimension. In the Name field, you’ll need to add Author and click on the Create button. Keep all the other settings as-is.
Last, you’ll need to match the index number of Google Analytics with Custom Dimension ID that’s available in your WordPress MonsterInsights settings.
You can see the index number for Author under the Index column in Google Analytics. Simply note this index number.
Now, visit the Insights » Settings page in your WordPress admin area. Under the Tracking tab, you’ll need to go to Custom Dimensions from the left-hand menu.
If the Custom Dimension ID is same as the index number in Google Analytics, then you don’t need to do anything. If the ID is different, then make sure to enter the same number you noted from Google Analytics’ index column for the Author dimension and click on the ‘Save Changes’ button.
Now, you’ll need to add a custom report in your Google Analytics account to track the blog authors properly. In Google Analytics, you’ll need to go to Customization » Custom Reports from the left menu. Look for the Report Content fields and define the metric groups.
You’ll need to add Author in the Dimension Drilldowns and click on the Save button.
It’ll display the traffic report for your Author dimension. You can monitor the page views and bounce rates according to the blog authors.
To view further custom author reports, select Author as a secondary dimension in Google Analytics.
First, you’ll need to visit Behavior » Site Content » All Pages. From here choose any primary dimension (for example: Page Title) and go to the Secondary Dimension dropdown below it.
Under the Custom Dimensions, click on the Author option to view the custom reports with other primary dimensions.
It’ll add the new author column and display author name next to each blog title. That way you can view more personalized reports for authors.
In Google Analytics, you have various options to change the settings and view custom reports as needed. Google Analytics also allows you to export your reports as spreadsheets.
We hope this article helped you learn how to set up author tracking in WordPress with Google Analytics.
If you liked this article, you might also enjoy our guide on how to set up download tracking in WordPress with Google Analytics.
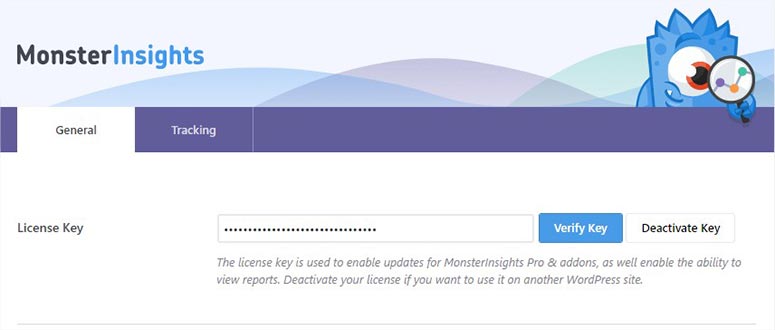
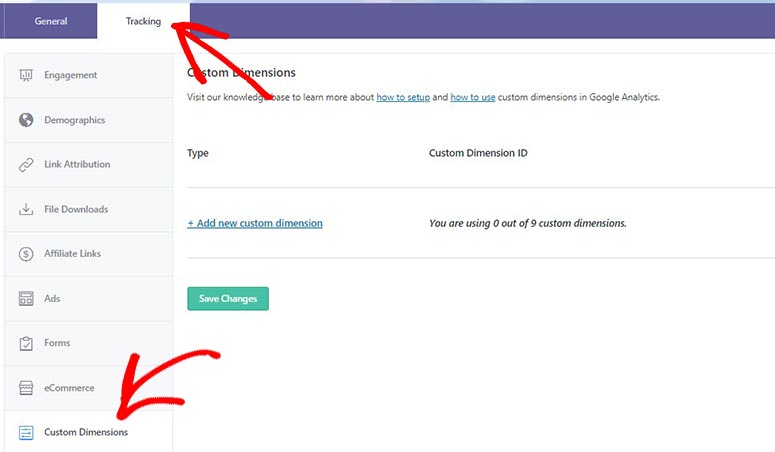
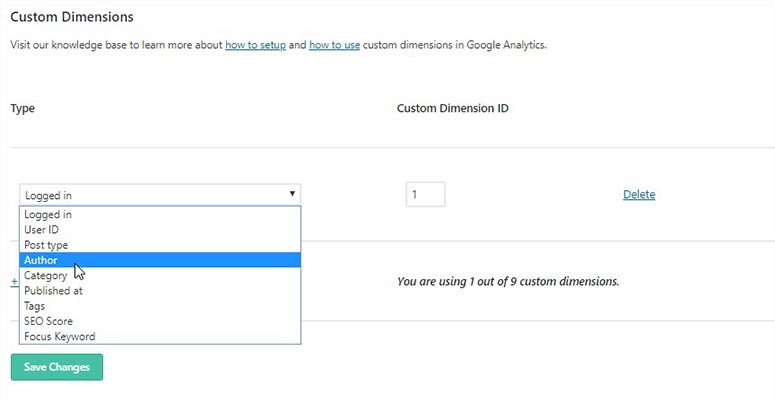
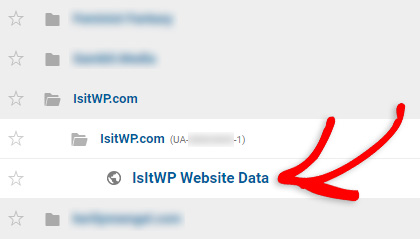
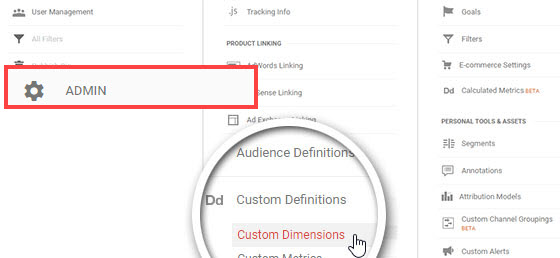
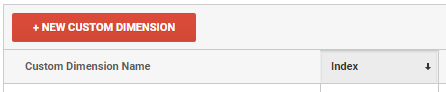
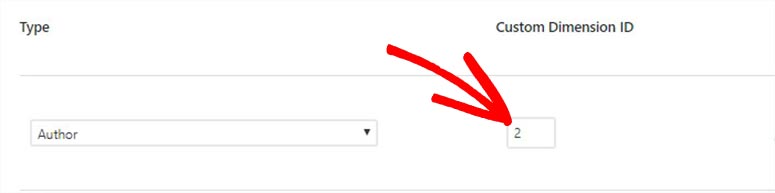
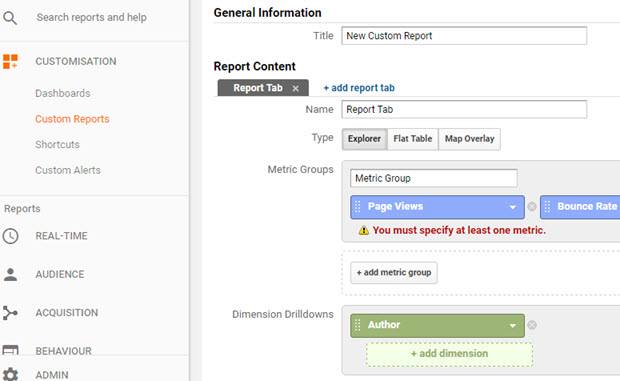
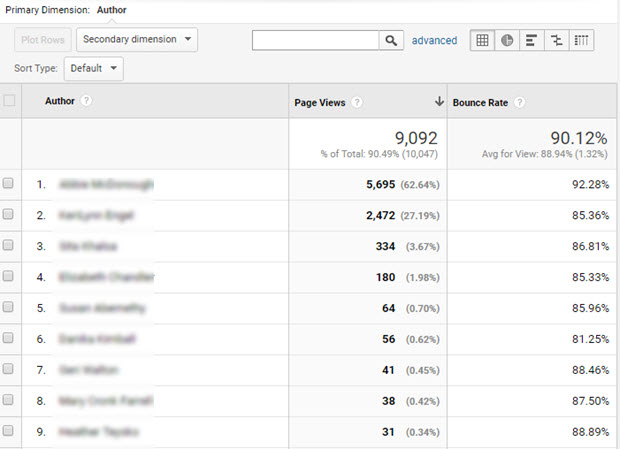
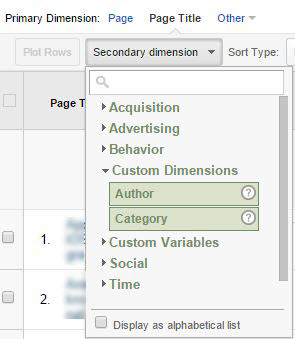
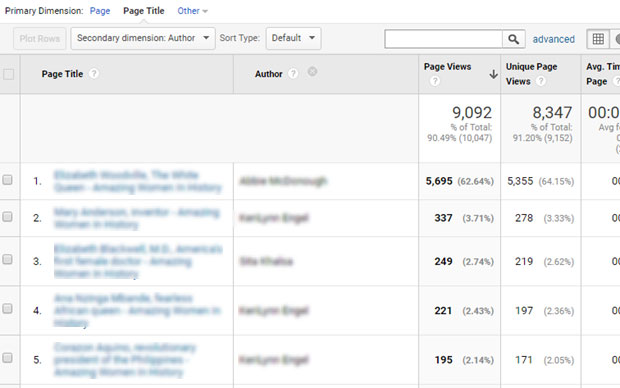

Comments Leave a Reply