Souhaitez-vous suivre les auteurs de votre blog à l’aide de Google Analytics ? Lorsque plusieurs auteurs rédigent du contenu sur votre blog, vous devez les suivre individuellement afin de déterminer les plus performants et vice versa.
Dans cet article, nous allons vous montrer comment configurer le suivi des auteurs dans WordPress avec Google Analytics.
Installer MonsterInisghts pour le suivi des auteurs dans Google Analytics
Par défaut, il n’y a pas de paramètres dans Google Analytics pour suivre les auteurs de votre blog. Vous devrez ajouter des paramètres personnalisés pour activer le suivi des auteurs.
L’utilisation du plugin MonsterInsights est la manière la plus simple d’activer le suivi des auteurs sur votre site WordPress . MonsterInsights est le meilleur plugin Google Analytics pour WordPress.
Une fois que vous avez activé le suivi, vous obtiendrez des rapports étonnants sur les pages vues, le taux de rebond et l’auteur le plus populaire de votre blog. Vous pouvez également ajouter d’autres dimensions personnalisées pour suivre les auteurs dans WordPress.
Configurer le suivi des auteurs dans WordPress avec Google Analytics
La première chose à faire est d’installer et d’activer le plugin MonsterInsights Pro. Pour plus de détails, consultez notre guide étape par étape sur l ‘installation d’un plugin dans WordPress.
Après l’activation, allez dans Insights ” Addons pour installer et activer l’addon Dimensions.
Vous devez maintenant connecter Google Analytics à WordPress.
Il vous suffit de vous rendre sur votre compte MonsterInsights et de copier la clé de licence. Ensuite, allez dans Insights ” Settings dans votre blog WordPress.
Dans le champ Clé de licence, collez la clé et cliquez sur le bouton Vérifier la clé.
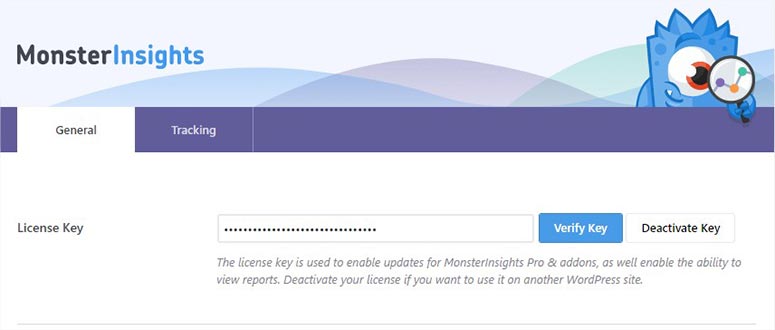
Une fois la vérification effectuée, cliquez sur l’onglet Suivi dans la section supérieure. À partir de là, vous devez visiter la section Dimensions personnalisées dans le menu de gauche.
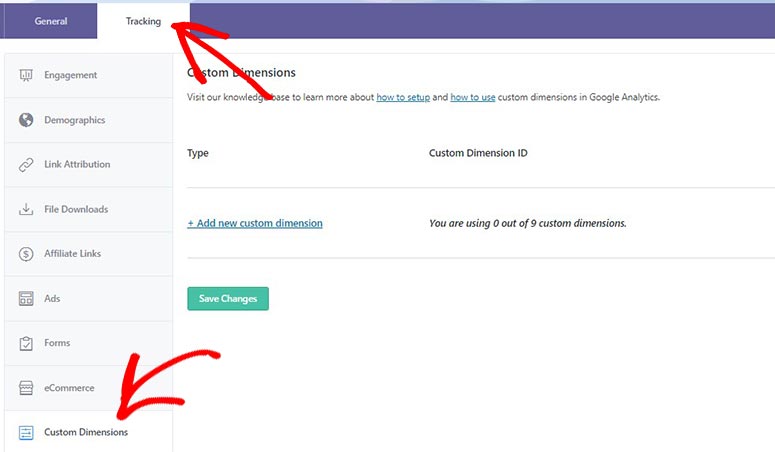
Sur cette page, cliquez sur le lien Ajouter de nouvelles dimensions personnalisées. Dans cette liste déroulante, vous devez sélectionner Auteur comme dimension personnalisée.
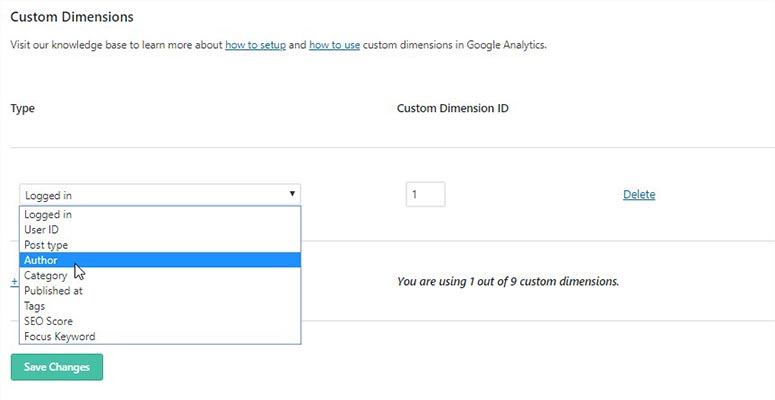
Cliquez sur le bouton Enregistrer les modifications pour enregistrer ces paramètres.
Ensuite, connectez-vous à votre compte Google Analytics et ouvrez le lien de votre blog pour ajouter des dimensions personnalisées pour le suivi des auteurs.
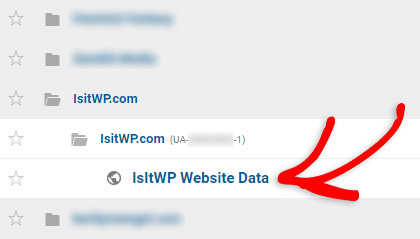
Une fois ouvert, vous devez accéder à l’onglet Admin dans le menu de gauche. Dans la colonne Définitions personnalisées, cliquez sur Dimensions personnalisées.
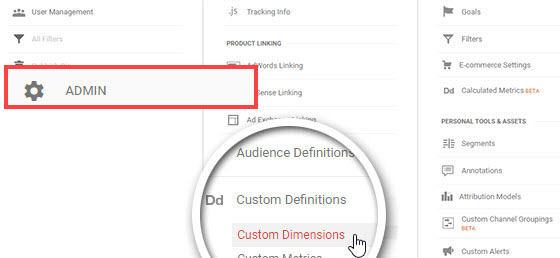
Cliquez ensuite sur le bouton Nouvelle dimension personnalisée dans le tableau.
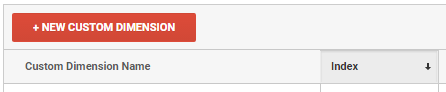
Le formulaire de création d’une nouvelle dimension personnalisée s’ouvre. Dans le champ Nom, vous devez ajouter Auteur et cliquer sur le bouton Créer. Conservez tous les autres paramètres tels quels.
Enfin, vous devrez faire correspondre le numéro d’index de Google Analytics avec l’ID de la dimension personnalisée qui est disponible dans les paramètres de WordPress MonsterInsights.
Vous pouvez voir le numéro d’index de l’auteur dans la colonne Index de Google Analytics. Notez simplement ce numéro d’index.
![]()
Maintenant, visitez la page Insights ” Paramètres dans votre zone d’administration WordPress. Sous l’onglet Suivi, vous devez aller à Dimensions personnalisées dans le menu de gauche.
Si l’ID de la dimension personnalisée est le même que le numéro d’index dans Google Analytics, vous n’avez rien à faire. Si l’ID est différent, assurez-vous d’entrer le même numéro que vous avez noté dans la colonne d’index de Google Analytics pour la dimension auteur et cliquez sur le bouton “Enregistrer les modifications”.
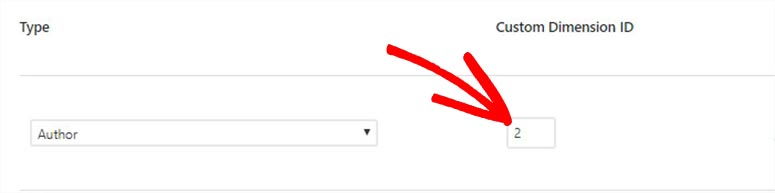
Vous devez maintenant ajouter un rapport personnalisé dans votre compte Google Analytics pour suivre correctement les auteurs du blog. Dans Google Analytics, vous devez aller dans Personnalisation ” Rapports personnalisés dans le menu de gauche. Recherchez les champs Contenu du rapport et définissez les groupes de mesures.
Vous devez ajouter Auteur dans les champs de dimension et cliquer sur le bouton Enregistrer.
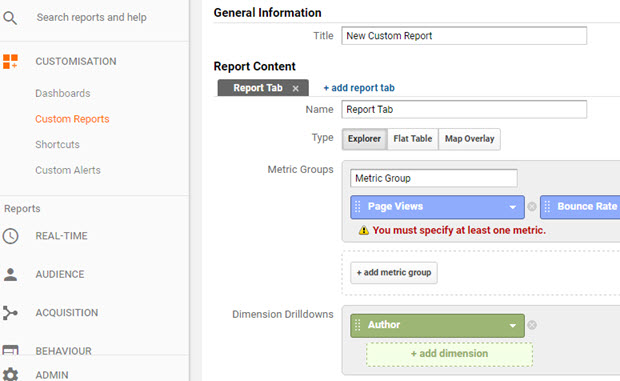
Le rapport de trafic s’affichera pour votre dimension Auteur. Vous pouvez surveiller les pages vues et les taux de rebond en fonction des auteurs du blog.
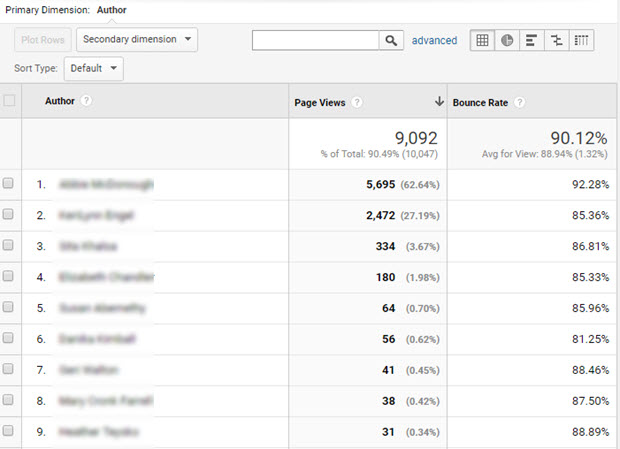
Pour afficher d’autres rapports personnalisés sur les auteurs, sélectionnez Auteur comme dimension secondaire dans Google Analytics.
Tout d’abord, vous devez vous rendre dans la section Comportement ” Contenu du site ” Toutes les pages. À partir de là, choisissez une dimension primaire (par exemple : Titre de la page) et accédez à la liste déroulante Dimension secondaire située en dessous.
Sous les dimensions personnalisées, cliquez sur l’option Auteur pour afficher les rapports personnalisés avec d’autres dimensions primaires.
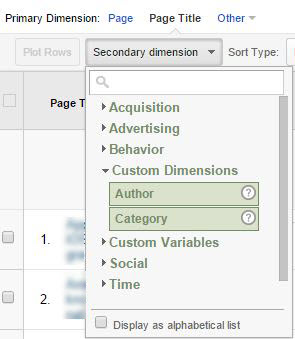
La nouvelle colonne auteur sera ajoutée et le nom de l’auteur sera affiché à côté de chaque titre de blog. Vous pouvez ainsi afficher des rapports plus personnalisés pour les auteurs.
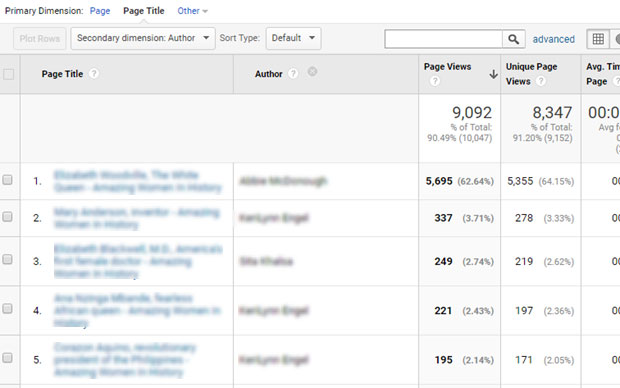
Dans Google Analytics, vous disposez de plusieurs options pour modifier les paramètres et afficher des rapports personnalisés en fonction de vos besoins. Google Analytics vous permet également d’exporter vos rapports sous forme de feuilles de calcul.
Nous espérons que cet article vous a aidé à apprendre comment configurer le suivi des auteurs sur WordPress avec Google Analytics.
Si vous avez aimé cet article, vous pourriez également apprécier notre guide sur la mise en place du suivi des téléchargements sur WordPress avec Google Analytics.

Commentaires laisser une réponse