Voulez-vous mettre en place un suivi des téléchargements de fichiers dans WordPress ? Le suivi des téléchargements de fichiers vous aidera à identifier les livres électroniques ou les fichiers PDF les plus téléchargés par les utilisateurs.
Dans cet article, nous allons vous montrer comment mettre en place un suivi des téléchargements sur WordPress avec Google Analytics.
Pourquoi mettre en place un suivi des téléchargements avec Google Analytics ?
Lorsque vous avez plusieurs livres électroniques ou d’autres fichiers utiles disponibles sur votre site WordPress, vous devriez mettre en place un suivi des téléchargements pour vérifier si vos utilisateurs téléchargent ces fichiers ou non. Vous pouvez également vouloir savoir lesquels de vos fichiers sont les plus téléchargés par vos utilisateurs.
En outre, cela vous aidera à savoir quels fichiers sont moins (ou pas) téléchargés par les utilisateurs, ce qui vous permettra d’ajuster vos stratégies et de ne créer que le contenu qui attire le plus d’utilisateurs sur votre site web.
Normalement, vous utilisez Google Analytics pour surveiller les sources de trafic et d’autres statistiques utiles sur votre site web WordPress. Cependant, Google Analytics ne dispose pas d’un système de suivi des téléchargements pour des fichiers spécifiques.
Nous vous recommandons d’utiliser le plugin MonsterInsights. Il s’agit de la meilleure solution d’analyse WordPress, qui vous permet de suivre facilement les téléchargements de fichiers.
Ceci étant dit, voyons comment configurer facilement le suivi des téléchargements dans WordPress avec Google Analytics.
Configurer le suivi des téléchargements sur WordPress avec Google Analytics
La première chose à faire est d’installer et d’activer le plugin MonsterInsights. Vous devriez acheter leur plan Pro pour mettre en place facilement le suivi des téléchargements sur votre site. Pour plus de détails, consultez notre guide étape par étape sur l ‘installation d’un plugin sur WordPress.
Après l’activation, vous devrez configurer Google Analytics dans WordPress à l’aide de MonsterInsights. Cela activera automatiquement le suivi des téléchargements pour vos fichiers dans WordPress.
Vous pouvez maintenant configurer la manière dont vous souhaitez suivre les téléchargements de fichiers. Dans le tableau de bord de MonsterInsights, les fichiers téléchargés peuvent être vus comme des événements. Vous pouvez modifier ce paramètre et voir les fichiers téléchargés comme des pages vues.
Nous recommandons de suivre les téléchargements en tant qu’événements plutôt qu’en tant que pages vues. Le suivi des téléchargements en tant qu’événements affichera les statistiques des téléchargements de fichiers dans votre tableau de bord WordPress de manière plus fluide.
Le suivi des fichiers téléchargés en tant que pages vues peut affecter les statistiques de trafic de votre site web. Si vous êtes toujours désireux de changer les paramètres par défaut d’événements en pages vues, il vous suffit de vous connecter à votre zone d’administration WordPress. Ensuite, visitez la page Insights ” Settings ” Tracking et allez sur File Downloads dans le menu de gauche.
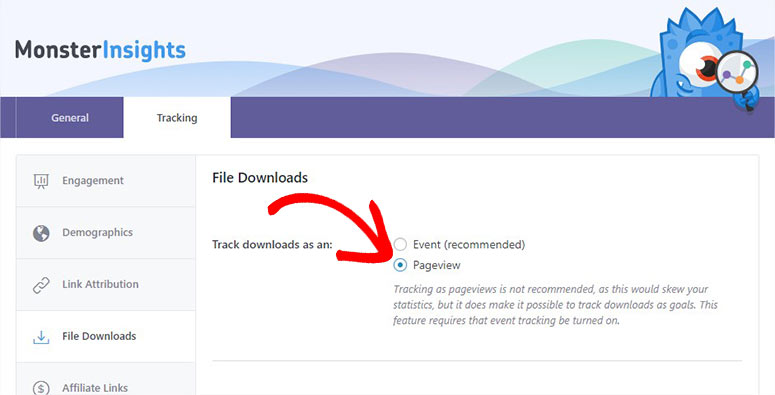
De là, sélectionnez Pageview et cliquez sur le bouton Enregistrer les modifications pour enregistrer ces paramètres.
Ajout d’autres extensions de fichiers pour suivre vos téléchargements de fichiers
Vous vous demandez quelles sont les extensions que le plugin MonsterInsights peut suivre en tant que téléchargements ? La liste est donnée sur la page Téléchargements de fichiers, y compris doc, exe, js, pdf, ppt, etc.
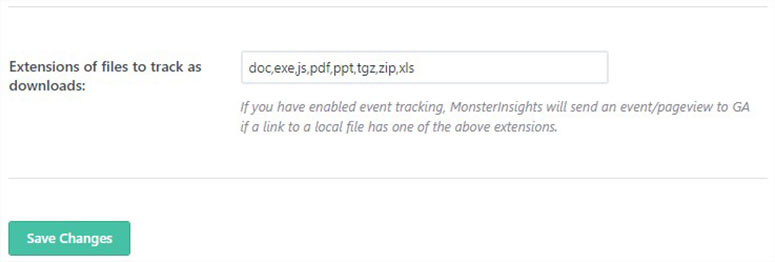
Vous pouvez facilement ajouter d’autres extensions dans le champ ‘Extensions des fichiers à suivre comme téléchargements’. Cliquez sur le bouton Enregistrer les modifications.
Remarque : séparez les nouvelles extensions par une virgule dans le champ Extensions.
Afficher vos téléchargements de fichiers dans le tableau de bord de WordPress
Pour voir le rapport de vos fichiers téléchargés dans WordPress, vous devez aller dans Insights ” Report ” Publishers Report.
Sur cette page, descendez jusqu’à la section Top Download Links pour voir vos téléchargements.
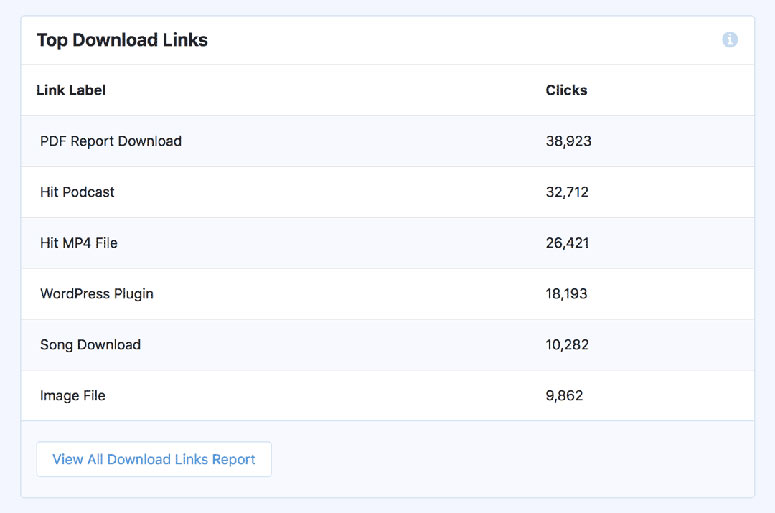
Affichage des téléchargements de fichiers dans Google Analytics
MonsterInsights vous permet de visualiser les téléchargements de fichiers dans Google Analytics, de la même manière qu’il vous montre les statistiques de trafic de votre site Web. Il vous suffit de vous connecter à votre compte Google Analytics et de cliquer sur le lien de votre site Web où vous suivez les téléchargements.
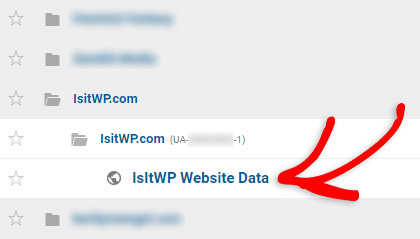
Si vous avez sélectionné les pages vues dans les paramètres de MonsterInsights pour les téléchargements de fichiers, il vous suffit d’aller dans la section Toutes les pages pour trouver le rapport de suivi.
De là, vous pouvez afficher le rapport en allant dans Comportement ” Contenu du site ” Toutes les pages.
En revanche, si vous avez sélectionné des événements dans les paramètres de téléchargement de fichiers, vous devrez vous rendre dans la section du rapport sur les événements pour consulter les données relatives aux fichiers téléchargés.
Il vous suffit d’aller dans Comportement ” Événements dans le menu de gauche, et vous verrez plusieurs options. Discutons de ces options individuellement.
- Aperçu : Si vous cliquez sur cette option, vous verrez tous les événements les plus importants de votre site Web.
- Principaux événements : Dans cette section, vous verrez les événements sur lesquels vos utilisateurs ont passé le plus de temps.
- Pages : Cette section affiche une liste de toutes les pages où vous avez ajouté des fichiers à télécharger pour vos utilisateurs et où ils ont cliqué sur l’option de téléchargement.
- Flux d’événements : vous pouvez suivre le parcours de vos utilisateurs dans la section Flux d’événements. Elle vous permet également de savoir quels fichiers sont aimés par le plus grand nombre d’utilisateurs, en notant le temps d’engagement passé sur les pages spécifiques contenant des fichiers à télécharger.
Pour visualiser les données sous forme de graphiques détaillés, rendez-vous dans la section Événements ” Top Events “.
![]()
Vous pouvez cliquer sur l’option de téléchargement sous la colonne Catégorie d’événement pour afficher le rapport complet.
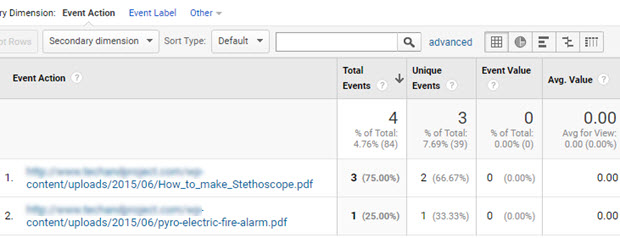
Comment fonctionne le suivi des téléchargements de fichiers avec MonsterInsights ?
Google Analytics n’a pas de système par défaut pour suivre les téléchargements de fichiers. Cependant, MonsterInsights vous permet de suivre facilement vos fichiers téléchargés avec Google Analytics.
Dans la section du rapport d’événements de Google Analytics, vous verrez toutes vos ressources téléchargées étiquetées sous ” lien de téléchargement “.
La section du rapport d’événements est divisée en plusieurs colonnes. Ces composants seront les mêmes pour vos fichiers téléchargés, ou pour tout autre suivi d’événement, dans Google Analytics.
- Catégorie d’événement : Vous verrez tous les fichiers téléchargés lorsque vous cliquerez sur l’étiquette de téléchargement dans la colonne Catégorie d’événement (voir ci-dessus).
- Action de l’événement : Une fois que vous aurez cliqué sur l’étiquette de téléchargement, vous verrez toutes les URL contenant vos ressources téléchargeables dans la colonne Action de l’événement et vous pourrez cliquer sur n’importe quelle URL pour suivre vos téléchargements.
- Étiquette de l’événement : Dans cette colonne, vous pouvez voir l’intitulé ou le titre auquel votre événement est lié.
C’est tout. Nous espérons que cet article vous a aidé à apprendre comment configurer le suivi des téléchargements sur WordPress avec Google Analytics. Vous pouvez également consulter les alternatives à Google Analytics dans notre vitrine des meilleures solutions d’analyse pour WordPress.
Si vous voulez configurer votre site Web rapidement et ne voulez pas ajouter manuellement des fonctionnalités, alors consultez les meilleurs constructeurs de pages par glisser-déposer pour WordPress.

Commentaires laisser une réponse