¿Desea configurar el seguimiento de descargas de archivos en WordPress? Llevar un registro de las descargas de archivos le ayudará a identificar cuáles de sus libros electrónicos o archivos PDF son los más descargados por los usuarios.
En este artículo, te mostraremos cómo configurar fácilmente el seguimiento de descargas en WordPress con Google Analytics.
¿Por qué debería configurar el seguimiento de descargas con Google Analytics?
Cuando usted tiene varios libros electrónicos u otros archivos útiles disponibles en su sitio web de WordPress, debe configurar el seguimiento de descargas para comprobar si sus usuarios están descargando estos archivos o no. También es posible que desee saber cuáles de sus archivos son los más descargados por sus usuarios.
Además de eso, te ayudará a saber qué archivos son menos (o no) descargados por los usuarios, para que puedas ajustar tus estrategias y crear sólo el contenido que consiga la mayor atracción de usuarios en tu sitio web.
Normalmente, utilizarás Google Analytics para controlar las fuentes de tráfico y otras estadísticas útiles de tu sitio web WordPress. Sin embargo, Google Analytics no dispone de un sistema de seguimiento de descargas de archivos específicos.
Recomendamos utilizar el plugin MonsterInsights. Es la mejor solución analítica para WordPress, y te ayuda a rastrear las descargas de archivos fácilmente.
Dicho esto, echemos un vistazo a cómo configurar fácilmente el seguimiento de descargas en WordPress con Google Analytics.
Cómo configurar el seguimiento de descargas en WordPress con Google Analytics
Lo primero que debe hacer es instalar y activar el plugin MonsterInsights. Debería adquirir su plan Pro para configurar fácilmente el seguimiento de descargas en su sitio. Para más detalles, consulte nuestra guía paso a paso sobre cómo instalar un plugin en WordPress.
Tras la activación, tendrá que configurar Google Analytics en WordPress utilizando MonsterInsights. Se habilitará automáticamente el seguimiento de descargas para sus archivos en WordPress.
Ahora, usted puede seguir adelante y configurar cómo desea realizar un seguimiento de las descargas de archivos. En el panel de MonsterInsights, los archivos descargados se pueden ver como eventos. Puede cambiar esta configuración y ver los archivos descargados como páginas vistas.
Recomendamos el seguimiento de las descargas como eventos en lugar de páginas vistas. El seguimiento de las descargas como eventos mostrará las estadísticas de descargas de archivos en su panel de WordPress más suavemente.
El seguimiento de los archivos descargados como páginas vistas puede afectar a las estadísticas de tráfico de su sitio web. Si aún desea cambiar la configuración predeterminada de eventos a páginas vistas, simplemente inicie sesión en el área de administración de WordPress. A continuación, visite la página Insights ” Configuración ” Seguimiento y vaya a Descargas de archivos en el menú de la izquierda.
Desde allí, seleccione Pageview y haga clic en el botón Guardar cambios para almacenar esta configuración.
Añadir más extensiones de archivo para rastrear sus descargas de archivos
¿Se pregunta qué extensiones rastreará el plugin MonsterInsights como descargas? La lista se da en la página de Descargas de Archivos, incluyendo doc, exe, js, pdf, ppt, etc.
Puede añadir fácilmente más extensiones en el campo ‘Extensiones de archivos a rastrear como descargas’. Haz clic en el botón Guardar cambios.
Nota: Separe las nuevas extensiones con una coma en el campo Extensiones.
Ver sus descargas de archivos en el panel de WordPress
Para ver el informe de sus archivos descargados en WordPress, debe ir a Insights ” Informe ” Informe de editores.
En esa página, desplácese hasta la sección Top Download Links para ver sus descargas.
Ver sus descargas de archivos en Google Analytics
MonsterInsights le permite ver las descargas de archivos en Google Analytics, al igual que le muestra las estadísticas de tráfico de su sitio web. Simplemente acceda a su cuenta de Google Analytics y haga clic en el enlace de su sitio web donde está realizando el seguimiento de las descargas.
Si ha seleccionado páginas vistas en la configuración de MonsterInsights para las descargas de archivos, a continuación, sólo tiene que ir a la sección Todas las páginas para encontrar el informe de seguimiento.
Desde allí, puede ver el informe yendo a Comportamiento ” Contenido del sitio ” Todas las páginas.
Sin embargo, si ha seleccionado eventos en la configuración de descargas de archivos, entonces tendrá que visitar la sección de informe de eventos para ver los datos de los archivos descargados.
Simplemente vaya a Comportamiento ” Eventos en el menú de la izquierda, y le mostrará múltiples opciones. Vamos a discutir estas opciones individualmente.
- Resumen: Si hace clic en esta opción, le mostrará todos los eventos principales de su sitio web.
- Eventos principales: En esta sección verás los eventos en los que tus usuarios han pasado más tiempo.
- Páginas: Te mostrará una lista de todas las páginas en las que has añadido archivos para descargar a tus usuarios y éstos han hecho clic en la opción de descarga.
- Flujo de eventos: Puedes monitorizar el recorrido de tus usuarios en la sección de flujo de eventos. También te permite hacer un seguimiento de los archivos que más gustan a los usuarios, anotando el tiempo de participación en las páginas específicas con archivos descargables.
Para ver los datos en gráficos con detalles, vaya a la sección Eventos ” Top Eventos.
Puede hacer clic en la opción de descarga situada bajo la columna Categoría de eventos para ver el informe completo.
Cómo funciona el seguimiento de descargas de archivos con MonsterInsights?
Google Analytics no tiene un sistema por defecto para realizar un seguimiento de sus descargas de archivos. Sin embargo, MonsterInsights le permite monitorear sus archivos descargados con Google Analytics fácilmente.
En la sección de informes de eventos de Google Analytics, verás todos tus recursos descargados etiquetados bajo ‘enlace de descarga’.
La sección de informe de eventos se divide a su vez en varias columnas. Estos componentes serán los mismos para sus archivos descargados, o cualquier otro seguimiento de eventos, en Google Analytics.
- Categoría de eventos: Verá todos sus archivos descargados cuando haga clic en la etiqueta de descarga debajo de la columna Categoría de eventos (mostrada arriba).
- Acción del evento: Una vez que hagas clic en la etiqueta de descarga, te mostrará todas las URLs con tus recursos descargables bajo la columna Acción del Evento y podrás hacer clic en cualquier URL para rastrear tus descargas.
- Etiqueta de evento: Bajo esta columna, puedes ver el encabezado o título al que está vinculado tu evento.
Eso es todo. Esperamos que este artículo te haya ayudado a aprender a configurar el seguimiento de descargas en WordPress con Google Analytics. También puedes consultar alternativas a Google Analytics en nuestro escaparate de las mejores soluciones analíticas para WordPress.
Si quieres configurar tu sitio web rápidamente y no quieres añadir funciones manualmente, echa un vistazo a los mejores creadores de páginas de arrastrar y soltar para WordPress.
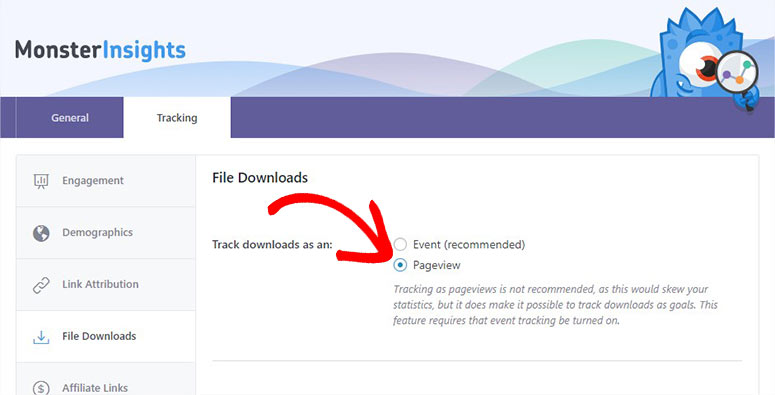
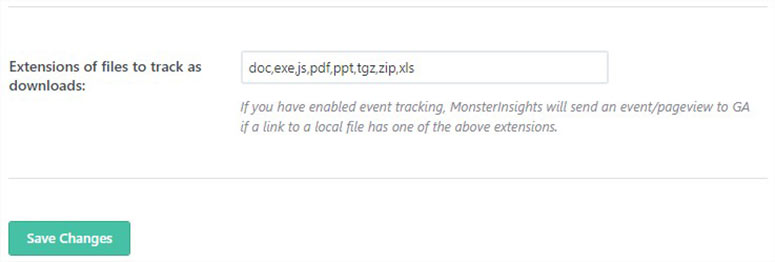
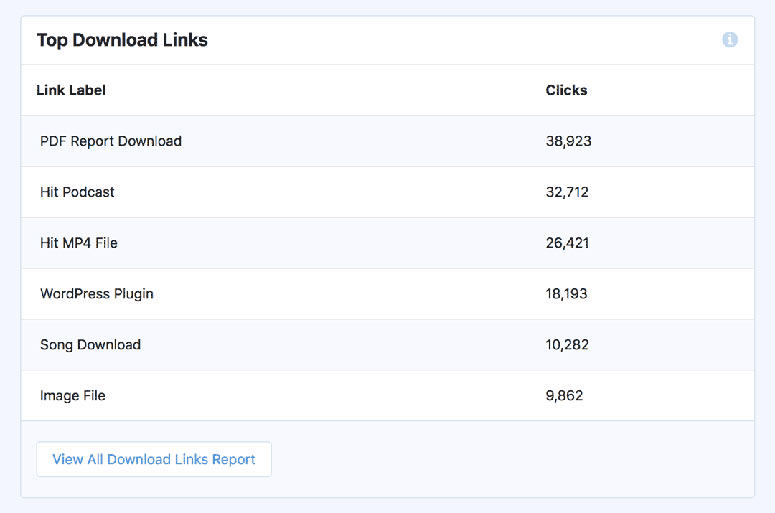
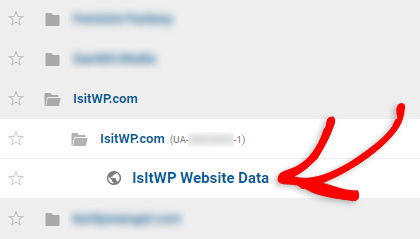
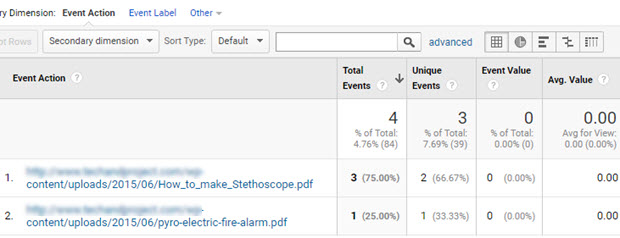

Comentarios Deja una respuesta