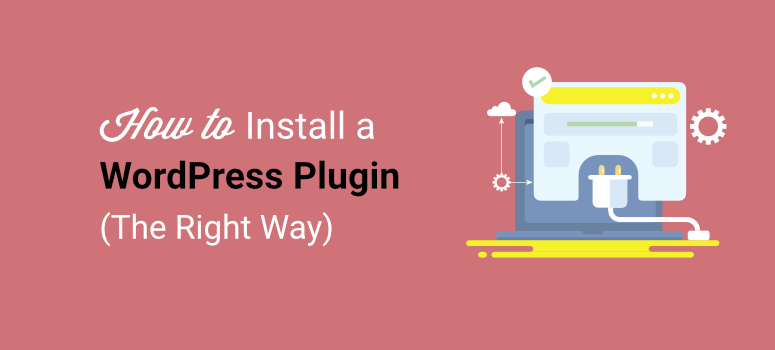
¿Quieres aprender a instalar un plugin en tu sitio WordPress?
Si eres nuevo en WordPress, los plugins te permiten añadir rápidamente nuevas características y funcionalidades a tu sitio sin necesidad de codificar ni de entrometerte en configuraciones técnicas.
Ya sea para crear un formulario, crear una tienda en línea o hacer crecer su lista de correo electrónico, encontrará un plugin de WordPress que lo hará por usted.
En este tutorial paso a paso, le mostraremos 4 formas diferentes de instalar un plugin en su sitio.
- Cómo instalar un plugin de WordPress en WP-admin
- Cómo cargar manualmente un plugin de WordPress
- Cómo instalar un plugin de WordPress con cPanel
- Cómo instalar un plugin de WordPress mediante FTP
Empecemos con el tutorial.
Cómo instalar un plugin de WordPress en WP-Admin
La forma más sencilla de instalar un plugin es desde el panel de administración de WordPress. Inicie sesión en su sitio WordPress, normalmente a través de la página wp-admin o wp-login.
En primer lugar, abra la pestaña Plugins del menú de la izquierda. Accederá a una pantalla en la que podrá ver todos los plugins instalados actualmente en su sitio de WordPress.
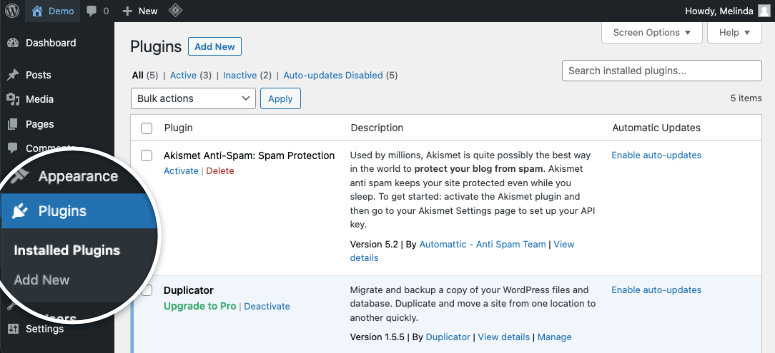
Para instalar un plugin, haz clic en el botón Añadir nuevo y se abrirá la biblioteca de plugins de WordPress.org. Hay una barra de búsqueda en la parte superior que puedes utilizar para encontrar rápidamente el plugin que buscas.
Lo bueno de WordPress es que incluso si no estás seguro del nombre del plugin pero sabes qué función quieres, puedes escribir una palabra clave como “formulario de contacto” y verás una lista de plugins relevantes.
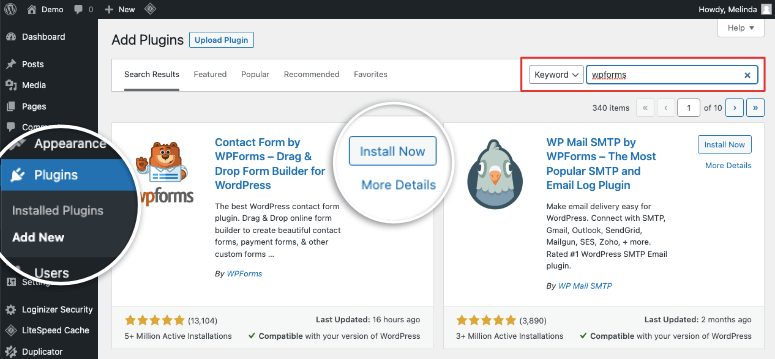
Puedes buscar entre las opciones y elegir la mejor. Una buena regla general es asegurarse de que el plugin es compatible con su versión de WordPress. Además, vea cuántas personas han descargado ese plugin. Toda esta información se muestra en la parte inferior del listado de plugins.
Si observas que la fecha de “última actualización” es de hace años, es probable que ya no se mantenga. La instalación de este tipo de plugins puede causar problemas de seguridad y compatibilidad en tu sitio, por lo que es mejor mantenerse alejado de ellos. Lo mejor es encontrar un plugin popular, probado y actualizado con regularidad.
Para obtener más información sobre un complemento, haz clic en el enlace “Más detalles” situado debajo del botón “Instalar ahora”. Aparecerá una ventana emergente en la que podrás obtener más información sobre el complemento, incluido el proceso de instalación, capturas de pantalla, preguntas frecuentes y opiniones. Esto te ayudará a hacerte una idea de cómo funciona el complemento antes de instalarlo.
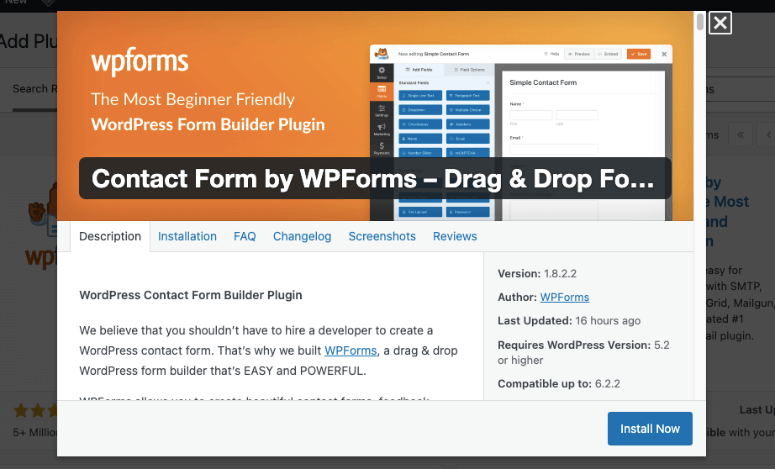
Cuando haya decidido descargar un plugin de WordPress, simplemente haga clic en Instalar ahora. WordPress añadirá automáticamente el plugin por ti y solo tardará unos segundos.
Una vez instalado, verás que aparece un botón “Activar” donde antes estaba el botón “Instalar ahora”. Tienes que activar el plugin para empezar a usarlo.
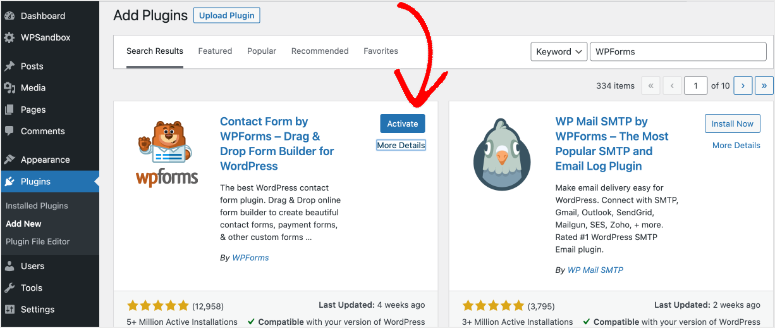
La razón es que WordPress te permite instalar plugins y temas en tu sitio y elegir si quieres activarlos o desactivarlos. Si quieres solucionar problemas o experimentar con plugins, no tendrás que borrar el plugin y volver a instalarlo cada vez. Sólo tienes que activarlos o desactivarlos como desees.
Después de instalar y activar el plugin, verás que el plugin lanza su página de bienvenida. También puede acceder desde el menú wp-admin así:
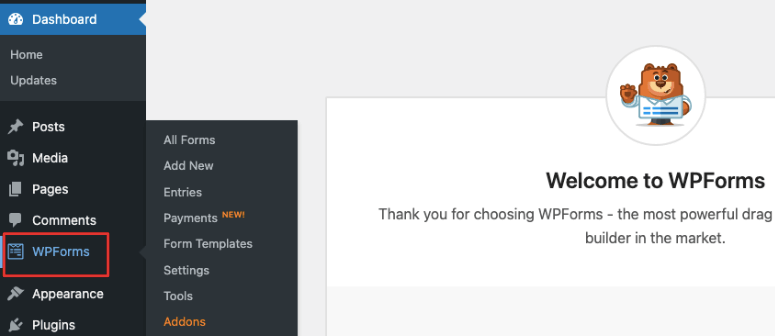
Algunos plugins no aparecen como pestañas separadas en el menú lateral. Puede que tengas que acceder al plugin desde las pestañas “Herramientas” o “Configuración”.
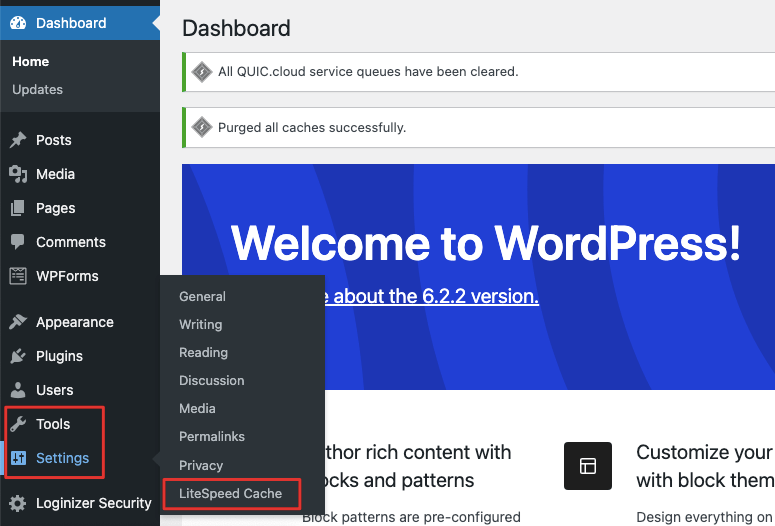
Ya está. Ha instalado y activado con éxito un plugin en su sitio WordPress. Ahora bien, hay miles de plugins disponibles para sitios WordPress que no están en el repositorio de plugins de WordPress.
Los desarrolladores externos crean sus propios plugins y temas y los ponen a disposición de los usuarios en sus propios sitios web o en los mercados de WordPress. Si quieres instalar un plugin de este tipo, a continuación te explicamos cómo hacerlo.
Cómo cargar manualmente un plugin de WordPress
Si te has suscrito a un plugin premium de WordPress, normalmente te dan un archivo de plugin que puedes subir a tu sitio.
Para este tutorial, vamos a utilizar SeedProd – el mejor constructor de sitios web para WordPress. Viene con kits de temas prefabricados y un constructor de temas para ayudar a diseñar su sitio de WordPress con facilidad. Es uno de los plugins imprescindibles para WordPress junto con All in One SEO, WPForms, MonsterInsights, OptinMonster y Duplicator.
Todos estos plugins premium siguen un proceso similar que hemos enumerado a continuación. Cuando te registras en un plan pro, obtienes acceso a tu propia cuenta. Dentro, verás una pestaña Descargas donde podrás descargar el archivo zip del plugin y copiar también tu clave de licencia.
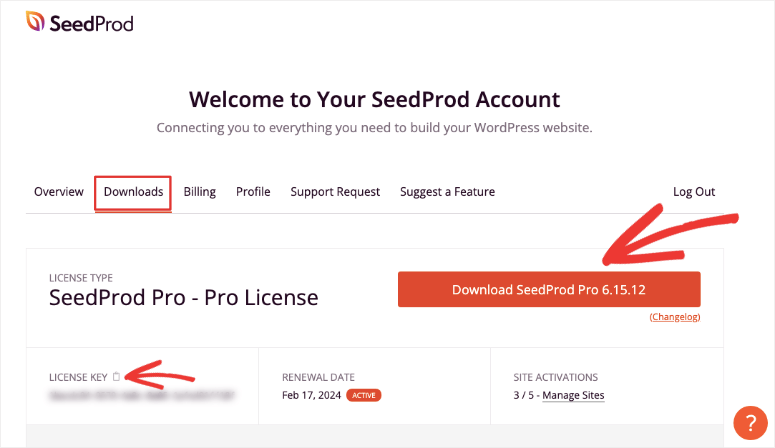
A veces, el desarrollador te enviará el archivo del plugin por correo electrónico. Guárdelo en su ordenador y téngalo preparado para el siguiente paso.
De vuelta en su panel de administración de WordPress, vaya a la pestaña Plugins ” Añadir nuevo. Aquí, verás un botón Subir Plugin que te llevará a esta página:
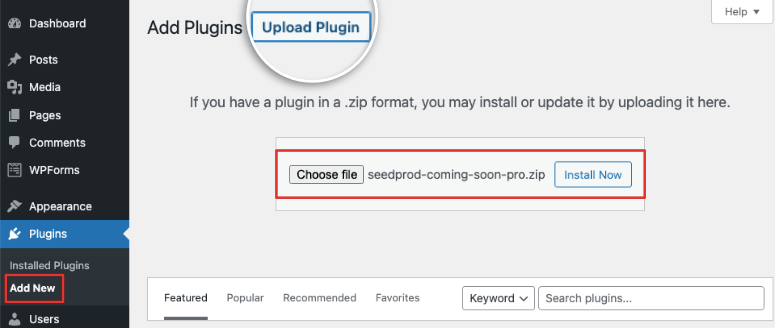
Ahora, hay una opción para elegir el archivo zip del plugin desde tu ordenador local. Simplemente pulsa el botón Instalar ahora y serás redirigido a una nueva página donde verás los detalles de la instalación del plugin.
Una vez instalado correctamente, aparecerá el botón “Activar Plugin”.
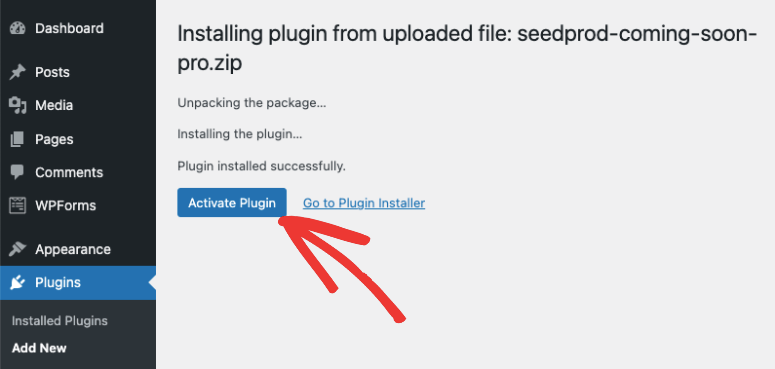
Después de activar el plugin, está listo para usar. La mayoría de los plugins te redirigirán automáticamente a su panel de control en tu sitio.
Si utilizas un plugin premium, tendrás que introducir una clave de licencia para empezar a utilizar el plugin.
Con SeedProd, cuando instale y active el plugin, se le presentará una página para introducir la clave de licencia.
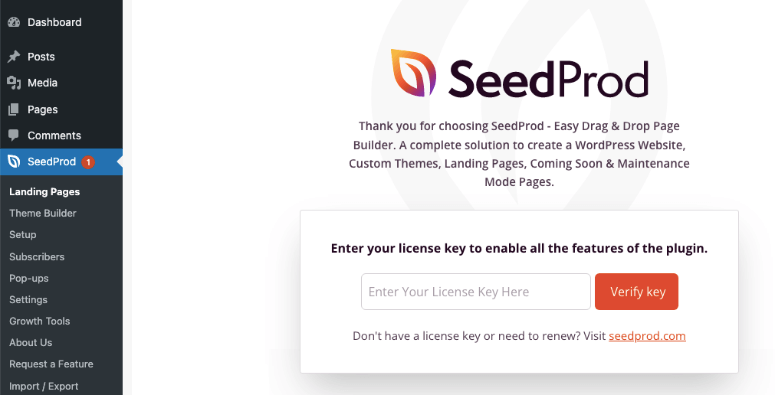
Si no ves una página de bienvenida como esta, deberías poder introducir tu clave de licencia en la pestaña Configuración del plugin.
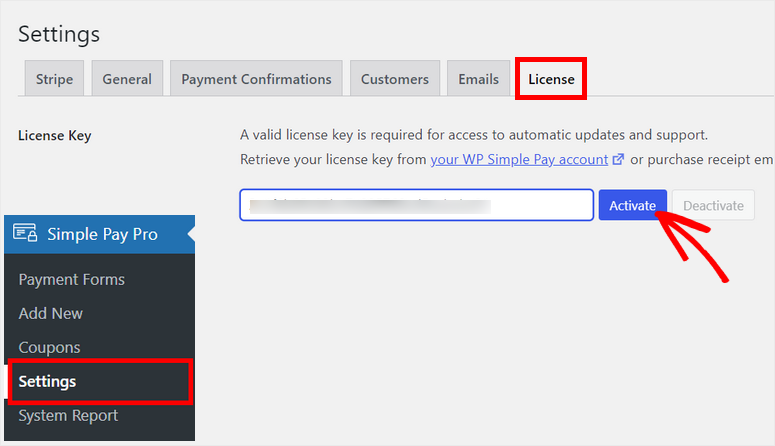
Los 2 métodos que hemos cubierto son las formas más seguras y fáciles de instalar un plugin en su sitio.
Sin embargo, hay ocasiones en las que puede necesitar instalar o incluso desactivar y eliminar un plugin de su sitio WordPress de forma externa. A continuación te mostramos cómo hacerlo usando cPanel y FTP.
Si nunca has utilizado ninguna de estas herramientas, debes saber que no recomendamos este método para principiantes en WordPress.
Tienes que modificar manualmente los archivos y carpetas de WordPress. Es un poco complejo y un pequeño error puede hacer que su sitio se bloquee o funcione mal. Le sugerimos que haga una copia de seguridad completa de su sitio web antes de seguir adelante. Lo mejor es utilizar un sitio web de ensayo para experimentar con este método antes de tocar su sitio en vivo.
Cómo instalar un plugin de WordPress con cPanel
La mayoría de los proveedores de alojamiento web como Bluehost, Hostgator, Hostinger y SiteGround te dan acceso a cPanel (o Panel de Control).
Este es un lugar donde puedes gestionar tu alojamiento web, dominio, servidores, y también tu instalación de WordPress incluyendo sus archivos y base de datos.
Dentro de tu cuenta de alojamiento web, deberías ver una opción para abrir cPanel. Si no la encuentras, conecta con el equipo de soporte o sigue la documentación que tienen para encontrarla.
Vamos a utilizar Bluehost para este tutorial. En el panel de control de Bluehost, puedes acceder a cPanel en la pestaña Avanzado de la izquierda.
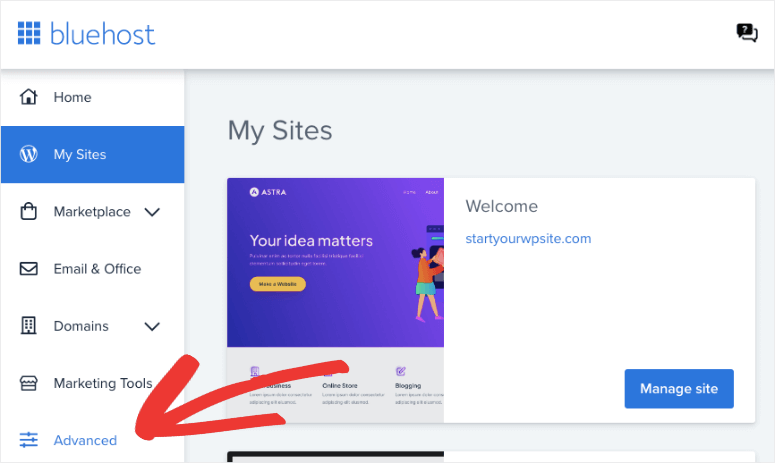
Se abrirá cPanel, donde deberá desplazarse hasta la sección Archivos y abrir el Administrador de archivos.
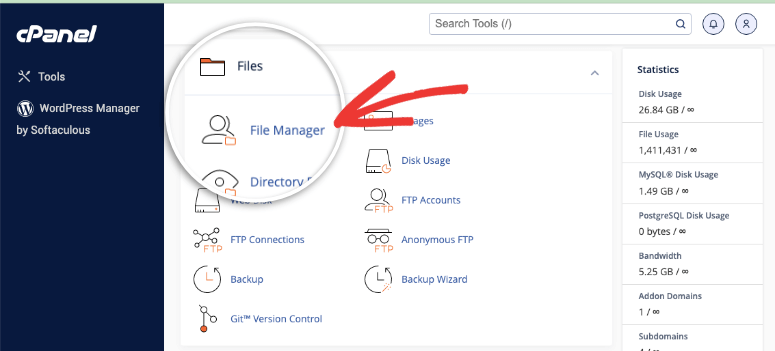
En el Administrador de archivos, vaya a la instalación de WordPress de su sitio. Normalmente se encuentra en la carpeta public_html, a menos que se haya creado manualmente en otro lugar.
En el ejemplo de abajo, nuestro sitio se llama demo.com. Así que vamos a navegar a public_html ” Demo.com.
La carpeta de su sitio web debe contener 3 carpetas más – wp-admin, wp-content, y wp-includes. Quieres abrir la carpeta wp-content ” plugins .
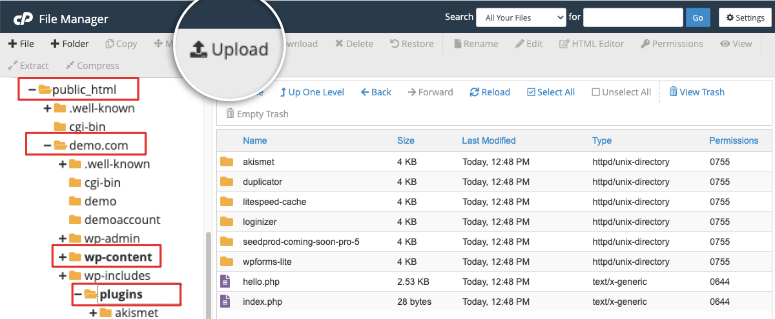
Ahora puede utilizar la opción Cargar para seleccionar el archivo zip del plugin desde su ordenador local. Estamos subiendo el plugin All in One SEO (AIOSEO Pro).
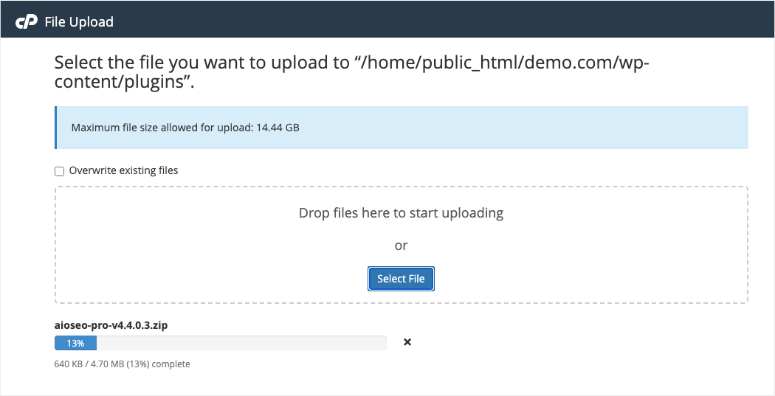
Verás una barra de progreso en la parte inferior que te indica cuánto has completado. Una vez que lo hayas subido, haz clic con el botón derecho para extraer su contenido. Puedes borrar el archivo zip después ya que no lo necesitarás más.
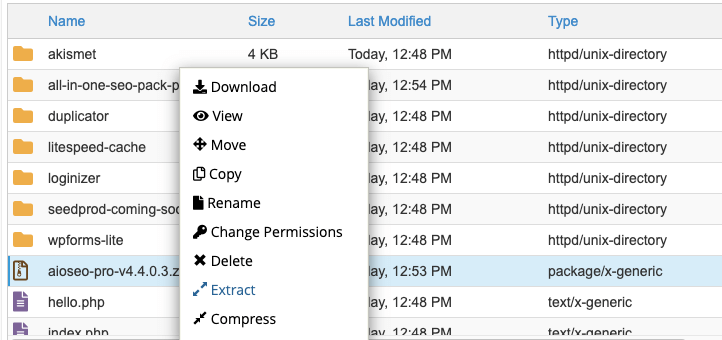
Ahora bien, a veces puede que subas un plugin y te des cuenta de que causa problemas de incompatibilidad en tu sitio. Si necesitas eliminar un plugin de tu sitio, selecciona el archivo o carpeta, haz clic con el botón derecho para abrir el mismo menú y elimínalo.
También puedes renombrar archivos, cambiar permisos, comprimirlos y descargarlos, moverlos o copiarlos a otra carpeta, y mucho más.
De vuelta en tu panel de administración de WordPress, en la página de Plugins, deberías ver el plugin aparecer aquí y puedes activarlo así:
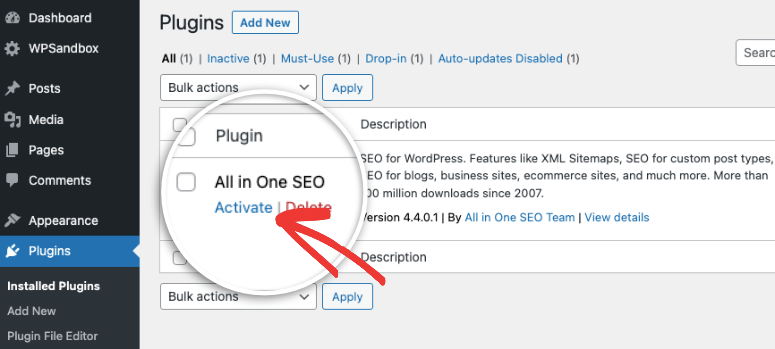
Ahora ha aprendido a subir un plugin a WordPress usando cPanel. A continuación, le mostraremos cómo conectarse a su sitio usando FTP.
Cómo instalar un plugin de WordPress mediante FTP
FTP (File Transfer Protocol) es una forma de transmitir archivos entre el ordenador y el servidor.
Para empezar, tienes que hacer dos cosas:
- Descarga un cliente FTP como Filezilla en tu ordenador.
- Obtenga sus credenciales FTP. Puedes encontrarlas en tu cuenta de alojamiento. También puedes ponerte en contacto con el servicio de asistencia de tu proveedor y ellos te las darán. También puedes consultar el correo electrónico que te envió tu proveedor de alojamiento web cuando te registraste. Normalmente contiene tu nombre de usuario y contraseña FTP.
Antes de iniciar Filezilla, te sugerimos que tengas preparado el archivo del plugin en tu ordenador local. Puedes añadirlo a una carpeta separada para que sea fácil de encontrar.
También puede extraer el archivo zip del plugin utilizando una aplicación de su ordenador. En Windows, puede utilizar el Explorador de archivos para descomprimir el archivo del plugin. Si utilizas un Mac, puede ser la herramienta Archive Utility.
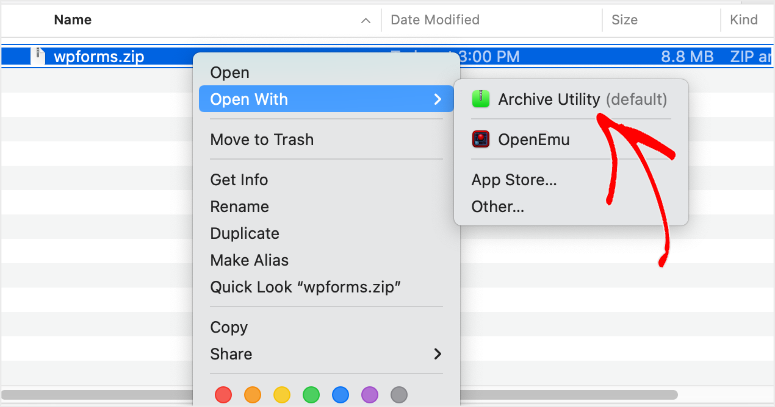
Ahora es el momento de iniciar Filezilla. Verás dos paneles aquí – un sitio local donde puedes acceder a los archivos de tu ordenador, y un sitio remoto que es tu servidor web.
Para acceder al sitio remoto, debe introducir sus credenciales FTP. Añada su nombre de host, nombre de usuario y contraseña, y haga clic en Quickconnect.
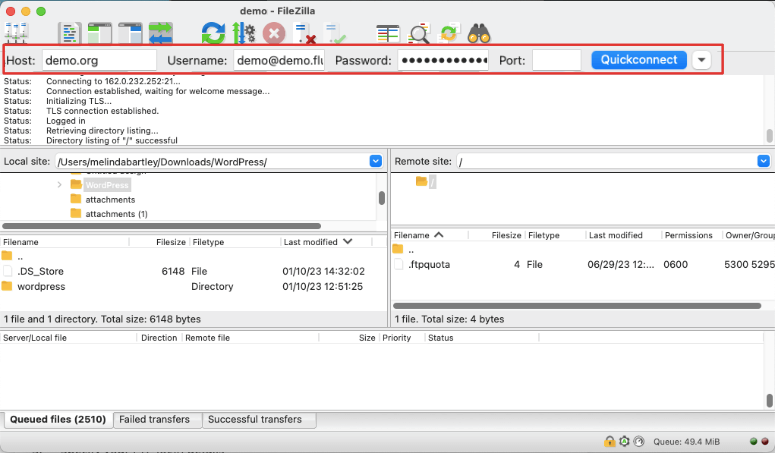
Una vez establecida la conexión, las carpetas de tu sitio web aparecerán en el panel derecho. Abra esta carpeta: Carpeta /wp-content/plugins/ . Normalmente se encuentra en la carpeta public_html .
Usted necesita estar doblemente seguro de elegir esta carpeta Plugins en el Sitio Remoto. Queremos subir el archivo plugin específicamente a esta carpeta solamente.
Ahora, en el panel izquierdo (su sitio local), seleccione la carpeta del plugin que desea instalar. Haz clic con el botón derecho y súbelo.
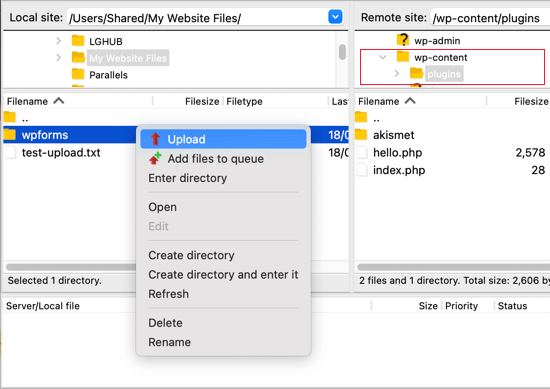
Una vez cargado, puedes dirigirte a tu sitio de WordPress. En la página de plugins, puede activar el plugin para empezar a usarlo.
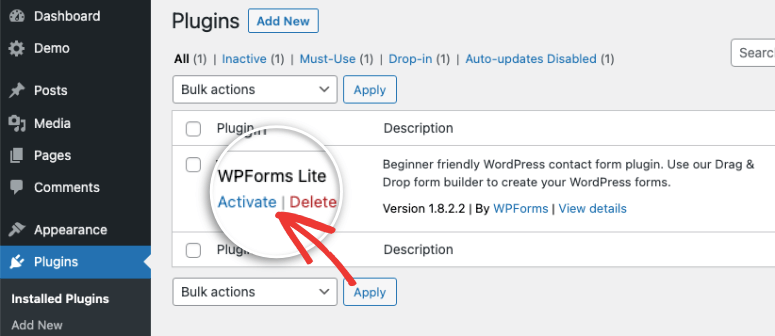
En caso de que no haya podido conectarse al FTP, siga esta guía para obtener información más detallada: Cómo usar FTP para subir archivos a WordPress.
Ya está. Esperamos que este tutorial te haya resultado útil para aprender a instalar un plugin de WordPress. Si estás en una búsqueda para encontrar las mejores herramientas para tu sitio, es posible que desees ver nuestra lista de Must-Have WordPress Plugins y Best WordPress Plugins for Bloggers.
También puede consultar más guías para principiantes:
- Cómo instalar un tema de WordPress
- Cómo personalizar un sitio web WordPress
- Cómo crear una página de destino gratuita en WordPress
Estas guías están diseñadas para que sean fáciles de entender y para que puedas crear y hacer crecer tu sitio web rápidamente.

Mention something specific that you observed that you thought was positive.