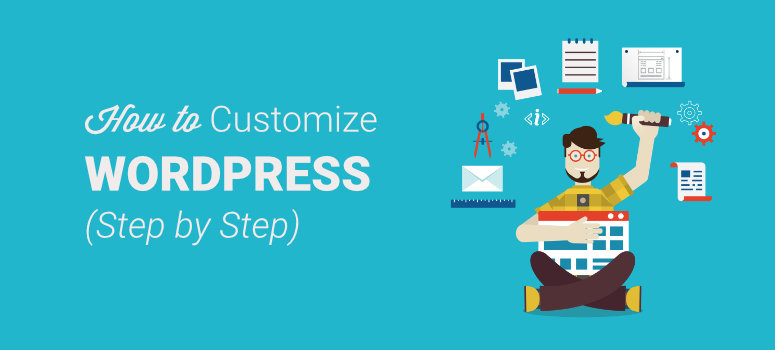
¿Te preguntas cómo personalizar WordPress? WordPress es la plataforma más popular para crear sitios web y blogs. Parte de la razón por la que WordPress es tan popular se debe a las infinitas posibilidades de personalización mediante temas, plugins y mucho más. Personalizar tu sitio web con WordPress tampoco es difícil, incluso los principiantes que no saben nada de código pueden hacerlo.
Como este artículo es largo, utilice este índice como guía.
- Personalización de WordPress: Primeros pasos
- Cómo personalizar el tema y las páginas del sitio de WordPress
- Personalizar WordPress para potenciar el SEO
- Personalizar WordPress para aumentar la participación y los contactos
- Pruebe su sitio WordPress
1. Personalización de WordPress: Primeros pasos
Cuando se crea un sitio web, es necesario adaptarlo a sus necesidades. Si usted construye un sitio web de comercio electrónico, un sitio web de pequeñas empresas, un sitio web personal, o un blog, cada tipo diferente de sitio web necesitará diferentes características y un aspecto único. Aquí es donde entra en juego la personalización de WordPress.
Además, personalizar WordPress no sólo hará que tu sitio web tenga el aspecto que deseas, sino que también te ayudará:
- Haga que su sitio WordPress sea más seguro
- Optimice su sitio para los motores de búsqueda
- Facilite la gestión de su sitio web
- Mejore la experiencia de usuario de los visitantes de su sitio web
Por suerte, WordPress es muy fácil de personalizar. Así que, empecemos con esta guía paso a paso sobre cómo personalizar tu sitio web WordPress.
1.1. Instalar un plugin de copia de seguridad de WordPress
Antes de empezar, es esencial que hagas una copia de seguridad de tu sitio web.
En caso de que algo malo le ocurra a su sitio web, tener una copia de seguridad le ahorrará mucho tiempo, dinero y dolores de cabeza. Como dice el refrán, la copia de seguridad más cara es la que nunca se hace.
Has trabajado duro para construir tu sitio web y no quieres perder todo tu duro trabajo debido a un ataque de un hacker o una caída del servidor, por ejemplo. Pero, usar un plugin de copia de seguridad te salvará de este tipo de situaciones.
Un plugin de copia de seguridad te dará tranquilidad al realizar copias de seguridad automáticas de tu sitio todos los días. Hay un montón de plugins de copia de seguridad de WordPress en el mercado.
Nuestros mejores plugins de copia de seguridad son Duplicator y UpdraftPlus.
Duplicator cuenta con más de un millón de instalaciones activas y está respaldado por un equipo de desarrolladores de confianza. Usted puede tomar rápidamente una copia de seguridad de forma gratuita, sin condiciones. Puede guardarla en su ordenador o en un almacenamiento en la nube como Google Drive, Dropbox, Amazon S3, etc.. También hay un plan pro que te da acceso a copias de seguridad programadas y automatizadas, opciones de restauración con 1 clic y otras funciones avanzadas.
Al igual que Duplicator, UpdraftPlus también es una popular solución de copia de seguridad en la que confían más de 2 millones de sitios web de WordPress. Esta solución fácil de usar le permite hacer copias de seguridad y restaurar con 1 clic en un horario que funcione para usted, ya sea cada 4, 8, o 12 horas, diariamente, semanalmente, y así sucesivamente.
UpdraftPlus hace copias de seguridad de todo lo que hay en tu sitio web, incluyendo todos tus archivos de WordPress, bases de datos, plugins y temas. Además, UpdraftPlus soporta numerosas opciones de almacenamiento remoto.
La versión gratuita incluye todas las funciones esenciales anteriores. Para funciones más avanzadas, como clonación y migraciones, copias de seguridad incrementales y copias de seguridad previas a la actualización, puedes actualizar a la versión Premium.
Algunas de nuestras otras recomendaciones para los mejores plugins de copia de seguridad de WordPress incluyen BackupBuddy y VaultPress.
2. Personalice su tema de WordPress
2.1. Personalización del tema con plugins
Dado que tus opciones de personalización son algo limitadas dependiendo del tema de WordPress que elijas, es útil utilizar un plugin para potenciar aún más la personalización de WordPress.
El primer plugin que recomendamos es SeedProd. SeedProd es uno de los mejores constructores de páginas de WordPress de arrastrar y soltar del mercado.
SeedProd funciona con cualquier tema de WordPress y te da el control total del contenido y la personalización de tu sitio. Esto hace que sea super fácil de diseñar su sitio web exactamente como usted lo desea, sin tener que tocar una línea de código, utilizando su constructor de arrastrar y soltar.
Ofrecen un montón de magníficas plantillas prediseñadas que puedes utilizar. Solo tienes que sustituir las imágenes y el texto por los tuyos y publicar. Además, posicionar texto e imágenes con el editor de WordPress es complicado, pero con SeedProd puedes hacerlo fácilmente. Simplemente arrastra bloques ya hechos como texto, imágenes, vídeos, cuentas atrás, testimonios, tablas de precios y mucho más, y suéltalos en su sitio.
Con este plugin tendrá un control total sobre el diseño y el aspecto de su sitio, por lo que podrá personalizar WordPress sin limitaciones. Vea nuestra revisión completa de SeedProd.
Empiece hoy mismo con SeedProd.
También puedes echar un vistazo a otros fantásticos constructores de páginas que incluyen Thrive Themes y Divi.
Ahora veamos cómo personalizar tu tema sin usar un plugin.
Por supuesto, una de las ventajas de utilizar WordPress es la posibilidad de personalizar tu blog o sitio web mediante temas. Un tema de WordPress puede dar a tu sitio web un aspecto profesional en un instante. Pero lo mejor de los temas de WordPress es que puedes personalizarlos aún más para crear tu propio sitio web.
Una vez elegido el tema de WordPress, en el panel de administración de WordPress, vaya a Apariencia y, a continuación, haga clic en Personalizar.
Hay varias formas de personalizar los temas de WordPress, así que vamos a repasar algunas de ellas.
2.2. Personalizar sin un plugin – Encabezado personalizado
Su cabecera será uno de los elementos más reconocibles de su sitio web. El encabezado ocupa la parte superior de la página y suele aparecer en todas las páginas del sitio web. Por lo tanto, querrás elegir un encabezado personalizado que te represente mejor a ti o a tu empresa.
Para ello, vaya a Apariencia y, a continuación, a Encabezado. Dependiendo del tema de WordPress que haya elegido, puede tener diferentes opciones para su encabezado. Por ejemplo, con el tema de WordPress de abajo, puede elegir un encabezado de vídeo o un encabezado de imagen. Para cambiar la imagen de la cabecera, simplemente haz clic en Cambiar imagen y elige una imagen de alta calidad de tu biblioteca multimedia o súbela desde tu ordenador.
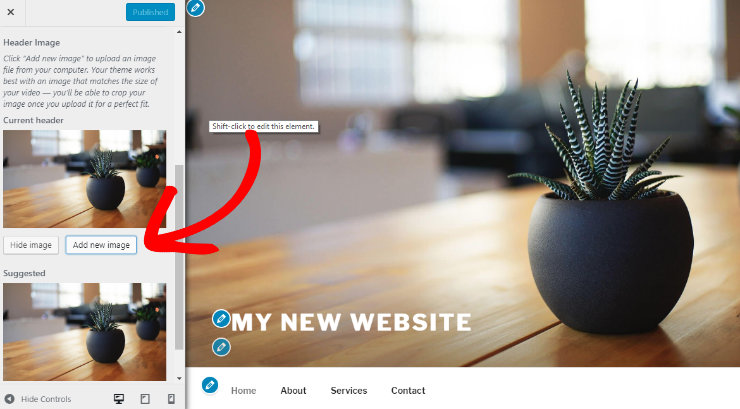
También es importante asegurarse de que la imagen de cabecera tiene el tamaño correcto. Cuando elijas una nueva imagen de cabecera, WordPress te sugerirá las dimensiones de la imagen para asegurarse de que tu imagen se ve mejor con el tema. Por suerte, cambiar el tamaño de la imagen es fácil. Simplemente haz clic en Seleccionar y recortar.
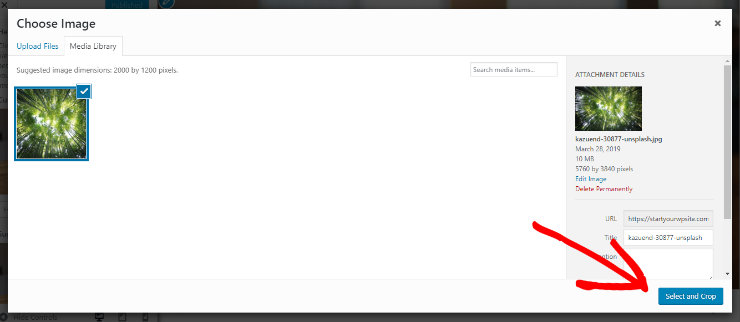
Aparecerá una nueva ventana, aquí puedes recortar la imagen como quieras y pulsar el botón Recortar imagen para completar el proceso. Ahora su imagen deseada encaja perfectamente para su cabecera.
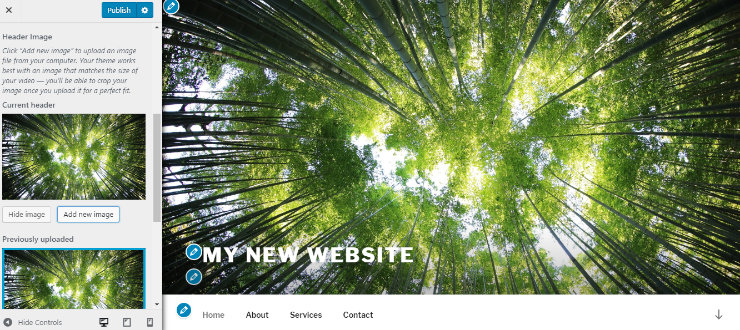
Recuerda pulsar el botón Publicar cuando hayas terminado para guardar los cambios.
2.3. Elija su logotipo y Favicon
A continuación, puede elegir su logotipo y favicon (o icono del sitio). De este modo, podrá personalizar aún más su sitio de WordPress con su marca personal o la de su empresa.
Ve a Apariencia, luego a Personalizar y haz clic en la sección Identidad del sitio. Aquí puedes subir tu logotipo, así como elegir el título y el eslogan de tu sitio.
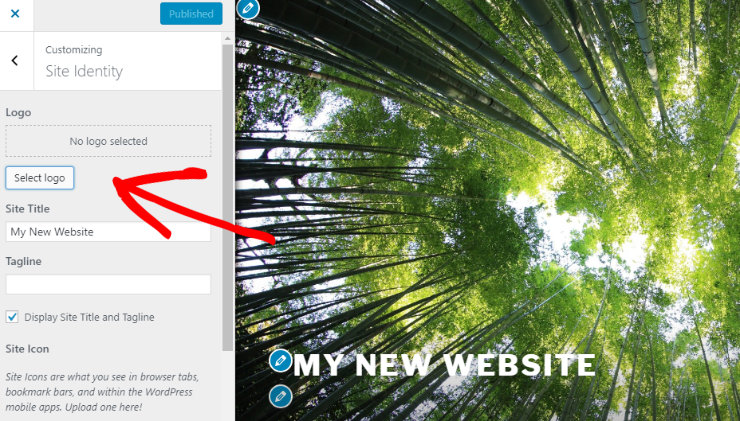
Debajo de la sección Logo, está la sección Icono del sitio. Un icono del sitio es la pequeña imagen que ves en las pestañas del navegador, barras de marcadores y dentro de las aplicaciones móviles de WordPress. Normalmente es una versión más pequeña del logotipo. Puede subir el icono de su sitio aquí para que su sitio web sea fácilmente identificable.
2.4. Widgets
También puede personalizar su sitio o blog de WordPress con widgets. Un widget de WordPress es un pequeño bloque que realiza una función específica. Puedes añadir estos widgets a numerosas áreas de tu sitio web, como barras laterales, pies de página y otras áreas preparadas para widgets, en función de tu tema de WordPress.
Para añadir un widget, vaya a la sección de Personalización y haga clic en Widgets. A continuación, haga clic en el área en la que desea añadir un sitio web y, a continuación, haga clic en el botón Añadir un widget.
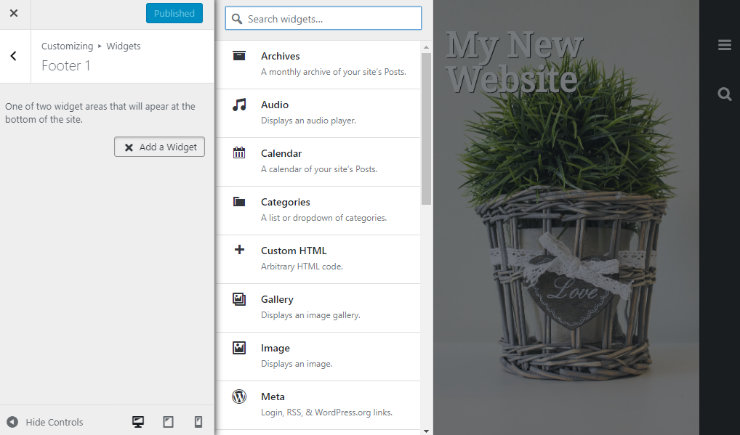
Hay muchos widgets diferentes que puede añadir a su sitio, incluyendo:
- Archivos
- Audio
- Calendario
- Categorías
- Galería
- Entradas recientes
- Formulario de búsqueda
- Y más
Dependiendo del tema que elijas, puedes obtener otras opciones en la sección Personalizador de WordPress, como la imagen de fondo, los colores, la tipografía, el encabezado, el pie de página, las redes sociales, los botones y mucho más. Puedes jugar con estos ajustes para personalizar tu tema de WordPress exactamente como quieras.
2.5. Personalice su perfil de usuario
Especialmente para los blogueros, personalizar su perfil de usuario en WordPress es importante. Al personalizar tu blog de WordPress con un perfil de usuario, cada vez que un visitante lea una de tus entradas, podrá saber quién eres. Esto es clave para construir una relación con tus lectores y visitantes del sitio web.
Para personalizar su perfil de usuario, en el panel de control de administración de WordPress vaya a Usuarios y, a continuación, haga clic en Su perfil. Aquí puedes establecer tus preferencias de combinación de colores, tu nombre, apodo, cómo quieres mostrar tu nombre públicamente, etc. También puedes escribir algo sobre ti en el área Información biográfica y configurar tu foto de perfil con Gravatar. Haz clic en el botón Actualizar perfil para guardar los cambios.
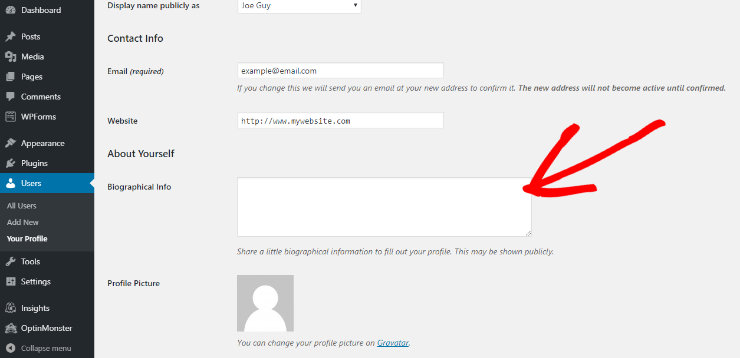
Ahora, el objetivo es que tu perfil se muestre en las entradas de tu blog para que tus lectores puedan establecer una mejor conexión contigo. Por eso, echa un vistazo a este tutorial sobre cómo añadir un cuadro de información de autor en las entradas de WordPress.
2.6. Construya sus páginas de WordPress
Cualquier sitio web necesita páginas, es raro ver un sitio web con sólo 1 página. Por lo tanto, es necesario crear todas las páginas que necesita para su sitio web. Las páginas más comunes que la gente crea incluyen:
- Inicio
- Acerca de
- Servicios/Productos
- Cartera
- Testimonios de clientes
- Archivo de contenidos/Blog
- Contact
- FAQ/Asistencia
Decida qué páginas necesita para su sitio WordPress y empiece a crearlas. Para crear una página, vaya a Páginas y haga clic en el botón Añadir nueva. Se abrirá una nueva página. Aquí puedes nombrar tu página, añadir todo el contenido de la página y hacer clic en Publicar cuando hayas terminado de crear la página y estés satisfecho con su aspecto.
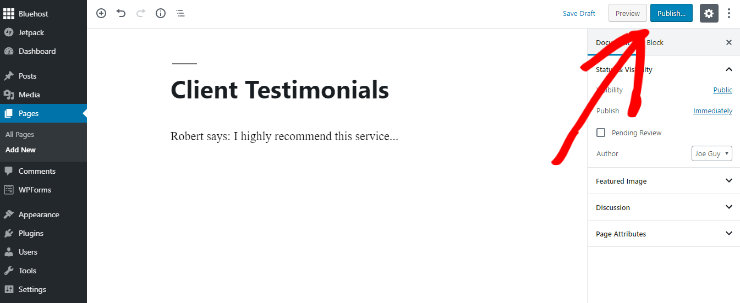
También querrás configurar tu página de inicio. Normalmente, WordPress configura tu página de inicio para mostrar tus últimas entradas por defecto. Esto puede estar bien si eres un blogger, pero muchos propietarios de sitios web prefieren una página de inicio adecuada. Así que, para configurar tu página de inicio, en tu panel de WordPress, ve a Apariencia, luego a Personalizar. En este menú, selecciona Configuración de la página de inicio. Aquí puedes seleccionar la opción de mostrar tu página de inicio como una página estática, luego en la lista desplegable bajo Página de inicio, elige la página que creaste y que quieres que sea tu página de inicio.
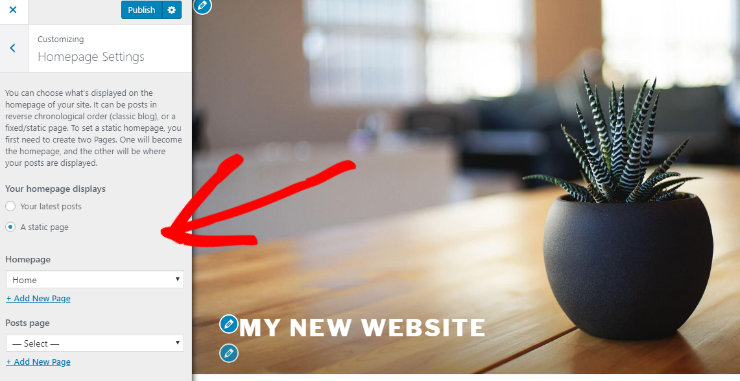
En la misma área, también puedes elegir en cuál de las páginas de tu sitio web quieres mostrar las entradas de tu blog seleccionando la página en la lista desplegable que aparece bajo Página de entradas.
2.7. Estructura del menú de configuración
Una vez que haya construido todas sus páginas importantes, tendrá que personalizar su sitio web WordPress con una estructura de menús. Un menú es la forma en que los visitantes de su sitio web navegarán por él. Piense en todos los sitios web que visita, en la parte superior de la página se suele ver un menú con enlaces a la página de inicio, acerca de, servicios, blog, etc para ayudarle a encontrar fácilmente su camino alrededor.
Por lo tanto, debe crear su propia estructura de menús.
Para ello, en el panel de administración de WordPress, vaya a Apariencia y, a continuación, a Menús. Aquí, a la izquierda, verás una lista de todas las páginas que has publicado en tu sitio web de WordPress. En primer lugar, elija un nombre para su menú y haga clic en el botón Crear menú. A continuación, sólo tiene que añadir una marca de verificación a las páginas que desea añadir a su menú, a continuación, haga clic en el botón Añadir al menú.
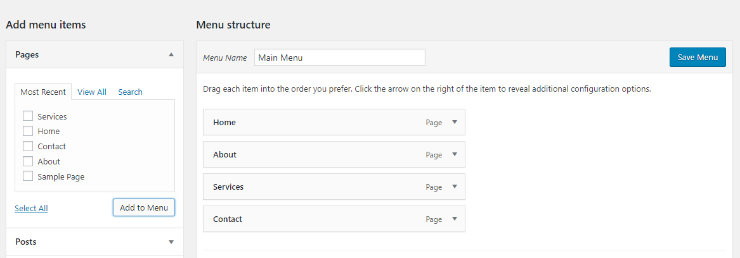
Tus páginas aparecerán en la parte derecha de la pantalla, debajo del menú que has creado. Ahora puedes arrastrar y soltar las páginas para colocarlas en el orden que desees.
Por último, elija la ubicación de visualización de su menú. La opción más común es la principal, que se encuentra en la parte superior. Pero también puede mostrar su menú en el pie de página y otras ubicaciones si lo desea.
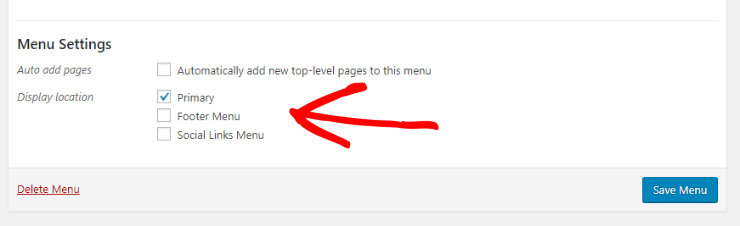
Cuando haya terminado, pulse el botón Guardar menú para guardar los cambios.
3. Personalizar WordPress para potenciar el SEO
3.1. Asegúrese de que su sitio es visible para Google
El primer paso para personalizar su sitio de WordPress es asegurarse de que su sitio es visible para Google. Al fin y al cabo, has dedicado tiempo a crear tu sitio web, así que quieres que los usuarios lo encuentren online.
Dado que Google es la principal fuente de tráfico y visitantes para los sitios web, usted desea que su sitio web aparezca en Google lo antes posible. Si su sitio web no es visible para Google, no aparecerá en los resultados de los motores de búsqueda.
Para que Google incluya su sitio web en la lista, en el panel de administración de WordPress, vaya a Configuración. A continuación, vaya a Lectura y a la sección Visibilidad en motores de búsqueda.
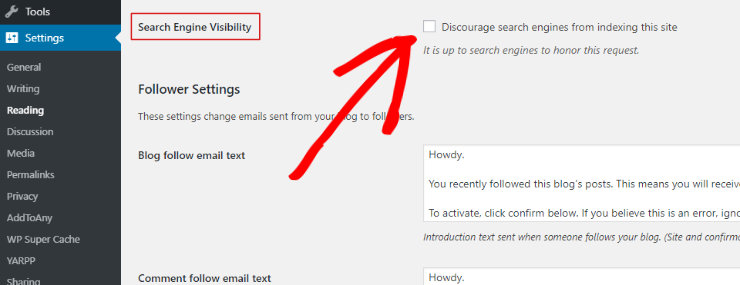
Asegúrese de que esta casilla no está marcada para que los motores de búsqueda puedan indexar su sitio web.
3.2. Potenciar el SEO con un plugin SEO
Para impulsar aún más el SEO de su sitio web WordPress, es necesario utilizar un plugin de SEO. Hay una serie de grandes plugins SEO WordPress que te ayudarán:
- Aumente el tráfico orgánico a su sitio web
- Descubrir vulnerabilidades en su sitio web que podrían perjudicar su clasificación en las búsquedas
- Optimice y mejore sus campañas
- Acelerar el proceso general de SEO
El plugin SEO para WordPress más popular es All in One SEO.
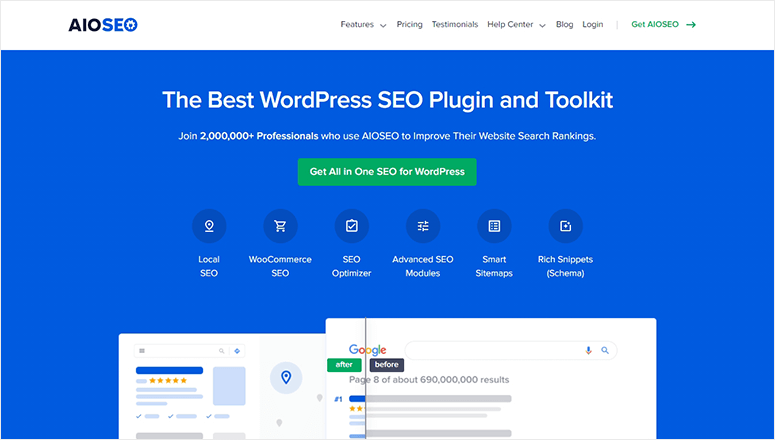
All in One SEO le permite optimizar fácilmente su sitio web WordPress para mejorar su posicionamiento en los motores de búsqueda.
Dispone de un sencillo asistente de configuración que puede utilizar para activar las medidas SEO recomendadas con sólo pulsar un botón.
Y con el análisis on-page, puede redactar contenidos aptos para SEO y optimizarlos para los motores de búsqueda antes de publicarlos.
Además, incluye funciones SEO avanzadas, como SEO local, integración con redes sociales, auditoría del sitio, editor robots.txt y esquema de fragmentos enriquecidos.
Empiece hoy mismo con All in One SEO.
También puedes utilizar una herramienta SEO como SEMrush. SEMrush es una herramienta SEO todo en uno que te permite auditar tus oportunidades SEO y obtener información de tus competidores para aumentar el tráfico de tu sitio.
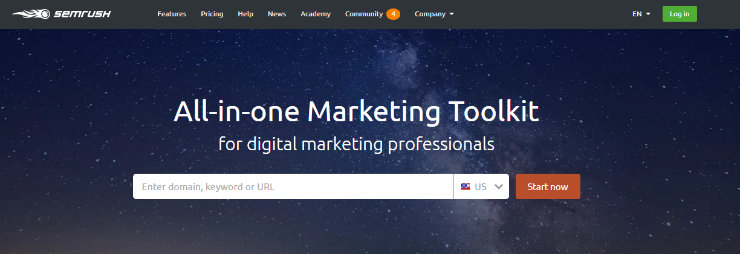
Esta herramienta SEO cuenta con funciones como una herramienta de palabras clave PPC, un comprobador SEO on page, herramientas de auditoría de backlinks, un analizador de contenidos, herramientas de investigación publicitaria y mucho más.
Empiece a utilizar SEMrush hoy mismo.
3.3. Mejorar el SEO con URL descriptivas
Otra personalización de WordPress que le ayudará a mejorar su SEO es establecer la estructura correcta de enlaces permanentes. Un permalink es la dirección web utilizada para enlazar a tu contenido. Te conviene establecer URL descriptivas para tus entradas y páginas para impulsar el SEO y también para que sean más agradables y fáciles de entender para los visitantes de tu sitio web.
WordPress ofrece una serie de opciones para permalinks incluyendo llano, numérico, etc, pero estas opciones no son todos optimizados para SEO. Por lo tanto, vaya a su panel de administración de WordPress, a Configuración, y luego Permalinks. Aquí, puede elegir la opción Nombre de la entrada.
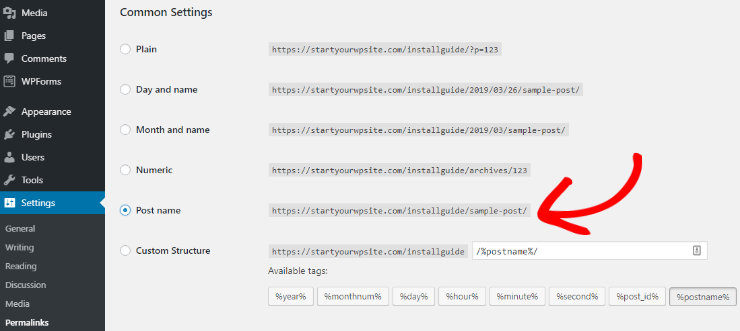
La opción Nombre de la entrada le proporcionará la URL más descriptiva para que los motores de búsqueda y los visitantes de su sitio web puedan determinar inmediatamente de qué trata su entrada o página.
4. Optimice su sitio web para generar clientes potenciales y conversiones
Si estás vendiendo algo en tu sitio web WordPress o tienes un blog y necesitas construir tu lista de correo electrónico, también querrás personalizar WordPress para leads y conversiones. Puedes optimizar fácilmente tu sitio para generar clientes potenciales y conversiones con algunos plugins, como OptinMonster.
4.1. Supervise el tráfico de su sitio web con Analytics
El seguimiento del tráfico de su sitio web es uno de los primeros pasos que deberá dar si desea generar clientes potenciales y conversiones.
El seguimiento del tráfico le permite saber cuántos visitantes recibe su sitio, de dónde proceden, cuánto tiempo permanecen en él, etc.
Google Analytics es la herramienta más popular para controlar el tráfico de su sitio web y es de uso gratuito. Pero la integración de Google Analytics con su sitio de WordPress es bastante difícil. Además, con Google Analytics no puedes analizar el tráfico de tu sitio desde el panel de WordPress.
Por suerte, puede personalizar WordPress para ver los análisis de su sitio web directamente desde el panel de control de WordPress con una herramienta como MonsterInsights.
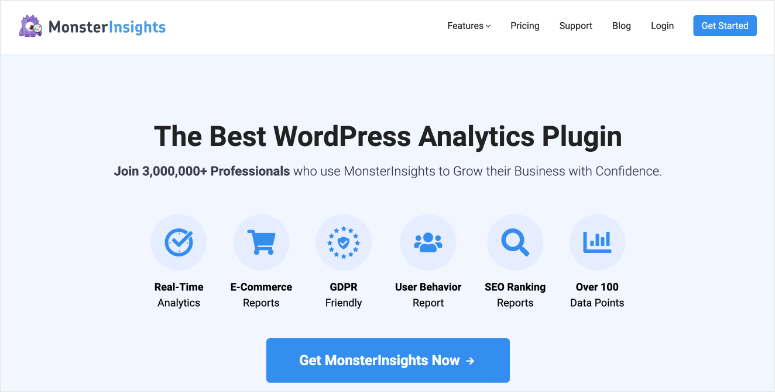
MonsterInsights es una de las mejores soluciones analíticas para WordPress del mercado. Este plugin fácil de usar le permite conectar su sitio de WordPress con Google Analytics en tan sólo unos clics con el fin de realizar un seguimiento de todas las estadísticas en tiempo real de su sitio web con facilidad.
Con MonsterInsights, puede realizar un seguimiento de métricas como:
- Páginas y entradas más populares de su sitio
- Principales sitios de referencia que enlazan con su sitio web
- Principales enlaces salientes de su sitio
- Visualizaciones, envíos y conversiones de formularios con seguimiento de formularios
- Ventas para sus tiendas WooCommerce, Easy Digital Downloads y MemberPress
- Y mucho más
Empieza a utilizar MonsterInsights hoy mismo.
4.2. Crear un formulario atractivo con WPForms
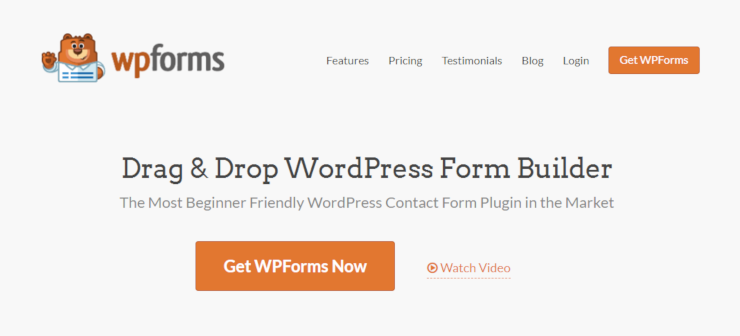
Hay muchos plugins para crear formularios de WordPress en el mercado, pero WPForms es el más popular y el más fácil de usar. Con WPForms puede crear formularios para su sitio web en cuestión de minutos utilizando su constructor de arrastrar y soltar – sin necesidad de lidiar con ningún código.
Ofrecen una serie de plantillas prediseñadas para empezar, como un sencillo formulario de contacto, un formulario de solicitud de presupuesto, un formulario de donación, un formulario de orden de pago, un formulario de suscripción y muchos más.
Además, WPForms cuenta con muchas otras características interesantes, tales como la lógica condicional inteligente, carga de archivos, registro de usuarios, integraciones de pago con PayPal, Stripe, y más, la integración de servicios de marketing por correo electrónico, formularios conversacionales, y un montón más.
Empiece a utilizar WPforms hoy mismo.
4.3. Aumente sus clientes potenciales con OptinMonster
A continuación, recomendamos el uso de OptinMonster para aumentar sus clientes potenciales y conversiones. OptinMonster es, de lejos, uno de los mejores plugins de generación de leads que existen.
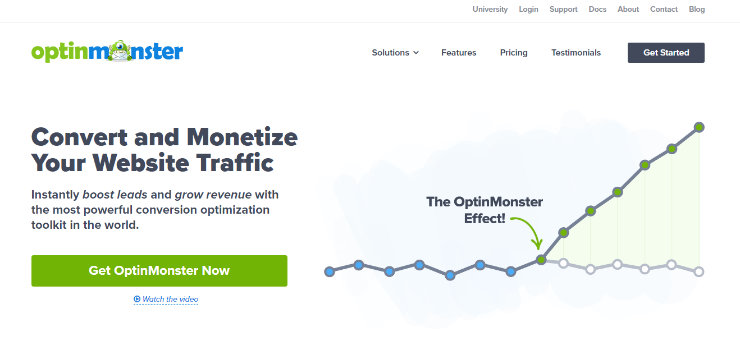
Con OptinMonster puede crear rápidamente popups llamativos para su sitio usando su constructor de arrastrar y soltar. También viene con plantillas pre-construidas altamente eficaces que se han demostrado para convertir a los visitantes de su sitio web en clientes potenciales y clientes.
Hay múltiples tipos de campaña para elegir, incluyendo popups lightbox, barra flotante, alfombra de bienvenida a pantalla completa, y más. Además, OptinMonster viene con una serie de características que le permiten crear popups de gran alcance, incluyendo la orientación geo-localización que le permite crear campañas personalizadas basadas en la ubicación del visitante. Otra característica destacada es su tecnología de intención de salida que es capaz de rastrear cuando un usuario está a punto de salir de su sitio y mostrarles un mensaje dirigido exactamente en el momento adecuado.
Empiece a utilizar OptinMonster hoy mismo.
4.4. Conecte su sitio con las redes sociales
Las redes sociales son otra forma fantástica de atraer tráfico a tu sitio web WordPress. Usted quiere que los visitantes de su sitio web sean capaces de compartir fácilmente su sitio y su contenido con sus amigos y seguidores en las redes sociales. Por esta razón, debe conectar su sitio con las redes sociales.
Por suerte, puedes conectar fácilmente tu sitio con las redes sociales y personalizar WordPress mediante plugins de redes sociales.
Hay un gran número de plugins de WordPress para redes sociales, así que vamos a recomendar algunos de nuestros favoritos. El primero es Shared Counts.
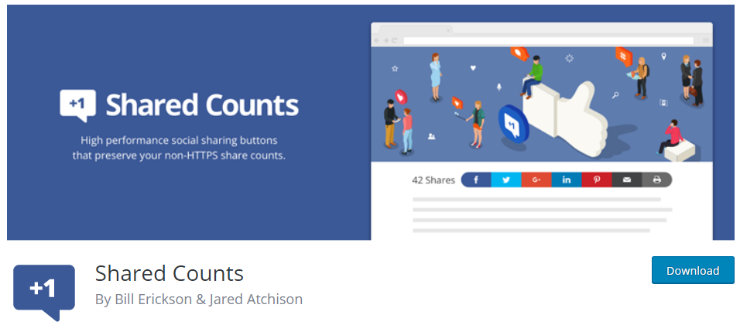
Shared Counts es un plugin para redes sociales que recupera, almacena en caché y muestra rápidamente varios recuentos de compartición social mediante la API de SharedCount.com. Así, en todo el contenido de su sitio web, puede mostrar cuántas veces se ha compartido en las redes sociales, lo que anima a sus nuevos visitantes a compartir su contenido también.
Puedes conseguir botones para Facebook, Twitter, Pinterest, Yummly y más.
Además, este plugin se ha creado teniendo en cuenta el rendimiento del sitio, por lo que no ralentizará su sitio web.
Otra de nuestras recomendaciones es Smash Balloon. Te permite mostrar los feeds de tus redes sociales en tu sitio web. Esto permite a los usuarios interactuar con sus perfiles sociales sin salir de su sitio. Puedes conseguir más interacción en tu sitio web y en las redes sociales al mismo tiempo.
Además, a medida que actualices tus redes sociales, Smash Balloon buscará automáticamente las nuevas publicaciones y las mostrará en tu sitio. Así que solo tienes que configurarlo una vez, personalizar tu feed mediante filtros y opciones de mostrar/ocultar, y listo.
Si desea más herramientas para potenciar sus redes sociales a través de WordPress, consulte nuestra guía sobre los 12 mejores plugins de WordPress para redes sociales que fomentan el compromiso.
5. Pruebe su sitio WordPress
Después de personalizar nuestro sitio WordPress y conseguir que se vea y funcione exactamente como queremos, el trabajo aún no ha terminado. Antes de mostrar tu sitio web al mundo, primero tienes que hacer algunas pruebas.
La primera prueba que debe realizar es asegurarse de que todo se ve bien. Visite su sitio web en distintos navegadores y compruebe que todo está donde debería.
También debe asegurarse de que su sitio web es apto para móviles. Muchas personas visitan sitios web directamente desde sus teléfonos inteligentes, por lo que debe estar optimizado para móviles tanto en apariencia como en funcionalidad. Para comprobar si su sitio web es apto para móviles, puede utilizar la prueba gratuita Mobile-Friendly Test de Google.
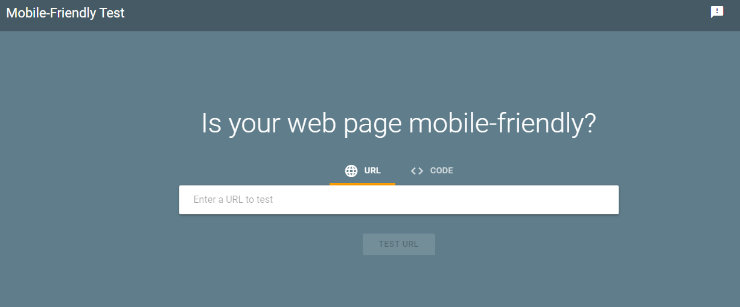
Sólo tienes que introducir la URL de tu sitio web, hacer clic en el botón Probar URL y esperar los resultados. La herramienta le dirá si su sitio es apto para móviles y le proporcionará una captura de pantalla de cómo se ve su sitio también en móviles. Asegúrese de probar todas las páginas importantes de su sitio web, no sólo la página de inicio.
También deberías probar la velocidad de tu sitio. Después de personalizar su sitio de WordPress con un montón de imágenes, animaciones, vídeos o plugins, realmente puede ralentizar su sitio. La velocidad de su sitio es importante para su SEO y para la experiencia del usuario. Por lo tanto, debe asegurarse de que su sitio es rápido.
Puede probar la velocidad de su sitio web utilizando nuestra propia herramienta, la Herramienta gratuita de prueba de velocidad de sitios web.
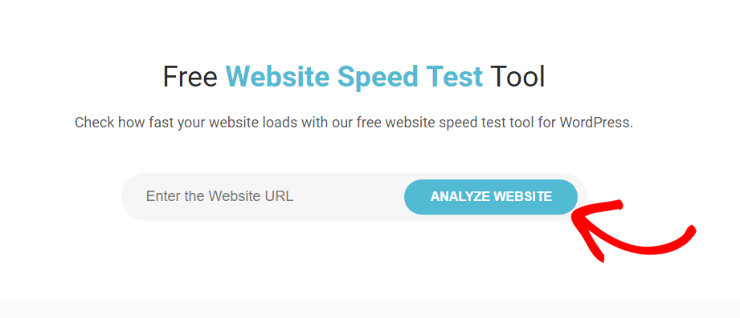
Introduzca la URL de su sitio web y pulse el botón ANALIZAR SITIO WEB. La herramienta calificará la velocidad de su sitio web y le dará sugerencias para mejorarla.
Esperamos que hayas disfrutado de este artículo sobre cómo personalizar WordPress y que pronto puedas personalizar tu tienda de afiliados de amazon, o cualquier sitio web se adapte a tus necesidades. Si te ha gustado este artículo, echa un vistazo a nuestro post sobre los plugins de WordPress imprescindibles para sitios web empresariales.
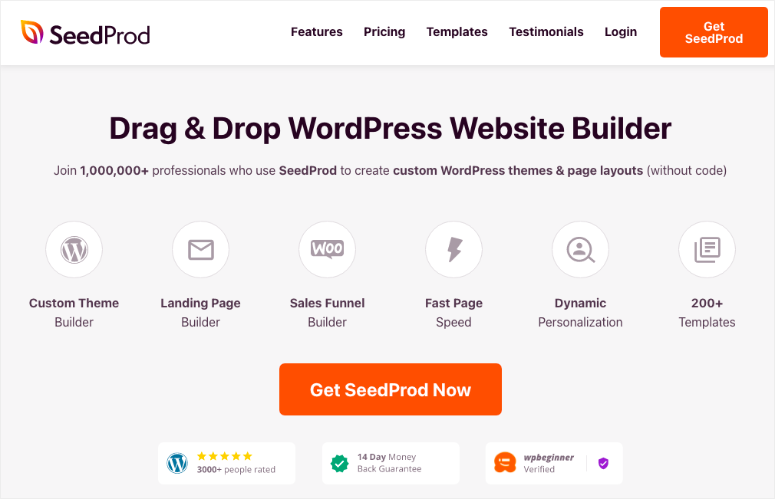

Very explicit. I almost gave up.
hi;
good tutorial.