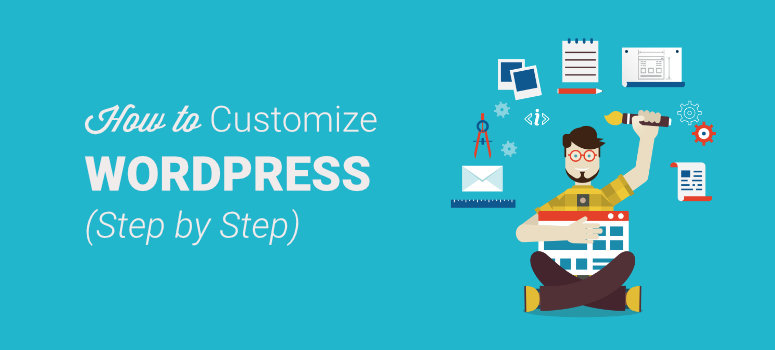
Você está se perguntando como personalizar o WordPress? O WordPress é a plataforma mais popular para a criação de sites e blogs. Parte do motivo pelo qual o WordPress é tão popular se deve às infinitas possibilidades de personalização usando temas, plugins e muito mais. Personalizar seu site WordPress também não é difícil, até mesmo os iniciantes que não entendem nada de código podem fazer isso.
Como este artigo é extenso, use este índice para orientá-lo.
- Personalização do WordPress: Primeiros passos
- Como personalizar o tema do WordPress e as páginas do site
- Personalize o WordPress para impulsionar o SEO
- Personalize o WordPress para aumentar o engajamento e os leads
- Teste seu site WordPress
1. Personalização do WordPress: Primeiros passos
Quando você cria um site, ele precisa ser personalizado de acordo com suas necessidades. Quer você crie um site de comércio eletrônico, um site para pequenas empresas, um site pessoal ou um blog, cada tipo diferente de site precisará de recursos diferentes e de uma aparência exclusiva. É aí que entra a personalização do WordPress.
Além disso, a personalização do WordPress não só fará com que seu site tenha a aparência que você deseja, mas também ajudará:
- Torne seu site WordPress mais seguro
- Otimize seu site para os mecanismos de pesquisa
- Torne seu site mais fácil de gerenciar
- Melhore a experiência do usuário para os visitantes do seu site
Felizmente, o WordPress é muito fácil de personalizar. Então, vamos começar com este guia passo a passo sobre como personalizar seu site WordPress.
1.1. Instalar um plug-in de backup do WordPress
Antes de começar, é essencial que você faça o backup do seu site.
Caso algo de ruim aconteça com seu site, ter um backup poupará muito tempo, dinheiro e dores de cabeça. Como diz o ditado, o backup mais caro é aquele que você nunca fez!
Você se esforçou muito para criar seu site e não quer perder todo o seu trabalho árduo devido a um ataque de um hacker ou a uma falha no servidor, por exemplo. Mas o uso de um plugin de backup o salvará desse tipo de situação.
Um plugin de backup lhe dará tranquilidade ao fazer o backup automático do seu site todos os dias. Há muitos plug-ins de backup do WordPress no mercado.
Nossas principais opções de plug-ins de backup são o Duplicator e o UpdraftPlus.
O Duplicator tem mais de 1 milhão de instalações ativas e é apoiado por uma equipe confiável de desenvolvedores. Você pode fazer um backup rápido e gratuito, sem compromisso. Você pode salvá-lo em seu computador ou no armazenamento em nuvem, como Google Drive, Dropbox, Amazon S3, entre outros. Há também um plano profissional que lhe dá acesso a backups programados e automatizados, opções de restauração com um clique e outros recursos avançados.
Semelhante ao Duplicator, o UpdraftPlus também é uma solução de backup popular que tem a confiança de mais de 2 milhões de sites WordPress. Essa solução fácil de usar permite fazer backup e restaurar com um clique em uma programação que funcione para você, seja a cada 4, 8 ou 12 horas, diariamente, semanalmente e assim por diante.
O UpdraftPlus faz backup de tudo em seu site, incluindo todos os arquivos, bancos de dados, plug-ins e temas do WordPress. Além disso, o UpdraftPlus oferece suporte a várias opções de armazenamento remoto.
A versão gratuita vem com todos os recursos essenciais acima. Para obter recursos mais avançados, como clonagem e migrações, backups incrementais e backups de pré-atualização, você pode fazer upgrade para a versão premium.
Algumas de nossas outras principais recomendações para os melhores plug-ins de backup do WordPress incluem o BackupBuddy e o VaultPress.
2. Personalize seu tema do WordPress
2.1. Personalização do tema com plug-ins
Como suas opções de personalização são um pouco limitadas, dependendo do tema do WordPress que você escolher, é útil usar um plug-in para aumentar ainda mais a personalização do WordPress.
O primeiro plugin que recomendamos é o SeedProd. O SeedProd é um dos melhores construtores de páginas de arrastar e soltar do WordPress no mercado.
O SeedProd funciona com qualquer tema do WordPress e oferece controle total do conteúdo e da personalização do seu site. Isso torna muito fácil projetar seu site exatamente como você deseja, sem precisar tocar em uma linha de código, usando o construtor de arrastar e soltar.
Eles oferecem uma tonelada de lindos modelos pré-desenhados que você pode usar. Basta substituir as imagens e o texto por seus próprios e clicar em publicar. Além disso, o posicionamento de texto e imagem com o editor do WordPress é complicado, mas com o SeedProd você pode fazer isso facilmente. Basta arrastar blocos prontos, como texto, imagens, vídeos, contagens regressivas, depoimentos, tabelas de preços e muito mais, e soltá-los no lugar.
Com esse plug-in, você terá controle total sobre o layout e a aparência do seu site, para que possa personalizar o WordPress sem nenhuma limitação. Veja nossa análise completa do SeedProd.
Comece a usar o SeedProd hoje mesmo.
Você também pode conferir outros construtores de páginas fantásticos, como o Thrive Themes e o Divi.
Agora vamos dar uma olhada em como personalizar seu tema sem usar um plug-in.
Obviamente, uma das vantagens de usar o WordPress é a capacidade de personalizar seu blog ou site usando temas. Um tema do WordPress pode dar ao seu site uma aparência profissional em um instante. Mas a melhor coisa sobre os temas do WordPress é que você pode personalizá-los ainda mais para criar um site que seja só seu.
Depois de escolher um tema do WordPress, no painel de administração do WordPress, vá para Appearance (Aparência) e clique em Customize (Personalizar).
Há várias maneiras de personalizar os temas do WordPress, portanto, vamos examinar algumas delas.
2.2. Personalizar sem um plug-in – Cabeçalho personalizado
Seu cabeçalho será um dos elementos mais reconhecíveis do seu site. O cabeçalho fica na parte superior da página e, normalmente, aparece em todas as páginas do site. Portanto, você deve escolher um cabeçalho personalizado que melhor represente você ou sua empresa.
Para fazer isso, vá para Appearance (Aparência) e depois para Header (Cabeçalho). Dependendo do tema do WordPress escolhido, você pode ter opções diferentes para o cabeçalho. Por exemplo, com o tema do WordPress abaixo, você pode escolher um cabeçalho de vídeo ou um cabeçalho de imagem. Para alterar a imagem do cabeçalho, basta clicar em Change Image (Alterar imagem) e escolher uma imagem de alta qualidade na sua biblioteca de mídia ou carregá-la do seu computador.
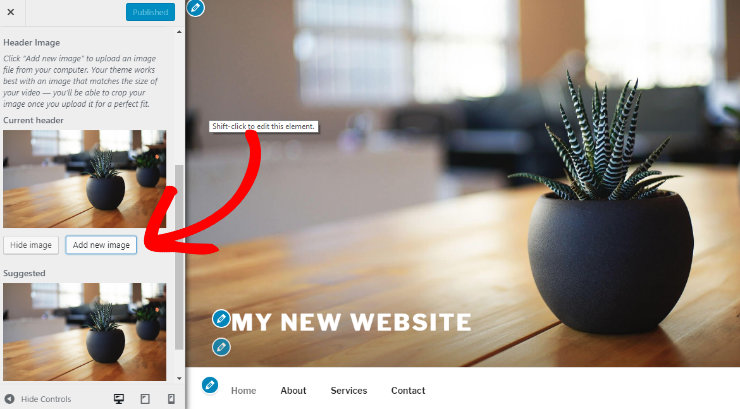
É importante certificar-se de que sua imagem de cabeçalho também tenha o tamanho correto. Quando estiver escolhendo uma nova imagem de cabeçalho, o WordPress fornecerá as dimensões sugeridas para garantir que a imagem fique melhor com o tema. Felizmente, porém, alterar o tamanho da imagem é uma solução fácil. Basta clicar em Select and Crop (Selecionar e cortar).
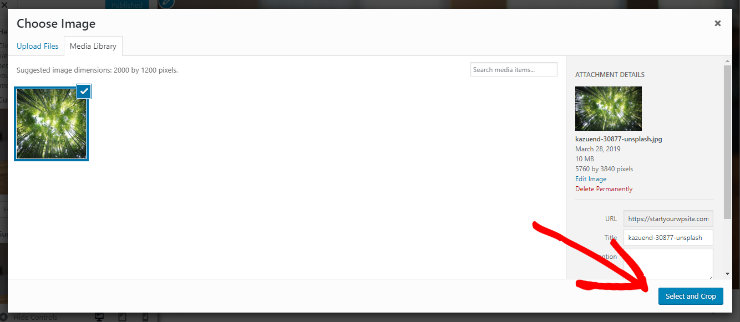
Uma nova janela será exibida, onde você poderá cortar a imagem da maneira que desejar e pressionar o botão Crop Image (Cortar imagem) para concluir o processo. Agora a imagem desejada se ajusta perfeitamente ao cabeçalho.
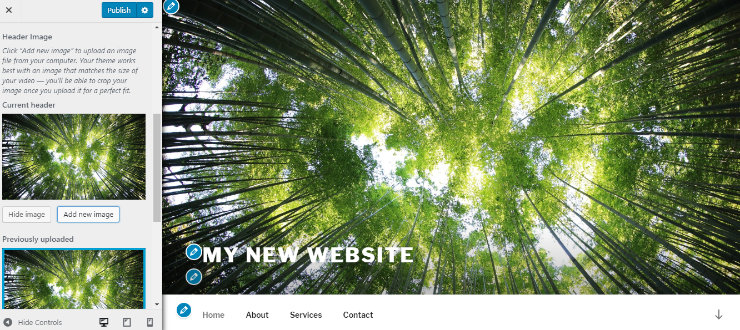
Lembre-se de pressionar o botão Publicar quando terminar para salvar suas alterações.
2.3. Escolha seu logotipo e favicon
Em seguida, você pode escolher seu logotipo e favicon (ou ícone do site). Com isso, você pode personalizar ainda mais seu site WordPress com sua marca pessoal ou da empresa.
Vá para Appearance (Aparência), depois para Customize (Personalizar) e clique na seção Site Identity (Identidade do site ). Aqui você pode carregar seu logotipo, bem como escolher o título e o slogan do site.
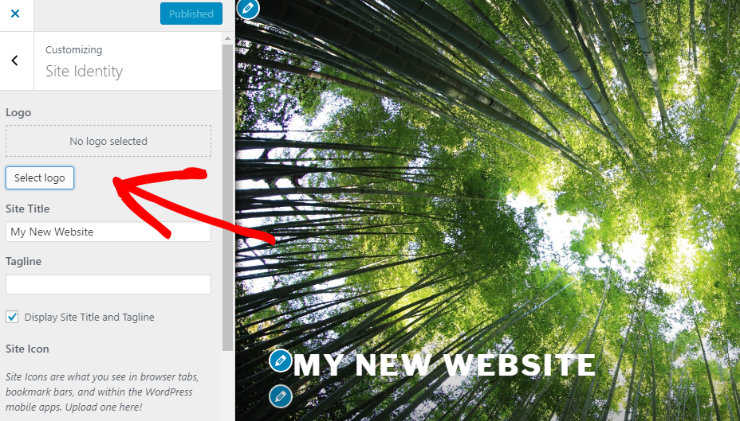
Abaixo da seção Logotipo, está a seção Ícone do site. Um ícone de site é a pequena imagem que você vê nas guias do navegador, nas barras de favoritos e nos aplicativos móveis do WordPress. Normalmente, é uma versão menor do logotipo. Você pode carregar o ícone do site aqui para tornar seu site facilmente identificável.
2.4. Widgets
Você também pode personalizar seu site ou blog do WordPress com widgets. Um widget do WordPress é um pequeno bloco que executa uma função específica. Você pode adicionar esses widgets a várias áreas do seu site, incluindo barras laterais, rodapés e outras áreas prontas para widgets, dependendo do seu tema do WordPress.
Para adicionar um widget, vá para a seção Customizing e clique em Widgets. Em seguida, clique na área em que você deseja adicionar um site e, depois, clique no botão Add a Widget (Adicionar um widget ).
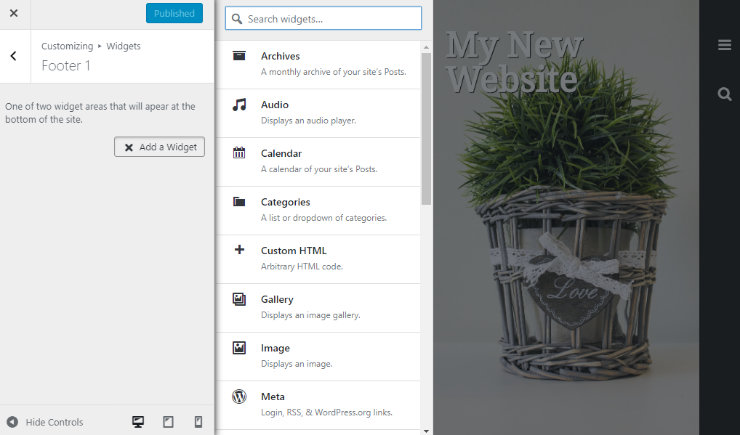
Há muitos widgets diferentes que você pode adicionar ao seu site, incluindo:
- Arquivos
- Áudio
- Calendário
- Categorias
- Galeria
- Publicações recentes
- Formulário de pesquisa
- E mais
Dependendo do tema escolhido, você poderá ter várias outras opções na seção Personalizador do WordPress, como imagem de fundo, cores, tipografia, cabeçalho, rodapé, redes sociais, botões e muito mais. Você pode brincar com essas configurações para personalizar o tema do WordPress exatamente como deseja.
2.5. Personalize seu perfil de usuário
Especialmente para blogueiros, a personalização do perfil de usuário no WordPress é importante. Ao personalizar seu blog do WordPress com um perfil de usuário, toda vez que um visitante ler uma de suas publicações, ele poderá saber quem você é. Isso é fundamental para criar um relacionamento com seus leitores e visitantes do site. Isso é fundamental para criar um relacionamento com seus leitores e visitantes do site.
Para personalizar seu perfil de usuário, no painel de administração do WordPress, vá para Usuários e clique em Seu perfil. Aqui você pode definir suas preferências de esquema de cores, seu nome, apelido, como deseja exibir seu nome publicamente e assim por diante. Você também pode escrever um pouco sobre si mesmo na área Biographical Info (Informações biográficas) e definir sua foto de perfil com o Gravatar. Clique no botão Update Profile (Atualizar perfil ) para salvar suas alterações.
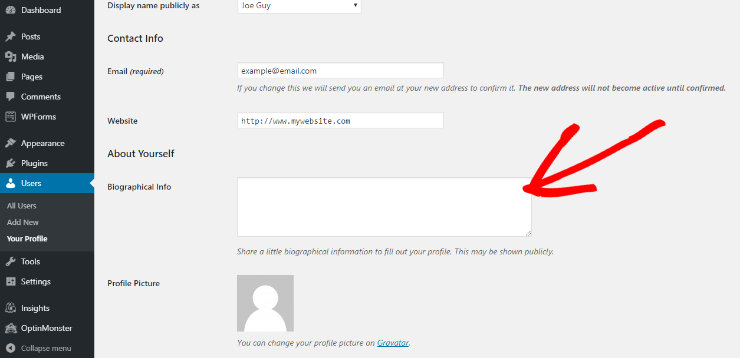
Agora, o objetivo é que seu perfil seja exibido nas publicações do blog para que os leitores possam estabelecer uma conexão melhor com você. Portanto, confira este tutorial sobre como adicionar uma caixa de informações do autor nas postagens do WordPress.
2.6. Crie suas páginas do WordPress
Qualquer site precisa de páginas, é raro ver um site com apenas uma página. Portanto, você precisa criar todas as páginas necessárias para o seu site. As páginas mais comuns que as pessoas criam incluem:
- Início
- Sobre
- Serviços/Produtos
- Portfólio
- Depoimentos de clientes
- Arquivo de conteúdo/Blog
- Contato
- Perguntas frequentes/suporte
Decida quais páginas você precisa para seu site WordPress e comece a criá-las. Para criar uma página, vá para Pages (Páginas) e clique no botão Add New (Adicionar nova ). Uma nova página será aberta. Aqui você pode dar um nome à sua página, adicionar todo o conteúdo da página e clicar em Publicar quando terminar de criar a página e estiver satisfeito com a aparência dela.
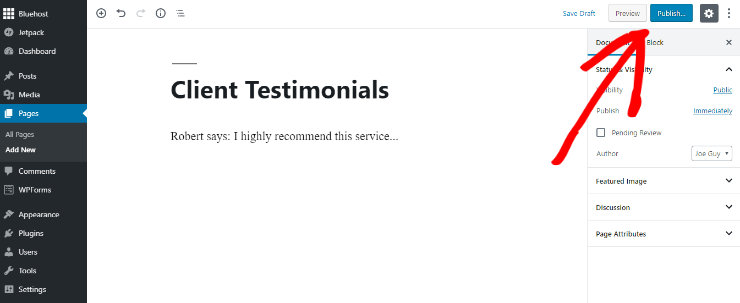
Você também deve definir sua página inicial. Normalmente, o WordPress define sua página inicial para exibir suas postagens mais recentes por padrão. Isso pode ser bom se você for um blogueiro, mas muitos proprietários de sites preferem uma página inicial adequada. Portanto, para definir sua página inicial, no painel do WordPress, vá para Appearance (Aparência) e depois para Customize (Personalizar). Nesse menu, selecione Configurações da página inicial. Aqui você pode selecionar a opção de exibir sua página inicial como uma página estática e, em seguida, na lista suspensa em Página inicial, escolha a página que você criou e que deseja que seja sua página inicial.
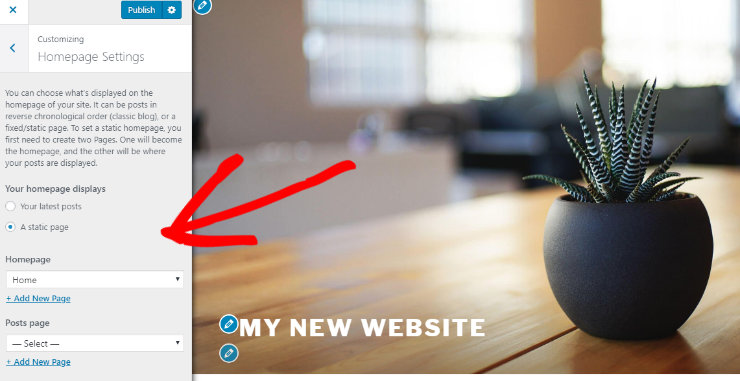
Na mesma área, você também pode escolher em qual das páginas do site deseja exibir as publicações do blog, selecionando a página na lista suspensa em Posts page.
2.7. Estrutura do menu de configuração
Depois de criar todas as suas páginas importantes, você precisará personalizar seu site WordPress com uma estrutura de menu. Um menu é a forma como os visitantes do site navegarão por ele. Pense em todos os sites que você visita: na parte superior da página, geralmente há um menu com links para a página inicial, sobre, serviços, blog etc. para ajudá-lo a se orientar facilmente.
Portanto, você precisa configurar uma estrutura de menu própria.
Para fazer isso, no painel de administração do WordPress, acesse Appearance (Aparência) e Menus. Aqui, no lado esquerdo, você verá uma lista de todas as páginas que publicou em seu site do WordPress. Primeiro, escolha um nome para seu menu e clique no botão Criar menu. Em seguida, basta adicionar uma marca de seleção às páginas que deseja adicionar ao menu e clicar no botão Add to Menu (Adicionar ao menu ).
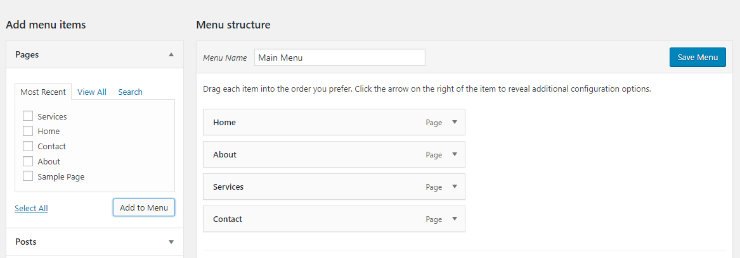
Suas páginas aparecerão no lado direito da tela, abaixo do menu que você criou. Agora você pode arrastar e soltar as páginas para colocá-las na ordem que desejar.
Por fim, escolha o local de exibição do menu. A opção mais comum é a principal, que fica na parte superior do topo. Mas você também pode exibir o menu no rodapé e em outros locais, se desejar.
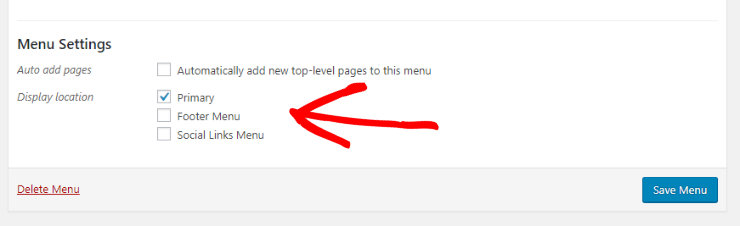
Quando terminar, clique no botão Save Menu para salvar suas alterações.
3. Personalize o WordPress para impulsionar o SEO
3.1. Certifique-se de que seu site seja visível para o Google
A primeira etapa para personalizar seu site WordPress é garantir que ele esteja visível para o Google. Afinal de contas, você dedicou tempo para criar seu site, portanto, deseja que ele seja encontrado pelos usuários on-line.
Como o Google é a principal fonte de tráfego e visitantes para sites, você deseja que seu site seja listado no Google o mais rápido possível. Se o seu site não estiver visível para o Google, ele não será classificado nos resultados do mecanismo de pesquisa.
Para que o Google liste seu website, no painel de administração do WordPress, vá para Configurações. Em seguida, vá para Leitura e para a seção Visibilidade do mecanismo de pesquisa.
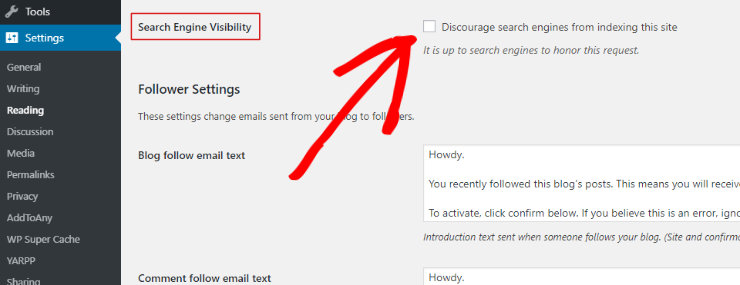
Certifique-se de que essa caixa esteja desmarcada para que os mecanismos de pesquisa possam indexar seu site.
3.2. Impulsionar o SEO com um plug-in de SEO
Para impulsionar ainda mais o SEO do seu site WordPress, você precisa usar um plug-in de SEO. Há vários plug-ins excelentes de SEO para WordPress que o ajudarão:
- Aumente o tráfego orgânico para seu site
- Descobrir vulnerabilidades em seu site que podem prejudicar sua classificação de pesquisa
- Otimize e aprimore suas campanhas
- Acelerar o processo geral de SEO
O plug-in de SEO mais popular do WordPress é o All in One SEO.
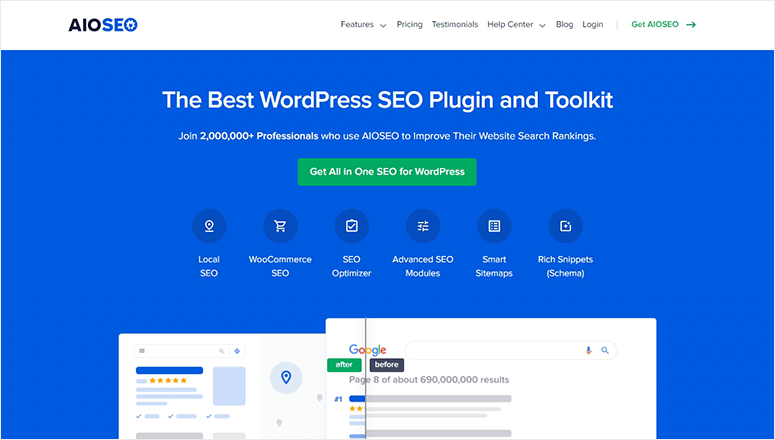
OAll in One SEO permite que você otimize facilmente seu site WordPress para obter melhores classificações nos mecanismos de pesquisa.
Ele tem um assistente de configuração fácil que você pode usar para ativar as medidas de SEO recomendadas com o clique de um botão.
E com a análise on-page, você pode escrever conteúdo compatível com SEO e otimizá-lo para os mecanismos de pesquisa antes de publicá-lo.
Além disso, ele também vem com recursos avançados de SEO, como SEO local, integração de mídia social, auditoria de site, editor robots.txt e esquema de rich snippets.
Comece a usar o All in One SEO hoje mesmo.
Você também pode usar uma ferramenta de SEO como a SEMrush. A SEMrush é uma ferramenta de SEO completa que permite auditar suas oportunidades de SEO e obter insights de seus concorrentes para aumentar o tráfego do seu site.
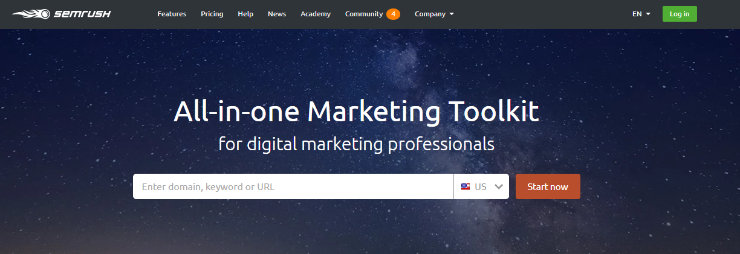
Essa ferramenta de SEO apresenta recursos como uma ferramenta de palavras-chave PPC, verificador de SEO na página, ferramentas de auditoria de backlinks, analisador de conteúdo, ferramentas de pesquisa de publicidade e muito mais.
Comece a usar a SEMrush hoje mesmo.
3.3. Aprimore o SEO com URLs descritivos
Outra personalização do WordPress que ajudará a melhorar seu SEO é definir a estrutura correta de permalink. Um permalink é o endereço da Web usado para criar um link para seu conteúdo. Você deve definir URLs descritivos para seus posts e páginas para aumentar o SEO e também para torná-los mais agradáveis e fáceis de entender para os visitantes do site.
O WordPress oferece várias opções para permalinks, inclusive simples, numéricos etc., mas nem todas essas opções são otimizadas para SEO. Portanto, vá para o painel de administração do WordPress, para Configurações e, em seguida, para Permalinks. Aqui, você pode escolher a opção Nome do post.
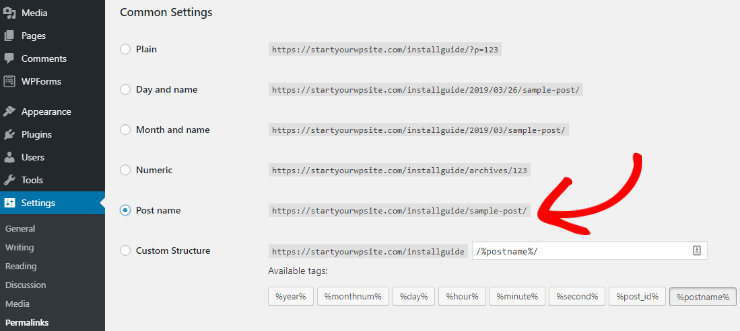
A opção Nome do post lhe dará o URL mais descritivo para que os mecanismos de pesquisa e os visitantes do seu site possam determinar imediatamente sobre o que é o post ou a página.
4. Otimize seu site para obter leads e conversões
Se estiver vendendo alguma coisa em seu site WordPress ou se tiver um blog e precisar criar uma lista de e-mails, você também desejará personalizar o WordPress para gerar leads e conversões. Você pode otimizar facilmente seu site para gerar leads e conversões com alguns plugins, como o OptinMonster.
4.1. Monitore o tráfego do seu site com o Analytics
O rastreamento do tráfego do seu website é uma das primeiras etapas que você precisará realizar se quiser gerar leads e conversões.
Ao rastrear seu tráfego, você pode descobrir quantos visitantes seu site está recebendo, de onde eles vêm, quanto tempo permanecem no site e muito mais.
O Google Analytics é a ferramenta mais popular para monitorar o tráfego do seu site e seu uso é gratuito. Mas a integração do Google Analytics com seu site WordPress é bastante difícil. Além disso, com o Google Analytics, você não pode analisar o tráfego do seu site no painel do WordPress.
Felizmente, porém, você pode personalizar facilmente o WordPress para ver a análise do seu site diretamente no painel do WordPress usando uma ferramenta como o MonsterInsights.
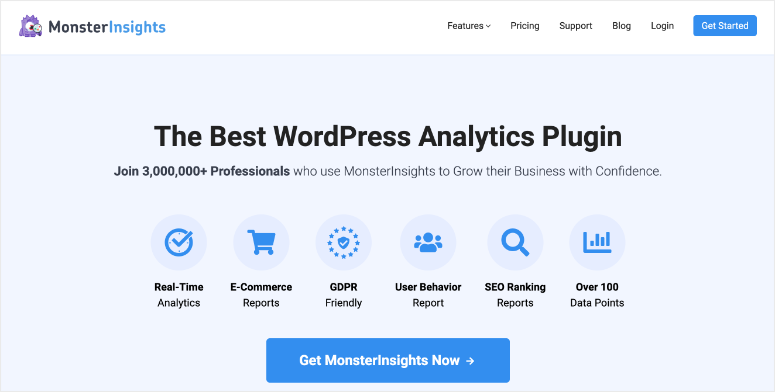
O MonsterInsights é uma das melhores soluções de análise do WordPress no mercado. Esse plug-in de fácil utilização permite que você conecte seu site WordPress ao Google Analytics com apenas alguns cliques, a fim de acompanhar facilmente todas as estatísticas em tempo real do seu site.
Com o MonsterInsights, você pode monitorar métricas como:
- Páginas e postagens mais populares em seu site
- Principais sites de referência com links para seu site
- Principais links de saída de seu site
- Visualizações, envios e conversões de formulários com rastreamento de formulários
- Vendas para suas lojas WooCommerce, Easy Digital Downloads e MemberPress
- E muito mais
Comece a usar o MonsterInsights hoje mesmo.
4.2. Criar um formulário envolvente com o WPForms
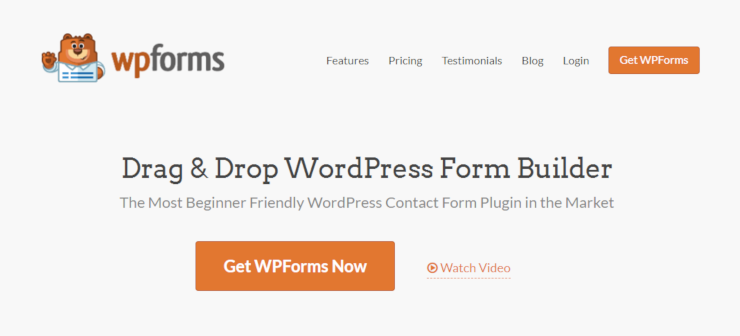
Há muitos plug-ins de criação de formulários para WordPress no mercado, mas o WPForms é o mais popular e o mais fácil de usar. Com o WPForms, você pode criar formulários para o seu site em minutos usando o construtor de arrastar e soltar, sem precisar lidar com nenhum código.
Eles fornecem vários modelos pré-criados para você começar, incluindo um formulário de contato simples, um formulário de solicitação de orçamento, um formulário de doação, um formulário de pedido de pagamento, um formulário de assinatura e muitos outros.
Além disso, o WPForms possui muitos outros recursos interessantes, como lógica condicional inteligente, uploads de arquivos, registro de usuários, integrações de pagamento com PayPal, Stripe e outros, integração com serviços de marketing por e-mail, formulários de conversação e muito mais.
Comece a usar o WPforms hoje mesmo.
4.3. Aumente seus leads com o OptinMonster
Em seguida, recomendamos o uso do OptinMonster para aumentar seus leads e conversões. O OptinMonster é, de longe, um dos melhores plug-ins de geração de leads do mercado.
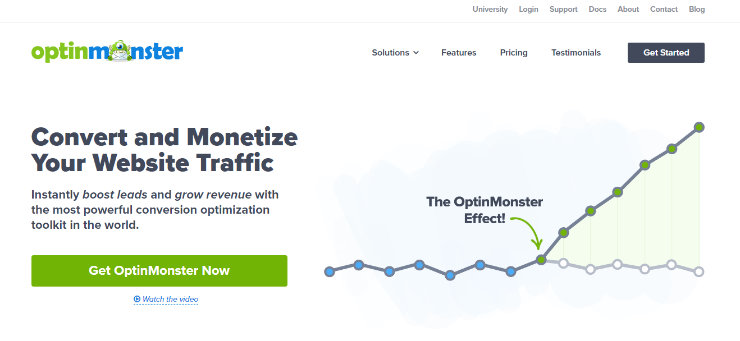
Com o OptinMonster, você pode criar rapidamente popups atraentes para o seu site usando o construtor de arrastar e soltar. Ele também vem com modelos pré-construídos altamente eficazes que comprovadamente convertem os visitantes do seu site em leads e clientes.
Há vários tipos de campanha para escolher, incluindo popups lightbox, barra flutuante, tapete de boas-vindas em tela cheia e muito mais. Além disso, o OptinMonster vem com vários recursos que permitem criar pop-ups poderosos, incluindo a segmentação por geolocalização, que permite criar campanhas personalizadas com base na localização do visitante. Outro recurso extraordinário é a tecnologia de intenção de saída, capaz de rastrear quando um usuário está prestes a sair do site e mostrar a ele uma mensagem direcionada no momento exato.
Comece a usar o OptinMonster hoje mesmo.
4.4. Conecte seu site à mídia social
A mídia social é outra maneira incrível de direcionar tráfego para o seu site WordPress. Você quer que os visitantes do seu site possam compartilhar facilmente seu site e seu conteúdo com os amigos e seguidores deles nas mídias sociais. Por esse motivo, você precisa conectar seu site à mídia social.
Felizmente, é possível conectar facilmente seu site à mídia social e personalizar o WordPress usando plug-ins de mídia social.
Há vários plug-ins excelentes de mídia social para WordPress, portanto, recomendaremos alguns dos nossos favoritos. O primeiro é o Shared Counts.
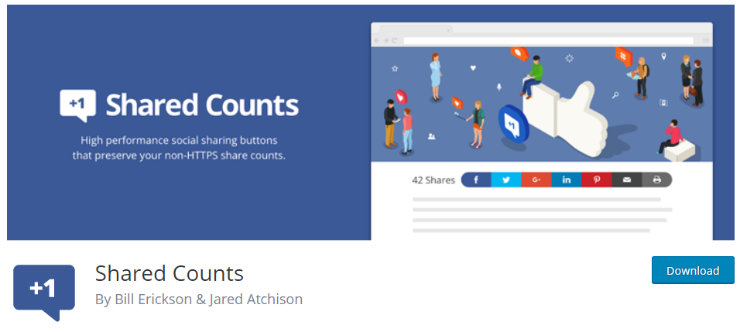
O Shared Counts é um plug-in de mídia social que recupera, armazena em cache e exibe rapidamente várias contagens de compartilhamento social usando a API do SharedCount.com. Assim, em todo o conteúdo do seu site, você pode exibir quantas vezes ele foi compartilhado nas mídias sociais, o que incentiva os novos visitantes a compartilharem seu conteúdo também.
Você pode obter botões para o Facebook, Twitter, Pinterest, Yummly e muito mais.
Além disso, esse plug-in foi criado pensando no desempenho do site, portanto, não deixará seu site mais lento.
Outra de nossas recomendações é o Smash Balloon. Ele permite que você exiba seus feeds de mídia social em seu site. Isso permite que os usuários se envolvam com seus perfis sociais sem sair do site. Você pode obter mais engajamento no seu site e nas mídias sociais ao mesmo tempo.
Além disso, à medida que você atualiza suas mídias sociais, o Smash Balloon busca automaticamente novas publicações e as exibe em seu site. Portanto, você só precisa configurá-lo uma vez, personalizar seu feed usando filtros e opções de mostrar/ocultar e pronto.
Comece a usar o Smash Balloon!
Para obter mais ferramentas para impulsionar sua mídia social por meio do WordPress, consulte nosso guia sobre os 12 melhores plug-ins de mídia social do WordPress para engajamento.
5. Teste seu site WordPress
Depois de personalizar nosso site WordPress e fazer com que ele tenha a aparência e o desempenho exatos que você deseja, o trabalho ainda não terminou. Antes de mostrar seu site ao mundo, você precisa fazer alguns testes.
O primeiro teste que você deve fazer é verificar se tudo está correto. Visite seu site em diferentes navegadores e verifique se tudo está como deveria estar.
Você também precisa garantir que seu website seja compatível com dispositivos móveis. Muitas pessoas visitam sites diretamente de seus smartphones, portanto, ele precisa ser otimizado para dispositivos móveis, tanto na aparência quanto na função. Para verificar se o seu site é compatível com dispositivos móveis, você pode usar o Teste de compatibilidade com dispositivos móveis gratuito do Google.
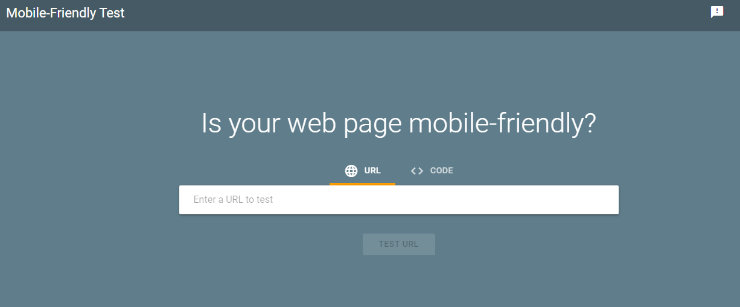
Basta inserir o URL de seu site, clicar no botão Testar URL e aguardar os resultados. A ferramenta informará se o seu site é compatível com dispositivos móveis e fornecerá uma captura de tela da aparência do site em dispositivos móveis também. Certifique-se de testar todas as páginas importantes de seu site, não apenas a página inicial.
Você também deve testar a velocidade do seu site. Depois de personalizar seu site do WordPress com muitas imagens, animações, vídeos ou plug-ins, ele pode ficar muito lento. A velocidade do site é importante para o SEO e para a experiência do usuário. Portanto, você precisa garantir que seu site seja rápido.
Você pode testar a velocidade do seu site usando nossa própria ferramenta, a Ferramenta gratuita de teste de velocidade do site.
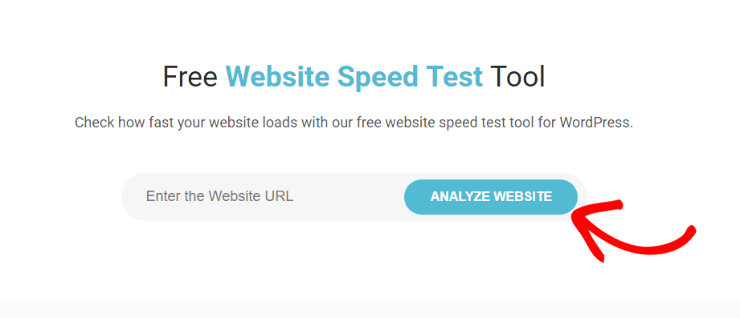
Digite o URL do seu site e clique no botão ANALYZE WEBSITE (Analisar site ). A ferramenta avaliará a velocidade de seu site e dará sugestões de como melhorar a velocidade.
Esperamos que tenha gostado deste artigo sobre como personalizar o WordPress e que, em breve, você possa personalizar sua loja de afiliados da Amazon ou qualquer outro site que seja feito sob medida para suas necessidades. Se você gostou deste artigo, confira nossa postagem sobre os plug-ins obrigatórios do WordPress para sites de negócios.
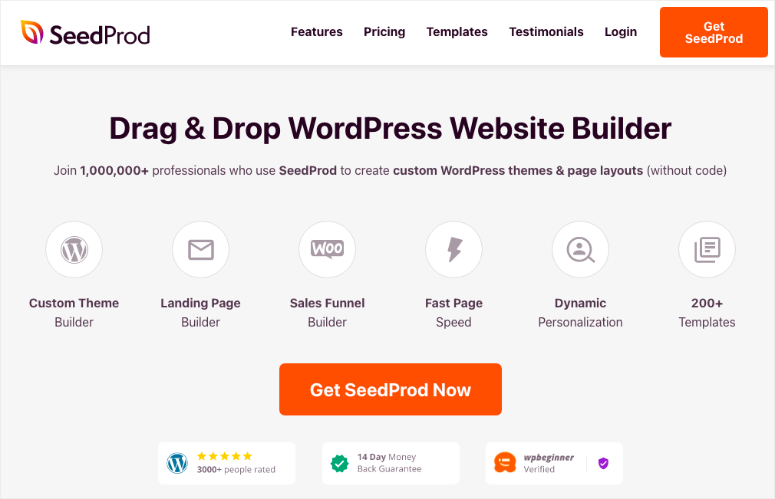

Very explicit. I almost gave up.
hi;
good tutorial.