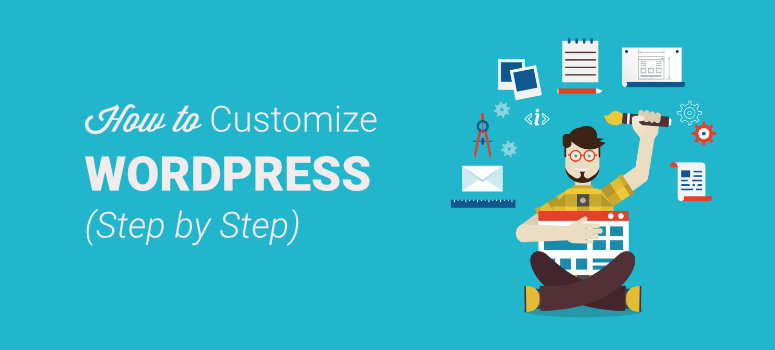
Vous vous demandez comment personnaliser WordPress ? WordPress est la plateforme la plus populaire pour la création de sites web et de blogs. Si WordPress est si populaire, c’est en partie parce qu’il offre des possibilités infinies de personnalisation à l’aide de thèmes, de plugins et d’autres éléments. Personnaliser votre site web WordPress n’est pas difficile non plus, même les débutants qui ne connaissent rien au code peuvent le faire.
Comme cet article est long, utilisez cette table des matières pour vous guider.
- Personnalisation de WordPress : Pour commencer
- Comment personnaliser votre thème WordPress et les pages de votre site
- Personnaliser WordPress pour améliorer le référencement
- Personnaliser WordPress pour stimuler l’engagement et les prospects
- Testez votre site WordPress
1. Personnalisation de WordPress : Pour commencer
Lorsque vous créez un site web, celui-ci doit être adapté à vos besoins. Qu’il s’agisse d’un site de commerce électronique, d’un site pour une petite entreprise, d’un site personnel ou d’un blog, chaque type de site aura besoin de fonctionnalités différentes et d’un aspect unique. C’est là que la personnalisation de WordPress entre en jeu.
De plus, non seulement la personnalisation de WordPress donnera à votre site web l’aspect que vous souhaitez, mais elle vous aidera également :
- Renforcer la sécurité de votre site WordPress
- Optimisez votre site pour les moteurs de recherche
- Faciliter la gestion de votre site
- Améliorer l’expérience utilisateur des visiteurs de votre site
Heureusement, WordPress est très facile à personnaliser. Commençons donc par ce guide pas à pas sur la manière de personnaliser votre site Web WordPress.
1.1. Installer un plugin de sauvegarde WordPress
Avant de commencer, il est essentiel de sauvegarder votre site web.
En cas de problème sur votre site web, une sauvegarde vous permettra d’économiser beaucoup de temps, d’argent et de maux de tête. Comme le dit l’adage, la sauvegarde la plus coûteuse est celle que vous n’avez jamais faite !
Vous avez travaillé dur pour construire votre site web et vous ne voulez pas perdre tout votre travail à cause d’une attaque d’un pirate informatique ou d’une panne de serveur, par exemple. L’utilisation d’un plugin de sauvegarde vous évitera ce genre de situation.
Un plugin de sauvegarde vous apportera la tranquillité d’esprit en sauvegardant automatiquement votre site tous les jours. Il existe une multitude de plugins de sauvegarde WordPress sur le marché.
Nos meilleurs choix pour les plugins de sauvegarde sont Duplicator et UpdraftPlus.
Duplicator compte plus d’un million d’installations actives et est soutenu par une équipe de développeurs de confiance. Vous pouvez rapidement faire une sauvegarde gratuite, sans conditions. Vous pouvez l’enregistrer sur votre ordinateur ou dans un espace de stockage en nuage tel que Google Drive, Dropbox, Amazon S3, etc. Il existe également un plan pro qui vous donne accès à des sauvegardes programmées et automatisées, à des options de restauration en un clic et à d’autres fonctionnalités avancées.
Similaire à Duplicator, UpdraftPlus est également une solution de sauvegarde populaire à laquelle plus de 2 millions de sites WordPress font confiance. Cette solution conviviale vous permet de sauvegarder et de restaurer en un seul clic selon un calendrier qui vous convient, que ce soit toutes les 4, 8 ou 12 heures, tous les jours, toutes les semaines, etc.
UpdraftPlus sauvegarde tout ce qui se trouve sur votre site web, y compris tous les fichiers WordPress, les bases de données, les plugins et les thèmes. De plus, UpdraftPlus supporte de nombreuses options de stockage à distance.
La version gratuite comprend toutes les fonctionnalités essentielles mentionnées ci-dessus. Pour des fonctionnalités plus avancées comme le clonage et les migrations, les sauvegardes incrémentielles et les sauvegardes avant mise à jour, vous pouvez passer à la version premium.
Parmi nos autres recommandations pour les meilleurs plugins de sauvegarde WordPress, on trouve BackupBuddy et VaultPress.
2. Personnalisez votre thème WordPress
2.1. Personnalisation du thème avec des plugins
Comme les options de personnalisation sont quelque peu limitées en fonction du thème WordPress choisi, il est utile d’utiliser un plugin pour améliorer encore la personnalisation de WordPress.
Le premier plugin que nous recommandons est SeedProd. SeedProd est l’un des meilleurs constructeurs de pages WordPress à glisser-déposer sur le marché.
SeedProd fonctionne avec n’importe quel thème WordPress et vous donne un contrôle total sur le contenu et la personnalisation de votre site. Il est ainsi très facile de concevoir votre site web exactement comme vous le souhaitez, sans avoir à toucher à une ligne de code, en utilisant leur constructeur “drag and drop” (glisser-déposer).
Ils proposent une multitude de magnifiques modèles préconçus que vous pouvez utiliser. Il vous suffit de remplacer les images et le texte par les vôtres et de cliquer sur publier. De plus, positionner du texte et des images avec l’éditeur WordPress est délicat, mais avec SeedProd vous pouvez le faire facilement. Il suffit de faire glisser des blocs prêts à l’emploi comme du texte, des images, des vidéos, des comptes à rebours, des témoignages, des tableaux de prix, et plus encore, et de les mettre en place.
Vous aurez un contrôle total sur la mise en page et l’apparence de votre site avec ce plugin, vous pouvez donc personnaliser WordPress sans aucune limite. Voir notre test complet de SeedProd.
Commencez dès aujourd’hui avec SeedProd.
Vous pouvez également consulter d’autres constructeurs de pages fantastiques tels que Thrive Themes et Divi.
Voyons maintenant comment personnaliser votre thème sans utiliser de plugin.
Bien entendu, l’un des avantages de l’utilisation de WordPress est la possibilité de personnaliser votre blog ou votre site web à l’aide de thèmes. Un thème WordPress peut donner à votre site web un aspect professionnel en un instant. Mais la meilleure chose à propos des thèmes WordPress est que vous pouvez les personnaliser davantage afin de créer un site web qui vous est propre.
Après avoir choisi un thème WordPress, dans votre tableau de bord d’administration WordPress, allez dans Apparence, puis cliquez sur Personnaliser.
Il existe un certain nombre de façons de personnaliser les thèmes WordPress, nous allons donc en passer quelques-unes en revue.
2.2. Personnaliser sans plugin – En-tête personnalisé
Votre en-tête sera l’un des éléments les plus reconnaissables de votre site web. Il se trouve en haut de votre page et apparaît généralement sur toutes les pages de votre site web. Vous devez donc choisir un en-tête personnalisé qui vous représente le mieux, vous ou votre entreprise.
Pour ce faire, allez dans Apparence, puis dans En-tête. Selon le thème WordPress que vous avez choisi, vous pouvez avoir différentes options pour votre en-tête. Par exemple, avec le thème WordPress ci-dessous, vous pouvez choisir un en-tête vidéo ou un en-tête image. Pour changer l’image de l’en-tête, cliquez simplement sur Changer d’image et choisissez une image de haute qualité dans votre bibliothèque de médias ou téléchargez-la depuis votre ordinateur.
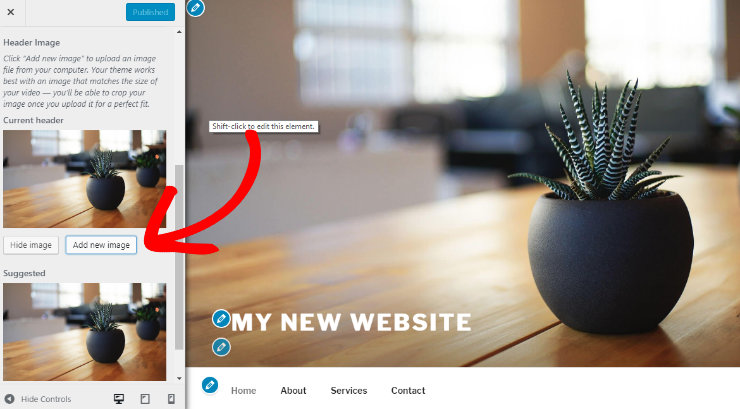
Il est également important de s’assurer que votre image d’en-tête est de la bonne taille. Lorsque vous choisissez une nouvelle image d’en-tête, WordPress vous suggère des dimensions d’image afin de s’assurer que votre image s’intègre au mieux dans le thème. Heureusement, il est facile de modifier la taille de votre image. Il vous suffit de cliquer sur Sélectionner et recadrer.
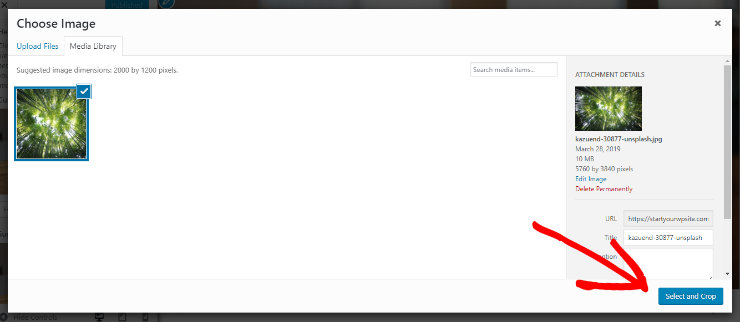
Une nouvelle fenêtre s’ouvre, dans laquelle vous pouvez recadrer l’image comme vous le souhaitez et appuyer sur le bouton Crop Image (Recadrer l’image) pour terminer le processus. L’image souhaitée s’intègre désormais parfaitement à votre en-tête.
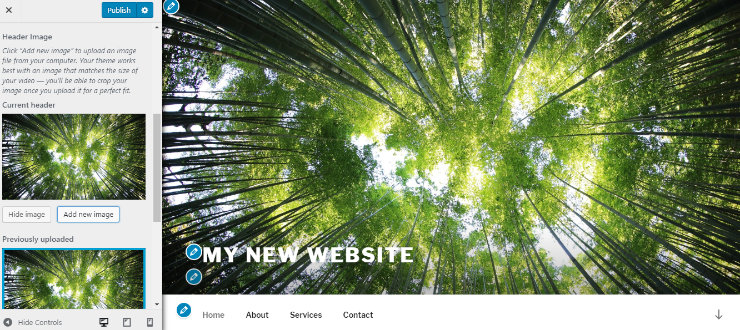
N’oubliez pas de cliquer sur le bouton Publier lorsque vous avez terminé pour enregistrer vos modifications.
2.3. Choisissez votre logo et votre Favicon
Ensuite, vous pouvez choisir votre logo et votre favicon (ou icône de site). Cela vous permet de personnaliser davantage votre site WordPress avec votre marque personnelle ou celle de votre entreprise.
Allez dans Apparence, puis Personnaliser, et cliquez sur la section Identité du site. Vous pouvez y télécharger votre logo, ainsi que choisir le titre et l’accroche de votre site.
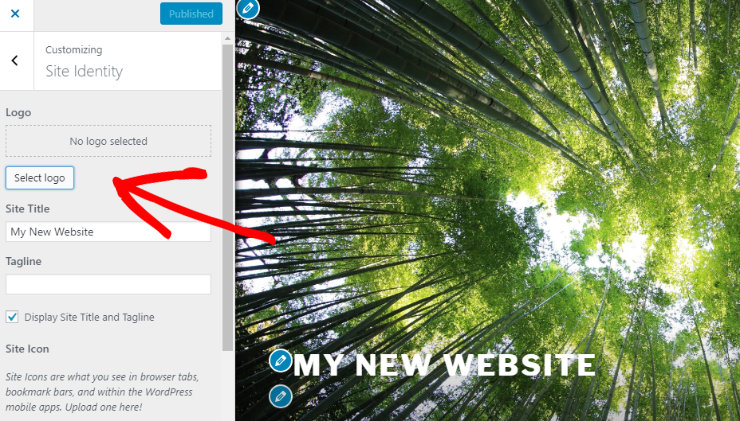
Sous la section Logo, se trouve la section Icône du site. Une icône de site est la petite image que vous voyez dans les onglets du navigateur, les barres de signets, et dans les applications mobiles de WordPress. Il s’agit généralement d’une version réduite du logo. Vous pouvez télécharger votre icône de site ici afin de rendre votre site web facilement identifiable.
2.4. Widgets
Vous pouvez également personnaliser votre site ou votre blog WordPress à l’aide de widgets. Un widget WordPress est un petit bloc qui remplit une fonction spécifique. Vous pouvez ajouter ces widgets à de nombreux endroits de votre site web, y compris les barres latérales, les pieds de page et d’autres zones prêtes à accueillir des widgets, en fonction de votre thème WordPress.
Pour ajouter un widget, allez dans la section Customizing et cliquez sur Widgets. Cliquez ensuite sur la zone où vous souhaitez ajouter un site web, puis cliquez sur le bouton Ajouter un widget.
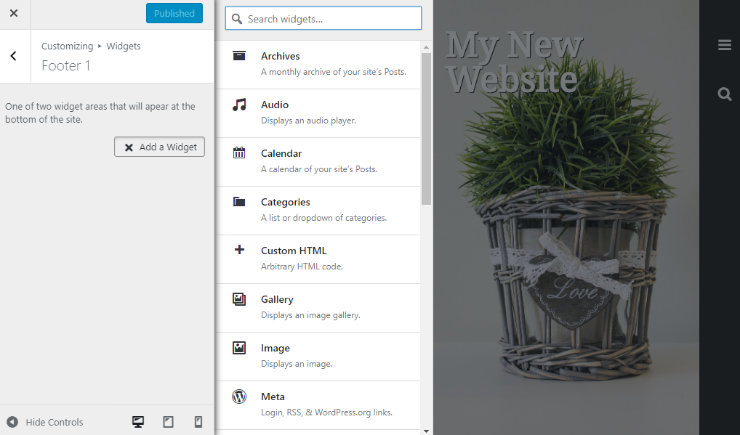
Il existe de nombreux widgets différents que vous pouvez ajouter à votre site, notamment :
- Archives
- Audio
- Calendrier
- Catégories
- Galerie
- Messages récents
- Formulaire de recherche
- Et plus encore
Selon le thème que vous choisissez, vous pouvez obtenir un certain nombre d’autres options dans la section du Customizer WordPress, telles que l’image d’arrière-plan, les couleurs, la typographie, l’en-tête, le pied de page, les boutons sociaux, et plus encore. Vous pouvez jouer avec ces paramètres pour personnaliser votre thème WordPress exactement comme vous le souhaitez.
2.5. Personnaliser votre profil d’utilisateur
Pour les blogueurs en particulier, il est important de personnaliser son profil d’utilisateur sur WordPress. En personnalisant votre blog WordPress avec un profil d’utilisateur, chaque fois qu’un visiteur lit l’un de vos articles, il peut apprendre à vous connaître. C’est essentiel pour établir une relation avec vos lecteurs et les visiteurs de votre site web.
Pour personnaliser votre profil d’utilisateur, dans le tableau de bord d’administration de WordPress, allez dans Utilisateurs, puis cliquez sur Votre profil. Vous pouvez y définir vos préférences en matière de couleurs, votre nom, votre surnom, le nom que vous souhaitez afficher publiquement, etc. Vous pouvez également écrire quelques mots sur vous-même dans la zone Informations biographiques et définir votre photo de profil avec Gravatar. Cliquez sur le bouton Mettre à jour le profil pour enregistrer vos modifications.
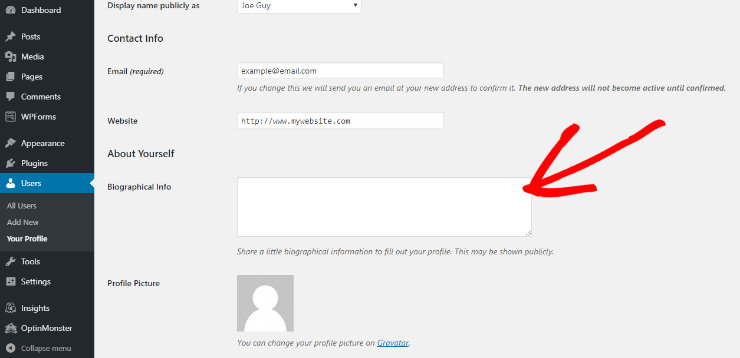
L’objectif est d’afficher votre profil dans vos articles de blog afin que vos lecteurs puissent établir une meilleure connexion avec vous. Consultez donc ce tutoriel sur la façon d’ajouter une boîte d’information sur l’auteur dans les articles de WordPress.
2.6. Construire vos pages WordPress
Tout site web a besoin de pages, il est rare de voir un site web avec seulement une page. Vous devez donc créer toutes les pages dont vous avez besoin pour votre site web. Les pages les plus courantes sont les suivantes
- Accueil
- A propos de
- Services/Produits
- Le portefeuille
- Témoignages de clients
- Archives de contenu/Blog
- Contact
- FAQ/Support
Décidez des pages dont vous avez besoin pour votre site WordPress et commencez à les créer. Pour créer une page, allez dans Pages, puis cliquez sur le bouton Ajouter un nouveau. Une nouvelle page s’ouvre. Vous pouvez nommer votre page, ajouter tout le contenu de la page et cliquer sur Publier lorsque vous avez terminé la création de la page et que vous êtes satisfait de son apparence.
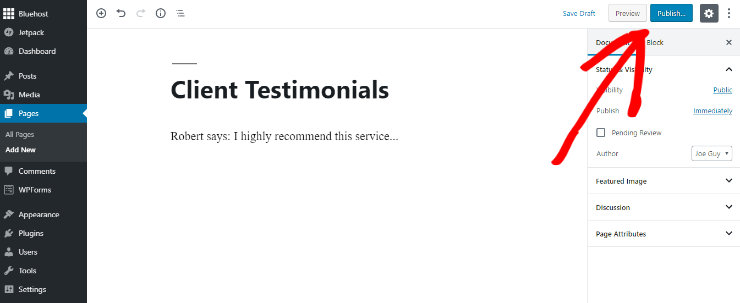
Vous devez également définir votre page d’accueil. Généralement, WordPress configure votre page d’accueil de manière à ce qu’elle affiche par défaut vos derniers articles. Cela peut convenir à un blogueur, mais de nombreux propriétaires de sites web préféreraient une page d’accueil digne de ce nom. Pour définir votre page d’accueil, dans votre tableau de bord WordPress, allez dans Apparence, puis Personnaliser. Dans ce menu, choisissez Paramètres de la page d’accueil. Ici, vous pouvez sélectionner l’option d’affichage de votre page d’accueil en tant que page statique, puis, dans la liste déroulante sous Page d’accueil, choisir la page que vous avez créée et que vous souhaitez voir devenir votre page d’accueil.
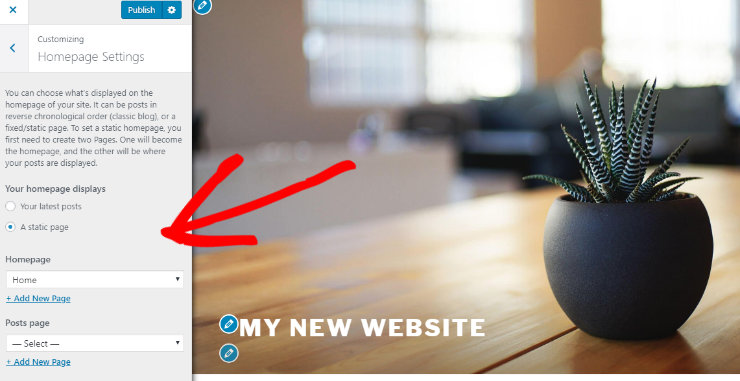
Dans la même zone, vous pouvez également choisir les pages de votre site web sur lesquelles vous souhaitez afficher vos articles de blog en sélectionnant la page dans la liste déroulante sous Page des articles.
2.7. Set up Menu Structure
Une fois que vous avez construit toutes vos pages importantes, vous devez personnaliser votre site WordPress avec une structure de menu. Un menu est la façon dont les visiteurs de votre site web vont naviguer sur votre site. Pensez à tous les sites web que vous visitez : en haut de la page, vous voyez généralement un menu avec des liens vers la page d’accueil, à propos, les services, le blog, etc. pour vous aider à trouver facilement votre chemin.
Vous devez donc mettre en place votre propre structure de menu.
Pour ce faire, dans le tableau de bord d’administration de WordPress, allez dans Apparence, puis dans Menus. Ici, sur le côté gauche, vous verrez une liste de toutes les pages que vous avez publiées sur votre site web WordPress. Tout d’abord, choisissez un nom pour votre menu et cliquez sur le bouton Créer un menu. Ensuite, il vous suffit de cocher les pages que vous souhaitez ajouter à votre menu, puis de cliquer sur le bouton Ajouter au menu.
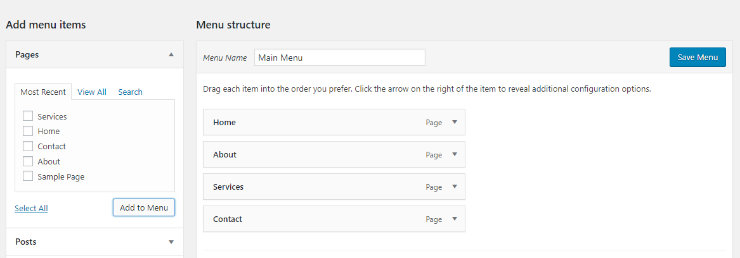
Vos pages apparaîtront alors sur le côté droit de l’écran, sous le menu que vous avez créé. Vous pouvez maintenant faire glisser les pages pour les placer dans l’ordre que vous souhaitez.
Enfin, choisissez l’emplacement d’affichage de votre menu. Le choix le plus courant est le premier, qui se trouve en haut de la page. Mais vous pouvez également afficher votre menu dans le pied de page et à d’autres endroits si vous le souhaitez.
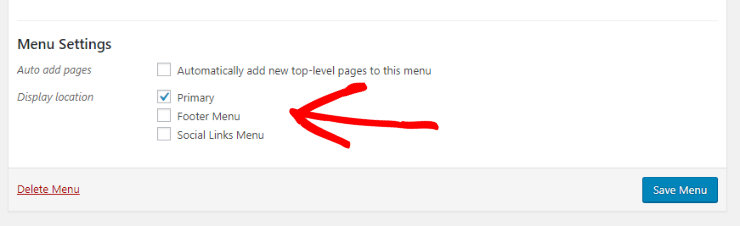
Lorsque vous avez terminé, cliquez sur le bouton Enregistrer le menu pour enregistrer vos modifications.
3. Personnaliser WordPress pour améliorer le référencement
3.1. Assurez-vous que votre site est visible par Google
La première étape de la personnalisation de votre site WordPress consiste à s’assurer qu’il est visible par Google. Après tout, vous avez passé du temps à créer votre site web, vous voulez donc qu’il soit trouvé par les utilisateurs en ligne.
Google étant la première source de trafic et de visiteurs pour les sites web, il est important que votre site web y figure dès que possible. Si votre site n’est pas visible par Google, il ne sera pas classé dans les résultats des moteurs de recherche.
Pour que Google référence votre site web, dans votre tableau de bord d’administration WordPress, allez dans Paramètres. Allez ensuite dans Lecture et dans la section Visibilité dans les moteurs de recherche.
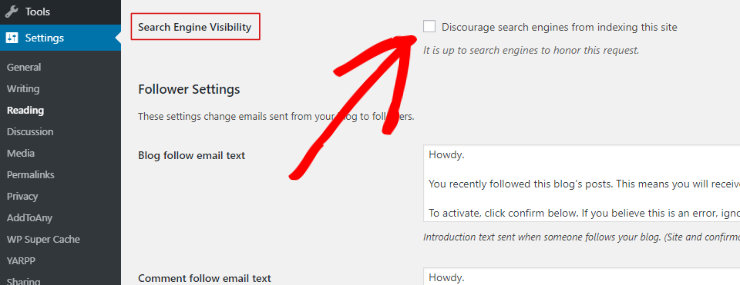
Assurez-vous que cette case n’est pas cochée afin que les moteurs de recherche puissent indexer votre site web.
3.2. Booster le référencement avec un plugin SEO
Pour améliorer le référencement de votre site web WordPress, vous devez utiliser un plugin SEO. Il existe un certain nombre d’excellents plugins WordPress de référencement qui vous aideront :
- Augmenter le trafic organique vers votre site web
- Découvrez les vulnérabilités de votre site qui pourraient nuire à votre classement dans les moteurs de recherche.
- Optimisez et améliorez vos campagnes
- Accélérer le processus global de référencement
Le plugin WordPress SEO le plus populaire est All in One SEO.
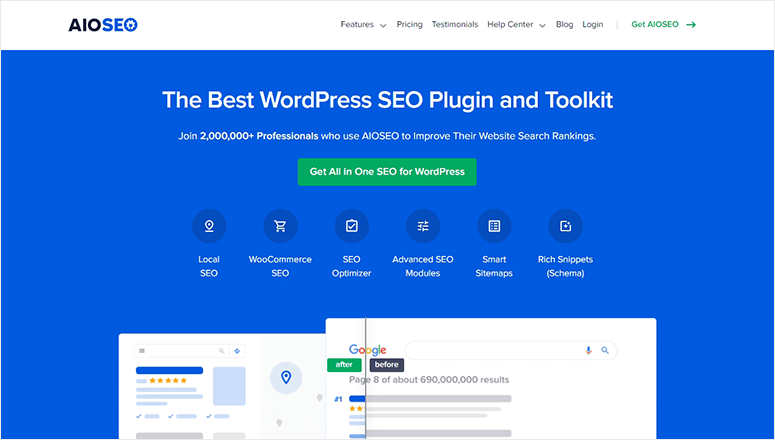
All in One SEO vous permet d’optimiser facilement votre site Web WordPress pour un meilleur classement dans les moteurs de recherche.
Il dispose d’un assistant de configuration facile que vous pouvez utiliser pour activer les mesures de référencement recommandées en cliquant sur un bouton.
Grâce à l’analyse “on-page”, vous pouvez rédiger un contenu adapté au référencement et l’optimiser pour les moteurs de recherche avant de le publier.
En outre, il est également livré avec des fonctionnalités SEO avancées telles que le référencement local, l’intégration des médias sociaux, l’audit de site, l’éditeur robots.txt, et les schémas rich snippets.
Commencezdès aujourd’hui avec All in One SEO.
Vous pouvez également utiliser un outil de référencement comme SEMrush. SEMrush est un outil de référencement tout-en-un qui vous permet d’auditer vos opportunités de référencement et d’obtenir des informations sur vos concurrents afin d’augmenter le trafic de votre site.
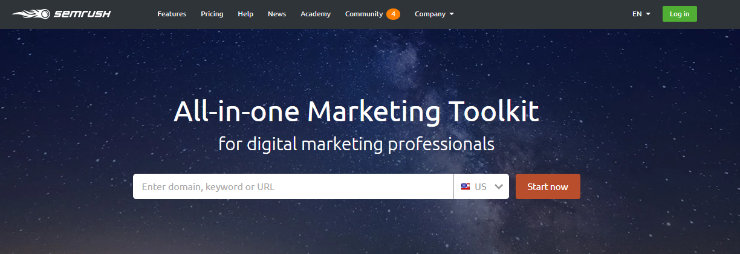
Cet outil de référencement est doté de fonctionnalités telles qu’un outil de mots-clés PPC, un vérificateur de référencement de pages, des outils d’audit de liens retour, un analyseur de contenu, des outils de recherche publicitaire, et bien plus encore.
Commencez à utiliser SEMrush dès aujourd’hui.
3.3. Améliorer le référencement avec des URL descriptives
Une autre personnalisation de WordPress qui contribuera à améliorer votre référencement est la mise en place d’une structure de permaliens correcte. Un permalien est l’adresse web utilisée pour créer un lien vers votre contenu. Vous voudrez définir des URL descriptives pour vos articles et vos pages afin d’améliorer le référencement et de les rendre plus agréables et plus faciles à comprendre pour les visiteurs de votre site web.
WordPress offre un certain nombre d’options pour les permaliens, y compris des options simples, numériques, etc. mais ces options ne sont pas toutes optimisées pour le référencement. Allez donc dans votre tableau de bord d’administration WordPress, dans Réglages, puis dans Permaliens. Ici, vous pouvez choisir l’option Post name (nom de l’article).
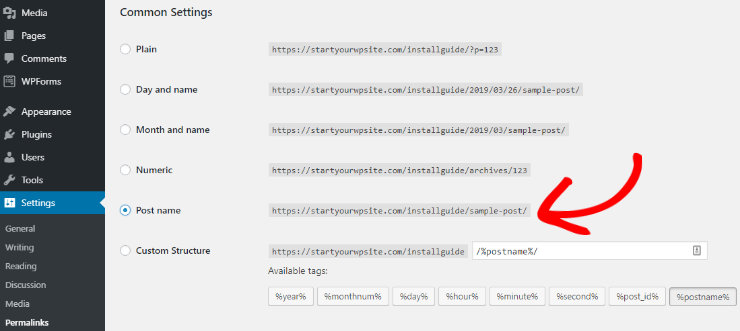
L’option Nom du message vous donnera l’URL la plus descriptive afin que les moteurs de recherche et les visiteurs de votre site web puissent immédiatement déterminer le sujet de votre message ou de votre page.
4. Optimisez votre site pour les prospects et les conversions
Si vous vendez quelque chose sur votre site web WordPress ou si vous avez un blog et que vous avez besoin de construire votre liste d’emails, vous voudrez également personnaliser WordPress pour générer des leads et des conversions. Vous pouvez facilement optimiser votre site pour générer des leads et des conversions avec quelques plugins, comme OptinMonster.
4.1. Surveillez le trafic de votre site web avec Analytics
Le suivi du trafic sur votre site web est l’une des premières mesures à prendre si vous souhaitez générer des prospects et des conversions.
En suivant votre trafic, vous pouvez savoir combien de visiteurs votre site reçoit, d’où ils viennent, combien de temps ils restent sur votre site, et bien plus encore.
Google Analytics est l’outil le plus populaire pour surveiller le trafic de votre site web et son utilisation est gratuite. Mais l’intégration de Google Analytics à votre site WordPress est assez difficile. De plus, avec Google Analytics, vous ne pouvez pas analyser le trafic de votre site à partir du tableau de bord de WordPress.
Heureusement, vous pouvez facilement personnaliser WordPress afin de voir les analyses de votre site web directement dans le tableau de bord de WordPress à l’aide d’un outil comme MonsterInsights.
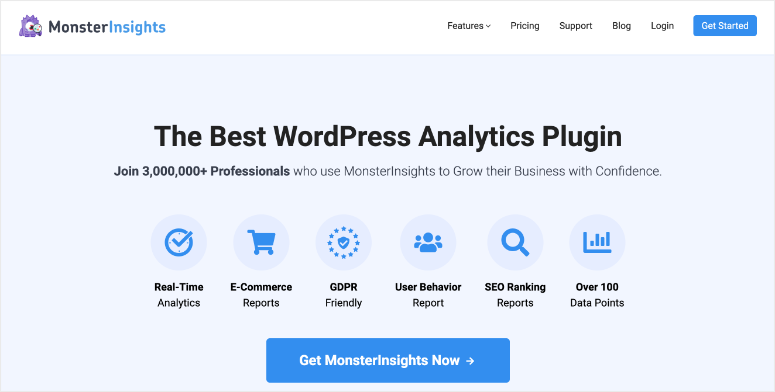
MonsterInsights est l’une des meilleures solutions d’analyse WordPress sur le marché. Ce plugin convivial vous permet de connecter votre site WordPress à Google Analytics en quelques clics afin de suivre facilement toutes les statistiques en temps réel de votre site web.
Avec MonsterInsights, vous pouvez suivre des indicateurs tels que
- Les pages et les articles les plus populaires de votre site
- Les meilleurs sites de référence qui renvoient à votre site
- Les meilleurs liens sortants de votre site
- Affichage des formulaires, soumissions et conversions grâce au suivi des formulaires
- Ventes pour vos boutiques WooCommerce, Easy Digital Downloads et MemberPress
- Et bien plus encore
Commencez dès aujourd’hui avec MonsterInsights.
4.2. Créer un formulaire engageant avec WPForms
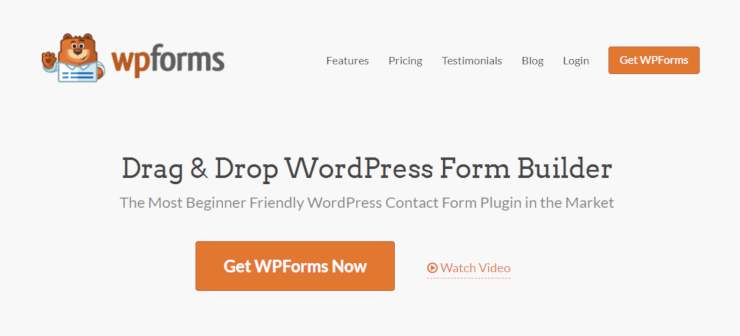
Il existe de nombreux plugins de construction de formulaires WordPress sur le marché, mais WPForms est le plus populaire et le plus convivial. Avec WPForms, vous pouvez créer des formulaires pour votre site web en quelques minutes en utilisant leur constructeur par glisser-déposer – pas besoin de code.
Ils proposent un certain nombre de modèles prédéfinis pour vous aider à démarrer, notamment un simple formulaire de contact, un formulaire de demande de devis, un formulaire de don, un formulaire de commande de paiement, un formulaire d’abonnement, et bien d’autres encore.
De plus, WPForms possède de nombreuses autres fonctionnalités intéressantes telles que la logique conditionnelle intelligente, le téléchargement de fichiers, l’enregistrement des utilisateurs, l’intégration des paiements avec PayPal, Stripe, et plus encore, l’intégration des services de marketing par email, les formulaires conversationnels, et bien d’autres choses encore.
Démarrez avec WPforms dès aujourd’hui.
4.3. Augmentez vos prospects avec OptinMonster
Ensuite, nous vous recommandons d’utiliser OptinMonster pour augmenter vos prospects et vos conversions. OptinMonster est de loin l’un des meilleurs plugins de génération de leads.
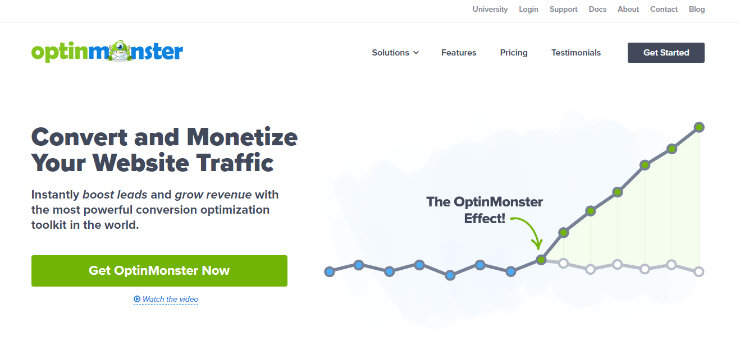
Avec OptinMonster, vous pouvez rapidement créer des popups accrocheurs pour votre site en utilisant leur constructeur drag and drop. Il est également livré avec des modèles préconstruits très efficaces qui ont prouvé qu’ils convertissaient les visiteurs de votre site web en prospects et en clients.
Vous avez le choix entre plusieurs types de campagnes, notamment les popups de type lightbox, les barres flottantes, les tapis de bienvenue en plein écran, etc. De plus, OptinMonster est livré avec un certain nombre de fonctionnalités qui vous permettent de créer des popups puissants, y compris le ciblage par géolocalisation qui vous permet de créer des campagnes personnalisées en fonction de l’emplacement du visiteur. Une autre caractéristique remarquable est leur technologie d’intention de sortie qui est capable de suivre le moment où un utilisateur est sur le point de quitter votre site et de lui montrer un message ciblé exactement au bon moment.
Commencez dès aujourd’hui avec OptinMonster.
4.4. Connectez votre site aux médias sociaux
Les médias sociaux sont un autre moyen formidable de générer du trafic vers votre site web WordPress. Vous voulez que les visiteurs de votre site web puissent facilement partager votre site et votre contenu avec leurs amis et les personnes qui les suivent sur les médias sociaux. C’est pourquoi vous devez connecter votre site aux médias sociaux.
Heureusement, vous pouvez facilement connecter votre site aux médias sociaux et personnaliser WordPress à l’aide de plugins de médias sociaux.
Il existe un certain nombre d’excellents plugins WordPress pour les médias sociaux, nous allons donc vous recommander quelques-uns de nos favoris. Le premier est Shared Counts.
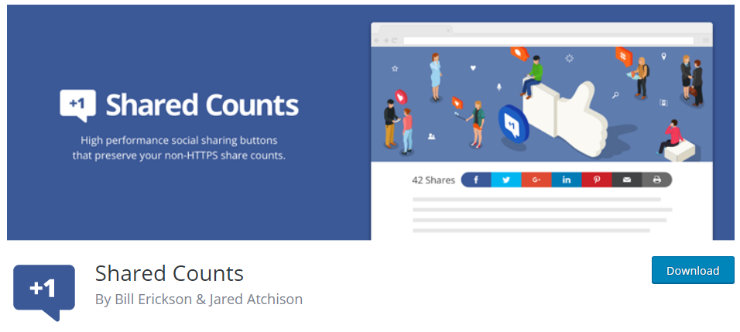
Shared Counts est un plugin pour les médias sociaux qui récupère, met en cache et affiche rapidement divers comptes de partage social en utilisant l’API de SharedCount.com. Ainsi, sur tous les contenus de votre site web, vous pouvez afficher le nombre de fois qu’ils ont été partagés sur les médias sociaux, ce qui encourage vos nouveaux visiteurs à partager eux aussi votre contenu.
Vous pouvez obtenir des boutons pour Facebook, Twitter, Pinterest, Yummly, etc.
De plus, ce plugin a été conçu en tenant compte des performances du site, de sorte qu’il ne ralentira pas votre site web.
Smash Balloon est une autre de nos recommandations. Il vous permet d’afficher vos flux de médias sociaux sur votre site web. Cela permet aux utilisateurs de s’engager avec vos profils sociaux sans jamais quitter votre site. Vous pouvez obtenir plus d’engagement sur votre site et sur les médias sociaux en même temps.
De plus, lorsque vous mettez à jour vos médias sociaux, Smash Balloon récupère automatiquement les nouveaux messages et les affiche sur votre site. Il vous suffit donc de le configurer une seule fois, de personnaliser votre flux à l’aide de filtres et d’options d’affichage et de masquage, et le tour est joué.
Commencez avec Smash Balloon !
Pour plus d’outils pour stimuler vos médias sociaux avec WordPress, consultez notre guide sur les 12 meilleurs plugins WordPress de médias sociaux pour l’engagement.
5. Testez votre site WordPress
Après avoir personnalisé votre site WordPress et lui avoir donné l’aspect et les fonctionnalités que vous souhaitiez, le travail n’est pas encore terminé. Avant de présenter votre site au monde entier, vous devez d’abord effectuer quelques tests.
Le premier test à effectuer consiste à s’assurer que tout se présente correctement. Visitez votre site web dans différents navigateurs et vérifiez que tout est en ordre.
Vous devez également vous assurer que votre site web est adapté aux téléphones portables. De nombreuses personnes consultent les sites web à partir de leur téléphone intelligent. Il faut donc que votre site soit optimisé pour les mobiles, tant du point de vue de l’apparence que de la fonction. Pour vérifier si votre site est adapté aux mobiles, vous pouvez utiliser le test gratuit de Google.
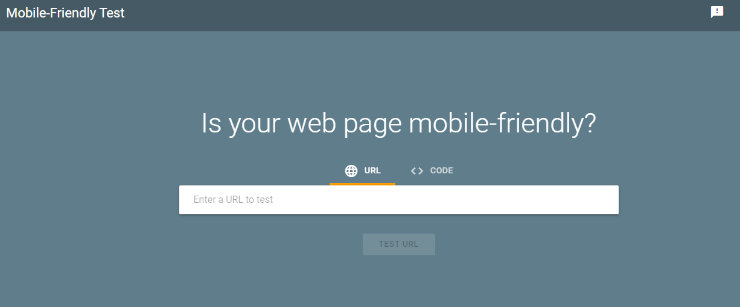
Il vous suffit de saisir l’URL de votre site web, de cliquer sur le bouton Tester l’URL et d’attendre les résultats. L’outil vous dira si votre site est adapté aux mobiles et vous fournira une capture d’écran de l’apparence de votre site sur mobile. Veillez à tester toutes les pages importantes de votre site web, et pas seulement la page d’accueil.
Vous devriez également tester la vitesse de votre site. Après avoir personnalisé votre site WordPress avec beaucoup d’images, d’animations, de vidéos ou de plugins, vous pouvez vraiment ralentir votre site. La vitesse de votre site est importante pour votre référencement et pour l’expérience de l’utilisateur. Vous devez donc vous assurer que votre site est rapide.
Vous pouvez tester la vitesse de votre site web à l’aide de notre propre outil, l’outil gratuit de test de la vitesse des sites web.
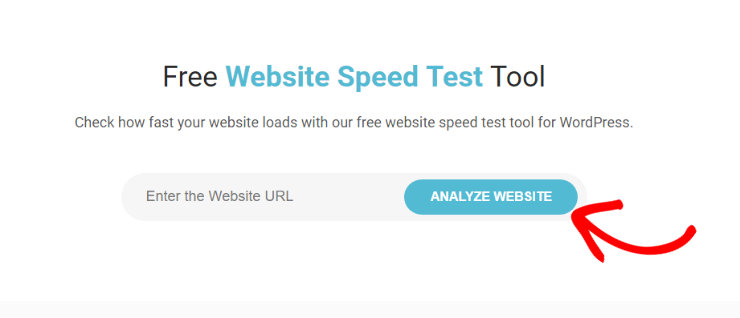
Saisissez l’URL de votre site web et cliquez sur le bouton ANALYSER LE SITE WEB. L’outil évaluera la vitesse de votre site web et vous donnera des suggestions pour l’améliorer.
Nous espérons que vous avez apprécié cet article sur la personnalisation de WordPress et que vous serez bientôt en mesure de personnaliser votre boutique d’affiliation amazon, ou n’importe quel site web sera taillé sur mesure pour vos besoins. Si vous avez aimé cet article, consultez notre article sur les plugins WordPress indispensables pour les sites web professionnels.
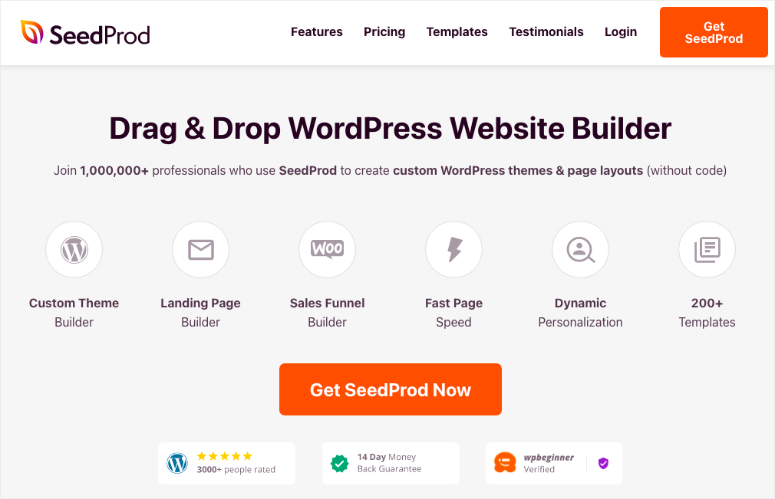

Very explicit. I almost gave up.
hi;
good tutorial.