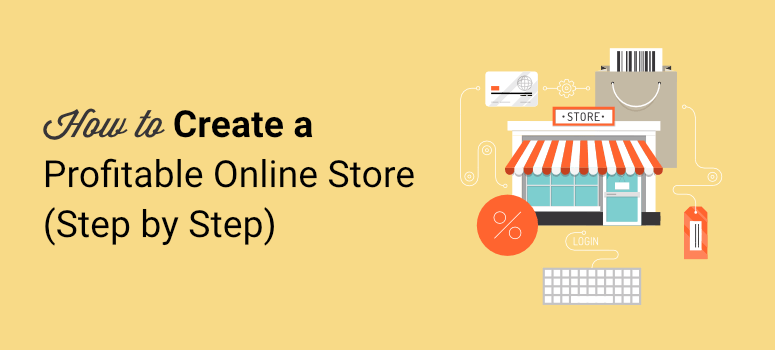
Vous souhaitez créer une boutique en ligne très rentable tout en respectant votre budget ?
Créer une boutique de commerce électronique n’est plus aussi difficile qu’auparavant. Il existe de nombreuses plateformes qui vous permettent de créer votre boutique et de vendre sans expérience préalable ni compétences en matière de codage.
L’astuce consiste à choisir la bonne plateforme qui vous offre tout ce dont vous avez besoin sans vous imposer un investissement considérable.
Chez IsItWP, nous connaissons les tenants et les aboutissants des boutiques de commerce électronique. Nous avons donc élaboré ce guide pour vous aider à apprendre à créer une boutique en ligne en seulement 6 étapes.
Ensuite, nous vous fournirons les outils et les stratégies dont vous avez besoin pour gérer, commercialiser et optimiser votre boutique en termes de ventes et de conversions.
Voici les étapes à suivre :
- Étape 1 : Choisir une plateforme de commerce électronique
- Étape 2 : Créer un site web
- Étape 3 : Configuration des paramètres de la boutique en ligne
- Étape 4 : Personnalisation de la boutique en ligne
- Étape 5 : Ajouter les paramètres recommandés pour le site web
- Étape 6 : Lancer la boutique en ligne
- Gérer et commercialiser votre boutique en ligne
Avant de commencer, ce guide vous montrera comment créer et gérer un véritable commerce en ligne. Si vous voulez vendre 1 ou quelques produits sans gros investissement, vous voudrez voir ce guide : Comment vendre un produit sans boutique en ligne.
Ceci étant dit, commençons.
Step 1: Choose the Right eCommerce Platform
Le choix de la bonne plateforme d’e-commerce est une étape cruciale, car il est difficile de revenir en arrière si votre décision s’avère erronée.
Les plateformes de commerce électronique telles que Shopify et BigCommerce permettent à tout un chacun de vendre des biens en ligne avec une facilité déconcertante. Vous pouvez proposer des produits physiques et numériques. Il existe également des plateformes comme Wix et SquareSpace. Mais la plupart de ces plateformes ont un prix élevé et il vous faudra donc un investissement conséquent pour démarrer.
Nous avons publié un article qui détaille le coût des boutiques de commerce électronique afin que vous sachiez exactement l’investissement dont vous avez besoin.
Ces plateformes de commerce électronique sont également entièrement hébergées, ce qui signifie que vous avez moins de contrôle sur la conception, la personnalisation et la gestion de votre site.
Il existe une autre plateforme populaire appelée WooCommerce qui est totalement gratuite.
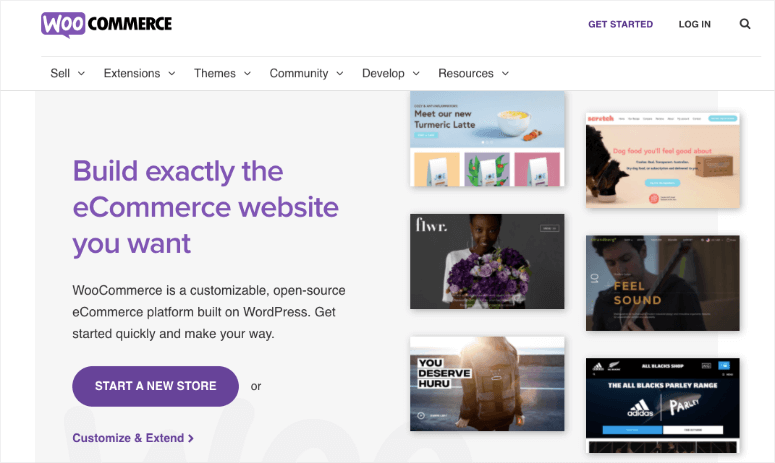
WooCommerce est le meilleur créateur de boutique en ligne pour WordPress qui est livré avec tout ce dont vous avez besoin pour vendre des produits. De plus, il existe des tonnes d’extensions pour ajouter plus de caractéristiques et de fonctions à votre boutique.
Nous recommandons WooCommerce comme la meilleure plateforme pour tout magasin de commerce électronique et voici pourquoi :
- Contrôle total de votre site
- Fixez vos propres marges bénéficiaires
- Rendez votre site 100 % unique grâce à une infinité de personnalisations
- Utiliser des plugins et des extensions de tiers
- La plateforme la plus abordable et la plus respectueuse du budget
- Pas de frais de transaction
De plus, la communauté WooCommerce et WordPress est énorme, donc si vous rencontrez un problème avec votre propre boutique en ligne, il y a une tonne de communautés en ligne et de forums disponibles pour vous aider.
Pour en savoir plus sur les raisons pour lesquelles WooCommerce est la meilleure plateforme en ligne pour les propriétaires de magasins, lisez notre revue de WooCommerce.
Cependant, lorsque vous choisissez cette solution de commerce électronique, vous devez garder à l’esprit certaines choses.
- Comme il vous donne un contrôle total, cela signifie également que vous devez gérer la sécurité du site web, les sauvegardes et les mises à jour du logiciel. Mais il s’agit d’un inconvénient mineur et il existe des plugins que vous pouvez installer et qui vous aideront à les gérer facilement.
- Comme pour toute autre plateforme, au fur et à mesure que vous développez votre petite entreprise et que vous ajoutez des fonctionnalités à votre site, le coût de fonctionnement de votre site web augmentera. Cette augmentation des coûts ne viendra pas de WooCommerce lui-même mais des autres outils que vous utilisez pour gérer votre site.
- Enfin, WooCommerce est un plugin de commerce électronique pour WordPress. Cela signifie que vous devrez d’abord créer un site web sur WordPress.org, ce qui est très facile à mettre en place.
WooCommerce est conçu pour être flexible, c’est donc un excellent choix pour les entrepreneurs, les startups, les petites et grandes entreprises, et à peu près tous ceux qui veulent vendre en ligne.
Ensuite, nous vous montrerons comment créer un site WordPress en moins de 5 minutes.
Step 2: Create a WordPress Website
Comme nous venons de le mentionner, WooCommerce fait partie de WordPress qui est une plateforme open-source et auto-hébergée. Cela signifie que vous aurez besoin de 3 choses essentielles pour créer votre site web :
Nous allons vous montrer comment les obtenir tous à un prix incroyable afin que vous puissiez démarrer votre boutique en ligne avec un petit budget. Mais tout d’abord, il est important de savoir ce qu’ils sont et pourquoi vous en avez besoin.
1. Nom de domaine
Un nom de domaine est l’adresse de votre site web comme www.isitwp.com. Les utilisateurs peuvent taper cette URL dans la barre d’adresse de leur navigateur pour visiter votre site web.

Vous pouvez considérer cela comme l’achat d’un bien immobilier en ligne où vous installerez votre boutique. L’avantage de l’auto-hébergement est que vous êtes totalement libre de choisir le nom de domaine que vous souhaitez.
Idéalement, votre nom de domaine devrait correspondre au nom de votre entreprise ou au moins à quelque chose de similaire. Il est ainsi plus facile pour le client de trouver votre site web et de reconnaître votre marque.
Ainsi, par exemple, le domaine d’Apple est apple.com. Mais s’il s’agissait de applephone.com, les gens reconnaîtraient toujours la marque.
Si vous avez du mal à trouver un nom de marque, vous pouvez utiliser notre générateur de noms de domaine gratuit pour vous aider à trouver quelque chose de génial.
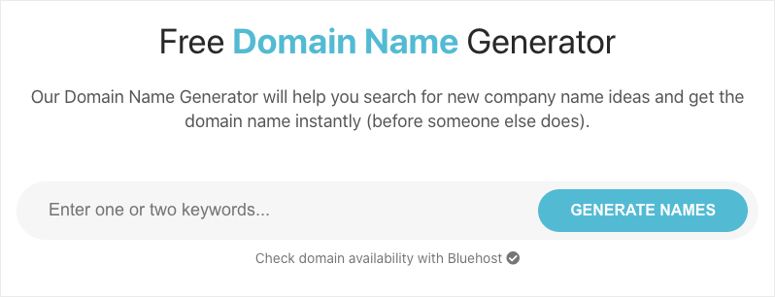
Il vous suffit de saisir des mots clés et l’outil vous proposera un certain nombre d’idées de noms de marque. L’outil vérifie également la disponibilité des noms de domaine, de sorte que vous n’avez pas à vous soucier de choisir un nom que quelqu’un d’autre a déjà pris.
Les noms de domaine commencent à partir de 0,99 $ par an et peuvent atteindre des dizaines de milliers de dollars. Tout dépend de la valeur du nom que vous choisissez.
Pour une explication plus détaillée, consultez notre article : Qu’est-ce qu’un nom de domaine et comment fonctionne-t-il ?
2. Hébergement web
Alors que le nom de domaine est comme votre propriété immobilière, un serveur d’hébergement est comme un magasin de briques et de mortier que vous utilisez pour abriter tout ce qui appartient à votre boutique.
Un serveur est l’endroit où vous stockez en toute sécurité les fichiers et les données de votre site web. Lorsqu’un visiteur arrive sur votre site, le serveur envoie les données à son navigateur et lui affiche votre site web.
Les serveurs sont coûteux, mais vous n’êtes pas obligé d’en acheter un. Vous pouvez souscrire un plan d’hébergement WordPress auprès d’une société d’hébergement web qui vous permettra de louer de l’espace sur ses serveurs.
Vous pouvez obtenir un plan abordable auprès de certains des meilleurs hébergeurs de boutiques en ligne. Certains hébergeurs proposent même des offres spécialement conçues pour les boutiques WooCommerce. Ces plans coûtent généralement entre 10 et 20 $ par mois.
3. Certificat SSL
Lorsque les internautes commencent à visiter votre site web, des données sont échangées entre votre serveur et leur navigateur. Si un pirate informatique parvient à intercepter ces données, il peut les utiliser à mauvais escient.
Pour éviter cela, vous devez installer un certificat SSL. Celui-ci cryptera toutes les données envoyées vers et depuis votre site web. Lorsque vous aurez installé le SSL, vous verrez que votre site web comporte un cadenas dans la barre d’adresse et qu’il utilise https://.

Si vous gérez une boutique en ligne, il s’agit d’une priorité absolue car vous manipulez des données sensibles telles que les informations de paiement des clients, les tarifs d’expédition et les informations de contact.
Vous devez vous assurer que votre site web est sécurisé afin d’éviter toute violation de données.
Vous pouvez obtenir un certificat SSL gratuitement avec un cryptage de base en utilisant Really Simple SSL, mais si vous souhaitez une meilleure protection, vous pouvez acheter un certificat premium auprès de votre hébergeur ou d’un fournisseur SSL.
Un meilleur moyen d’obtenir ces 3 choses en un seul package est de passer par Bluehost. C’est le meilleur hébergeur du marché et il est même officiellement recommandé par WordPress.org.
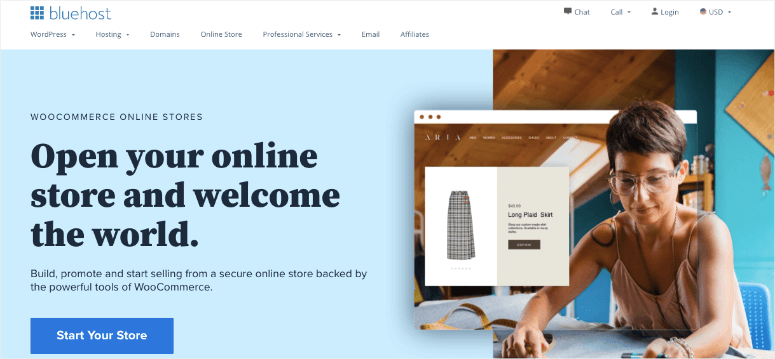
Bluehost dispose d’un plan dédié à WooCommerce. Ils se chargent de l’installation de WordPress et de WooCommerce afin que votre site soit immédiatement prêt à être personnalisé.
Lorsque vous achetez un plan d’hébergement WooCommerce avec Bluehost, vous obtenez :
- Domaine gratuit la première année
- SSL gratuit la première année
- Site web en ligne préinstallé + blog
- Thème Storefront préinstallé
- Adresse IP dédiée
- Espace serveur suffisant pour que votre site web fonctionne sans problème
- Analyse du trafic sur le site web
- Installation du paiement en 1 clic
- Évaluations des produits par les clients
- Marketing par courrier électronique
- Excellente équipe d’assistance 24 heures sur 24, 7 jours sur 7
… et bien plus encore ! Il s’agit d’un grand nombre de fonctionnalités dans un seul plan, de sorte que vous n’aurez pas besoin de dépenser plus pour obtenir ces éléments essentiels auprès d’autres fournisseurs.
En tant qu’utilisateur d’IsItWP, vous pouvez obtenir un plan d’hébergement pour aussi peu que 2,75 $ par mois en utilisant notre coupon exclusif Bluehost. Puisque vous allez créer une boutique en ligne, nous vous recommandons le plan d’hébergement WooCommerce qui commence à 9,95 $ par mois.
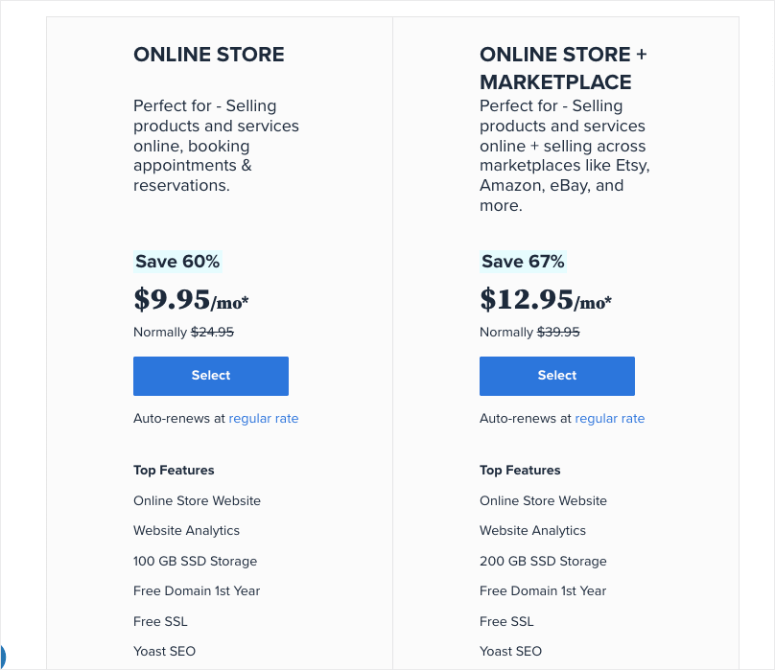
Pour en savoir plus sur les raisons qui nous ont poussés à choisir Bluehost, consultez notre avis complet sur Bluehost.
Après avoir souscrit à un plan d’hébergement WooCommerce, vous pouvez créer un compte en saisissant un mot de passe. Connectez-vous ensuite à votre compte pour accéder à votre tableau de bord Bluehost. Ici, vous pouvez gérer votre hébergement, les fichiers et la base de données de votre site web, les courriels, l’assistance, et plus encore.
Lorsque vous vous connectez à votre compte, vous serez accueilli par un popup vous informant que WordPress et WooCommerce ont été préinstallés. Vous n’avez donc pas à vous soucier de l’installation de WordPress. Tout ce que vous avez à faire est de vous connecter à votre site en utilisant vos identifiants.
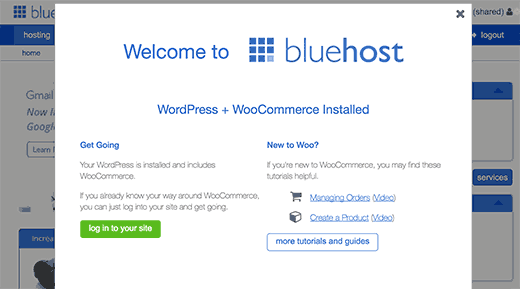
Si vous avez opté pour un plan d’hébergement différent, ne vous inquiétez pas. Vous pouvez facilement installer WordPress par vous-même à partir du tableau de bord de votre hébergement. Nous vous montrerons plus tard comment ajouter le plugin WooCommerce.
Vous disposez maintenant d’un site web WordPress. Voyons maintenant comment créer une boutique en ligne avec WooCommerce.
Step 3: Configure Online Store Settings
Lorsque vous vous connectez à votre site web, vous voyez votre tableau de bord WordPress (également appelé panneau wp-admin). La première chose à faire est de mettre votre site en mode “Coming Soon”.
Il cache votre site web au public et aux moteurs de recherche. Cela signifie que personne ne verra votre magasin pendant qu’il est en construction.
Nous vous recommandons d’utiliser un plugin appelé SeedProd. Dans le menu de gauche, cliquez sur Plugins ” Ajouter une nouvelle page.
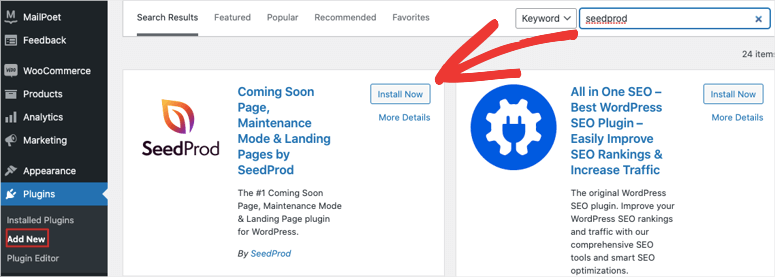
Recherchez SeedProd, installez et activez le plugin. SeedProd apparaîtra alors dans votre menu WordPress. Ouvrez le tableau de bord du plugin et activez le mode Coming Soon.
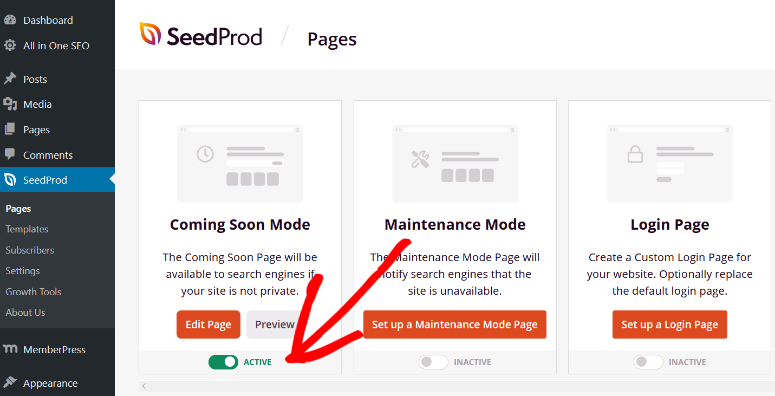
SeedProd vous permet de créer une page unique à afficher à toute personne arrivant sur votre site web.
Maintenant, vous pouvez tranquillement configurer votre site web dans les coulisses. Si WooCommerce n’est pas encore installé, rendez-vous sur la page Plugins ” Ajouter un nouveau plugin. Recherchez WooCommerce, puis installez et activez le plugin.
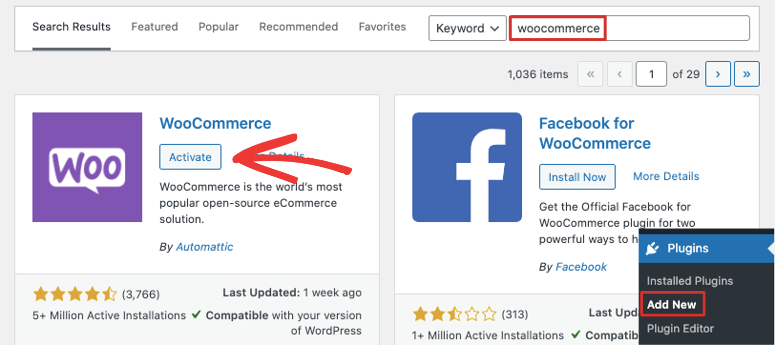
Maintenant, dans votre tableau de bord WordPress, il y a un assistant d’installation que vous pouvez utiliser pour configurer votre boutique WooCommerce.
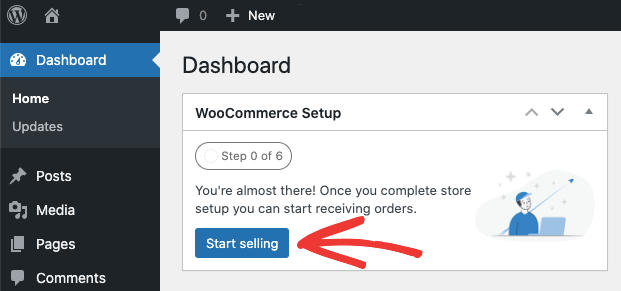
L’assistant vous demande d’ajouter l’adresse de votre entreprise, votre secteur d’activité, vos types de produits et les détails de votre activité. Il vous demande également si vous souhaitez ajouter des fonctionnalités recommandées à votre entreprise. Toutes ces fonctionnalités sont gratuites et incluses dans votre plan Bluehost WooCommerce, vous pouvez donc choisir d’installer les outils sur votre site.
Enfin, WooCommerce vous demandera de choisir un thème ou de continuer avec le thème préinstallé. Vous pouvez explorer les thèmes en prévisualisant leur démo en direct.
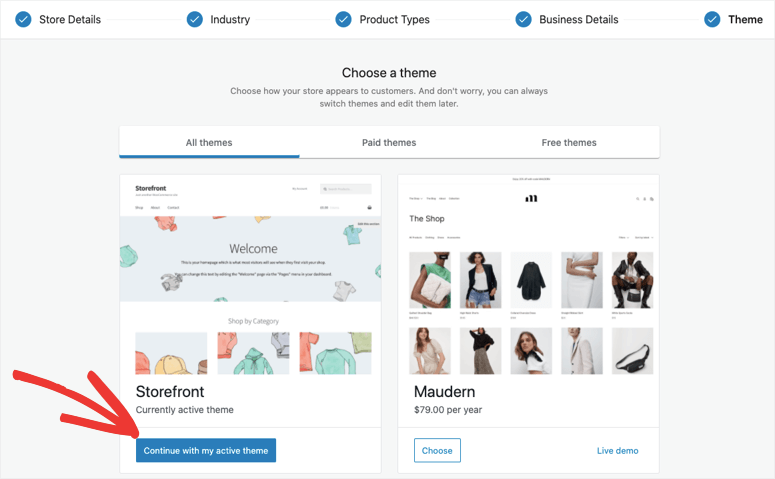
Une fois le thème sélectionné et activé, vous serez redirigé vers le tableau de bord WooCommerce de votre site, où vous pourrez commencer à personnaliser votre boutique.
Consultez notre sélection des meilleurs thèmes WooCommerce pour trouver celui qui correspond à votre marque et à votre style.
Step 4: Customize Your Online Store
Avec WooCommerce, il est incroyablement facile de personnaliser votre boutique en ligne. Dans le tableau de bord de WooCommerce, vous verrez une liste de contrôle des étapes à suivre.
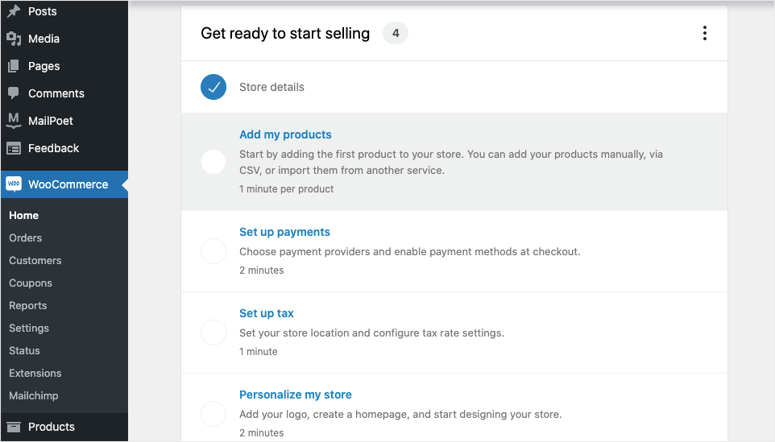
Nous vous suggérons de suivre cette liste de contrôle car elle vous guidera à travers tout ce que vous devez mettre en place pour gérer correctement votre boutique WooCommerce. Ainsi, vous ne manquerez rien d’important.
- Ajouter mes produits
- Mise en place des paiements
- Mise en place de la taxe
- Mise en place de l’expédition
- Personnaliser ma boutique
1. Ajouter mes produits
Vous pouvez commencer par ajouter vos propres produits à votre boutique. Vous aurez ainsi la possibilité d’utiliser un modèle, de créer des produits manuellement ou d’importer des produits à partir d’un fichier CSV ou d’une autre plateforme. Dans ce tutoriel, nous allons vous montrer comment créer un produit à l’aide d’un modèle.
Les modèles disponibles sont basés sur le type de produit que vous souhaitez vendre, à savoir les produits physiques, numériques et variables. Nous allons sélectionner le modèle de produit physique.
Cela vous permettra de lister votre produit avec les prix, les taxes, les frais d’expédition et d’autres détails dont vous aurez besoin pour vendre un produit physique. Si vous prévoyez de vendre des produits numériques tels que des livres électroniques, des téléchargements de musique, etc., vous n’aurez pas besoin de ces paramètres et vous pourrez donc sélectionner le modèle Produit numérique.
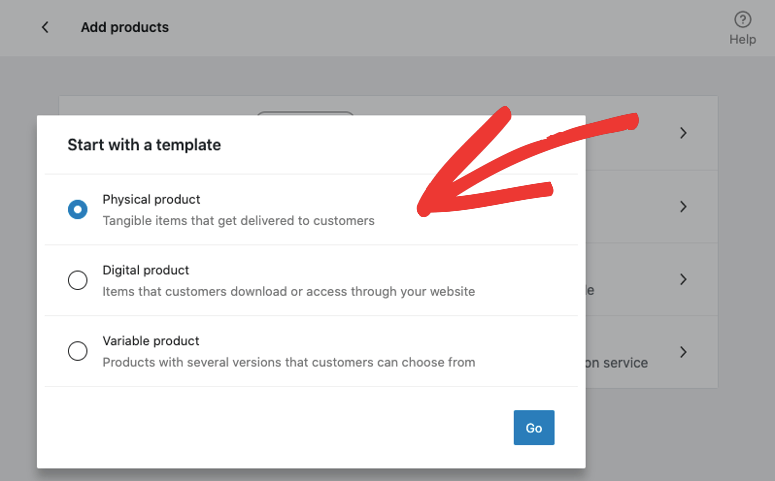
Lorsque vous cliquez sur le bouton “Go”, vous accédez à l’éditeur de produits. Pour référence future, vous pouvez créer de nouveaux produits en naviguant vers la page Produits ” Ajouter un nouveau produit dans votre menu WordPress sur la gauche.
Sur cette page, vous pouvez tout d’abord ajouter une image, un nom et une description du produit.
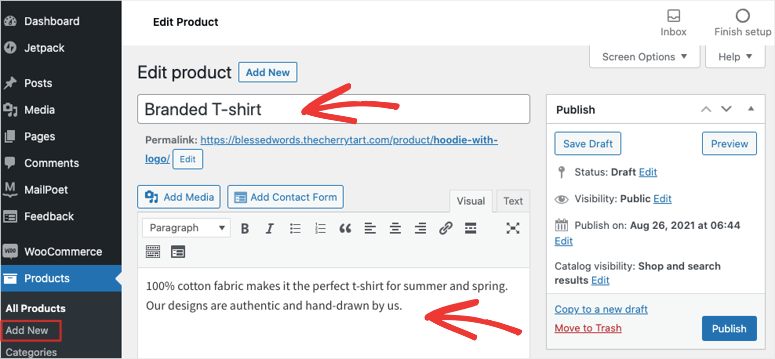
En faisant défiler la page vers le bas, vous verrez une section ” Données sur les produits”. Elle vous permet d’ajouter des descriptions de produits et des détails tels que :
- Tarification
- Inventaire
- Expédition
- Produits liés
- Attributs
- Paramètres avancés
- Annonces et listes Google
Il existe également un onglet “Obtenir plus d’options” qui permet d’ajouter d’autres extensions afin d’accroître les fonctionnalités. Par exemple, vous pouvez ajouter une extension pour les articles fréquemment achetés. Vous pouvez alors marquer les produits ensemble pour qu’ils apparaissent dans la section “Fréquemment achetés ensemble” dans ces pages de produits marqués.
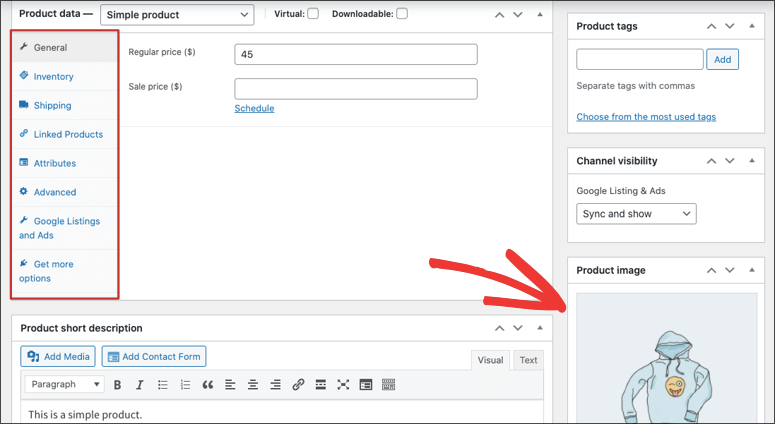
Ensuite, dans le menu de droite, vous pouvez ajouter une image pour vos listes de produits, vos étiquettes et catégories, etc. Une fois que vous avez ajouté tous les détails de votre produit, vous pouvez prévisualiser la page produit pour voir à quoi elle ressemble.
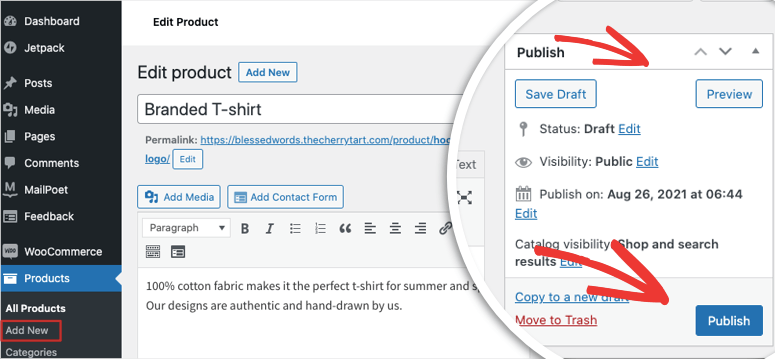
Il ne vous reste plus qu’à cliquer sur le bouton “Publier” et votre produit sera ajouté à votre site.
N’oubliez pas que vous pouvez toujours revenir et apporter des modifications à votre produit. Sur la page Tous les produits, vous trouverez une liste de tous les produits que vous avez créés. Vous pouvez choisir de les modifier, de les prévisualiser, de les dupliquer ou de les mettre à la corbeille.
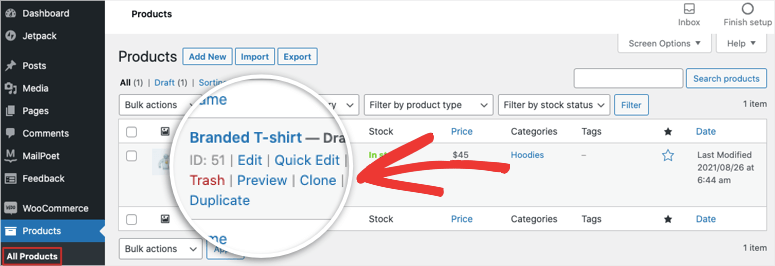
Vous savez maintenant comment ajouter des produits et les personnaliser. Pour accéder à la check-list de configuration de WooCommerce, vous pouvez retourner sur la page d’accueil de WooCommerce.
Vous verrez que la tâche “Ajouter mes produits” est terminée.
Si vous envisagez de vendre des produits en dropshipping, vous pouvez installer l’extension WooCommerce Dropshipping.
Ensuite, vous pouvez ajouter des options de paiement pour que les clients puissent effectuer des paiements en ligne.
2. Mise en place des paiements
Lorsque vous cliquez sur la tâche “Configurer les paiements”, vous verrez apparaître toutes les options de paiement disponibles.
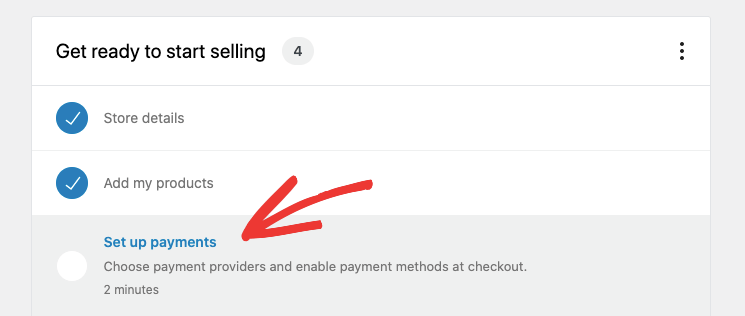
WooCommerce vous permet de vous connecter à une longue liste de processeurs de paiement, dont Stripe, PayPal, PayU et Razorpay. Vous pouvez même accepter les virements bancaires directs et les paiements à la livraison.
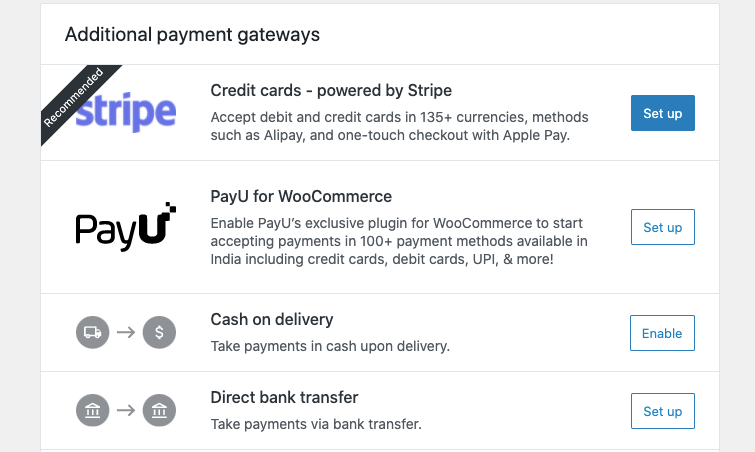
Vous voyez à quel point WooCommerce est convivial ? Il vous suffit de sélectionner celui que vous souhaitez et de suivre les instructions à l’écran pour configurer la passerelle.
La prochaine fois que vous voudrez activer une nouvelle option de paiement, vous pourrez le faire sous l’onglet WooCommerce ” Paramètres ” Paiements.
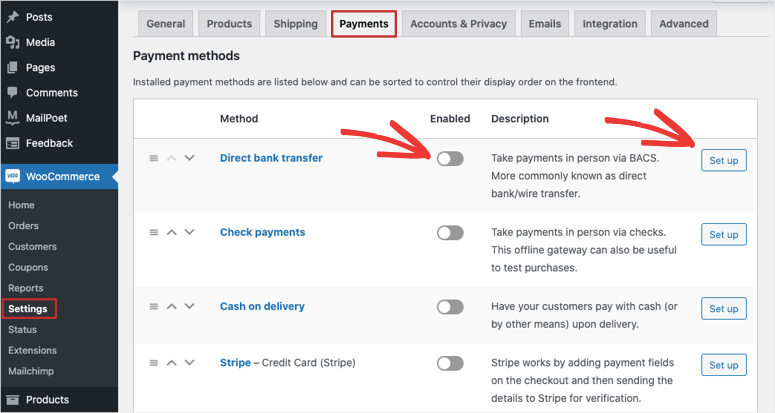
Ensuite, nous vous montrerons comment ajouter des taxes, des frais de port et d’autres personnalisations.
3. Mise en place de la taxe
Dans le guide de configuration de la page d’accueil de WooCommerce, vous pouvez maintenant configurer vos taux de taxe pour qu’ils s’appliquent automatiquement à chaque commande sur la page de paiement. Si vous n’ajoutez pas de taxes, vous pouvez ouvrir cette tâche et dire que je ne facture pas de taxes sur les ventes.
Si c’est le cas, vous pouvez le configurer manuellement ou choisir d’installer le plugin Jetpack et WooCommerce Tax. Cela vous permet de gérer facilement vos taxes en amont.
Nous allons vous montrer comment l’installer vous-même. Cliquez ici sur l’option de configuration manuelle.
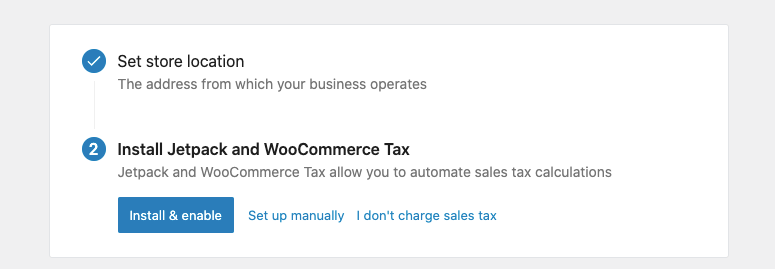
Vous pouvez maintenant ajouter vos données fiscales comme le pays, l’état et le code postal. Vous pouvez ensuite ajouter votre taux d’imposition et votre nom, comme la taxe sur les ventes ou la TPS.
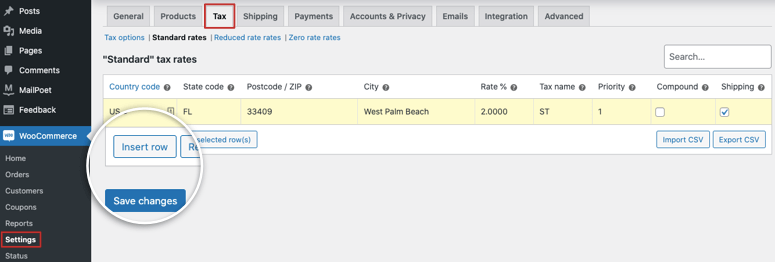
Sauvegardez vos modifications pour enregistrer votre taux de taxe. Vous pouvez accéder à nouveau à cette page en naviguant vers WooCommerce ” Paramètres “ Page des taxes.
4. Set up Shipping
Pour proposer différentes méthodes d’expédition, retournez au guide de configuration et cliquez sur la tâche Configurer l’expédition. Sur la page suivante, vous pouvez ajouter un nom de zone pour identifier la région d’expédition.
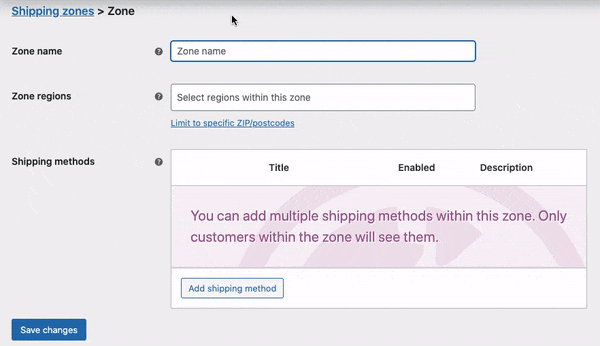
Dans le champ Zone régions, un menu déroulant présente tous les pays et états disponibles en fonction de l’emplacement de votre magasin. Vous pouvez choisir les régions dans lesquelles vous expédiez des produits, puis sélectionner la méthode d’expédition :
- Taux forfaitaire
- Livraison gratuite
- Enlèvement local
Après avoir choisi celle qui vous convient, cliquez sur le bouton Enregistrer les modifications pour enregistrer vos méthodes d’expédition. Désormais, lorsque vous visiterez votre boutique, sélectionnerez un produit et passerez à la caisse, vous verrez les options de taxe, d’expédition et de passerelle de paiement disponibles.
Vous avez ainsi terminé la configuration de la majeure partie de votre boutique en ligne. Il ne vous reste plus qu’à la personnaliser pour qu’elle corresponde au style de votre marque.
5. Personnaliser mon magasin
De retour sur la page du guide d’installation, vous verrez que la dernière tâche de la liste de contrôle consiste à personnaliser votre boutique.
Cela vous permettra de créer une page d’accueil personnalisée, de télécharger un logo et même de définir un avis de magasin.
Vous pouvez utiliser cet espace d’affichage pour indiquer que vous offrez la “livraison gratuite pour toute commande” ou que vous êtes “ouvert aux commandes”. Ces mentions peuvent attirer l’attention du visiteur et l’inciter à acheter.
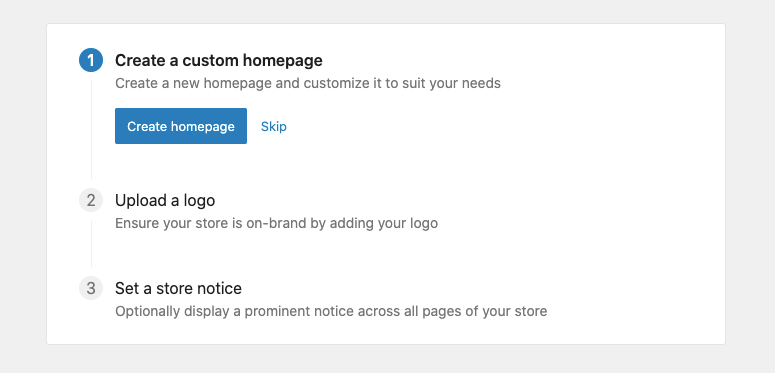
Once you create a homepage here, you’ll need to edit it. To do that, navigate to Pages » All Pages tab.
Trouvez votre page d’accueil et modifiez-la.
Vous pouvez utiliser l’éditeur de blocs de WordPress pour modifier la page. Mais cela peut s’avérer délicat, surtout si vous êtes novice en matière de WordPress.
Nous vous recommandons d’utiliser un constructeur de pages comme Beaver Builder ou Elementor. Ils vous permettent de modifier votre page à partir de l’interface.
Cela signifie que vous verrez un aperçu en direct de votre page sur laquelle vous pourrez directement apporter des modifications. Vous pouvez faire glisser et déposer des éléments de votre page à l’endroit où vous souhaitez qu’ils apparaissent. Vous pouvez également cliquer sur n’importe quel texte et saisir le vôtre.
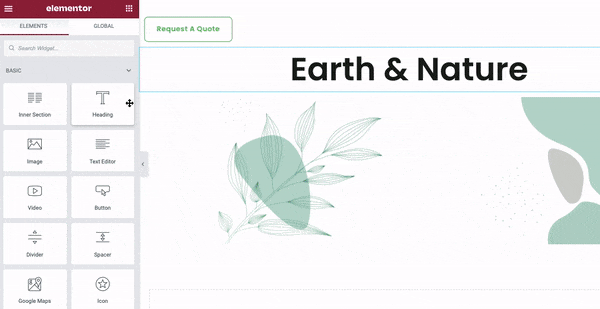
Ces créateurs garantissent que vos pages sont réactives et qu’elles s’affichent parfaitement sur n’importe quel appareil. De plus, vous pouvez prévisualiser votre site d’e-commerce tel qu’il apparaîtrait sur mobile et apporter des modifications uniquement sur mobile.
Nous avons un guide détaillé, étape par étape, que vous pouvez suivre pour personnaliser entièrement votre boutique en ligne.
Votre boutique est maintenant configurée et personnalisée. Sur la page du guide d’installation de WooCommerce, vous verrez d’autres tâches à effectuer. Certaines d’entre elles consistent à s’inscrire à des bulletins d’information, à des mises à jour et à des extensions. Nous avons répertorié celles qui vous aideront à gérer votre boutique :
- Mise en place de Google Listings & Ads
- En savoir plus sur les produits variables
- Concevoir votre magasin
- Mise en place d’une page sur la politique de remboursement et de retour
WooCommerce fournit de nombreuses instructions à chaque étape, nous n’entrerons donc pas dans les détails ici.
Nous allons maintenant nous pencher sur les mesures recommandées pour les sites WordPress afin de garantir un fonctionnement parfait de votre site.
Étape 5 : Ajout des paramètres recommandés pour WordPress
Si vous êtes nouveau sur WordPress, il y a quelques paramètres que vous devriez connaître. Cela vous permettra de vous occuper des détails les plus infimes, mais cela fera une énorme différence pour votre boutique.
1. S’assurer que le site est sécurisé par HTTPS
Votre plan d’hébergement est fourni avec un certificat SSL préinstallé gratuit, mais vous devez vous assurer que votre site l’utilise.
Depuis votre menu WordPress, allez dans l’onglet ” Réglages ” Général . Tout d’abord, vous pouvez ajouter un titre de site et un slogan s’ils ne sont pas déjà remplis.
Dans les champs Adresse WordPress et Adresse du site , assurez-vous que votre site web utilise https:// .
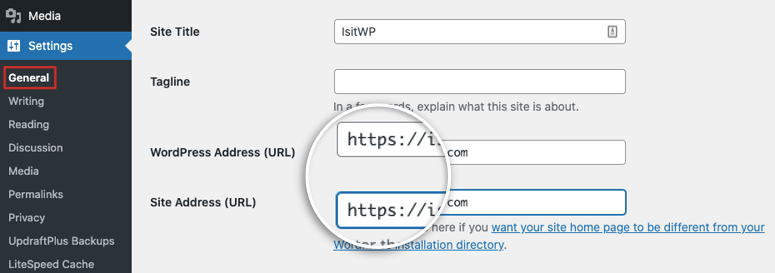
N’oubliez pas d’enregistrer vos modifications pour conserver ces paramètres.
2. Créer une page de blog
Toute entreprise d’e-commerce a besoin d’un blog pour établir sa présence en ligne. En intégrant un blog à votre boutique, vous pouvez générer du trafic vers votre boutique, maintenir l’intérêt des acheteurs et construire une marque de confiance.
Dans le menu de gauche de votre tableau de bord WordPress, allez à la page Réglages ” Lecture.
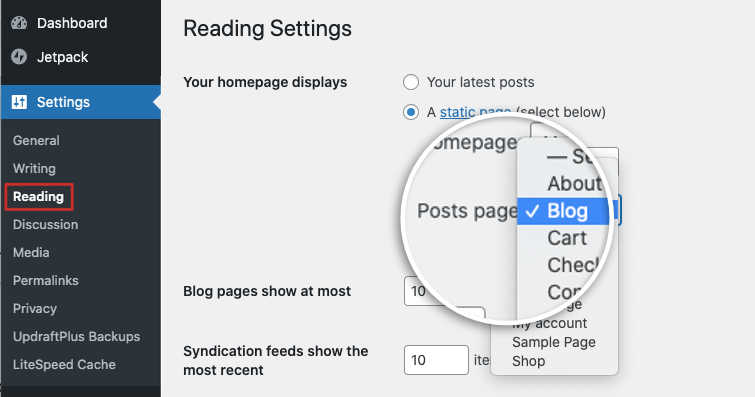
Ouvrez le menu de la page Posts et choisissez Blog dans la liste déroulante. Vous créez ainsi une page qui présente tous les articles de blog que vous publiez.
Pour rédiger votre premier article de blog, rendez-vous dans la rubrique Articles ” Ajouter un nouvel article. Cela ouvrira l’éditeur de bloc de WordPress. Vous pouvez ajouter un titre et commencer à écrire votre contenu dans l’éditeur d’articles.
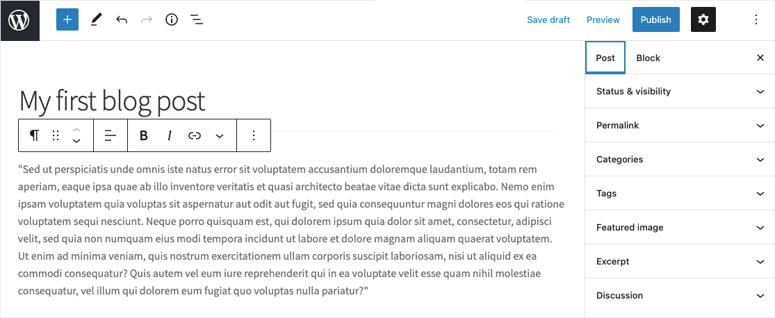
Lorsque vous êtes prêt, vous pouvez prévisualiser votre article et le publier. Tous les articles que vous publiez apparaîtront ensemble sur la page de votre blog.
3. Ajouter un menu de navigation
Votre menu de navigation se trouve en haut de votre site web, de sorte que les visiteurs peuvent facilement trouver les pages et les liens les plus importants.
La plupart des thèmes sont livrés avec un menu préétabli. Vous pouvez en ajouter un nouveau ou personnaliser celui qui existe déjà sous l’onglet Apparence ” Menus.
Dans cette page, vous pouvez ajouter votre propre champ Nom du menu et cliquer sur Créer un menu.
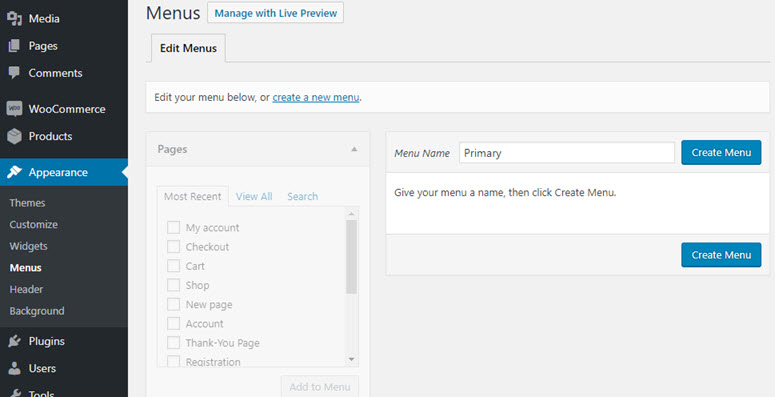
Vous pouvez maintenant choisir parmi vos pages, articles, liens personnalisés et catégories existants. Après avoir sélectionné un élément, cliquez sur le bouton Ajouter au menu.
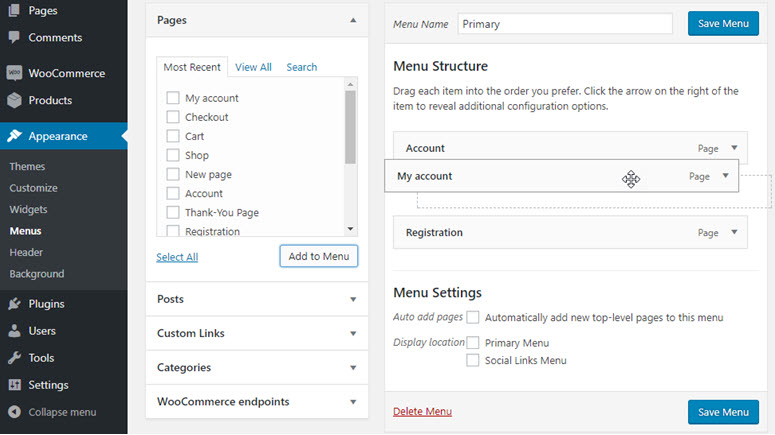
4. Ajouter et personnaliser des widgets
WordPress vous permet de contrôler ce qui est affiché dans votre barre latérale et votre pied de page.
Vous pouvez ajouter les derniers articles, des boutons de médias sociaux, des flux Facebook, des témoignages, etc. Si votre thème WordPress prend en charge les widgets de pied de page, vous pouvez les utiliser pour ajouter des mentions de copyright, des liens, etc.
Allez dans Apparence ” Widgets pour voir les widgets disponibles. Ensuite, vous devez faire glisser ceux que vous voulez et les déposer dans votre barre latérale ou votre menu de bas de page.
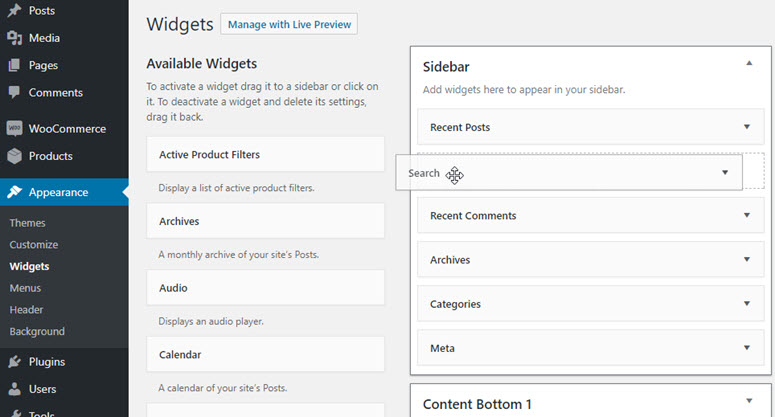
Vous pouvez ensuite faire glisser et déposer les éléments du menu pour réorganiser l’ordre. Veillez à enregistrer les modifications apportées au menu lorsque vous avez terminé.
5. Mise en place d’une page d’accueil statique
Par défaut, WordPress affiche les derniers articles de votre blog sur votre page d’accueil au lieu d’une page statique. Votre thème WordPress peut lui-même modifier ces paramètres.
Pour vous assurer que votre site web affiche correctement votre page d’accueil, allez à la page Paramètres ” Lecture.
Dans la section Votre page d’accueil, choisissez“Une page statique“. Ensuite, dans le menu déroulant de la page d’accueil, choisissez la page que vous souhaitez afficher en tant que page d’accueil.
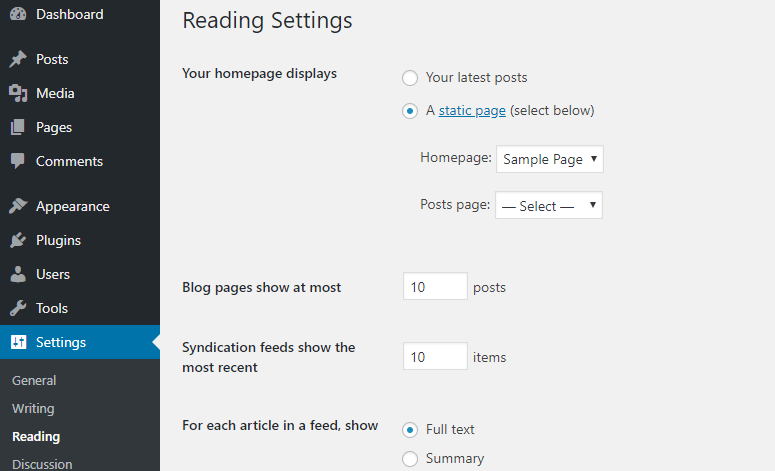
Chaque fois que vous effectuez des modifications de ce type, veillez à les enregistrer.
Et le tour est joué ! Votre boutique WooCommerce est officiellement prête à être lancée !
Étape 6 : Lancer votre boutique en ligne
Avant de lancer votre boutique, nous vous recommandons de prévisualiser votre site web et de vous assurer que tout fonctionne parfaitement.
Au début de ce tutoriel, vous avez utilisé SeedProd pour cacher votre site web. Pour lancer le site, il vous suffit de vous rendre sur la page SeedProd dans votre panneau wp-admin.
Utilisez maintenant le même interrupteur à bascule pour désactiver le mode ” Coming Soon” ici.
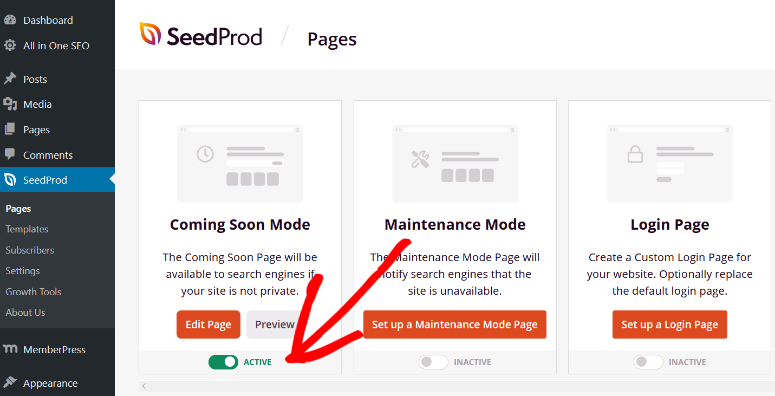
SeedProd supprimera la page “coming soon” et votre boutique en ligne sera officiellement lancée ! Ce n’est pas rien, alors félicitations !
En lançant une boutique en ligne, vous avez franchi une étape importante. Ensuite, vous devez commercialiser, promouvoir et gérer correctement votre boutique afin de vous démarquer et de réussir.
Nous vous montrerons les meilleurs outils et stratégies que vous pouvez utiliser pour faire de votre boutique WooCommerce un succès.
Les meilleurs moyens de gérer et de commercialiser votre boutique en ligne
Pour commercialiser et gérer avec succès une boutique en ligne, vous devez généralement faire appel à des professionnels.
Mais avec WooCommerce, vous avez accès à un grand nombre de plugins et d’addons gratuits et payants qui vous permettent de vous débrouiller seul ou avec une petite équipe.
Tout comme les thèmes WordPress, vous pouvez facilement trouver et installer des plugins gratuits à partir du dépôt de plugins WordPress.
Tout ce que vous avez à faire est de visiter la page Plugins ” Ajouter un nouveau plugin. Utilisez la boîte de recherche dans le coin droit pour trouver un plugin et cliquez sur le bouton Installer maintenant. Vous verrez ensuite une option pour activer le plugin.
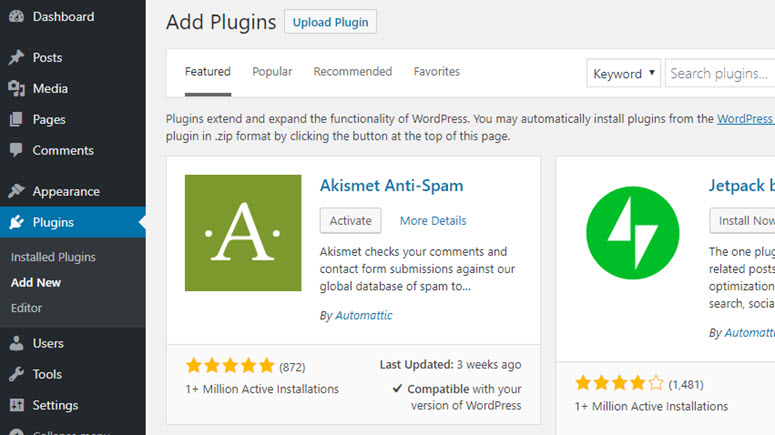
Vous pouvez également acheter des plugins et des services auprès de fournisseurs tiers ou vous y abonner. Nous vous recommandons de vous assurer que vous utilisez des outils fiables afin de ne pas inviter les pirates à utiliser des logiciels malveillants.
Voici notre sélection de plugins gratuits et payants essentiels que toute boutique en ligne devrait utiliser. Tous ces plugins sont fiables, testés et éprouvés, et produisent d’excellents résultats.
Nous vous donnons un bref aperçu de chaque plugin ci-dessous, mais vous pouvez en savoir plus sur eux dans notre liste complète des meilleurs plugins WordPress.
1.OptinMonster – Augmenter les ventes et réduire les abandons de panier
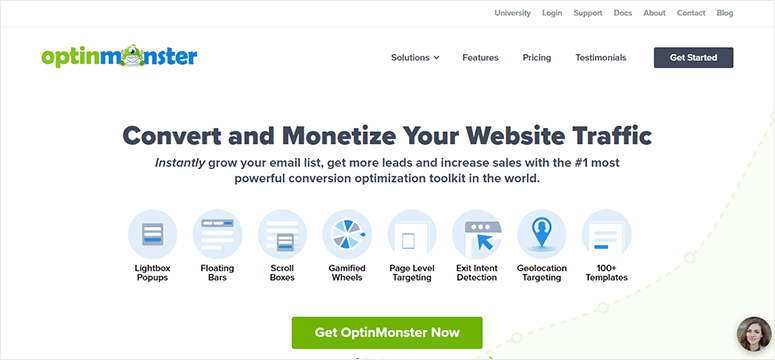
OptinMonster est l’outil d’optimisation de la conversion n°1 pour convertir vos visiteurs en clients et augmenter vos ventes.
Vous aurez accès à des types de campagnes tels que les popups, les barres flottantes, les slide-ins, les roues de coupons et les formulaires en ligne. De plus, vous pouvez ajouter de puissantes fonctions de ciblage basées sur les intérêts, le comportement, la localisation, l’appareil et bien plus encore.
Caractéristiques :
- Facilité d’utilisation grâce à des modèles et à un constructeur “glisser-déposer”.
- Déclencheurs de campagne et règles de ciblage avancés
- Popups d’optin oui/non et en 2 étapes
- Analyses intégrées et tests A/B pour optimiser les résultats
- Vitesse et performance élevées pour ne pas ralentir votre site
Coût : OptinMonster commence à 9$ par mois. Vous pouvez obtenir une bonne affaire sur ce plugin en utilisant notre coupon OptinMonster.
Vous voulez commencer avec OptinMonster ? Apprenez à créer un popup avec OptinMonster.
2.WPForms – Créez tous les formulaires dont votre site web a besoin

Lorsque vous gérez une boutique en ligne, vous devez créer un grand nombre de formulaires en ligne différents, tels que des formulaires de contact, d’évaluation, d’enquête, d’enregistrement et de connexion.
La meilleure façon de créer tous ces formulaires pour votre site est d’installer le plugin WPForms.
WPForms est le constructeur de formulaires n°1 pour WordPress. Il est livré avec plus de 1 200 modèles et un puissant générateur de formulaires par glisser-déposer pour créer n’importe quel formulaire dont vous avez besoin. Vous pouvez ajouter des formulaires à votre site en moins de 5 minutes.
Caractéristiques
- Plus de 1 200 modèles de formulaires intégrés
- Intégrations avec vos applications préférées
- Formulaires d’inscription et de connexion personnalisés
- Réduire les abandons de formulaires
- Protection anti-spam intégrée
Pour en savoir plus sur ce plugin, lisez la revue complète de WPForms.
Coût : Il existe une version gratuite et une version payante. Le plugin premium est proposé à partir de 49,50 $ par an.
3.SEO tout-en-un – Le moyen le plus simple d’attirer du trafic vers votre magasin
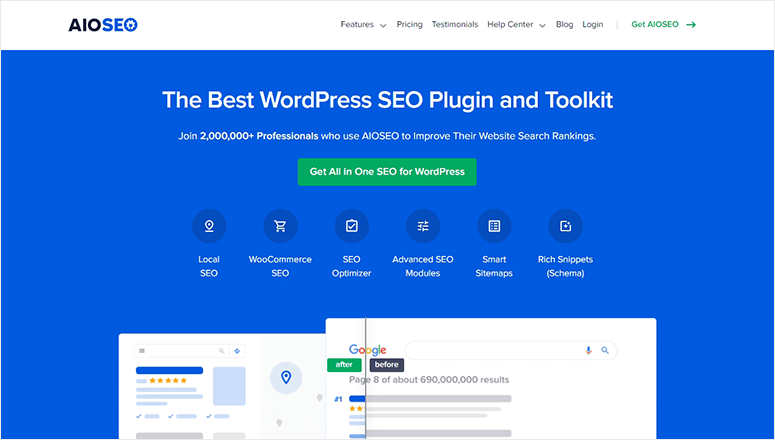
Le meilleur moyen d’inciter les gens à visiter votre magasin est d’apparaître dans les moteurs de recherche lorsque quelqu’un cherche ce que vous vendez.
L’optimisation pour les moteurs de recherche vous aide à classer vos produits ou le contenu de votre blog dans Google, Bing ou d’autres moteurs de recherche afin d’obtenir une visibilité maximale pour votre magasin.
The easiest way to improve the SEO of your online store is by installing the All in One SEO plugin.
Il vous permet d’ajouter toutes les mesures de référencement recommandées en cliquant sur un bouton. Il est livré avec des audits de site récurrents, une recherche de contenu, une analyse du backend, une détection des erreurs de référencement, et bien plus encore.
Il vous offre également un support SEO eCommerce avancé pour optimiser vos pages produits et vos catégories de produits.
Caractéristiques :
- Site audits
- Redirections complètes de sites
- On-page SEO checker
- Analyseur de titres
Coût : à partir de 49,50 $ par mois.
4.MonsterInsights – Comprendre votre public
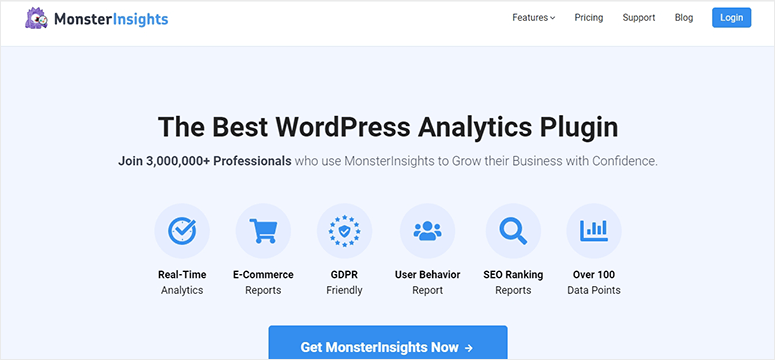
MonsterInsights est le meilleur plugin Google Analytics pour WordPress. Il vous donne toutes les statistiques et les données dont vous avez besoin pour comprendre ce que votre public aime et n’aime pas.
Vous pouvez l’installer en quelques minutes et accéder aux rapports de votre site web directement depuis votre tableau de bord WordPress.
Vous pouvez suivre vos formulaires, votre chiffre d’affaires e-commerce et la performance globale de votre site. MonsterInsights vous aide également à trouver les pages, les produits et les événements personnalisés les plus performants afin d’améliorer votre stratégie marketing et de dynamiser vos campagnes.
Caractéristiques :
- Suivi universel des sites web à travers les appareils et les campagnes
- Suivi amélioré du commerce électronique
- Statistiques en temps réel sur les utilisateurs
- Définissez des dimensions personnalisées pour suivre les auteurs, les catégories, les étiquettes, les recherches, etc.
- Intégration avec des plugins et services populaires tels que MemberPress, Yoast et WPForms
Coût : La version Lite est gratuite. L’abonnement Plus est proposé à partir de 99,50 $ par an.
5.SeedProd – Créer des pages d’atterrissage dédiées
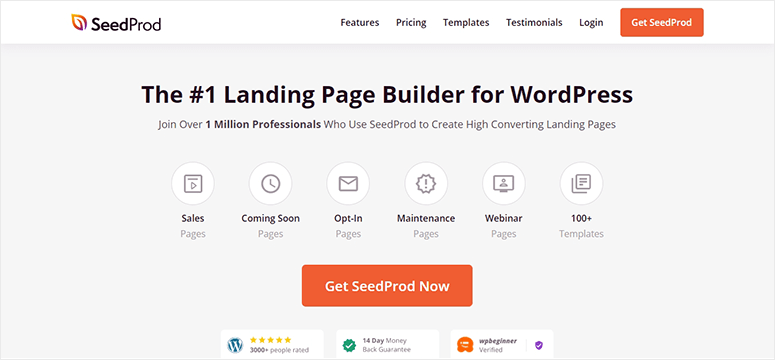
Un site de commerce électronique réussi nécessite de nombreuses pages différentes. Il y a des pages de vente, des pages de vente forcée, des pages de remerciement, des pages de mode de maintenance, des pages 404, des pages de connexion, et bien d’autres encore.
SeedProd est le meilleur constructeur de pages d’atterrissage pour WordPress afin de créer des pages d’atterrissage étonnantes et optimisées pour votre site. Avec le constructeur drag and drop, vous pouvez créer de magnifiques pages et mises en page en quelques minutes, sans avoir besoin de coder.
Caractéristiques:
- Bibliothèque de modèles de pages d’atterrissage
- Sections intelligentes
- Formulaires d’optin par e-mail, comptes à rebours, cadeaux, témoignages, profils sociaux, et bien plus encore.
- Intégration de WooCommerce
Coût : Version gratuite disponible. Les plans payants commencent à 39,50 $ par an.
Consultez notre avis détaillé sur SeedProd pour plus d’informations.
6.TrustPulse – Renforcer la confiance des clients
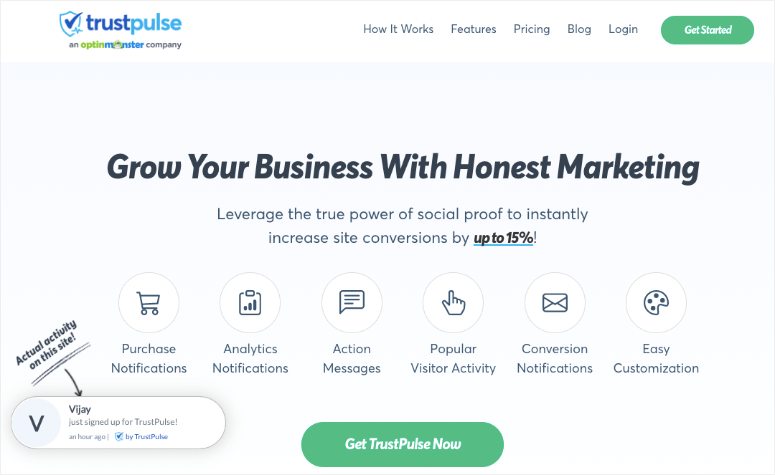
TrustPulse est le meilleur plugin de notification de preuve sociale pour WordPress. Il vous aide à établir la confiance avec votre public cible afin de maximiser les ventes. En fait, il a été prouvé que cet outil augmente instantanément les conversions jusqu’à 15%.
TrustPulse fonctionne en suivant les ventes récentes et d’autres activités sur votre site. Il affiche ensuite cette activité dans des fenêtres contextuelles non intrusives pour que les autres puissent la voir.
Lorsque les nouveaux visiteurs voient que d’autres personnes agissent sur votre site, par exemple en achetant un produit ou en s’inscrivant à la lettre d’information, ils sont encouragés à faire de même.
Caractéristiques :
- Suivi des activités en temps réel
- Plusieurs types de fenêtres contextuelles, telles que l’activité récente, les statistiques de groupe et les messages personnalisés
- Des popups 100% personnalisables et des options de conception flexibles
- Règles de ciblage intelligentes
- Statistiques et analyses pour le suivi de vos campagnes
Coût : à partir de 5 $ par mois.
7.Constant Contact – Susciter l’intérêt des acheteurs et établir des relations
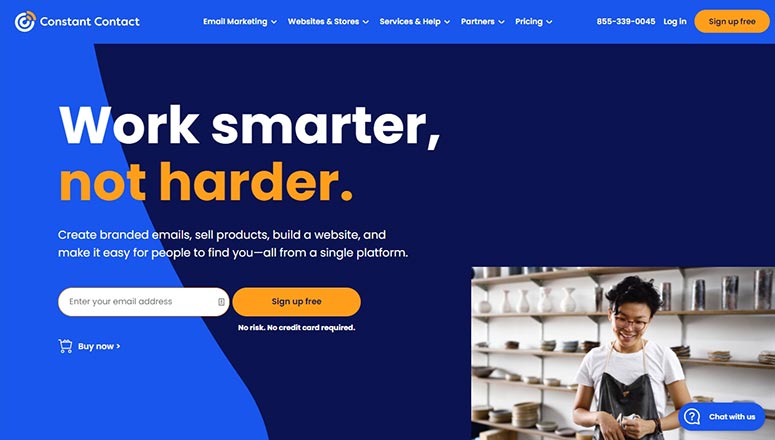
Constant Contact est un service de marketing par courrier électronique et un créateur de site web très apprécié des blogueurs, des chefs d’entreprise, des spécialistes du marketing, etc. Il vous permet de créer et d’envoyer des courriels ciblés à votre public.
Constant Contact vous aide à mettre en place des répondeurs automatiques et des campagnes d’emailing au goutte-à-goutte afin d’automatiser votre marketing par email. Vous trouverez également des tonnes d’options de conception pour personnaliser les couleurs, les polices, les images, etc. en fonction de votre image de marque et de votre contenu.
Caractéristiques :
- 240+ modèles d’e-mails prédéfinis
- Constructeur par glisser-déposer
- Automatisation du marketing par courriel
- Segmentation de la liste d’adresses électroniques
- Données et analyses sur les utilisateurs
Coût : à partir de 9,99 $ par mois.
8.JetPack Backups – Sauvegarde de votre site en toute sécurité
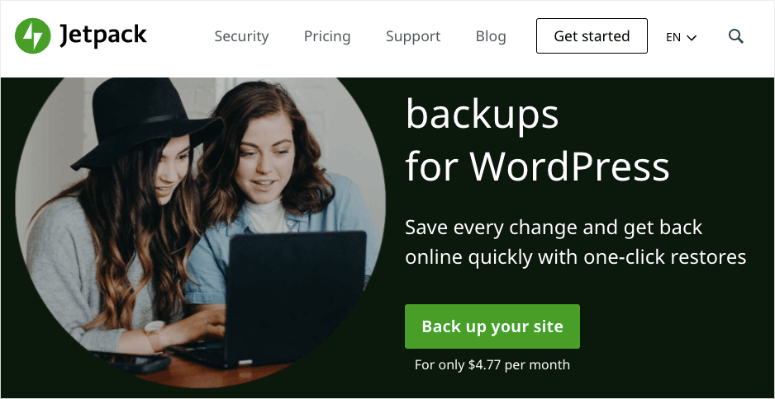
Il est absolument nécessaire de faire des sauvegardes régulières de votre site web. Avec n’importe quel site web, les choses peuvent et vont mal tourner. Votre site peut tomber en panne, mal fonctionner ou être piraté.
La meilleure solution pour les boutiques de commerce électronique est d’utiliser un plugin de sauvegarde comme JetPack Backups. C’est l’un des meilleurs plugins de sauvegarde pour les boutiques WooCommerce.
Il sauvegarde votre site en temps réel afin que vous ne perdiez jamais de commandes ou de données clients. Il vous permet également de restaurer votre site dans n’importe quel état antérieur, tout en conservant toutes les commandes et tous les produits à jour.
Caractéristiques:
- Sauvegardes incrémentales qui peuvent être effectuées manuellement ou programmées
- De nombreux modules complémentaires permettent d’étendre les fonctionnalités
- Options de stockage sécurisé
- Restaurer les sauvegardes à partir de votre panneau de contrôle
- Clonage et migration
Coût : La version de base est gratuite. Les plans Premium commencent à 42 $ par an.
9. Sucuri – Sécurisez votre site web contre les pirates informatiques
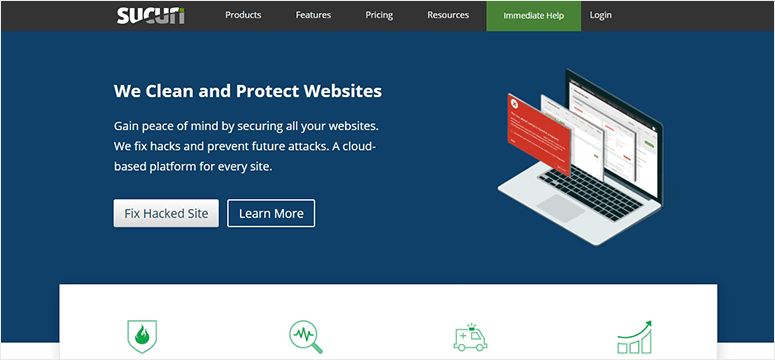
Qu’ils soient grands ou petits, les pirates informatiques s’attaquent à tous les sites existants. Avec un site de commerce électronique, vous manipulez des données sensibles telles que les informations relatives au paiement, à l’expédition et aux contacts. Il est donc primordial de veiller à ce qu’il n’y ait pas de violation de données ou d’attaque de logiciels malveillants.
Sucuri est une solution complète de sécurité des sites Web que vous pouvez utiliser pour protéger votre boutique en ligne contre les logiciels malveillants, les attaques par force brute et d’autres vulnérabilités potentielles.
Une fois que vous avez activé Sucuri, il analyse tout votre trafic entrant et s’assure que seul le trafic authentique arrive sur votre site. Il vous permet également de nettoyer rapidement votre site en cas de piratage.
Caractéristiques
- Contrôle votre site web toutes les 4 heures
- Pare-feu robuste
- Tenir un registre des activités
- Analyse côté serveur
- Paramètres de sécurité recommandés
Nous vous recommandons d’utiliser notre guide de sécurité WooCommerce complet pour vous assurer que votre site web est complètement protégé.
Prix : 199,99 $/an
10.WP Rocket – Rendez votre site web rapide comme l’éclair
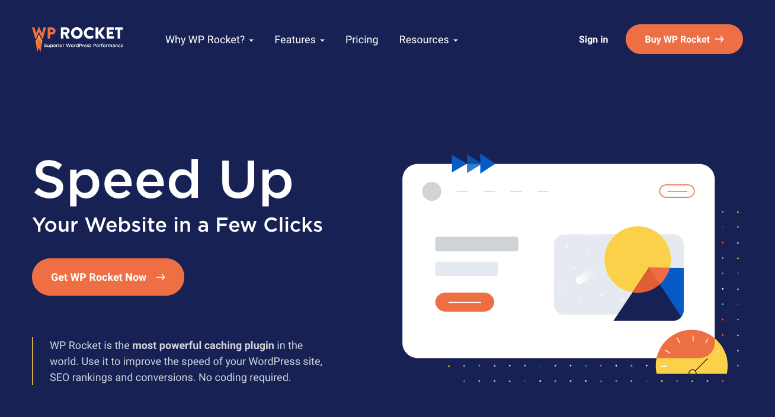
La vitesse est essentielle lorsqu’il s’agit de vendre des services et des produits en ligne. Les visiteurs s’attendent à ce que votre site web se charge en 3 secondes ou moins, faute de quoi ils se tourneront vers un concurrent ou une autre solution.
En outre, votre processus de paiement doit être fluide et aussi rapide que possible.
WP Rocket est le plugin de cache premium le plus populaire pour WordPress. Lorsque vous installez le plugin, il ajoute automatiquement toutes les mesures recommandées à votre site. Cela améliorera la vitesse de votre site instantanément.
Caractéristiques:
- Installation et configuration faciles
- Résultats immédiats en termes de vitesse
- Exclusion automatique des pages en conflit
- Compatible avec les plugins eCommerce les plus courants
Ce plugin a beaucoup à offrir et vous pouvez en savoir plus ici : WPRocket Review.
Prix: WP Rocket est un plugin premium pour les sites WordPress. Il est proposé à partir de 59 $ pour une licence de site unique.
Ce sont les outils que nous recommandons le plus pour gérer et commercialiser votre site web. Vous pouvez choisir les meilleurs plugins pour votre site en fonction de votre plan d’affaires.
Vous avez ainsi appris à créer une boutique en ligne et à la gérer avec succès.
FAQS
Nous avons compilé une liste des questions les plus fréquemment posées sur les boutiques WooCommerce afin que vous puissiez trouver rapidement les informations dont vous avez besoin.
1. Combien coûte la création d’une boutique en ligne ?
Pour démarrer une boutique en ligne propulsée par WooCommerce avec Bluehost, vous aurez besoin de 9,95 $ pour un domaine, un plan d’hébergement et un certificat SSL. Si vous choisissez d’étendre les fonctionnalités de votre boutique avec des plugins premium, un thème premium et d’autres services, ce coût peut augmenter en fonction des outils que vous choisissez. Voir : Combien coûte réellement la création d’un site web (réponse d’expert).
2. Puis-je créer une boutique en ligne sans acheter de compte d’hébergement ?
Non, pour connecter un site web à l’internet, vous devez utiliser un serveur que vous pouvez obtenir auprès d’une société d’hébergement web. Vous pouvez trouver plusieurs plateformes de commerce électronique qui vous permettent de créer une boutique en ligne moyennant un abonnement premium qui inclut l’hébergement.
3. Puis-je créer une boutique en ligne sans WordPress/WooCommerce ?
Oui, il existe de nombreux constructeurs de sites de commerce électronique qui vous permettent de créer facilement une boutique en ligne. Cependant, la principale caractéristique de WooCommerce est sa facilité d’utilisation. WooCommerce fonctionne sur WordPress, la plateforme de création de sites web la plus populaire au monde. Cela signifie que l’interface vous sera familière si vous avez déjà utilisé WordPress.
Un autre avantage est que, contrairement à d’autres plateformes de commerce électronique auto-hébergées, WooCommerce ne vous oblige pas à passer par un processus d’installation fastidieux. En fait, la plupart des hébergeurs, y compris Bluehost, prennent en charge l’hébergement de WooCommerce, de sorte que vous pouvez rapidement mettre en place votre boutique en ligne sans aucune installation de logiciel ou configuration manuelle de votre part.
4. Comment ajouter un blog à ma boutique en ligne ?
L’ajout d’un blog à votre boutique alimentée par WooCommerce est facile et sans tracas. Tout ce que vous avez à faire est de créer des articles en naviguant vers Posts ” Add New, et de les publier en cliquant sur le bouton Publish.
En outre, veillez à ajouter un lien vers votre blog dans votre menu de navigation afin que vos visiteurs puissent facilement le découvrir.
5. Comment puis-je faire en sorte que mes produits puissent faire l’objet de recherches dans Google ?
Si vous voulez que vos utilisateurs potentiels découvrent votre produit sur Google, vous devez améliorer votre SEO (search engine optimization). L’optimisation pour les moteurs de recherche consiste à augmenter le trafic de votre site web à partir des moteurs de recherche en faisant en sorte que vos pages web soient mieux classées dans les résultats des moteurs de recherche. À consulter : Le guide complet du débutant pour le référencement de WordPress.
6. Comment puis-je en savoir plus sur la terminologie de WordPress ?
Reportez-vous à ce glossaire WordPress pour les débutants lorsque vous êtes déconcerté par des termes ou des abréviations étranges de WordPress.
7. Quelles sont les méthodes de paiement supportées par WooCommerce ?
Vous pouvez utiliser PayPal, les cartes de crédit via Stripe, Authorize.net, Braintree et plusieurs autres passerelles. Vous pouvez également accepter les paiements à la livraison, les virements bancaires, les bitcoins, etc.
8. Comment gérer les frais de port dans WooCommerce ?
WooCommerce prend en charge plusieurs options d’expédition :
- Livraison gratuite
- Expédition forfaitaire
- Expédition internationale
- Livraison locale / Enlèvement local
Si vous souhaitez commencer à vendre un grand nombre de produits, vous pouvez installer un module complémentaire d’expédition tel que FedEx Shipping Method. Vous pourrez ainsi automatiser les processus d’expédition et réduire le travail d’administration.
9. Comment générer du trafic vers ma boutique en ligne ?
Voici quelques moyens d’attirer du trafic vers votre boutique en ligne :
- Optimisation des moteurs de recherche
- Trafic sur les médias sociaux
- Investir dans la publicité en ligne
10. Où puis-je en apprendre davantage sur la gestion d’une boutique en ligne ?
Vous pouvez apprendre et maîtriser WordPress et WooCommerce grâce à ces ressources :
- Le blog d’OptinMonster: Le blog OptinMonster est une ressource incontournable sur le web pour tout ce qui concerne le marketing en ligne et l’optimisation des taux de conversion.
- IsItWP: Chez IsItWP, nous publions régulièrement des tutoriels WordPress, des récapitulatifs de thèmes et de plugins WordPress, des critiques, des offres WordPress, et bien plus encore.
- WPBeginner: WPBeginner est la plus grande ressource WordPress gratuite sur le web pour les débutants en WordPress. Ils publient régulièrement des tutoriels utiles, des vidéos, des codes de réduction pour des produits WordPress et bien plus encore.
- Leblog WPForms: Si vous voulez lire des tutoriels qui vous aideront à développer votre entreprise en utilisant la plateforme WordPress, vous devez suivre le blog WPForms. Vous pouvez également y trouver des conseils et des pratiques recommandées pour construire n’importe quel type de formulaire WordPress en ligne.
- Le blogMonsterInsights: Le blog MonsterInsights est une excellente ressource que vous pouvez suivre pour vous familiariser avec les meilleures pratiques et recommandations de Google Analytics. Vous pouvez y trouver de nombreux articles spécifiques à WooCommerce, y compris la mise en place d’un suivi amélioré du commerce électronique, d’un suivi individuel des clients, etc. pour WooCommerce.
Vous êtes maintenant prêt à créer et à gérer une boutique en ligne. Nous espérons qu’après avoir lu ce guide étape par étape, vous saurez comment créer une boutique en ligne avec WordPress avec succès.
Vous pouvez relier votre magasin à des places de marché en ligne telles que vos comptes Amazon, Etsy ou eBay afin de diriger davantage de trafic vers votre site web.
Maintenant que votre magasin est opérationnel, ces ressources vous seront utiles :
- 9 outils puissants d’acquisition de clients pour une croissance exponentielle
- 10 meilleurs outils d’automatisation marketing pour WordPress (comparés)
- 7 meilleurs plugins WooCommerce Upsell & Cross-Sell
Ces articles vous aideront à attirer plus de clients et à augmenter vos ventes. Le dernier article vous aidera à automatiser votre boutique afin que vous puissiez vous concentrer sur le développement de votre entreprise.

Merci pour tous les commentaires beaucoup plus explicites et facile à comprendre pour les nouveaux sur le web qui ne maîtrisent pas l’informatique.