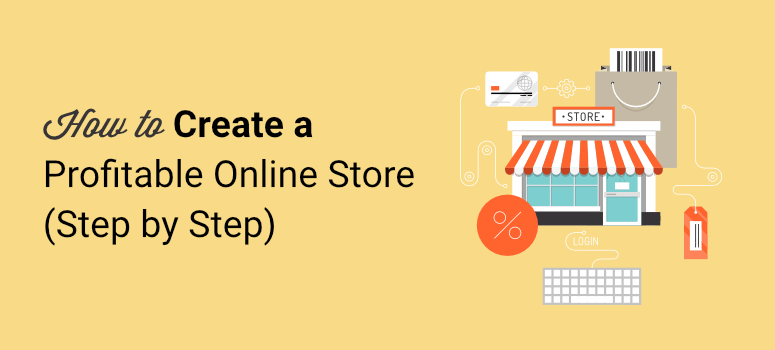
¿Quiere crear una tienda en línea altamente rentable que se ajuste a su presupuesto?
Crear una tienda de comercio electrónico ya no es tan difícil como antes. Hay muchas plataformas que te permiten crear tu tienda y vender sin experiencia previa ni conocimientos de programación.
El truco está en elegir la plataforma adecuada que te ofrezca todo lo que necesitas sin que te suponga una gran inversión.
En IsItWP conocemos los entresijos de las tiendas de comercio electrónico. Por eso hemos elaborado esta guía para que aprendas a crear una tienda online en solo 6 pasos.
Después, le proporcionaremos las herramientas y estrategias adecuadas que necesita para gestionar, comercializar y optimizar su tienda para obtener ventas y conversiones.
Estos son los pasos que tienes que dar:
- Paso 1: Elegir una plataforma de comercio electrónico
- Paso 2: Crear un sitio web
- Paso 3: Configurar los ajustes de la tienda online
- Paso 4: Personalizar la tienda online
- Paso 5: Añadir la configuración recomendada del sitio web
- Paso 6: Lanzar la tienda en línea
- Gestione y comercialice su tienda en línea
Antes de empezar, esta guía te mostrará cómo crear y dirigir un negocio online en toda regla. Si quieres vender 1 o unos pocos productos sin una gran inversión, querrás ver esta guía: Cómo vender un producto sin una tienda online.
Dicho esto, empecemos.
Step 1: Choose the Right eCommerce Platform
Elegir la plataforma de comercio electrónico adecuada es un paso fundamental porque es difícil echarse atrás si la decisión resulta equivocada.
Las plataformas de comercio electrónico como Shopify y BigCommerce facilitan enormemente la venta de productos en línea. Puedes publicar productos físicos y digitales. También existen plataformas como Wix y SquareSpace. Pero la mayoría de estas plataformas tienen un precio elevado, así que necesitarás una inversión considerable para empezar.
Tenemos un post que desglosa el coste de las tiendas eCommerce para que tengas clara la inversión que necesitas.
Estas plataformas de comercio electrónico también están totalmente alojadas, lo que significa que usted tiene menos control sobre el diseño, la personalización y la gestión de su sitio.
Hay otra plataforma popular llamada WooCommerce que es totalmente gratuita.
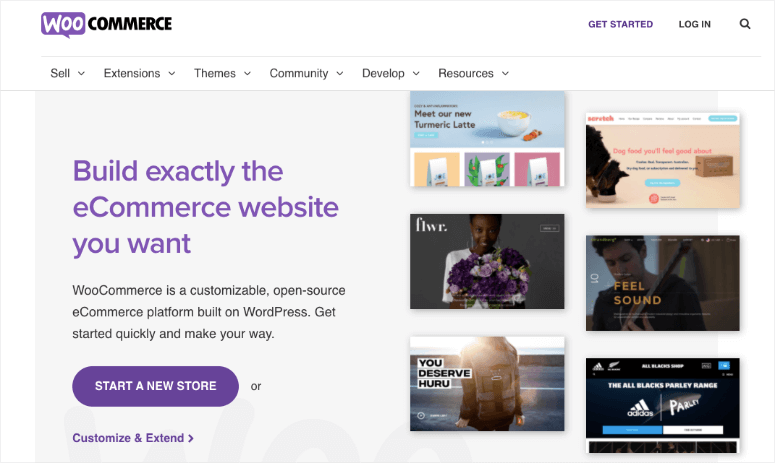
WooCommerce es el mejor creador de tiendas online para WordPress que viene con todo lo que necesitas para vender productos. Además, hay un montón de extensiones para añadir más características y funciones a tu tienda.
Recomendamos WooCommerce como la mejor plataforma para cualquier tienda de comercio electrónico y aquí te explicamos por qué:
- Obtenga el control total de su sitio web
- Establezca sus propios márgenes de beneficio
- Haga su sitio 100% único con infinitas personalizaciones
- Utilizar plugins y extensiones de terceros
- La plataforma más asequible y económica
- Sin gastos de transacción
Además, la comunidad de WooCommerce y WordPress es enorme, por lo que si alguna vez te encuentras con un problema con tu propia tienda online, hay un montón de comunidades online y foros disponibles para ayudarte.
Lea más acerca de por qué WooCommerce es la mejor plataforma en línea para los propietarios de tiendas en nuestra Revisión de WooCommerce.
Sin embargo, cuando elija esta solución de comercio electrónico, debe tener en cuenta algunas cosas.
- Dado que te da el control total, esto también significa que tienes que gestionar la seguridad del sitio web, las copias de seguridad y las actualizaciones de software. Pero esto es un contratiempo menor y hay plugins que puedes instalar que te ayudarán a gestionarlo fácilmente.
- Como con cualquier otra plataforma, a medida que escalas tu pequeño negocio y añades más características a tu sitio, tu coste de funcionamiento del sitio web aumentará. Este aumento del coste no vendrá de WooCommerce en sí, sino de otras herramientas que utilices para gestionar tu sitio.
- Por último, WooCommerce es un plugin de comercio electrónico para WordPress. Esto significa que primero tendrás que crear un sitio web en WordPress.org y que es realmente fácil de configurar.
WooCommerce está diseñado para ser flexible por lo que es una gran opción para los empresarios, nuevas empresas, pequeñas y grandes empresas, y casi cualquier persona que quiera vender en línea.
A continuación, le mostraremos cómo crear un sitio de WordPress en menos de 5 minutos.
Step 2: Create a WordPress Website
Como acabamos de mencionar, WooCommerce forma parte de WordPress, que es una plataforma de código abierto y autoalojada. Esto significa que necesitarás tener 3 cosas esenciales para crear tu sitio web:
Te mostraremos cómo conseguirlos todos a un precio increíble para que puedas empezar con tu tienda online con un presupuesto reducido. Pero antes, es importante saber qué son y por qué los necesitas.
1. 1. Nombre de dominio
Un nombre de dominio es la dirección de su sitio web, como www.isitwp.com. Los usuarios pueden escribir esta URL en la barra de direcciones de su navegador para visitar su sitio web.

Puede considerarlo como la compra de un inmueble en línea en el que instalará su tienda. Lo mejor del autoalojamiento es que tendrás total libertad para elegir el nombre de dominio que quieras.
Lo ideal es que su nombre de dominio coincida con el nombre de su empresa o, al menos, con algo similar. Así el cliente encontrará más fácilmente su sitio web y reconocerá su marca.
Por ejemplo, el dominio de Apple es apple.com. Pero si fuera applephone.com, la gente seguiría reconociendo la marca.
Si tiene problemas para encontrar un nombre de marca, puede utilizar nuestro generador de nombres de dominio gratuito para encontrar algo sorprendente.
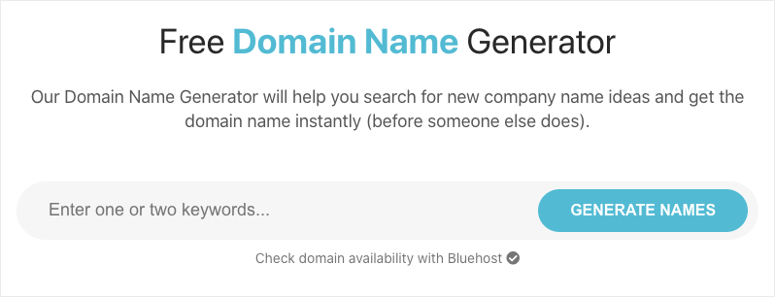
Basta con introducir las palabras clave y la herramienta le ofrecerá una serie de ideas de nombres de marca. La herramienta también comprueba la disponibilidad de nombres de dominio, para que no tengas que preocuparte por elegir un nombre que ya haya cogido otra persona.
Los nombres de dominio cuestan desde 0,99 dólares al año hasta decenas de miles de dólares. Todo depende del valor del nombre que elijas.
Para una explicación más detallada, consulte nuestro artículo: ¿Qué es un nombre de dominio y cómo funciona?
2. Alojamiento web
Mientras que el nombre de dominio es como su propiedad inmobiliaria, un servidor de alojamiento es como una tienda de ladrillo y mortero que utiliza para albergar todo lo que pertenece a su tienda.
Un servidor es el lugar donde se almacenan de forma segura los archivos y datos de su sitio web. Cuando un visitante entra en su sitio web, el servidor envía los datos a su navegador y le muestra su sitio web.
Los servidores son caros, pero no tienes por qué comprar uno. En su lugar, puedes suscribirte a un plan de alojamiento de WordPress de una empresa de alojamiento web y te dejarán alquilar espacio en sus servidores.
Puede obtener un plan asequible de algunas de las mejores empresas de alojamiento de comercio electrónico. Algunos hosts incluso ofrecen planes que están diseñados específicamente para tiendas WooCommerce. Estos planes suelen costar alrededor de 10-20 dólares al mes.
3. Certificado SSL
Cuando la gente empieza a visitar su sitio web, se transmiten datos entre su servidor y sus navegadores. Si un hacker es capaz de interceptar estos datos, puede hacer un mal uso de ellos.
Para asegurarse de que eso no ocurra, debe instalar un certificado SSL. Esto cifrará todos los datos enviados desde y hacia su sitio web. Cuando instales SSL, verás que tu sitio web tiene un candado en la barra de direcciones y utiliza https://.

Si gestiona una tienda en línea, esta es una prioridad máxima, ya que manejará datos confidenciales, como los detalles de pago de los clientes, junto con las tarifas de envío y la información de contacto.
Debe asegurarse de que su sitio web es seguro para que no se produzca una filtración de datos.
Puede obtener un certificado SSL gratuito con cifrado básico mediante Really Simple SSL, pero si desea una mayor protección, puede adquirir un certificado premium con su proveedor de alojamiento web o un proveedor de SSL.
Una mejor manera de conseguir estas 3 cosas en un solo paquete es a través de Bluehost. Es el mejor proveedor de alojamiento web del mercado e incluso está recomendado oficialmente por WordPress.org.
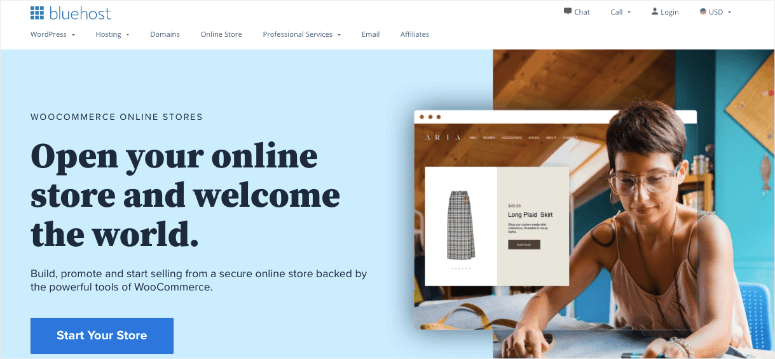
Bluehost tiene un plan dedicado para WooCommerce. Ellos se encargan de instalar WordPress y WooCommerce para que tu sitio web esté listo para ser personalizado de inmediato.
Al comprar un plan de alojamiento WooCommerce con Bluehost, obtendrá:
- Dominio gratuito durante el primer año
- SSL gratuito durante el primer año
- Sitio web en línea preinstalado + blog
- Tema Storefront preinstalado
- Dirección IP dedicada
- Amplio espacio en el servidor para que su sitio web funcione sin problemas
- Análisis del tráfico del sitio web
- Instalación de pago en 1 clic
- Opiniones de clientes sobre productos
- Marketing por correo electrónico
- Gran equipo de asistencia 24/7
…¡y mucho más! Es un montón de funciones en un solo plan, así que no tendrás que gastar más en conseguir estos servicios esenciales de otros proveedores.
Como usuario de IsItWP, puedes obtener un plan de alojamiento por tan solo $2.75 al mes usando nuestro cupón exclusivo Bluehost. Ya que vas a empezar una tienda online, te recomendamos el plan de alojamiento WooCommerce que empieza en 9,95€ al mes.
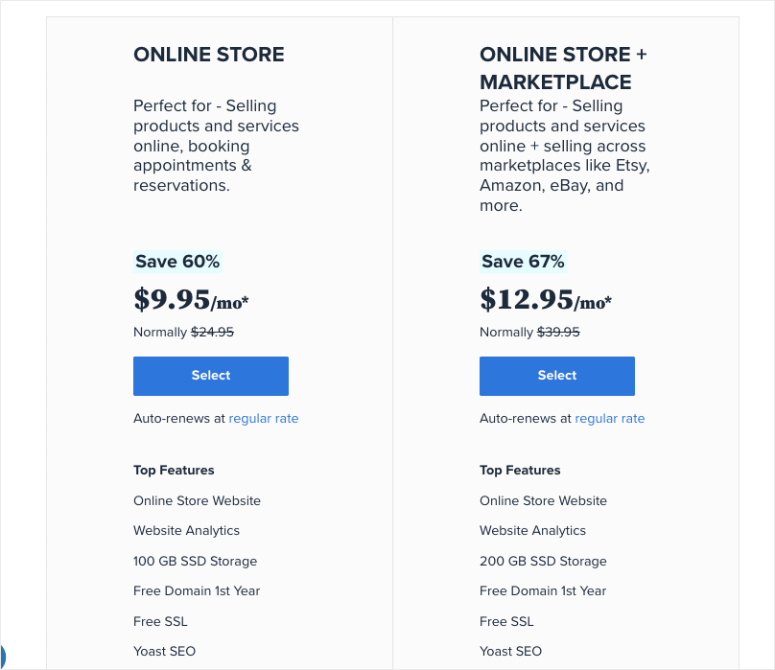
Para saber más sobre por qué elegimos Bluehost, consulte nuestra reseña completa de Bluehost.
Después de suscribirse a un plan de alojamiento WooCommerce, puede crear una cuenta introduciendo una contraseña. A continuación, inicie sesión en su cuenta para acceder a su panel de control Bluehost. Aquí podrás gestionar tu alojamiento, los archivos y la base de datos de tu sitio web, el correo electrónico, el soporte y mucho más.
Cuando inicies sesión en tu cuenta, aparecerá una ventana emergente informándote de que WordPress y WooCommerce están preinstalados. Así que realmente no tienes que preocuparte de ninguna instalación de WordPress. Todo lo que tienes que hacer es iniciar sesión en tu sitio utilizando tus credenciales.
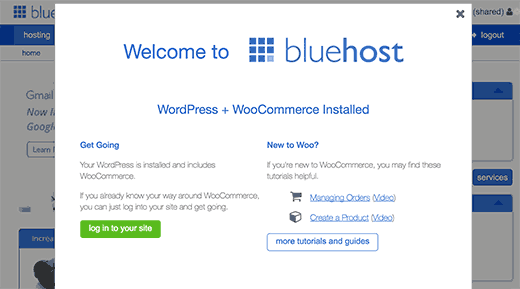
En caso de que hayas optado por un plan de alojamiento diferente, no te preocupes. Puedes instalar WordPress fácilmente por tu cuenta desde el panel de control de tu alojamiento web. Más adelante te mostraremos cómo añadir el plugin WooCommerce.
Con esto, ya tienes un sitio web WordPress. Ahora echemos un vistazo a cómo crear una tienda online de éxito con WooCommerce.
Step 3: Configure Online Store Settings
Cuando acceda a su sitio web, verá el panel de control de WordPress (también llamado panel wp-admin). Lo primero que querrás hacer es poner tu sitio en modo Coming Soon.
Ocultará su sitio web al público y a los motores de búsqueda. Esto significa que nadie verá tu tienda mientras esté en construcción.
Recomendamos utilizar un plugin llamado SeedProd. En el menú de la izquierda, vaya a Plugins ” Añadir nueva página.
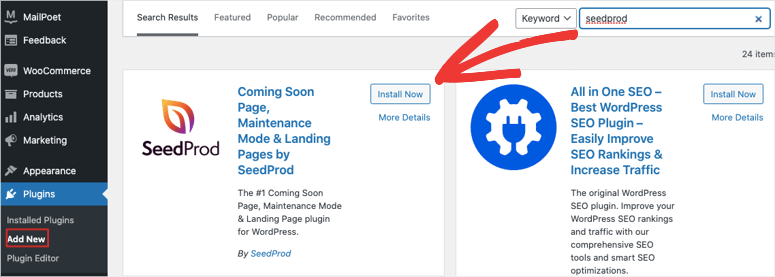
Busque SeedProd e instale y active el plugin. Entonces SeedProd aparecerá en su menú de WordPress. Abre el panel de control del plugin y activa el modo Coming Soon.
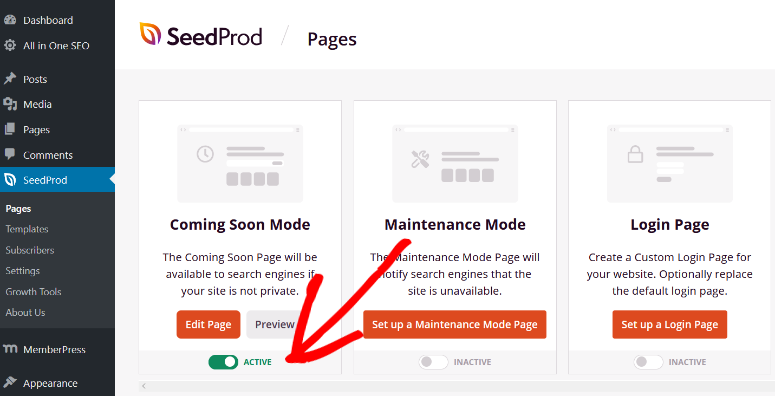
SeedProd le permite crear una página única para mostrar a cualquiera que llegue a su sitio web.
Ahora, puede configurar tranquilamente su sitio web entre bastidores. Si WooCommerce aún no está instalado, dirígete a la página Plugins ” Añadir nuevo. Busca WooCommerce e instala y activa el plugin.
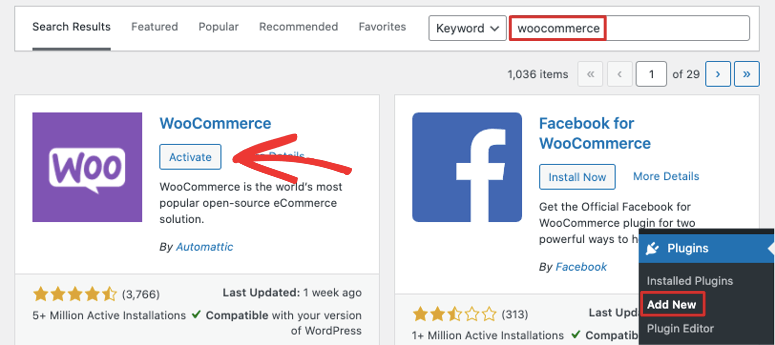
Ahora, en tu panel de WordPress, hay un asistente de configuración que puedes usar para configurar tu tienda WooCommerce.
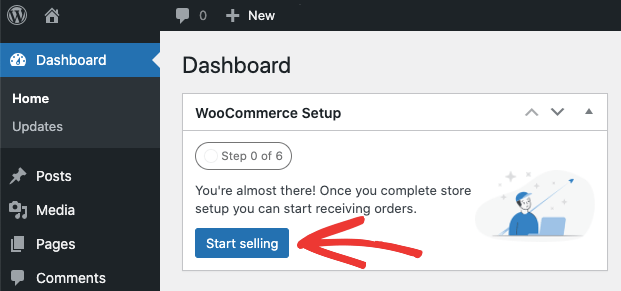
El asistente le pedirá que añada la dirección de su empresa, el sector, los tipos de producto y los datos de la empresa. También le preguntará si desea añadir características recomendadas para su negocio. Todas estas características son gratuitas y están incluidas en tu plan WooCommerce de Bluehost, por lo que puedes elegir instalar las herramientas en tu sitio.
Finalmente, WooCommerce te pedirá que elijas un tema o que continúes con el tema preinstalado. Puedes explorar los temas previsualizando su demo en vivo.
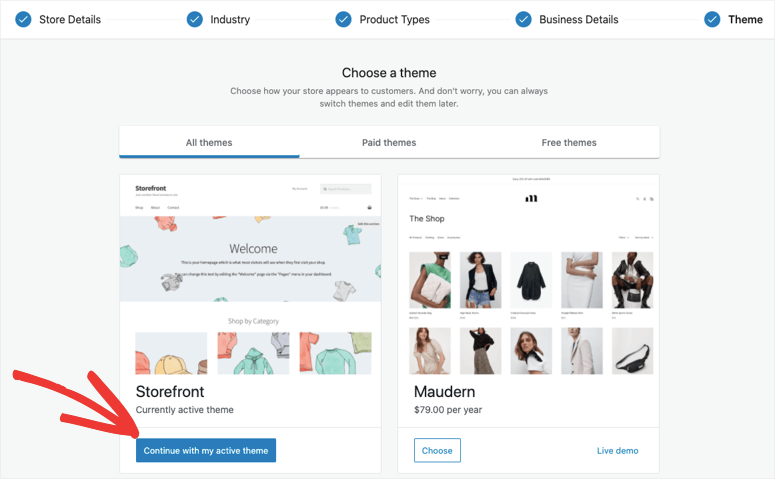
Una vez que selecciones un tema y lo actives, serás redirigido al panel de control de WooCommerce en tu sitio, donde podrás empezar a personalizar tu tienda.
Consulta nuestra selección de los mejores temas de WooCommerce para encontrar uno que se adapte a tu marca y estilo.
Step 4: Customize Your Online Store
WooCommerce hace que sea increíblemente fácil personalizar tu tienda online. En el panel de control de WooCommerce, verás una lista de pasos que debes seguir.
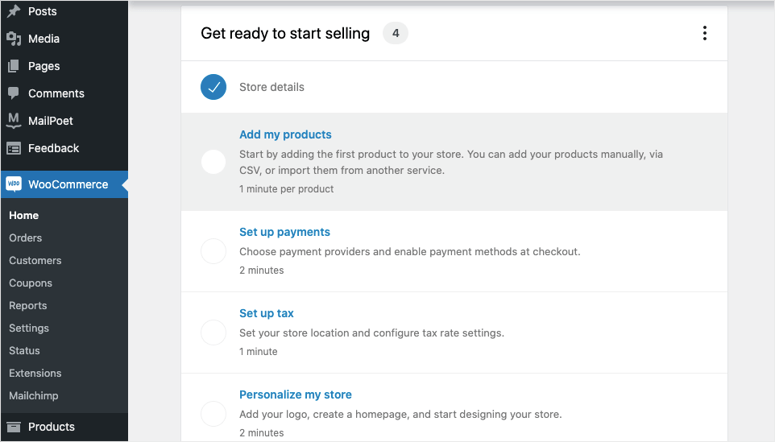
Te sugerimos que sigas esta lista de comprobación porque te llevará a través de todo lo que necesitas configurar para que tu tienda WooCommerce funcione correctamente. Así no te perderás nada importante.
- Añadir mis productos
- Establecer pagos
- Establecer impuestos
- Establecer el envío
- Personalizar mi tienda
1. Añadir mis productos
Puede empezar añadiendo sus propios productos a su tienda. Esto te dará la opción de usar una plantilla, crear productos manualmente o importar productos desde un archivo CSV u otra plataforma. Para este tutorial, te mostraremos cómo crear un producto utilizando una plantilla.
Las plantillas disponibles se basan en el tipo de producto que desea vender, que incluye productos físicos, digitales y variables. Seleccionaremos la plantilla de producto físico.
Esto le permitirá listar su producto junto con el precio, los impuestos, el envío y otros detalles que necesitará para vender un producto físico. Si planeas vender productos digitales como eBooks, descargas de música, etc., no necesitarás estos ajustes, así que puedes seleccionar la plantilla de Producto Digital.
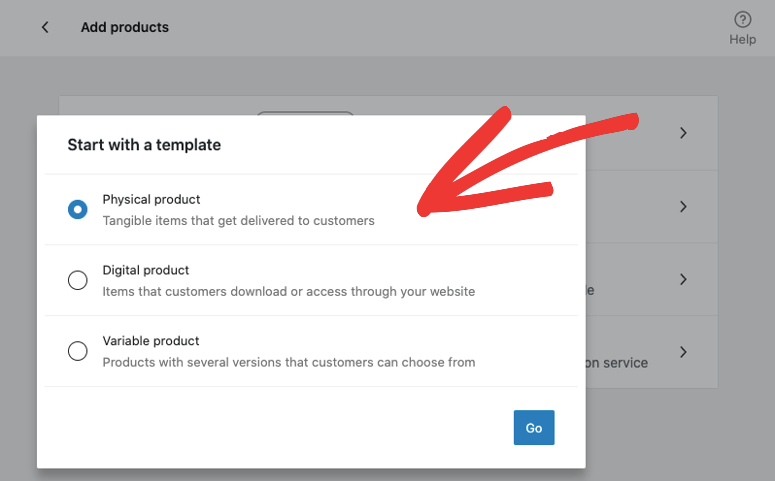
Cuando haga clic en el botón “Ir”, accederá al editor de productos. Para futuras consultas, puedes crear nuevos productos accediendo a la página Productos ” Añadir nuevo desde el menú de la izquierda de WordPress.
En esta página, en primer lugar, puede añadir una imagen, un nombre y una descripción del producto.
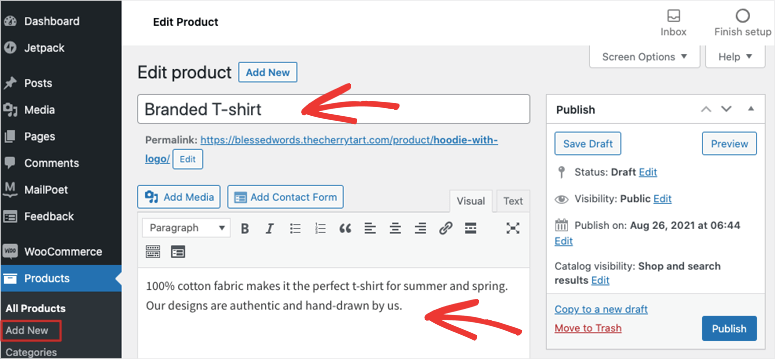
Cuando se desplace por la página, verá la sección Datos del producto. Esto le permite añadir descripciones de productos y detalles como:
- Precios
- Inventario
- Envío
- Productos vinculados
- Atributos
- Ajustes avanzados
- Anuncios en Google
También hay una pestaña “Obtener más opciones” para añadir más extensiones que aumenten la funcionalidad. Por ejemplo, puedes añadir una extensión para los artículos comprados con frecuencia. Entonces puedes etiquetar productos juntos para que aparezcan en la sección “Comprados juntos con frecuencia” en estas páginas de productos etiquetados.
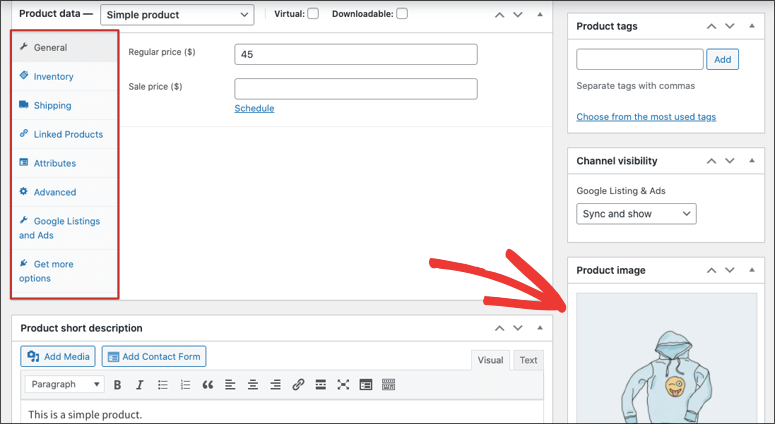
A continuación, en el menú de la derecha, puedes añadir una imagen para tus listados de productos, etiquetas y categorías, y mucho más. Cuando hayas añadido todos los detalles del producto, puedes previsualizar la página del producto para ver cómo quedaría.
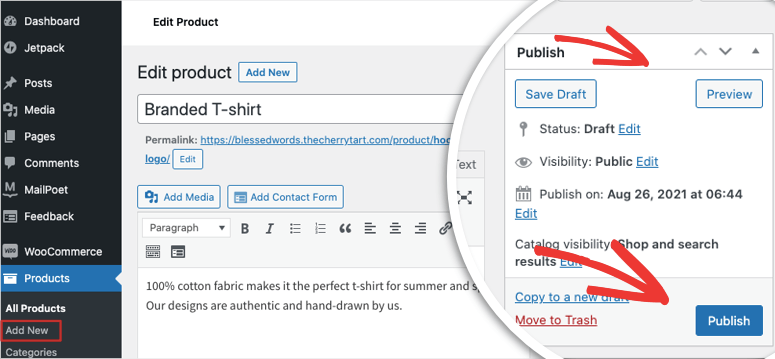
Todo lo que queda por hacer es pulsar el botón “Publicar” y su producto se añadirá a su sitio.
Recuerde que siempre puede volver a editar su producto. En la página Todos los productos, verás una lista de todos los productos que has creado. Puedes elegir editarlo, previsualizarlo, duplicarlo o eliminarlo.
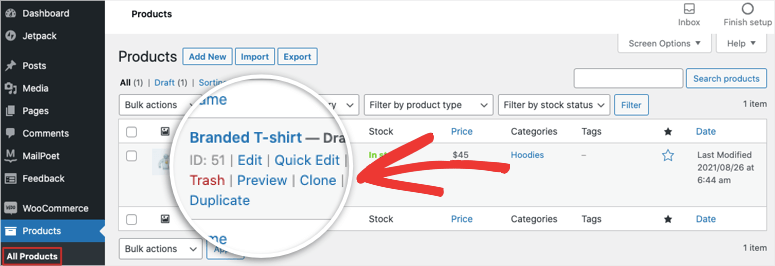
Ahora ya sabes cómo añadir productos y personalizarlos. Para acceder a la lista de comprobación de configuración de WooCommerce, puedes volver a la página de inicio de WooCommerce.
Ahora verá que la tarea “Añadir mis productos” se ha completado.
En caso de que planees hacer dropshipping de productos, puedes instalar la extensión WooCommerce Dropshipping.
A continuación, puede añadir opciones de pago para que los clientes puedan realizar pagos en línea.
2. Establecer pagos
Cuando haga clic en la tarea “Configurar pagos”, verá todas las opciones de pago disponibles.
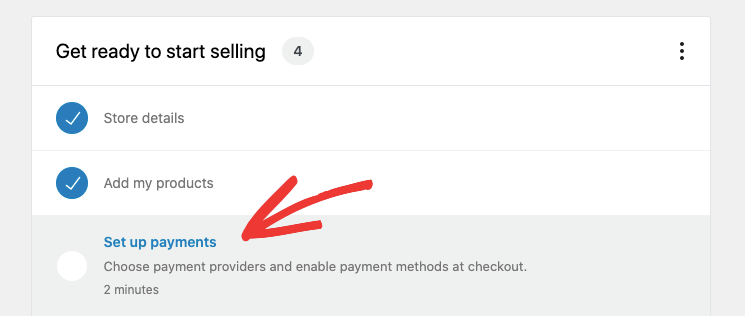
WooCommerce te permite conectarte a una larga lista de procesadores de pago, incluyendo Stripe, PayPal, PayU y Razorpay. Incluso puedes aceptar transferencias bancarias directas y contra reembolso.
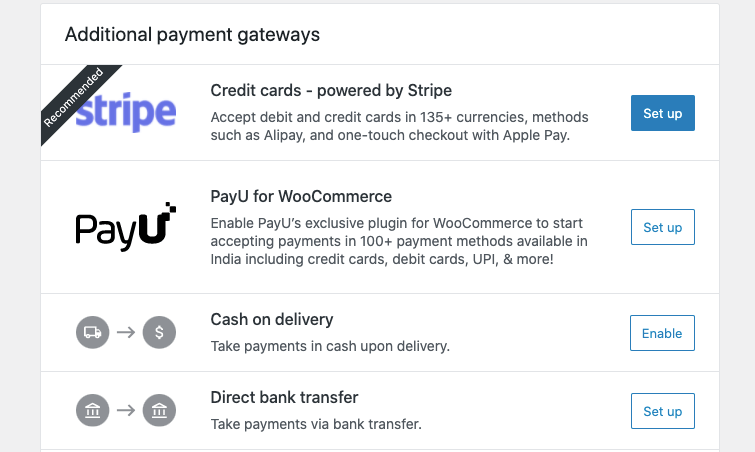
¿Ves lo fácil de usar que es WooCommerce? Solo tienes que seleccionar la que desees y seguir las instrucciones en pantalla para configurar la pasarela.
La próxima vez que quieras habilitar una nueva opción de pago, puedes hacerlo en la pestaña WooCommerce ” Configuración ” Pagos.
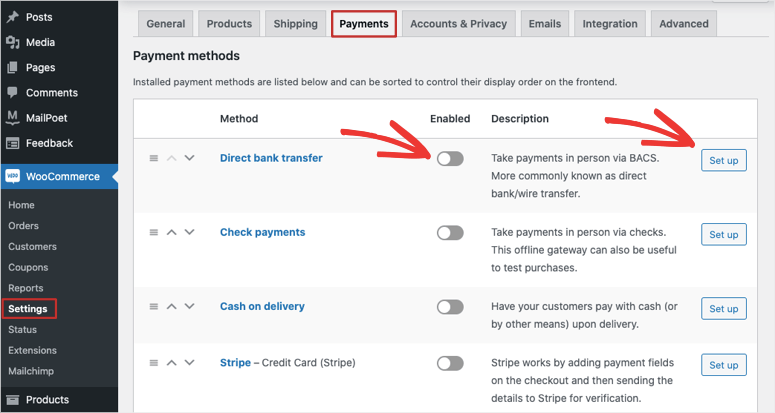
A continuación, le mostraremos cómo añadir impuestos, envíos y otras personalizaciones.
3. Establecer impuestos
En la guía de configuración de la página de inicio de WooCommerce, ahora puedes configurar tus tipos impositivos para que se apliquen automáticamente a cada pedido en la página de pago. Si no añades impuestos, puedes abrir esta tarea y decir No cobro impuestos sobre las ventas.
Si lo haces, puedes configurarlo manualmente u optar por instalar el plugin Jetpack and WooCommerce Tax. Esto te ayuda a gestionar fácilmente tus impuestos por adelantado.
Le mostraremos cómo configurarlo por su cuenta. Haz clic aquí en la opción de configuración manual.
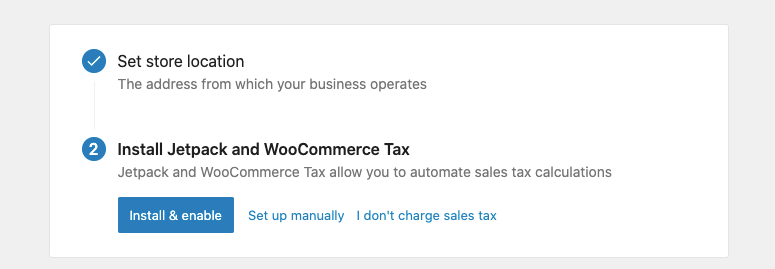
Ahora puede añadir sus datos fiscales como país, estado y código postal. A continuación, puede añadir el tipo impositivo y el nombre como impuesto sobre las ventas o GST.
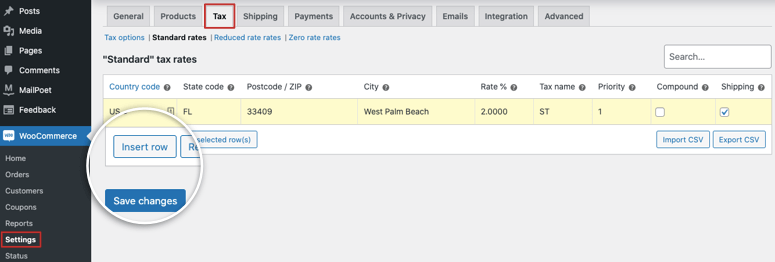
Guarde sus cambios para almacenar su tasa de impuestos. Puedes acceder a esta página de nuevo navegando a WooCommerce ” Configuración “ Página de impuestos.
4. Set up Shipping
Ahora, para ofrecer diferentes métodos de envío, vuelva a la guía de configuración y haga clic en la tarea Configurar envío. En la página siguiente, puede añadir un nombre de zona para identificar la región de envío.
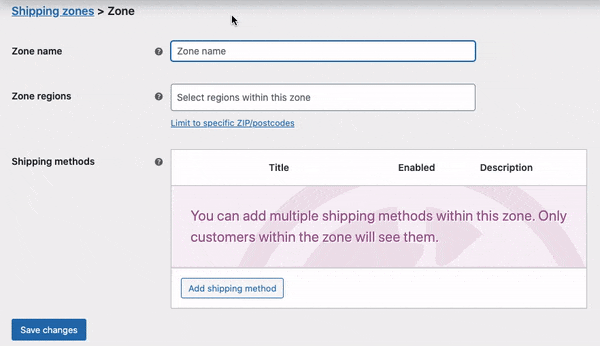
En el campo Regiones de la zona, hay un menú desplegable con todos los países y estados disponibles según la ubicación de su tienda. Puedes elegir las regiones a las que realizas envíos y, a continuación, seleccionar el método de envío:
- Tarifa plana
- Envío gratuito
- Recogida local
Después de elegir el que quieras, pulsa el botón Guardar cambios para almacenar tus métodos de envío. Ahora, cuando visites tu tienda, selecciones un producto y pases por caja, verás las opciones de impuestos, envío y pasarela de pago disponibles.
Con esto, has terminado de configurar la mayor parte de tu tienda online. Ahora solo queda personalizarla para que coincida con el estilo de tu marca.
5. Personalizar mi tienda
De vuelta a la página de la guía de configuración, verás que la última tarea de la lista de comprobación es personalizar tu tienda.
Esto te permitirá crear una página de inicio personalizada, subir un logotipo e incluso establecer un aviso de tienda.
Puede utilizar este espacio de aviso para decir que ofrece “envío gratuito en todos los pedidos” o “abierto ahora para pedidos”. Estos avisos pueden llamar la atención del visitante y animarle a comprar.
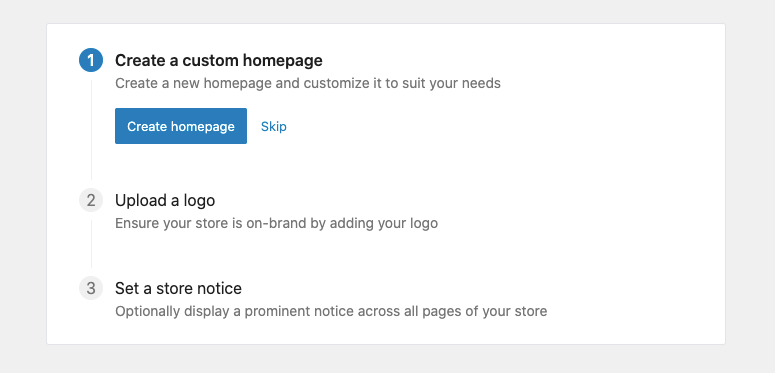
Once you create a homepage here, you’ll need to edit it. To do that, navigate to Pages » All Pages tab.
Busca tu página de inicio y edítala.
Puede utilizar el editor de bloques de WordPress para editar la página. Pero esto puede ser complicado, especialmente si eres nuevo en WordPress.
Recomendamos utilizar un constructor de páginas como Beaver Builder o Elementor. Te permiten editar tu página desde el front-end.
Esto significa que verás una vista previa en vivo de tu página en la que puedes hacer cambios directamente. Puedes arrastrar y soltar elementos de tu página hasta donde quieras que aparezcan. También puedes hacer clic en cualquier texto e introducir el tuyo propio.
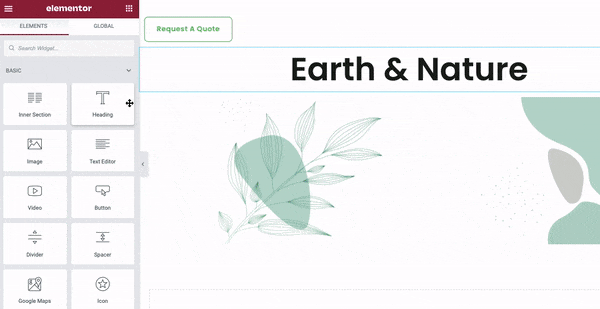
Estos constructores garantizan que tus páginas sean responsivas para que se vean bien en cualquier dispositivo. Además, puedes previsualizar tu sitio de comercio electrónico tal y como se vería en el móvil y hacer cambios solo para móviles.
Tenemos una guía detallada paso a paso que puede seguir para personalizar completamente su tienda en línea.
Con eso, tu tienda está configurada y personalizada. En la página de la guía de configuración de WooCommerce, verás más tareas de cosas que hacer a continuación. Algunas de ellas son suscribirse a boletines, actualizaciones y extensiones. Hemos listado las que te ayudarán con tu tienda:
- Configurar anuncios y listas de Google
- Más información sobre productos variables
- Diseñe su tienda
- Configurar la página de política de reembolsos y devoluciones
WooCommerce da un montón de instrucciones en cada paso del camino por lo que no vamos a entrar en detalles aquí.
A continuación, nos centraremos en las medidas recomendadas para que los sitios de WordPress funcionen a la perfección.
Paso 5: Añadir la configuración recomendada de WordPress
Si eres nuevo en WordPress, hay algunos ajustes que debes conocer. Esto se encargará de los detalles minuciosos, pero hará una gran diferencia en su tienda.
1. Asegúrese de que el sitio es seguro con HTTPS
Su plan de alojamiento viene con un certificado SSL gratuito preinstalado, pero debe asegurarse de que su sitio lo utiliza.
Desde el menú de WordPress, dirígete a la pestaña Ajustes ” General . En primer lugar, puede añadir un título del sitio y el lema si no está ya rellenado.
En los campos Dirección de WordPress y Dirección del sitio , asegúrese de que su sitio web utiliza https:// .
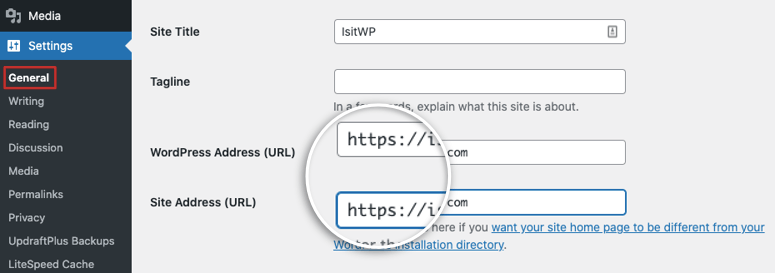
No olvides guardar los cambios para almacenar esta configuración.
2. Crear una página de blog
Todo comercio electrónico necesita un blog para consolidar su presencia en Internet. Al integrar un blog con tu tienda, puedes atraer tráfico a tu tienda, mantener el interés de los compradores y crear una marca de confianza.
En el menú de la izquierda de su panel de control de WordPress, vaya a la página Configuración ” Lectura.
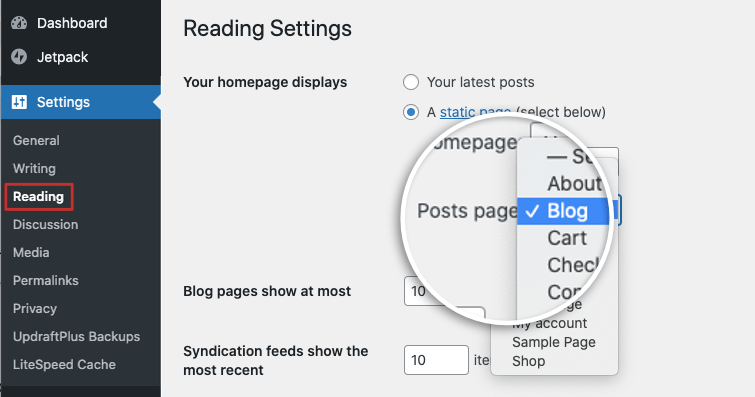
Aquí, abre el menú de la página Entradas y elige Blog en el menú desplegable. Esto crea una página para mostrar cada entrada de blog que publiques.
Para escribir tu primera entrada de blog, dirígete a Entradas ” Añadir nueva. Esto abrirá el editor de bloques de WordPress. Puedes añadir un título y empezar a escribir tu contenido dentro del editor de entradas.
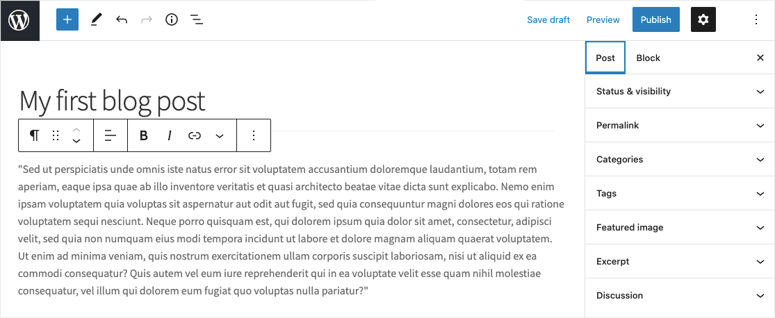
Cuando estés listo, puedes previsualizar tu entrada y luego publicarla. Todas las entradas que publiques aparecerán juntas en la página de tu blog.
3. Añadir un menú de navegación
El menú de navegación se sitúa en la parte superior del sitio web para que los visitantes puedan encontrar fácilmente las páginas y enlaces más importantes.
La mayoría de los temas vienen con un menú prefabricado. Puedes añadir uno nuevo o personalizar el existente en la pestaña Apariencia ” Menús.
En esta página, puede añadir su propio campo Nombre de menú y hacer clic en Crear menú.
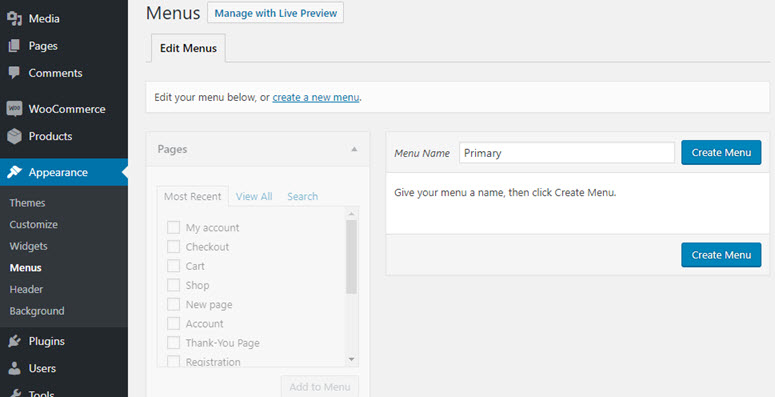
Ahora puede elegir entre sus páginas, entradas, enlaces personalizados y categorías existentes. Después de seleccionar un elemento, haga clic en el botón Añadir al menú.
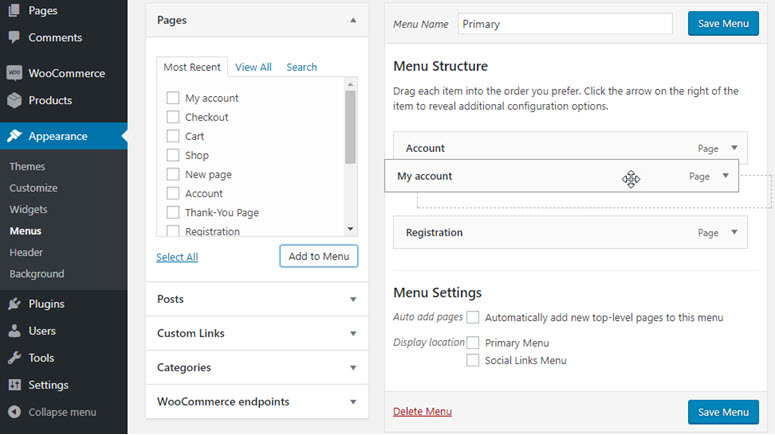
4. Añadir y personalizar widgets
WordPress te permite controlar lo que se muestra en la barra lateral y en el pie de página.
Puedes añadir las últimas entradas, botones de redes sociales, feeds de Facebook, testimonios, etc. Si tu tema de WordPress admite widgets de pie de página, puedes utilizarlos para añadir avisos de copyright, enlaces, etc.
Ve a Apariencia ” Widgets para ver los widgets disponibles. A continuación, arrastre los que desee y suéltelos en la barra lateral o en el menú de pie de página.
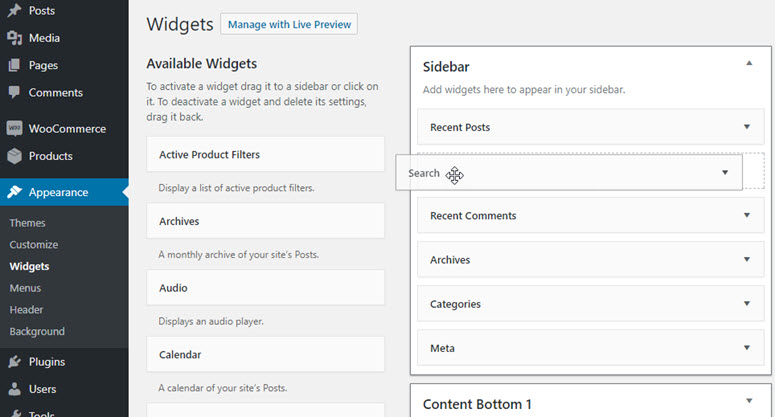
A continuación, puedes arrastrar y soltar los elementos del menú para reorganizar el orden. Asegúrate de guardar los cambios en el menú cuando hayas terminado.
5. Configurar una página de inicio estática
Por defecto, WordPress muestra las últimas entradas de tu blog como página de inicio en lugar de una página estática. Tu tema de WordPress puede anular esta configuración por sí mismo.
Para asegurarse de que su sitio web muestra correctamente su página de inicio, vaya a la página Configuración ” Lectura.
En la sección “Su página de inicio”, elija“Una página estática“. A continuación, en el menú desplegable Página de inicio, elige la página que quieres mostrar como portada.
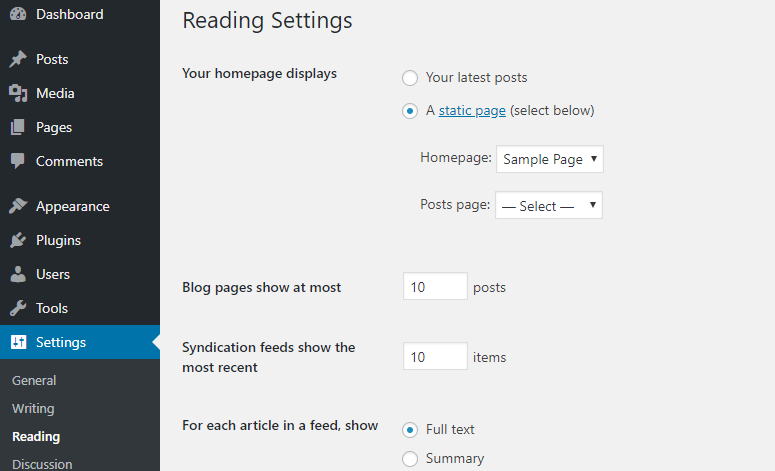
Cada vez que hagas cambios de este tipo, asegúrate de guardarlos.
Y ¡listo! ¡Tu tienda WooCommerce está oficialmente lista para lanzarse!
Paso 6: Lanzar su tienda en línea
Antes de lanzar su tienda, le recomendamos que previsualice su sitio web y se asegure de que todo funciona perfectamente.
Al principio de este tutorial, has utilizado SeedProd para ocultar tu sitio web. Para lanzar el sitio, todo lo que tienes que hacer es dirigirte a la página SeedProd en tu panel wp-admin.
Ahora utilice el mismo interruptor para desactivar el modo Coming Soon aquí.
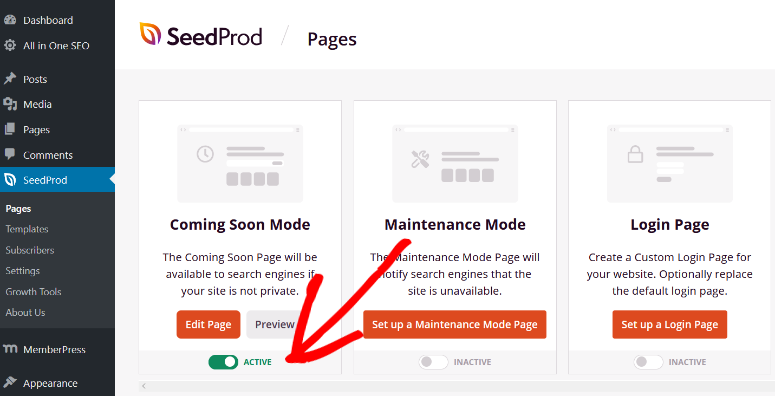
SeedProd eliminará la página “Próximamente” y tu tienda online estará oficialmente lanzada. Y eso es algo muy importante, así que ¡enhorabuena!
Al lanzar una tienda en línea, ha cruzado un gran hito. Lo siguiente es comercializarla, promocionarla y gestionarla correctamente para destacar entre la multitud y tener éxito.
Te mostraremos las mejores herramientas y estrategias que puedes utilizar para que tu tienda WooCommerce sea un éxito.
Las mejores formas de gestionar y comercializar su tienda en línea
Para comercializar y gestionar con éxito una tienda en línea, suele ser necesario contratar a profesionales.
Pero con WooCommerce, tienes acceso a tantos plugins y addons de comercio electrónico gratuitos y de pago que te facilitan manejarlo solo o con un equipo pequeño.
Al igual que los temas de WordPress, puedes encontrar e instalar fácilmente plugins gratuitos desde el repositorio de plugins de WordPress.
Todo lo que tienes que hacer es visitar la página Plugins ” Añadir nuevo. Utilice el cuadro de búsqueda en la esquina derecha para encontrar un plugin y haga clic en el botón Instalar ahora. Entonces verás una opción para Activar el plugin.
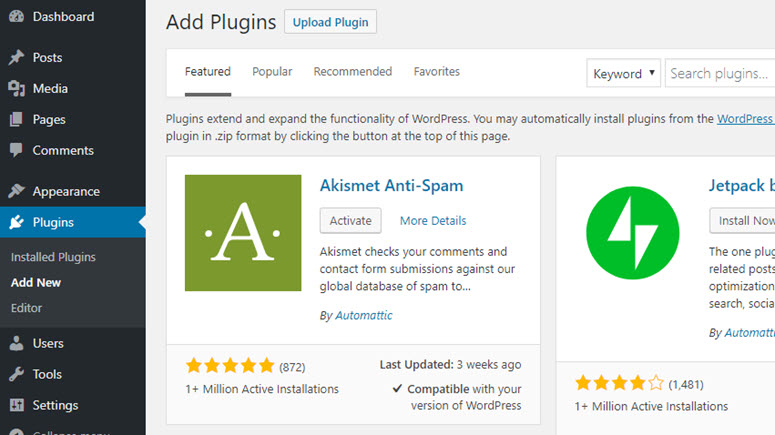
También puedes comprar o suscribirte a plugins y servicios de terceros. Te recomendamos que te asegures de utilizar herramientas de confianza para no invitar a los hackers a través de software malicioso.
Aquí están nuestras mejores selecciones de plugins esenciales gratuitos y de pago que cada tienda en línea debe utilizar. Todos estos plugins son fiables, de eficacia probada y producen grandes resultados.
A continuación le ofrecemos una breve descripción de cada plugin, pero puede obtener más información sobre ellos en nuestra lista completa de los mejores plugins para WordPress.
1.OptinMonster – Aumentar las ventas y reducir el abandono del carrito de la compra
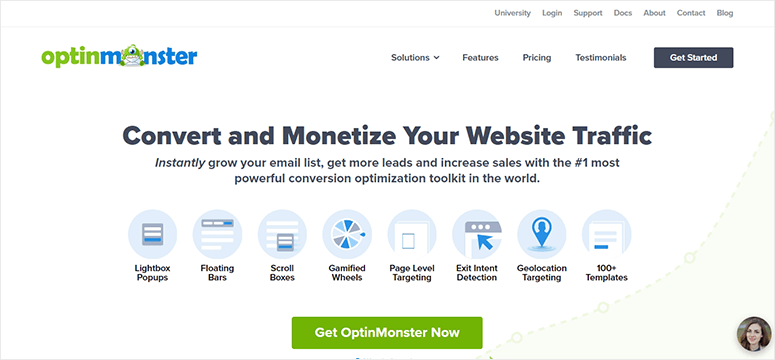
OptinMonster es la herramienta #1 de optimización de conversiones para convertir sus visitantes en clientes y conseguir mayores ventas.
Tendrá acceso a tipos de campaña como ventanas emergentes, barras flotantes, deslizadores, ruedas de cupones y formularios en línea. Además, puedes añadir potentes funciones de segmentación basadas en los intereses, el comportamiento, la ubicación y el dispositivo del comprador, entre otras muchas cosas.
Características:
- Facilidad de uso con plantillas y un constructor de arrastrar y soltar
- Activadores de campaña y reglas de segmentación avanzadas
- Popups optin Sí/No y 2 pasos
- Análisis y pruebas A/B integrados para optimizar los resultados
- Alta velocidad y rendimiento, por lo que no ralentizará su sitio web
Costo: OptinMonster comienza en $ 9 por mes. Puedes conseguir una buena oferta en este plugin usando nuestro cupón OptinMonster.
¿Quieres empezar con OptinMonster? Aprenda a crear una ventana emergente con OptinMonster.
2.WPForms – Crea todos los formularios que tu sitio web necesita
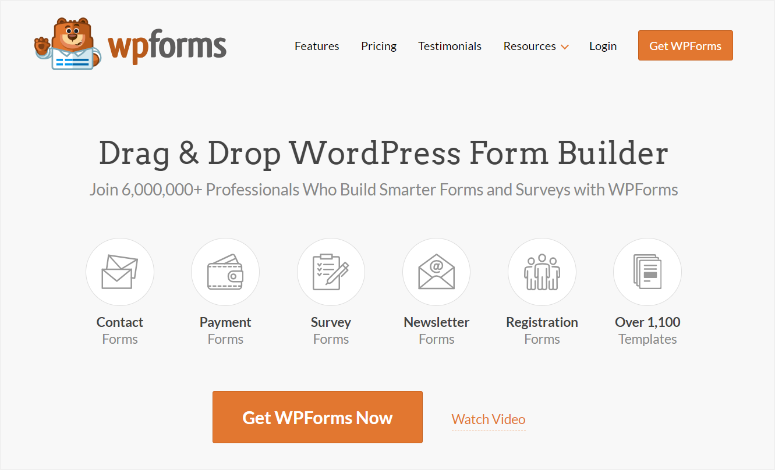
Cuando dirija una tienda en línea, necesitará crear muchos formularios en línea diferentes, como formularios de contacto, de opinión, de encuesta, de registro y de inicio de sesión.
La mejor manera de crear todos estos formularios para su sitio es instalando el plugin WPForms.
WPForms es el creador de formularios número 1 para WordPress. Viene con más de 1.200 plantillas y un potente constructor de arrastrar y soltar para crear cualquier formulario que necesite. Puedes añadir formularios a tu sitio en menos de 5 minutos.
Características
- Más de 1.200 plantillas de formularios integradas
- Integraciones con tus aplicaciones favoritas
- Formularios de registro e inicio de sesión personalizados
- Reducir el abandono de formularios
- Protección antispam integrada
Para más información sobre este plugin, lea la reseña completa de WPForms.
Coste: Hay una versión gratuita y otra de pago. El plugin premium cuesta a partir de 49,50 $ al año.
3.SEO todo en uno – La forma más fácil de dirigir tráfico a su tienda.
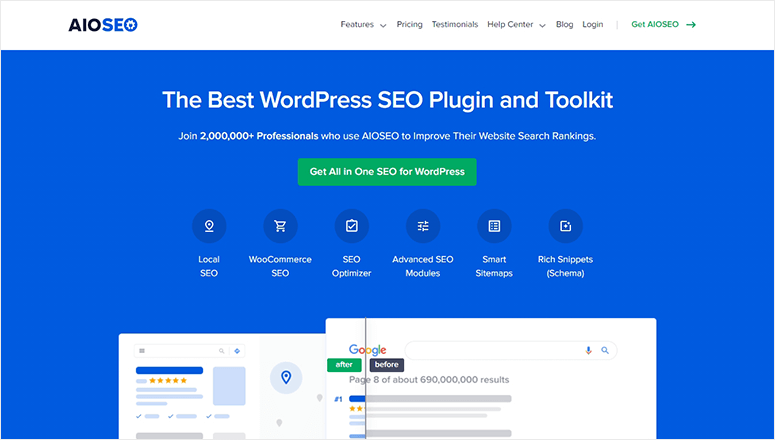
La mejor forma de conseguir que la gente visite tu tienda es apareciendo en los motores de búsqueda cuando alguien busca lo que vendes.
La optimización para motores de búsqueda le ayuda a conseguir que sus productos o el contenido de su blog se posicionen en Google, Bing u otros motores de búsqueda para obtener la máxima visibilidad para su tienda.
The easiest way to improve the SEO of your online store is by installing the All in One SEO plugin.
Te permite añadir todas las medidas SEO recomendadas con un solo clic. Incluye auditorías recurrentes del sitio, investigación de contenidos, análisis de backend, detección de errores SEO y mucho más.
También le ofrece soporte SEO avanzado de comercio electrónico para optimizar sus páginas de productos y categorías de productos.
Características:
- Auditorías in situ
- Redireccionamiento completo del sitio
- Comprobador SEO on-page
- Analizador de titulares
Coste: A partir de 49,50 $ al mes.
4.MonsterInsights – Conozca a su público
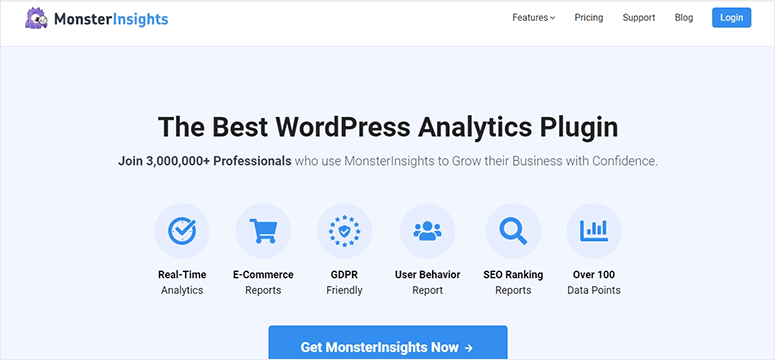
MonsterInsights es el mejor plugin de Google Analytics para WordPress. Te ofrece todas las estadísticas y datos que necesitas para entender qué le gusta y qué no le gusta a tu audiencia.
Puede configurarlo en cuestión de minutos y acceder a los informes de su sitio web directamente desde el panel de control de WordPress.
Puede realizar un seguimiento de sus formularios, ingresos de comercio electrónico y rendimiento general del sitio. MonsterInsights también te ayuda a encontrar las páginas, los productos y los eventos personalizados con mejor rendimiento para mejorar tu estrategia de marketing y potenciar las campañas.
Características:
- Seguimiento universal del sitio web en todos los dispositivos y campañas
- Seguimiento mejorado del comercio electrónico
- Estadísticas de usuarios en tiempo real
- Configure dimensiones personalizadas para realizar un seguimiento de autores, categorías, etiquetas, búsquedas, etc.
- Integración con plugins y servicios populares como MemberPress, Yoast y WPForms
Coste: La versión lite es gratuita. La suscripción Plus cuesta a partir de 99,50 $ al año.
5.SeedProd – Construir páginas de destino dedicadas
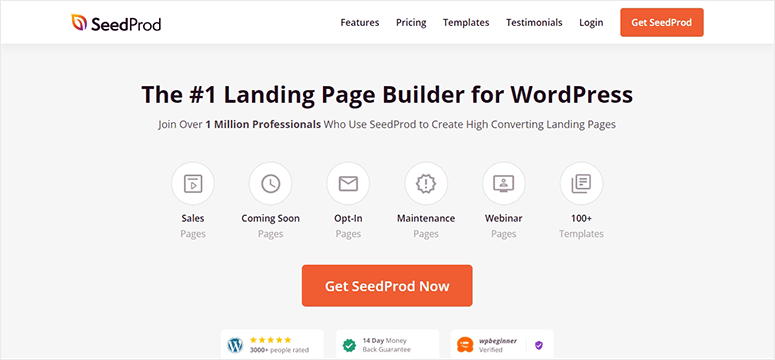
Un sitio web de comercio electrónico exitoso requiere muchas páginas diferentes. Hay páginas de ventas, páginas de captación, páginas de agradecimiento, páginas de modo de mantenimiento, páginas 404, páginas de inicio de sesión y muchas más.
SeedProd es el mejor constructor de páginas de destino para WordPress para crear impresionantes páginas de destino optimizadas para su sitio. Con el constructor de arrastrar y soltar, puede crear hermosas páginas y diseños en cuestión de minutos, sin necesidad de codificación.
Características:
- Biblioteca de plantillas de páginas de destino
- Secciones inteligentes
- Formularios de suscripción por correo electrónico, temporizadores de cuenta atrás, regalos, testimonios, perfiles sociales y mucho más.
- Integración con WooCommerce
Coste: Versión gratuita disponible. Los planes de pago empiezan en 39,50 $ al año.
Echa un vistazo a nuestra revisión detallada SeedProd para obtener más información.
6.TrustPulse – Generar confianza en los clientes
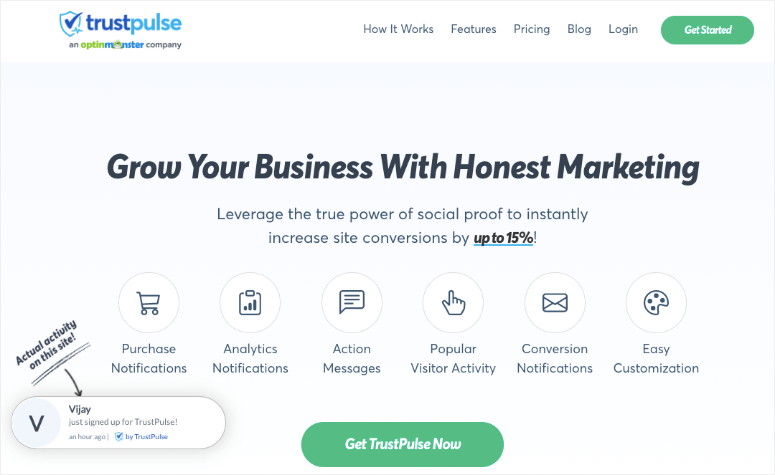
TrustPulse es el mejor plugin de notificación de prueba social para WordPress. Te ayuda a generar confianza con tu público objetivo para maximizar las ventas. De hecho, se ha demostrado que esta herramienta aumenta instantáneamente las conversiones hasta un 15%.
TrustPulse rastrea las ventas recientes y otras actividades de tu sitio web. A continuación, muestra esta actividad en ventanas emergentes no intrusivas.
Cuando los nuevos visitantes ven que otros actúan en su sitio, como comprar un producto o suscribirse a boletines informativos, se animan a hacer lo mismo.
Características:
- Seguimiento de la actividad en tiempo real
- Múltiples tipos de ventanas emergentes, como actividad reciente, estadísticas de grupo y mensajes personalizados.
- Popups 100% personalizables y opciones de diseño flexibles
- Reglas de selección inteligentes
- Estadísticas y análisis para supervisar sus campañas
Coste: A partir de 5 dólares al mes.
7.Constant Contact – Atraiga a los compradores y establezca relaciones
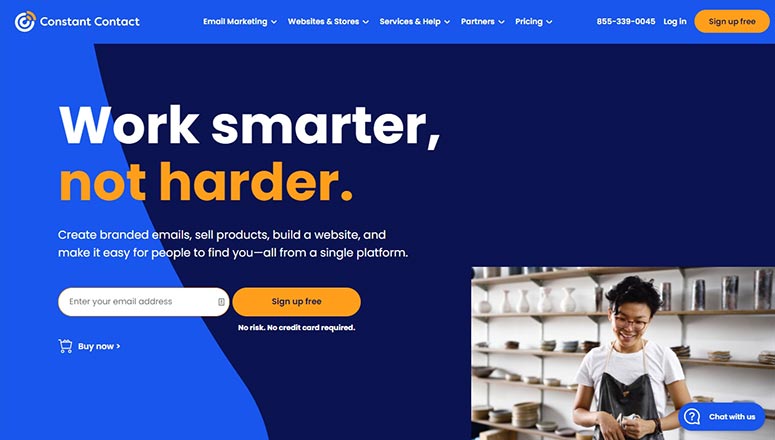
Constant Contact es un popular servicio de marketing por correo electrónico y creador de sitios web para blogueros, empresarios, vendedores y otros. Te permite crear y enviar correos electrónicos dirigidos a tu audiencia.
Constant Contact te ayuda a configurar respuestas automáticas y campañas de correo electrónico por goteo para que puedas automatizar tu marketing por correo electrónico. También encontrarás montones de opciones de diseño para personalizar colores, fuentes, imágenes y mucho más para adaptar tu marca y otros contenidos.
Características:
- Más de 240 plantillas de correo electrónico prediseñadas
- Constructor de arrastrar y soltar
- Automatización del marketing por correo electrónico
- Segmentación de listas de correo electrónico
- Datos y análisis de los usuarios
Coste: A partir de 9,99 $ al mes.
8.JetPack Backups – Copia de seguridad de su sitio para estar seguro
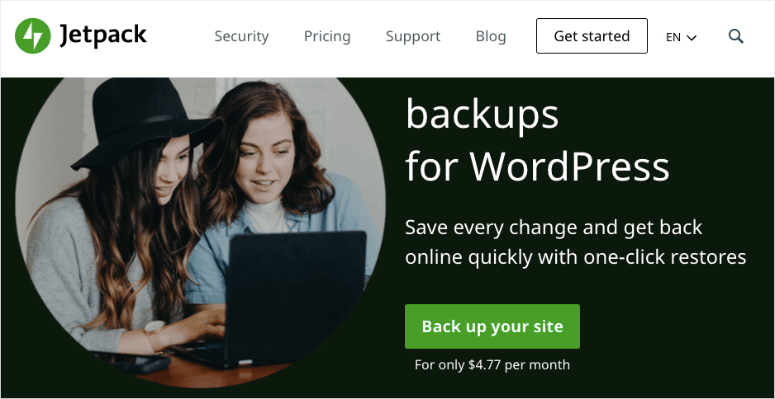
Es absolutamente necesario hacer copias de seguridad periódicas de su sitio web. Con cualquier sitio web, las cosas pueden salir mal y saldrán mal. Tu sitio puede bloquearse, funcionar mal o ser pirateado.
La mejor solución para las tiendas de comercio electrónico es utilizar un plugin de copia de seguridad como JetPack Backups. Es uno de los mejores plugins de copia de seguridad para tiendas WooCommerce.
Realiza copias de seguridad del sitio en tiempo real para que nunca se pierdan los pedidos ni los datos de los clientes. Y te permite restaurar tu sitio a cualquier estado anterior, manteniendo todos los pedidos y productos actualizados.
Características:
- Copias de seguridad incrementales que pueden realizarse manualmente o programarse
- Multitud de complementos para ampliar la funcionalidad
- Opciones de almacenamiento seguro
- Restaurar copias de seguridad desde el panel de control
- Clonación y migración
Coste: La versión básica es gratuita. Los planes premium cuestan a partir de 42 dólares al año.
9. Sucuri – Proteja su sitio web de los hackers
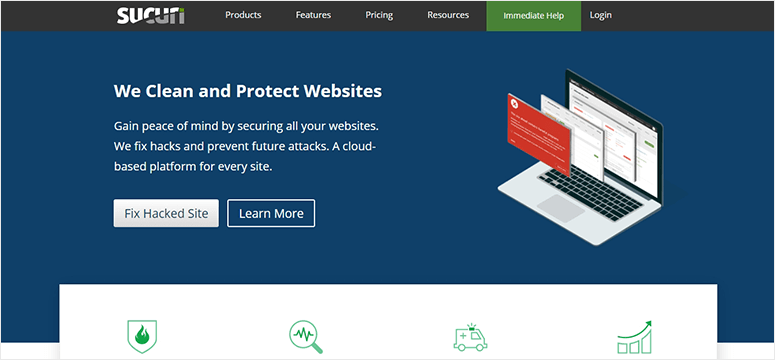
Grandes o pequeños, los piratas informáticos atacan todos los sitios que existen. Con un sitio web de comercio electrónico, manejará datos confidenciales como detalles de pago, envío e información de contacto. Es prioritario garantizar que no se produzcan filtraciones de datos ni ataques de malware.
Sucuri es una solución completa de seguridad de sitios web que puede utilizar para proteger su tienda en línea contra malware, ataques de fuerza bruta y otras vulnerabilidades potenciales.
Una vez que active Sucuri, escaneará todo el tráfico entrante y se asegurará de que sólo el tráfico genuino llegue a su sitio. También le da acceso para limpiar su sitio rápidamente en caso de que sea hackeado.
Características
- Supervisa su sitio web cada 4 horas
- Cortafuegos robusto
- Lleva un registro de actividades
- Exploración del servidor
- Configuración de seguridad recomendada
Te recomendamos que utilices nuestra completa guía de seguridad de WooCommerce para asegurarte de que tu sitio web está completamente protegido.
Precio: 199,99 $/año
10.WP Rocket – Haz que tu sitio web sea rápido como el rayo
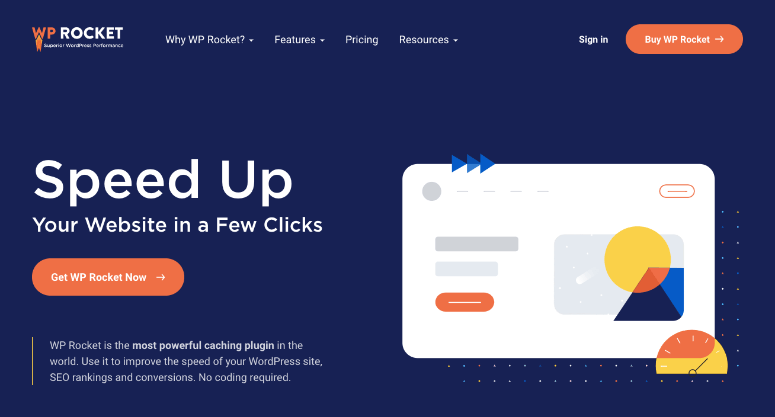
La velocidad lo es todo cuando se trata de vender servicios y productos en Internet. Los visitantes esperan que su sitio web se cargue en 3 segundos o menos; de lo contrario, rebotan hacia un competidor o una alternativa.
Además, el proceso de pago debe ser fluido y lo más rápido posible.
WP Rocket es el plugin de caché premium más popular para WordPress. Cuando instales el plugin, añadirá automáticamente todas las medidas recomendadas a tu sitio. Esto mejorará la velocidad de tu sitio al instante.
Características:
- Instalación y configuración sencillas
- Resultados de velocidad inmediatos
- Exclusión automática de páginas conflictivas
- Compatible con los plugins de comercio electrónico más populares
Este plugin tiene mucho que ofrecer y puedes leer más sobre él aquí: Revisión de WPRocket.
Precio: WP Rocket es un plugin premium para sitios web WordPress. Empieza en $59 por una licencia de un solo sitio.
Estas son nuestras herramientas más recomendadas para gestionar y comercializar su sitio web. Puede elegir los mejores plugins para su sitio web en función de su plan de negocio.
Con esto, has aprendido a montar una tienda online y gestionarla con éxito.
FAQS
Hemos recopilado una lista de las preguntas más frecuentes que recibimos sobre las tiendas WooCommerce para que puedas encontrar rápidamente la información que necesitas.
1. ¿Cuánto cuesta abrir una tienda online?
Para poner en marcha una tienda online con WooCommerce y Bluehost, necesitarás 9,95 € para un dominio, un plan de alojamiento y un certificado SSL. Si decide ampliar la funcionalidad de su tienda con plugins premium, un tema premium y otros servicios, este coste puede aumentar en función de las herramientas que elija. Ver: ¿Cuánto cuesta REALMENTE crear un sitio web? (Respuesta de un experto).
2. ¿Puedo crear una tienda en línea sin adquirir una cuenta de alojamiento?
No, para conectar cualquier sitio web a Internet, es necesario utilizar un servidor que puede obtener de una empresa de alojamiento web. Puedes encontrar varias plataformas de comercio electrónico que te permiten crear una tienda online con una suscripción premium que incluye el alojamiento como parte de la misma.
3. ¿Puedo crear una tienda online sin WordPress/WooCommerce?
Sí, hay muchos creadores de sitios web de comercio electrónico que te permiten crear una tienda online fácilmente. Sin embargo, lo que diferencia a WooCommerce de la competencia es su facilidad de uso. WooCommerce funciona sobre WordPress, la plataforma de creación de sitios web más popular del mundo. Esto significa que la interfaz te resultará familiar si ya has utilizado WordPress alguna vez.
Otra ventaja es que, a diferencia de otras plataformas de comercio electrónico autoalojadas, WooCommerce no requiere un tedioso proceso de instalación. De hecho, la mayoría de los proveedores de alojamiento web, incluido Bluehost, admiten el alojamiento de WooCommerce, por lo que puedes poner en marcha rápidamente tu tienda online sin necesidad de instalar ningún software ni realizar ninguna configuración manual.
4. ¿Cómo añado un blog a mi tienda online?
Añadir un blog a tu tienda WooCommerce es fácil y sin complicaciones. Todo lo que tienes que hacer es crear artículos navegando a Posts ” Add New, y publicarlos haciendo clic en el botón Publish.
Además, asegúrese de añadir un enlace a su blog en su menú de navegación para que sus visitantes puedan descubrirlo fácilmente.
5. ¿Cómo puedo hacer que mis productos se puedan buscar en Google?
Si quiere que sus usuarios potenciales descubran su producto en Google, tendrá que mejorar su SEO (optimización para motores de búsqueda). SEO es la práctica de aumentar el tráfico de su sitio web desde los motores de búsqueda consiguiendo que sus páginas web se posicionen mejor en los resultados de los motores de búsqueda. Consulte: Guía completa para principiantes sobre SEO en WordPress.
6. ¿Cómo puedo saber más sobre la terminología de WordPress?
Consulte este Glosario de términos de WordPress para principiantes siempre que se sienta desconcertado por términos o abreviaturas extrañas de WordPress.
7. Qué métodos de pago son compatibles con WooCommerce?
Puede utilizar PayPal, tarjetas de crédito a través de Stripe, Authorize.net, Braintree, y varias otras pasarelas. También puedes aceptar pagos contra reembolso, transferencias bancarias, bitcoins y mucho más.
8. Cómo puedo gestionar los envíos en WooCommerce?
WooCommerce admite varias opciones de envío:
- Envío gratuito
- Tarifa plana
- Envíos internacionales
- Entrega local / Recogida local
Si quieres empezar a vender muchos productos, entonces puedes instalar un addon de envío como FedEx Shipping Method. De esta manera puedes automatizar los procesos de envío y reducir el trabajo de administración.
9. ¿Cómo puedo atraer tráfico a mi tienda en línea?
Algunas formas de atraer tráfico a su tienda en línea son:
- Optimización de motores de búsqueda
- Tráfico en las redes sociales
- Invertir en anuncios en línea
10. ¿Dónde puedo obtener más información sobre cómo gestionar con éxito una tienda en línea?
Puedes aprender y dominar WordPress y WooCommerce con estos recursos:
- Blog de OptinMonster: El blog de OptinMonster es un recurso de referencia en la web para todo lo relacionado con el marketing online y la optimización de la tasa de conversión.
- IsItWP: En IsItWP, publicamos regularmente tutoriales de WordPress, temas y plugins de WordPress, reseñas, ofertas de WordPress y mucho más.
- WPBeginner: WPBeginner es el mayor recurso gratuito de WordPress en la web para principiantes. Publican regularmente tutoriales útiles, vídeos, códigos de cupones para productos de WordPress y mucho más.
- Blog de WPForms: Si quieres leer tutoriales que te ayuden a hacer crecer tu negocio utilizando la plataforma WordPress, tienes que seguir el blog de WPForms. También puedes encontrar consejos y prácticas recomendadas para construir cualquier tipo de formularios online en WordPress.
- Blog MonsterInsights: El blog MonsterInsights es un excelente recurso que puedes seguir para conocer las mejores prácticas y recomendaciones de Google Analytics. Puedes encontrar un montón de artículos específicos para WooCommerce, incluyendo la configuración del seguimiento de comercio electrónico mejorado, seguimiento de clientes individuales, etc. para WooCommerce.
Ahora ya está todo listo para crear y gestionar una tienda online. Esperamos que después de leer esta guía paso a paso, sepas cómo crear una tienda online con WordPress con éxito.
Puede vincular su tienda a mercados en línea como sus cuentas de Amazon, Etsy o eBay para dirigir más tráfico a su sitio web.
Ahora que tu tienda ya está en marcha, estos recursos te resultarán útiles:
- 9 potentes herramientas de captación de clientes para un crecimiento exponencial
- Las 10 mejores herramientas de automatización de marketing para WordPress (comparativa)
- 7 mejores plugins de venta cruzada y venta adicional para WooCommerce
Estas entradas te ayudarán a conseguir más clientes y aumentar las ventas. El último te ayudará a automatizar tu tienda para que puedas centrarte en hacer crecer tu negocio.

Merci pour tous les commentaires beaucoup plus explicites et facile à comprendre pour les nouveaux sur le web qui ne maîtrisent pas l’informatique.