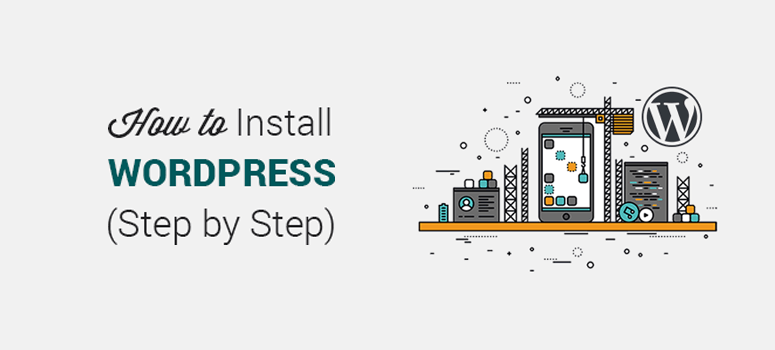
Voulez-vous commencer à utiliser WordPress pour créer votre site web ? WordPress est le système de gestion de contenu (CMS) et le constructeur de sites web le plus populaire au monde.
Dans cet article, nous vous expliquons comment installer WordPress à l’aide de plusieurs plateformes.
WordPress est utilisé par plus de 30 % des sites web dans le monde, ce qui en fait le logiciel le plus utilisé pour créer un site web. Il est facile à installer et permet de lancer rapidement des sites web ou des blogs. WordPress se décline en 2 types : WordPress.com, qui est une solution hébergée, et WordPress.org, également connu sous le nom de WordPress auto-hébergé.
Si vous le souhaitez, vous pouvez consulter notre guide étape par étape pour savoir comment passer de WordPress.com à WordPress.org.
Nous utiliserons WordPress auto-hébergé dans ce guide. De nombreux hébergeurs WordPress proposent une installation de WordPress en un clic. Cependant, le processus d’installation est différent pour chaque panneau d’hébergement.
Dans ce guide, nous vous montrerons comment installer WordPress en utilisant MOJO Marketplace, Fantastico, Softaculous, SimpleScripts, et d’autres panneaux de contrôle. Il s’agit d’un guide complet, c’est pourquoi nous écrivons la table des matières pour vous aider à trouver facilement le processus d’installation que vous recherchez :
Installation de WordPress : Table des matières
I. Installation de WordPress : Pré-requis
II. Installation de WordPress sur différents fournisseurs d’hébergement web
- Comment installer WordPress chez Bluehost
- Comment installer WordPress chez SiteGround
- Comment installer WordPress chez WPEngine
III. Installer WordPress avec les installateurs en 1 clic
- Comment installer WordPress avec Fantastico
- Comment installer WordPress avec Softaculous
- Comment installer WordPress avec QuickInstall
- Comment installer WordPress avec MOJO Marketplace
IV. Plus de tutoriels d’installation de WordPress
- Comment installer WordPress en utilisant FTP
- Comment installer WordPress dans votre langue
- Comment installer un réseau WordPress Multisite
- Comment installer WordPress sur votre ordinateur
- Choses à faire après l’installation de WordPress
Ce qu’il faut faire avant d’installer WordPress
Avant d’installer WordPress, vous devez acheter un nom de domaine et un hébergement web.
Nous recommandons Bluehost pour l’hébergement web. C’est l’un des hébergeurs les plus populaires au monde, et il est également officiellement recommandé par WordPress.
Pour nos utilisateurs, ils offrent un nom de domaine gratuit, un certificat SSL gratuit et 65% de réduction sur l’hébergement web.
Cliquez ici pour réclamer cette offre exclusive de Bluehost “
Après avoir acheté votre nom de domaine et votre hébergement, vous êtes prêt à installer WordPress.
Comment installer WordPress chez Bluehost
Bluehost est l’un des noms les plus populaires en matière de services d’hébergement. L’installation de WordPress avec Bluehost est très rapide et facile. En fait, vous n’avez pas grand-chose à faire car lorsque vous vous inscrivez chez Bluehost, WordPress est automatiquement installé sur votre nom de domaine.
Vous pouvez donc vous connecter directement à votre compte, aller dans l’onglet Mes sites sur votre gauche et cliquer sur le bouton Connexion à WordPress sur votre droite.
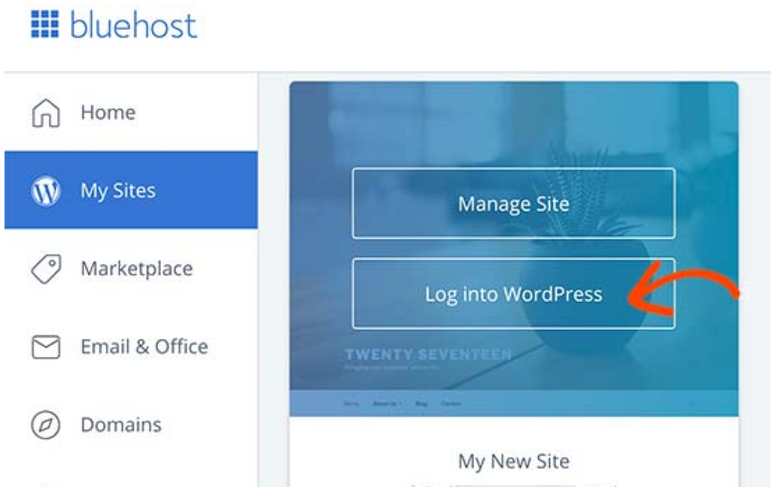
Vous accéderez ainsi à la zone d’administration de WordPress où vous pourrez commencer à utiliser WordPress comme vous le feriez normalement. Si vous souhaitez installer WordPress sur plusieurs sites, c’est également possible.
Bluehost vous permet d’installer WordPress sur un nombre illimité de sites pour tous ses plans d’hébergement, à l’exception du plan de base. Vous pouvez ajouter des sites à votre hébergement en cliquant sur le bouton Créer un site sous l’option Mes sites.
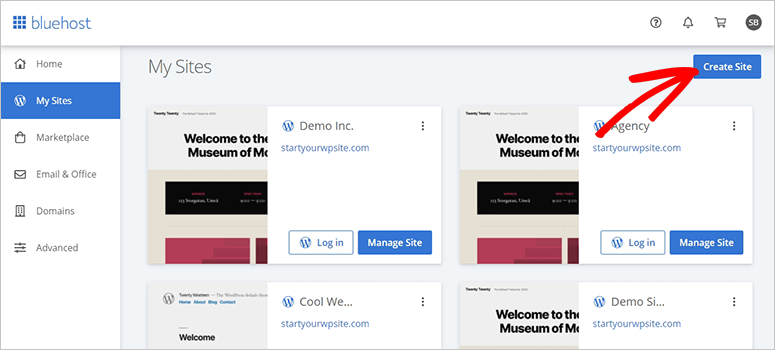
L’assistant d’installation de WordPress guidé par Bluehost va maintenant se lancer. Vous pouvez maintenant créer un nouveau site WordPress en entrant le nom du site et le slogan. Cliquez ensuite sur le bouton Suivant.
Dans l’étape suivante, sélectionnez le nom de domaine que vous avez acheté. Si vous n’avez pas de nom de domaine, vous pouvez en acheter un en allant sur la page Domaines dans le tableau de bord de Bluehost.
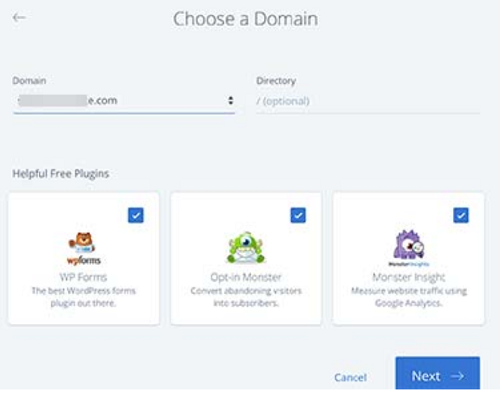
Maintenant que votre domaine est ajouté, laissez le champ répertoire vide. Bluehost ajoutera automatiquement ce champ pour vous. Le programme d’installation affichera quelques plugins pour lesquels vous pouvez opter.
Cliquez maintenant sur le bouton Suivant. Dans quelques minutes, WordPress sera installé par le programme d’installation de Bluehost. Vous verrez un message de réussite une fois l’installation terminée.
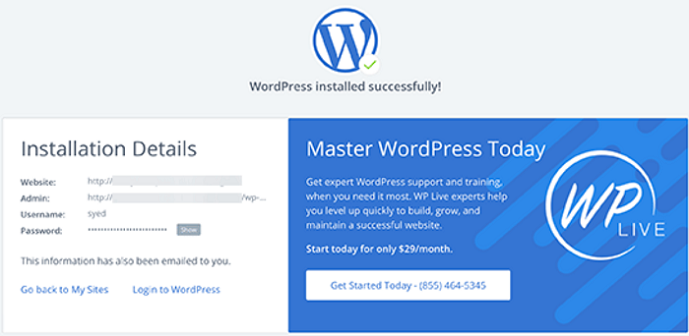
Vous recevrez également ces détails par courriel. Cliquez maintenant sur le bouton Login to WordPress pour accéder à la zone d’administration de votre nouveau site. C’est facile, n’est-ce pas ?
Comment installer WordPress dans SiteGround
SiteGround est une option d’hébergement populaire pour les débutants et les utilisateurs avancés. Leur hébergement est hautement optimisé pour WordPress et l’installation est très facile.
Une fois que vous vous êtes inscrit à SiteGround, vous verrez un écran popup avec un message de bienvenue. Il vous sera demandé si vous souhaitez configurer votre site maintenant.
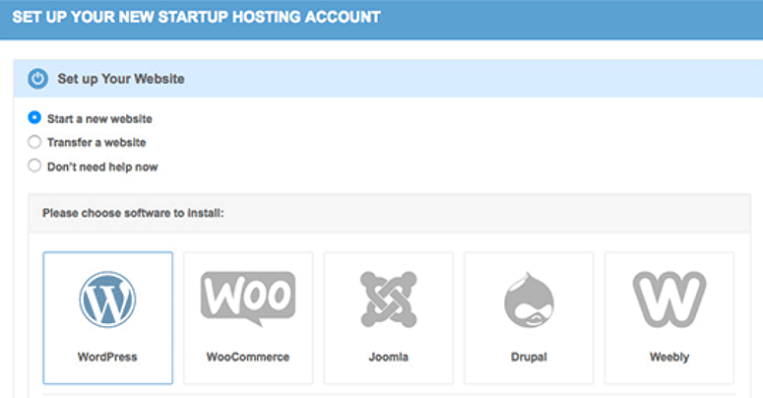
Sélectionnez l’option Démarrer un nouveau site web et choisissez WordPress. Vous serez alors redirigé vers un nouvel écran où vous devrez entrer les détails de votre installation WordPress. Entrez vos informations d’identification et cliquez sur le bouton Confirmer.
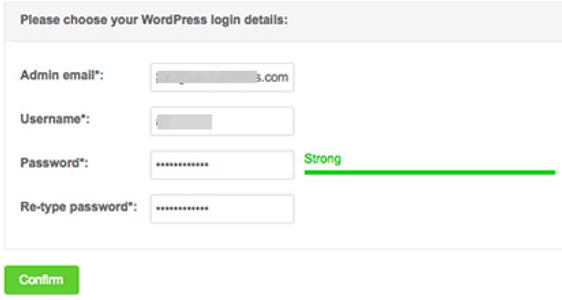
Vous serez alors redirigé vers un nouvel écran. Vous pouvez ignorer les paramètres de cette page et cliquer sur le bouton Terminer l’installation.
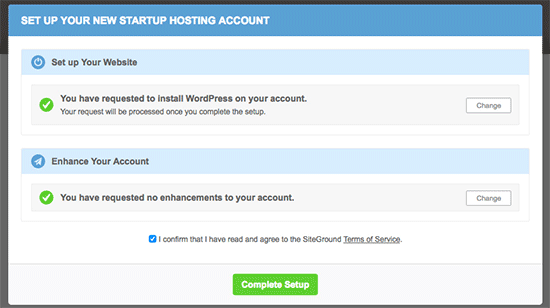
Le programme d’installation se met en route et, lorsqu’il a terminé, un message de réussite s’affiche à l’écran. Vous verrez également une option indiquant le bouton Passer à l’espace client.
Dans l’espace client, cliquez sur l’onglet Mes comptes. Vous y verrez une option appelée Aller au panneau d’administration. Vous pouvez cliquer sur cet onglet pour entrer dans le panneau d’administration de WordPress.
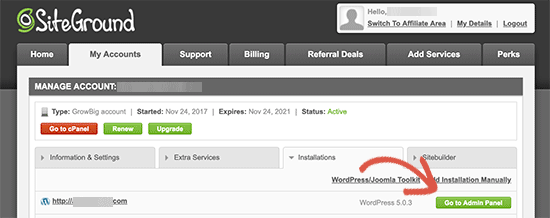
Et c’est tout. WordPress a été installé avec succès sur votre compte d’hébergement SiteGround. Pour plus de détails, consultez cet article sur SiteGround.
Comment installer WordPress sur WP Engine
WPEngine est un fournisseur d’hébergement WordPress géré qui prend en charge tous vos besoins d’hébergement WordPress. Il gérera les mises à jour, l’installation et l’optimisation des performances de votre site WordPress afin que vous puissiez facilement développer votre activité. Pour en savoir plus sur WP Engine, cliquez ici.
Parce que WPEngine est un hébergeur WordPress géré, il installera automatiquement WordPress pour vous lors de votre inscription.
Vous pouvez également ajouter d’autres sites web si vous le souhaitez. Pour cela, commencez par vous connecter à votre tableau de bord WP Engine et allez dans Sites.
Vous verrez les noms de tous vos sites apparaître sur votre écran. Cliquez maintenant sur le bouton Ajouter un site pour ajouter une nouvelle installation WordPress.
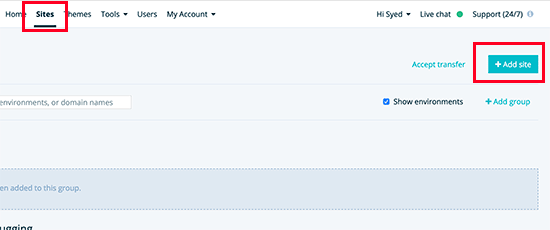
Dans l’écran suivant, vous pouvez ajouter le nom de votre environnement de production. Ajoutez également le nom de votre préférence et cliquez sur le bouton Créer un environnement.
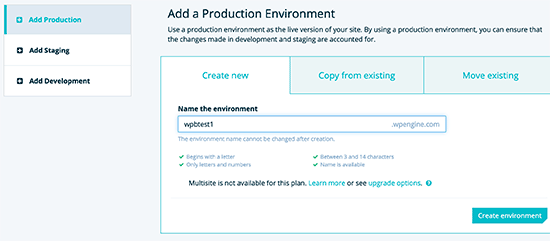
L’action va maintenant commencer. Les changements de DNS prendront évidemment un certain temps à se propager. Une fois que c’est fait, vous pourrez accéder à la zone d’administration de WordPress en cliquant sur le lien dans la barre latérale.
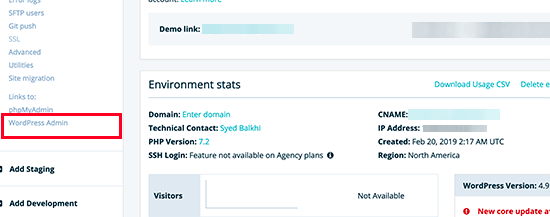
Vous pouvez utiliser le lien Ajouter undomaine pour ajouter un domaine à votre site web. Mais WP Engine ne propose pas de noms de domaine. Vous devrez donc acheter un nom de domaine auprès de l’un des bureaux d’enregistrement de domaines où vous devrez faire pointer les paramètres DNS de votre domaine vers WP Engine.
Pour ce faire, vous aurez besoin de l’adresse IP et du CNAME de votre site. Ces informations sont disponibles sur la page de présentation de votre site. La configuration de base est la même pour tous les bureaux d’enregistrement de domaines. Nous vous montrons ici comment utiliser ces informations sur Domain.com.
Ajouter des informations DNS sur Domain.com
Pour commencer, connectez-vous au tableau de bord du compte Domain.com et cliquez sur DNS et Nameservers.
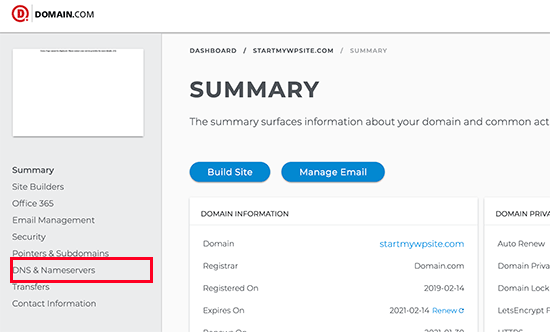
Sur l’écran suivant, cliquez sur le bouton Modifier pour ajouter votre adresse IP fournie par WP Engine.
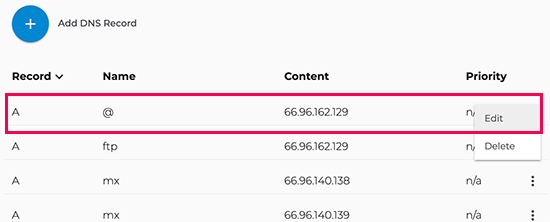
Une fois cela fait, cliquez sur le bouton Mettre à jour les DNS.
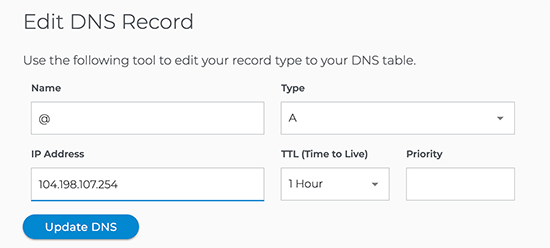
Ensuite, vous devrez vérifier si vous avez un enregistrement CNAME avec www comme nom. Si c’est le cas, vous devrez modifier cet enregistrement CNAME. Sinon, cliquez sur le bouton Ajouter un enregistrement DNS. Maintenant, dans le champ Valeur, ajoutez le sous-domaine CNAME fourni par WPEngine et cliquez sur le bouton Ajouter DNS.
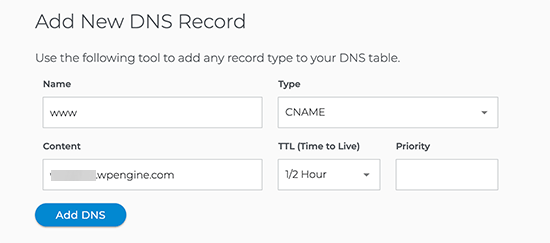
Et c’est à peu près tout. Votre nom de domaine a été pointé avec succès vers votre site WordPress hébergé par WP Engine.
Comment installer WordPress avec Fantastico
Fantastico est disponible dans de nombreux panneaux de contrôle d’hébergement web. Il s’agit d’un programme d’installation automatique que vous pouvez utiliser pour installer rapidement WordPress.
Dans votre tableau de bord d’hébergement web, vous devez chercher la section Logiciels pour localiser l’installateur Fantastico.
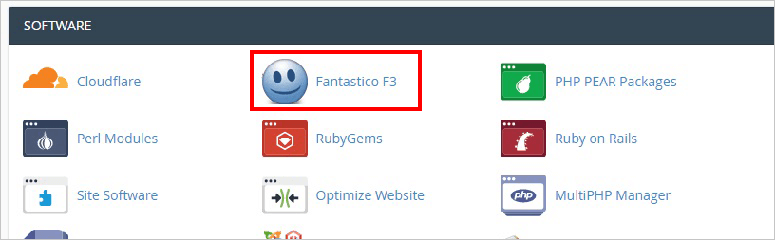
Cliquez sur l’icône Fantastico, et les options de l’installateur automatique s’ouvriront.
Note : Différentes sociétés d’hébergement web utilisent différentes versions de Fantastico. Certains utilisent encore des versions plus anciennes, tandis que d’autres ont mis à jour leur logiciel d’auto-installation. La différence se situe au niveau du design et des couleurs. Cependant, les étapes de base de l’installation de WordPress sont similaires dans toutes les versions.
Vous trouverez une liste de toutes les applications, y compris WordPress, dans le menu de gauche. Il vous suffit d’aller dans Blogs ” WordPress.
Ne manquez pas l’occasion de vous informer sur la part de marché des CMS les plus populaires.
Ensuite, vous verrez l’aperçu de WordPress et un gros bouton Installer qui indique la version de WordPress à installer.
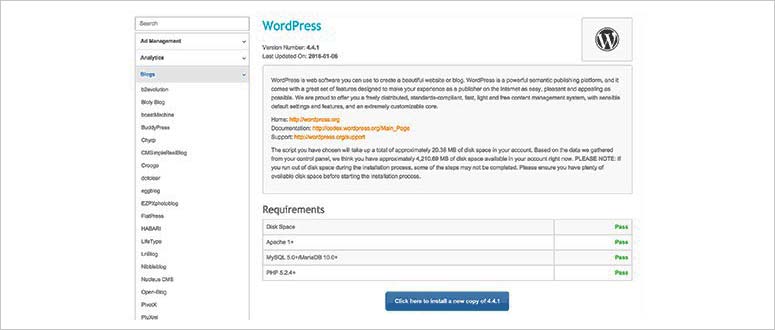
Vous devez cliquer sur le bouton Installer WordPress.
Ensuite, il vous sera demandé de sélectionner votre nom de domaine, votre sous-répertoire (n’ajoutez cette information que si vous souhaitez installer WordPress dans un sous-répertoire ; sinon, vous pouvez laisser ce champ vide), votre nom d’utilisateur, votre mot de passe et votre adresse électronique pour continuer.
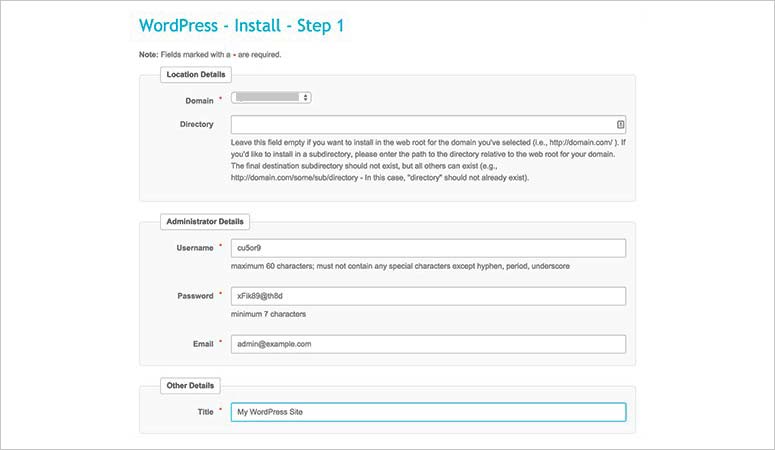
Après avoir ajouté les informations requises, vous devrez cliquer sur le bouton Soumettre.
Le processus d’installation commence et une barre de progression apparaît sur le même écran. Une fois l’installation terminée, un message de réussite s’affiche.
Remarque : si la dernière version de WordPress n’est pas installée, vous n’avez pas à vous en préoccuper. Une fois que vous serez connecté à votre compte d’administration WordPress, vous recevrez une notification pour mettre à jour la dernière version.
Comment installer WordPress en utilisant Softaculous
Softaculous est un autre script d’installation automatique de WordPress utilisé par de nombreux hébergeurs. Il fonctionne de la même manière que Fantastico et vous aide à installer WordPress immédiatement. De nombreux grands hébergeurs comme SiteGround, InMotion Hosting, etc. proposent Softaculous dans leurs tableaux de bord d’hébergement web.
Vous devez vous connecter à votre panneau de contrôle d’hébergement web et rechercher Softaculous dans la section Logiciels. Dans certains panneaux de contrôle, vous trouverez également une section Softaculous Apps Installer séparément avec toutes les applications visibles dans votre tableau de bord. Cela vous permettra de cliquer directement sur WordPress et de l’installer.
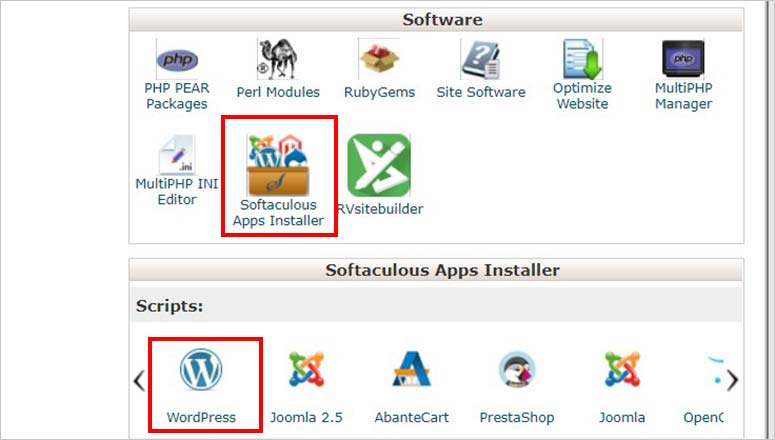
Vous pouvez choisir n’importe quelle option pour installer WordPress. Si vous cliquez sur l’icône WordPress dans la section Softaculous Apps Installer, vous obtiendrez une vue d’ensemble de WordPress. Il y a d’autres onglets comme Installer, Fonctionnalités, Captures d’écran, etc. Visitez l’onglet Installer pour commencer.
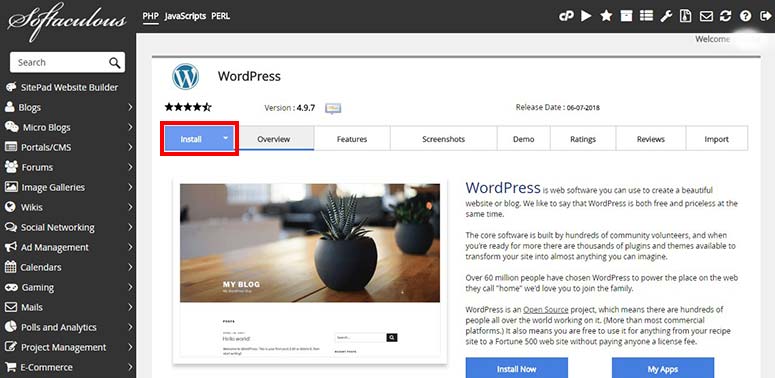
Tout d’abord, vous devez sélectionner les protocoles Http:// ou Http://www. Si vous utilisez SSL et HTTPS, choisissez simplement Https:// ou Https://www dans la liste déroulante des protocoles.
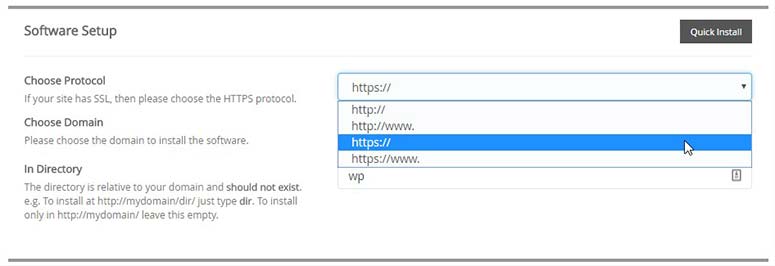
Ensuite, vous devrez sélectionner le nom de domaine où vous souhaitez installer WordPress. Après avoir choisi le nom de domaine, vous devez ajouter un sous-répertoire (par exemple : mywebsite.com/wp) où vous voulez installer WordPress. Un répertoire sera automatiquement créé avec le nom que vous avez défini et WordPress y sera installé.
Toutefois, si vous installez WordPress dans votre répertoire racine (par exemple : mywebsite.com), laissez le champ Dans le répertoire vide.
Maintenant que vous avez terminé la configuration du logiciel, il vous suffit de faire défiler vers le bas jusqu’à la rubrique Paramètres du site.
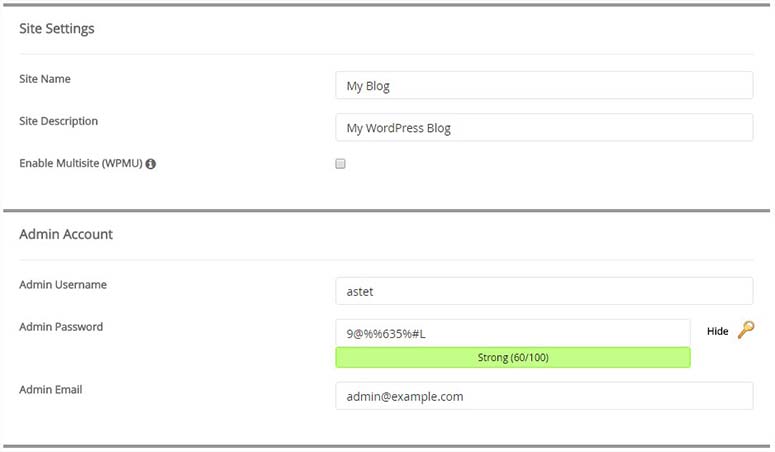
Vous devrez ajouter le nom et la description du site. Ces détails ne sont pas permanents et vous pouvez les modifier plus tard à partir de votre tableau de bord d’administration WordPress.
Ensuite, il vous sera demandé de fournir un nom d’utilisateur, un mot de passe et une adresse e-mail pour créer des informations d’identification pour votre zone d’administration WordPress. Vous pouvez utiliser le générateur de mot de passe de Softaculous pour ajouter un mot de passe fort ou utiliser notre générateur de mot de passe fort gratuit. Vous devrez également vous assurer que le nom d’utilisateur n’est pas un mot du dictionnaire.
Cependant, il n’y a pas de règle précise pour définir le nom d’utilisateur ou le mot de passe. Vous êtes libre de choisir un nom d’utilisateur de votre choix et un mot de passe facile à retenir. Nous vous recommandons de conserver un mot de passe fort, afin que votre site reste à l’abri des pirates. Nous vous conseillons de consulter ce guide sur la gestion des mots de passe pour obtenir des informations plus détaillées.
Le champ email est important car toutes les notifications seront envoyées à l’adresse email que vous indiquez ici. Ces notifications comprennent les alertes de mise à jour, la réinitialisation du mot de passe, etc.
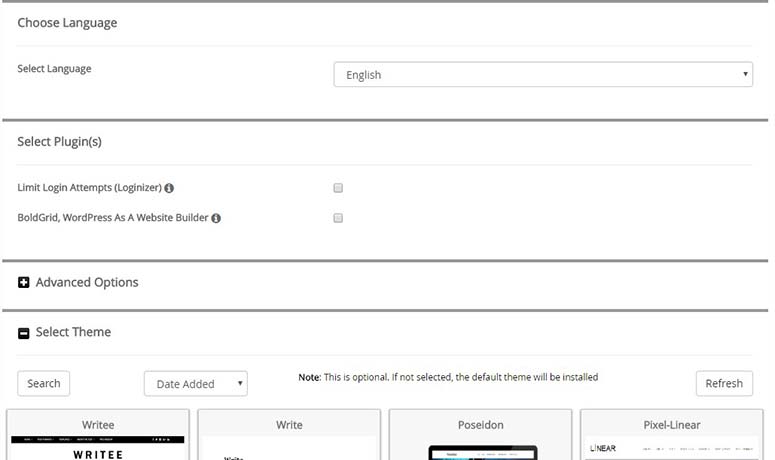
Une fois que vous avez terminé les réglages du site, vous pouvez faire défiler la page pour sélectionner les plugins et le thème. Ces paramètres sont facultatifs et vous pouvez les gérer depuis votre tableau de bord d’administration WordPress après l’installation. Cliquez sur le bouton Installer.
Dans quelques minutes, vous verrez un message de succès pour l’installation de WordPress. Jusqu’à ce que la barre de progression affiche 100%, il est recommandé de rester sur l’écran d’installation pour éviter les problèmes.
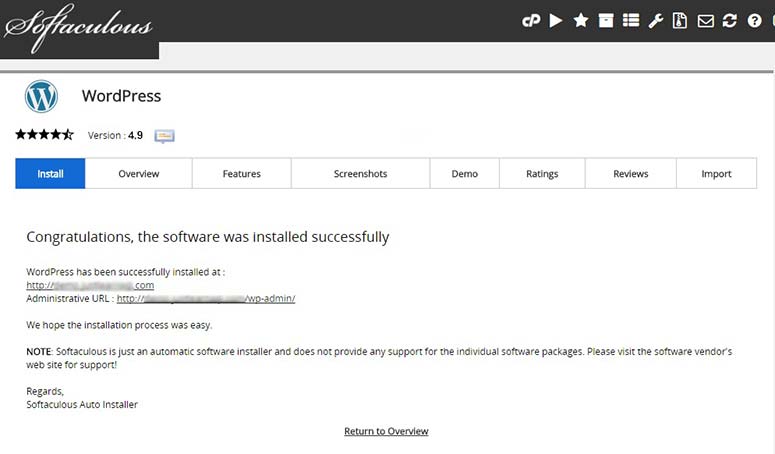
Une fois l’installation réussie, vous verrez des détails comme l’URL de votre site web et l’URL d’accès à l’administrateur de WordPress.
Comment installer WordPress avec QuickInstall
QuickInstall est un programme d’installation automatique pour WordPress et de nombreuses autres applications. Il est disponible sur de nombreux panneaux de contrôle d’hébergement web, y compris HostGator et d’autres. Différents tableaux de bord d’hébergement peuvent avoir une apparence différente pour QuickInstall, mais les fonctionnalités et le processus d’installation de WordPress sont presque les mêmes.
Vous devez vous connecter à votre tableau de bord d’hébergement web et rechercher la section Logiciels. Vous y trouverez l’icône QuickInstall. Cliquez sur QuickInstall pour continuer.
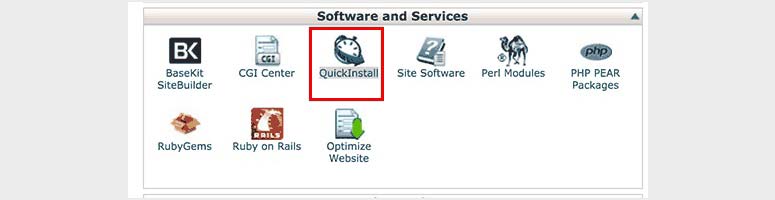
La page d’installation rapide s’ouvrira avec toutes ses applications, y compris WordPress, dans la section Installation en 1 clic. Cliquez simplement sur le lien WordPress pour commencer à l’utiliser.
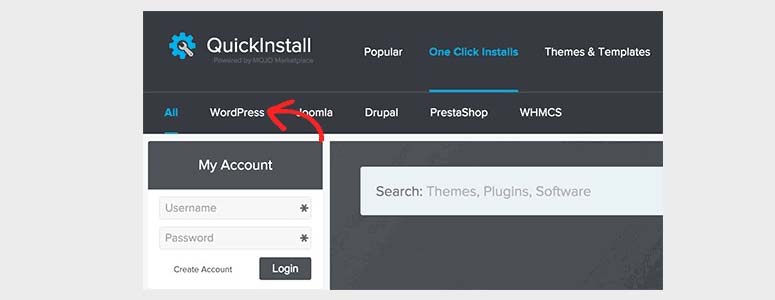
Comme beaucoup d’autres scripts d’installation, il vous montrera l’aperçu de WordPress et un bouton pour l’installation. Vous devrez cliquer sur le bouton Installer WordPress.
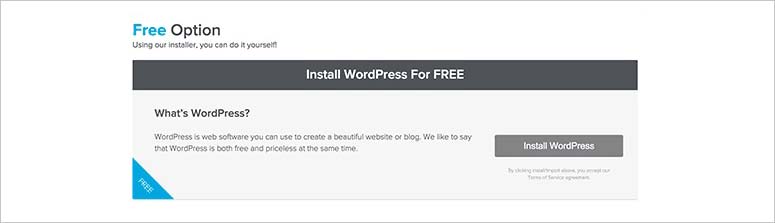
Ensuite, vous devez ajouter les détails nécessaires à l’installation de WordPress.
Commencez par choisir le nom de domaine où vous souhaitez installer WordPress. Dans le champ suivant, vous devez ajouter un sous-répertoire. Si vous souhaitez installer WordPress sur votre répertoire racine (exemple.com), laissez simplement ce champ vide.
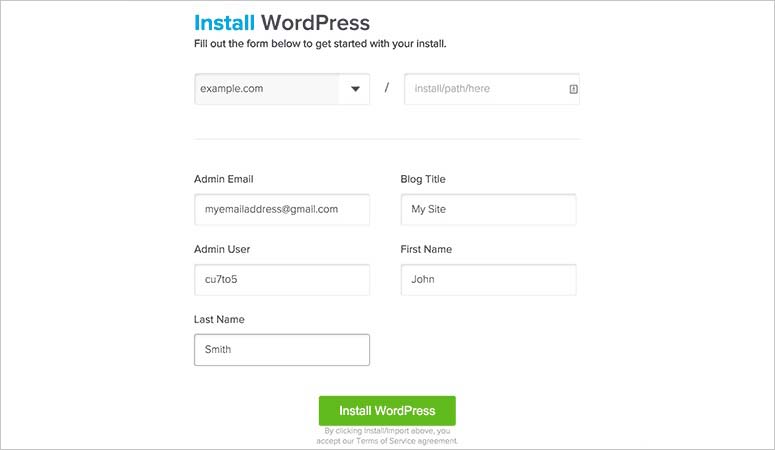
Vous devez ensuite saisir l’adresse électronique de l’administrateur, le titre du blog ou le nom du site, le nom d’utilisateur de l’administrateur, le prénom et le nom de famille. Ces informations seront utilisées pour créer un utilisateur administrateur pour votre installation WordPress.
Après avoir ajouté les détails de l’utilisateur, vous devez cliquer sur le bouton Installer WordPress.
L’installation de WordPress commence et prend quelques instants. Une fois l’installation terminée, vous verrez les détails de connexion avec les URL de votre site web et de la zone d’administration de WordPress.
Comment installer WordPress en utilisant MOJO Marketplace
MOJO Marketplace est un outil d’installation en un clic utilisé par de nombreux hébergeurs pour installer rapidement des applications comme WordPress. Il est disponible dans le panneau de contrôle de l’hébergement web.
Si vous utilisez l’hébergement web Bluehost, vous devrez vous connecter à votre panneau de contrôle d’hébergement et aller dans la section site web.
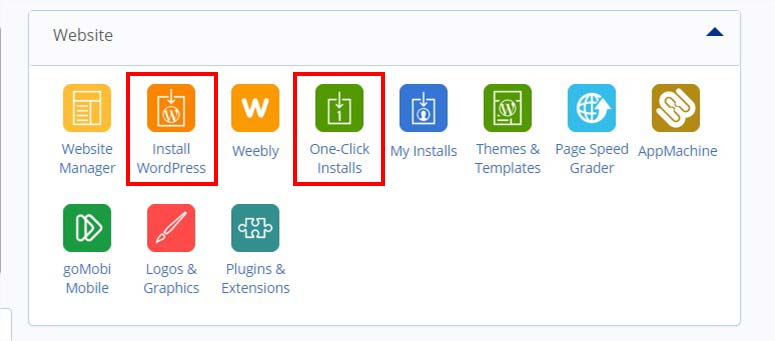
De là, vous devrez cliquer sur l’icône Installer WordPress ou 1-Click Install. Si vous cliquez sur l’icône Installer WordPress, vous serez redirigé vers le choix de votre nom de domaine et l’ajout d’un nom de répertoire (uniquement si vous souhaitez installer WordPress dans un sous-répertoire tel que example.com/wp).
Cliquez ensuite sur le bouton Suivant.
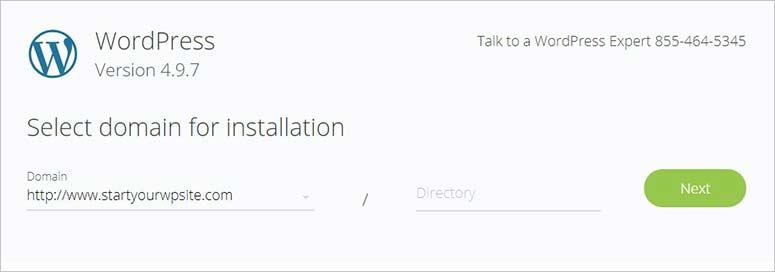
Maintenant, il vous sera demandé d’ajouter des informations d’administration comme le titre du site, le nom d’utilisateur de l’administrateur, le mot de passe de l’administrateur et l’adresse e-mail de l’administrateur. Vous devez également cocher les termes et conditions. Cliquez ensuite sur le bouton Suivant.
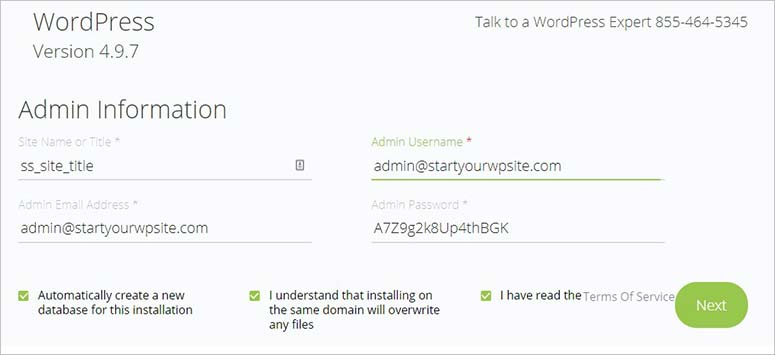
Une barre de progression apparaîtra en haut de l’écran et vous serez informé de l’installation de WordPress. Vous devrez cliquer sur le lien pour afficher vos identifiants de connexion.

Une fois que vous aurez cliqué sur le lien, vous verrez un message de réussite et votre accès à l’administrateur de WordPress (nom d’utilisateur et mot de passe).
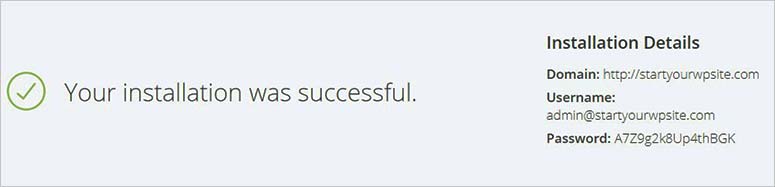
Comment installer WordPress par FTP
Voulez-vous installer WordPress manuellement à l’aide d’un client FTP ? Cela ajoutera quelques étapes supplémentaires au processus d’installation. Nous vous recommandons de consulter ce guide sur l’utilisation du FTP pour télécharger des fichiers WordPress pour plus d’informations.
Avant de commencer, vous devez télécharger la dernière version de WordPress depuis le site officiel. Décompressez simplement le fichier et utilisez un client FTP comme FileZilla pour télécharger les fichiers WordPress dans votre répertoire racine. En général, le répertoire racine s’appelle /public_html/.
Si vous souhaitez installer WordPress dans un sous-répertoire (par exemple mywebsite.com/wp), vous pouvez créer un dossier dans votre répertoire racine avec le nom correspondant et y télécharger vos fichiers WordPress. Dans ce cas, votre extension dans le client FTP sera /public_html/wp.
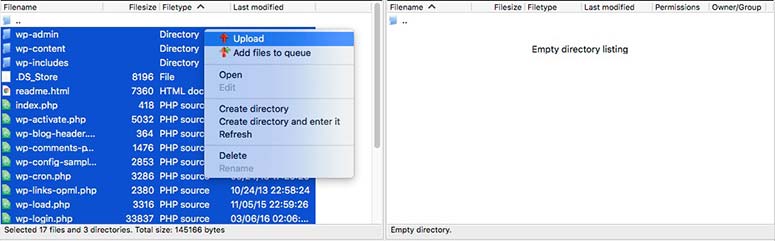
Après avoir téléchargé les fichiers WordPress, vous devrez vous connecter à votre panneau de contrôle d’hébergement web pour créer une nouvelle base de données. Dans votre cPanel, recherchez la section Bases de données et cliquez sur l’icône Bases de données MySQL.

Dans le champ Nouvelle base de données, vous devez ajouter le nom de votre base de données. Cliquez ensuite sur le bouton Créer une base de données.

Une fois votre base de données créée, vous devrez entrer votre nom d’utilisateur et votre mot de passe MySQL. Ces informations d’identification appartiendront à votre base de données et seront utilisées dans votre fichier de configuration WordPress.
Après avoir ajouté le nom d’utilisateur et le mot de passe, vous devrez cliquer sur le bouton Créer un utilisateur.
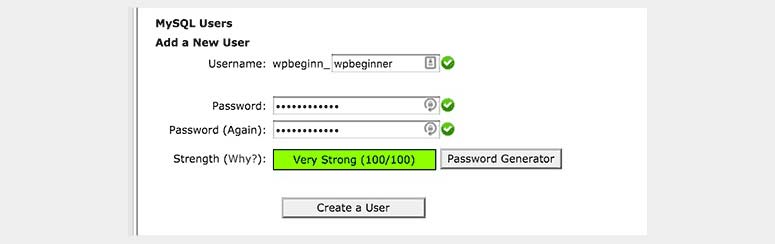
Créer un utilisateur ne suffit pas. Vous devez donner à ce nouvel utilisateur l’accès à votre base de données. Il suffit d’ajouter l’utilisateur à votre base de données avec toutes les autorisations.
Pour ce faire, vous devez vous rendre à la section Ajouter un utilisateur à une base de données sur la même page. Dans le menu déroulant Utilisateur, sélectionnez le nouvel utilisateur que vous avez créé et sélectionnez votre base de données dans le menu déroulant Base de données. Cliquez ensuite sur le bouton Ajouter.

La page des privilèges de l’utilisateur s’affiche. Vous devez cocher la case “Tous les privilèges” pour que ce nouvel utilisateur puisse effectuer des modifications dans votre base de données.
Ensuite, passez à la procédure d’installation. Vous devrez parcourir l’URL de WordPress pour commencer l’installation. Si vous avez téléchargé les fichiers WordPress dans le répertoire racine principal, votre nom de domaine sera l’URL de WordPress (par exemple : www.mywebsite.com).
Tout d’abord, il vous sera demandé de sélectionner une langue. Après avoir sélectionné votre langue, cliquez sur le bouton Continuer. Maintenant, tout le processus d’installation de WordPress se fera dans cette même langue. Si vous n’êtes pas satisfait de votre choix de langue, vous pouvez le modifier ultérieurement dans les paramètres d’administration de WordPress.
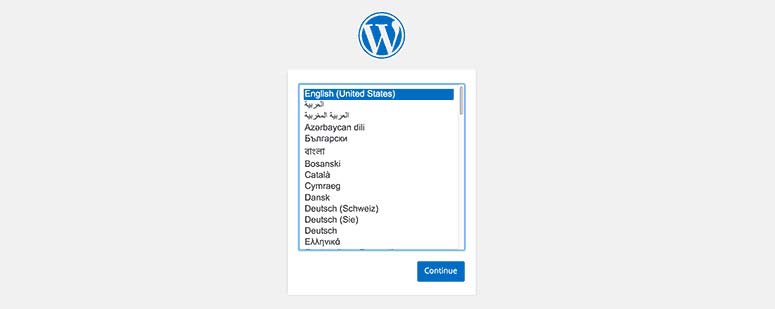
Ensuite, le message de bienvenue et les informations concernant votre nouvelle installation de WordPress s’afficheront. Lisez ces informations car WordPress aura accès aux informations d’identification de votre base de données pour se lancer correctement.
Vous devez cliquer sur le bouton ” Let’s go !
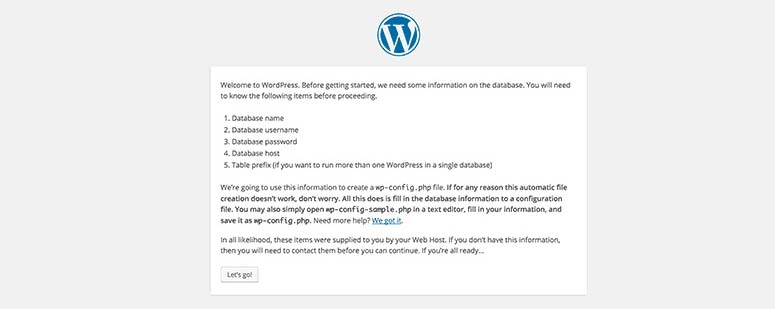
Vous verrez maintenant un formulaire dans lequel vous devrez ajouter le nom de votre base de données, votre nom d’utilisateur et votre mot de passe. Cliquez ensuite sur le bouton Soumettre.
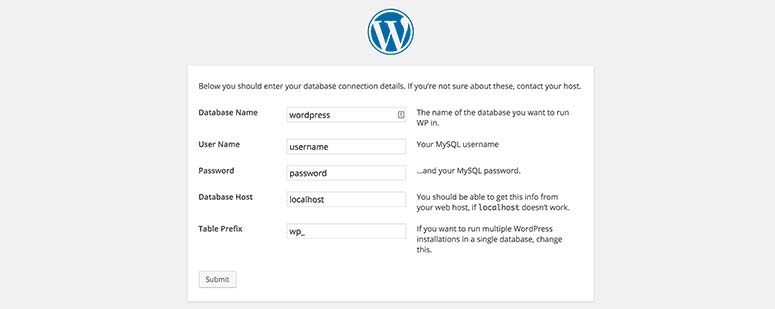
Une fois la connexion avec la base de données réussie, vous verrez un message de WordPress et vous devrez cliquer sur le bouton Exécuter l’installation pour continuer.
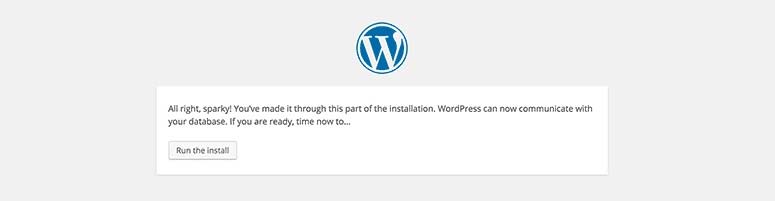
WordPress va lancer son processus d’arrière-plan qui comprend la création de tables dans votre base de données, et vous emmener à l’étape suivante.
Vous devrez saisir le titre de votre site, votre nom d’utilisateur, votre mot de passe et votre adresse électronique pour configurer votre site WordPress.
Au cours de la phase de développement, il se peut que vous ne souhaitiez pas que les moteurs de recherche voient votre site web, c’est pourquoi vous devrez cocher l’option “Visibilité pour les moteurs de recherche”. Vous pourrez modifier ce paramètre ultérieurement à partir de votre compte d’administration WordPress.
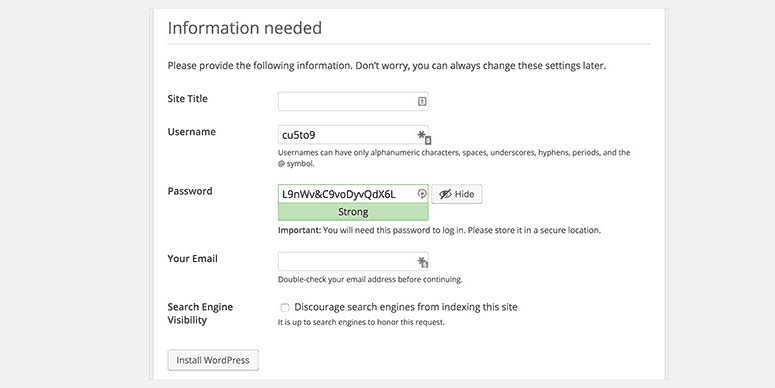
Une fois que vous aurez cliqué sur le bouton Installer WordPress, le processus d’installation sera terminé et un message de réussite s’affichera. Vous verrez également les identifiants de connexion pour accéder à votre compte d’administration WordPress.
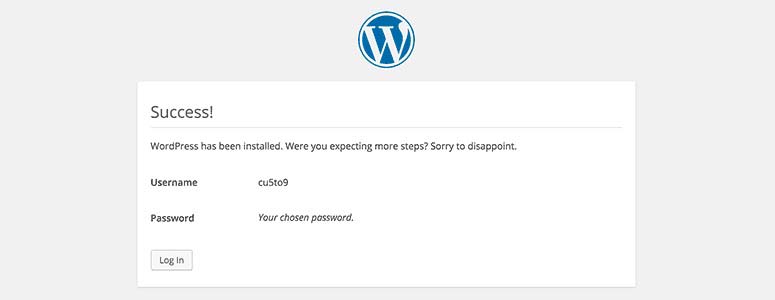
Comment installer WordPress dans votre langue
WordPress est traduit dans presque toutes les langues du monde. Vous pouvez facilement installer WordPress dans votre propre langue.
Pour n’en citer que quelques-unes, WordPress comprend des langues telles que l’anglais, le français, l’espagnol, le chinois (Han), le japonais, l’arabe, le coréen, l’allemand, l’hébreu, l’hindi, et bien d’autres encore.
Lors de l’installation de WordPress, il vous sera demandé de sélectionner une langue, puis l’installation se poursuivra dans la langue choisie. Toutefois, si vous sélectionnez d’abord l’anglais et que vous souhaitez changer de langue ultérieurement, vous devrez vous rendre sur la page “Réglages” “Général ” dans votre compte d’administration WordPress.
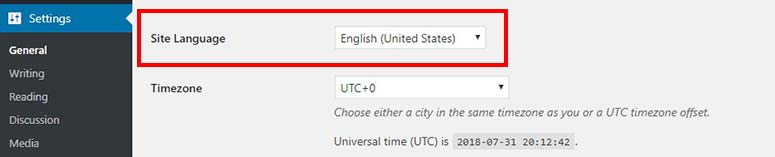
Vous pouvez également consulter ce guide sur la création d’un site web multilingue avec WordPress pour plus de détails.
Comment installer un réseau WordPress Multisite
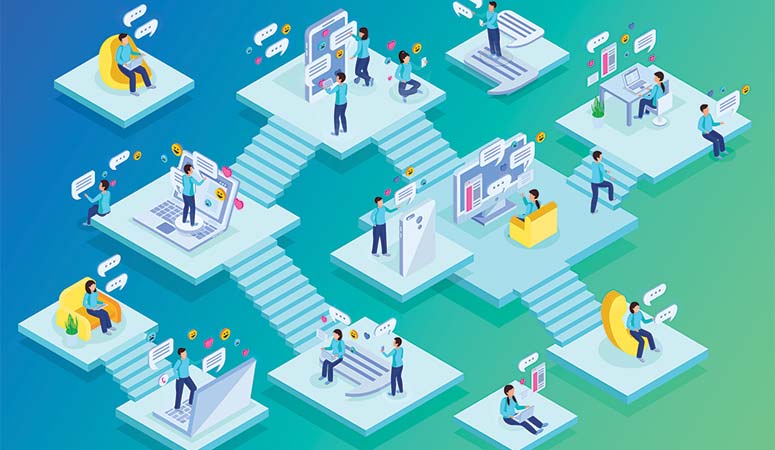
Par défaut, WordPress dispose de fonctionnalités multisites. Vous pouvez utiliser le réseau multisite pour créer et gérer plus d’un site web sous une seule installation de WordPress. Le réseau multisite de WordPress est solide, et il gère facilement vos nouveaux sites sur des sous-répertoires ou des sous-domaines.
Il est utile pour les grandes entreprises, les organisations gouvernementales, les sites web de membres, les instituts d’enseignement, les entreprises de voyage, et plus encore.
Vous devriez suivre ce guide complet sur l’installation et la configuration du réseau multisite WordPress pour obtenir des instructions détaillées.
Comment installer WordPress sur votre ordinateur
Voulez-vous installer WordPress sur votre ordinateur, étape par étape, en partant de zéro ? De nombreux débutants souhaitent créer leur site web dans un environnement de serveur local avant de le montrer à d’autres personnes. Cependant, vous pouvez également créer votre site web dans un environnement réel en décourageant simplement les moteurs de recherche de voir votre site.
Par ailleurs, de nombreuses personnes souhaitent installer WordPress sur leur ordinateur pour développer des thèmes, des plugins ou tester le code.
L’installation de WordPress sur votre ordinateur ne sera pas visible par tous tant que vous ne l’aurez pas mis en ligne sur votre domaine.
Pour les utilisateurs de Windows, vous devrez télécharger et configurer WAMP pour installer WordPress. En revanche, les utilisateurs de Mac devront configurer Mamp sur leur ordinateur pour installer WordPress en local.
Vous devriez également consulter notre guide sur la façon de transférer WordPress d’un serveur local vers un site en ligne pour obtenir des instructions étape par étape.
Choses à faire après l’installation de WordPress
Après l’installation réussie de WordPress, vous devrez sélectionner votre thème et vos plugins pour lancer votre site web correctement.
Choisir un thème WordPress
Un thème, ou modèle de site web, sera la conception / le style de votre site WordPress. Vous trouverez des centaines de milliers de thèmes WordPress sur l’internet et sur le dépôt WordPress. Cependant, il est difficile de sélectionner un thème lorsque vous avez autant de choix. Nous vous recommandons de trier les thèmes WordPress en fonction de votre secteur d’activité, puis de consulter notre sélection des meilleurs thèmes WordPress.
Nous maintenons cette liste à jour, de sorte que vous trouverez les thèmes WordPress les plus récents et les plus étonnants pour votre site Web.
Choisir les meilleurs plugins WordPress
WordPress est flexible et facile à configurer. Il vous permet d’ajouter toutes les fonctionnalités que vous souhaitez sur votre site web en utilisant des plugins WordPress. Que vous souhaitiez ajouter un formulaire de contact, optimiser votre site web pour les moteurs de recherche, sécuriser votre site contre les pirates, ou toute autre fonctionnalité sur votre site, il y a de fortes chances que vous trouviez un plugin dans le répertoire WordPress.
Outre le répertoire WordPress, vous pouvez trouver des plugins premium qui sont disponibles en tant qu’outils tiers sur l’internet pour étendre les fonctionnalités de votre site web.
Si vous envisagez un jour de changer de domaine, consultez cet intéressant article expliquant étape par étape comment transférer votre site WordPress vers un nouveau nom de domaine. Et si vous envisagez de changer de CMS, lisez notre article sur les alternatives à WordPress, qui répertorie les principaux concurrents de WordPress.
Nous espérons que cet article vous a aidé à apprendre comment installer WordPress. Vous pouvez également consulter notre guide sur la création d’un site WordPress à partir de zéro (étape par étape).
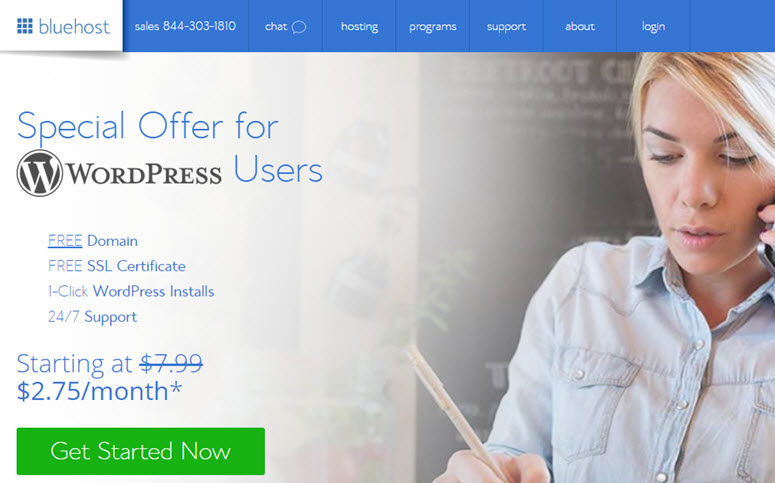

Commentaires laisser une réponse