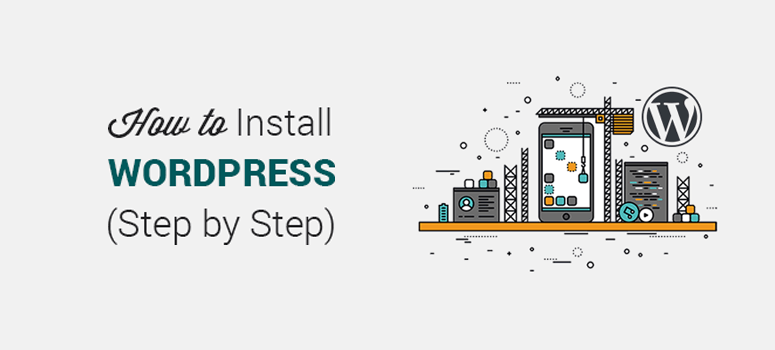
Você quer começar a usar o WordPress para criar seu site? O WordPress é o sistema de gerenciamento de conteúdo (CMS) e o construtor de sites mais popular do mundo. Neste artigo, compartilharemos como instalar o WordPress usando várias plataformas. O WordPress é usado por mais de 30% dos sites do mundo, o que o torna o software mais usado para criar um site. É fácil de configurar e ajuda a lançar sites ou blogs rapidamente. O WordPress tem dois tipos: WordPress.com, que é uma solução hospedada; e WordPress.org, também conhecido como WordPress auto-hospedado. Se quiser, você pode consultar nosso guia passo a passo para saber como migrar do WordPress.com para o WordPress.org. Usaremos o WordPress auto-hospedado neste guia. Muitas boas empresas de hospedagem WordPress oferecem configuração de instalação com um clique para o WordPress. No entanto, o processo de configuração é diferente para cada painel de hospedagem. Neste guia, mostraremos como instalar o WordPress usando o MOJO Marketplace, Fantastico, Softaculous, SimpleScripts e outros painéis de controle. Este será um guia abrangente, portanto, estamos escrevendo o índice para ajudá-lo a encontrar facilmente o processo de instalação que está procurando:
Instalação do WordPress: Índice
I. Instalação do WordPress: Pré-requisitoII.Instalação doWordPress em vários provedores de hospedagem na Web
- Como instalar o WordPress na Bluehost
- Como instalar o WordPress no SiteGround
- Como instalar o WordPress no WPEngine
III.Instalação doWordPress com instaladores de 1 clique
- Como instalar o WordPress usando o Fantastico
- Como instalar o WordPress usando o Softaculous
- Como instalar o WordPress usando o QuickInstall
- Como instalar o WordPress usando o MOJO Marketplace
IV. Mais tutoriais de instalação do WordPress
- Como instalar o WordPress usando FTP
- Como instalar o WordPress em seu idioma
- Como instalar uma rede multisite do WordPress
- Como instalar o WordPress em seu computador
- O que fazer após a instalação do WordPress
O que fazer antes de instalar o WordPress
Antes de instalar o WordPress, você precisará adquirir um nome de domínio e uma hospedagem na Web. Recomendamos a Bluehost para hospedagem na Web. É uma das empresas de hospedagem mais populares do mundo e também é oficialmente recomendada pelo WordPress. Para nossos usuários, eles estão oferecendo um nome de domínio gratuito, certificado SSL gratuito e 65% de desconto em hospedagem na Web.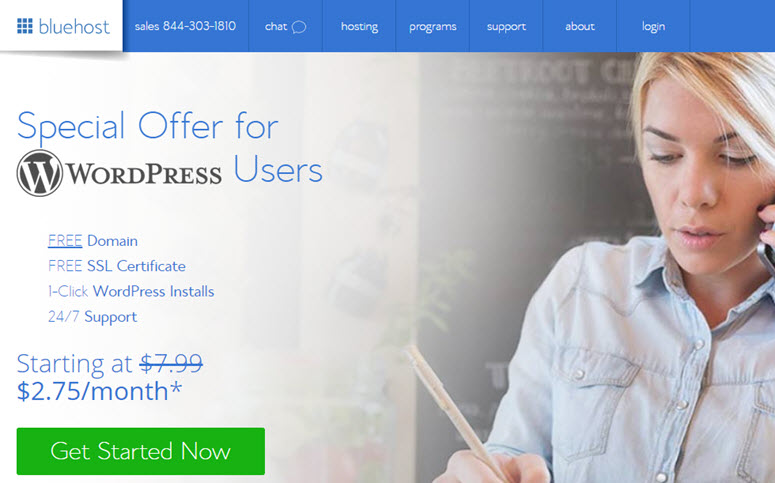
Clique aqui para solicitar esta oferta exclusiva da Bluehost “Depois de adquirir seu nome de domínio e hospedagem na Web, você estará pronto para instalar o WordPress.
Como instalar o WordPress na Bluehost
A Bluehost é um dos nomes mais populares quando se trata de serviços de hospedagem. A instalação do WordPress com a Bluehost é super rápida e fácil. Na verdade, você não precisa fazer muito porque, ao se inscrever no Bluehost, ele instalará automaticamente o WordPress em seu nome de domínio. Portanto, você pode fazer login diretamente em sua conta, ir para a guia Meus Sites à esquerda e clicar no botão Login no WordPress à direita.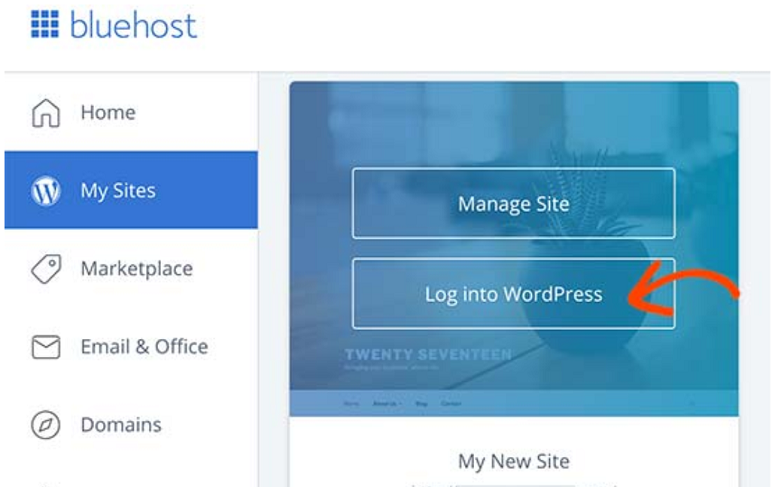 Isso o levará à área de administração do WordPress, onde você poderá começar a usar o WordPress como faria normalmente. Se você quiser instalar o WordPress em mais de um site, isso também é possível. A Bluehost permite que você instale o WordPress em um número ilimitado de sites para todos os planos de hospedagem, exceto o básico. Você pode adicionar mais sites à sua hospedagem clicando no botão Create Site (Criar site ) na opção My Sites (Meus sites ).
Isso o levará à área de administração do WordPress, onde você poderá começar a usar o WordPress como faria normalmente. Se você quiser instalar o WordPress em mais de um site, isso também é possível. A Bluehost permite que você instale o WordPress em um número ilimitado de sites para todos os planos de hospedagem, exceto o básico. Você pode adicionar mais sites à sua hospedagem clicando no botão Create Site (Criar site ) na opção My Sites (Meus sites ).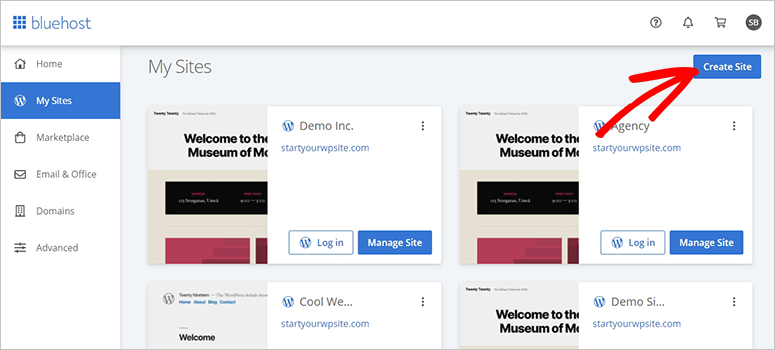 O assistente de instalação do WordPress guiado pela Bluehost será iniciado. Agora você pode criar um novo site WordPress inserindo o nome do site e o slogan. Depois disso, clique no botão Next (Avançar ). Na próxima etapa, selecione o nome de domínio que você adquiriu. Se você não tiver um nome de domínio, poderá adquiri-lo acessando a página Domains (Domínios ) no painel da Bluehost.
O assistente de instalação do WordPress guiado pela Bluehost será iniciado. Agora você pode criar um novo site WordPress inserindo o nome do site e o slogan. Depois disso, clique no botão Next (Avançar ). Na próxima etapa, selecione o nome de domínio que você adquiriu. Se você não tiver um nome de domínio, poderá adquiri-lo acessando a página Domains (Domínios ) no painel da Bluehost.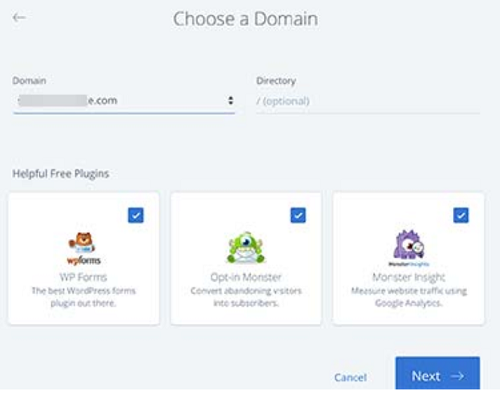 Agora que seu domínio foi adicionado, deixe o campo directory (diretório) em branco. A Bluehost adicionará automaticamente esse campo para você. O instalador exibirá alguns plug-ins que você pode escolher. Agora, pressione o botão Next (Avançar). Em alguns minutos, o WordPress será configurado pelo instalador da Bluehost. Você verá uma mensagem de sucesso quando a configuração for concluída.
Agora que seu domínio foi adicionado, deixe o campo directory (diretório) em branco. A Bluehost adicionará automaticamente esse campo para você. O instalador exibirá alguns plug-ins que você pode escolher. Agora, pressione o botão Next (Avançar). Em alguns minutos, o WordPress será configurado pelo instalador da Bluehost. Você verá uma mensagem de sucesso quando a configuração for concluída.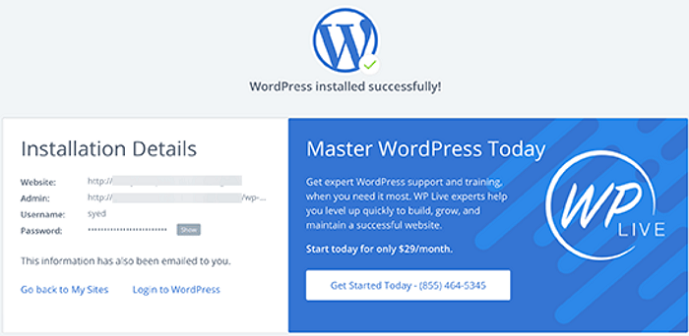 Você também receberá esses detalhes por e-mail. Agora, clique no botão Login to WordPress para entrar na área de administração do seu novo site. Foi fácil, certo?
Você também receberá esses detalhes por e-mail. Agora, clique no botão Login to WordPress para entrar na área de administração do seu novo site. Foi fácil, certo?
Como instalar o WordPress no SiteGround
O SiteGround é uma opção de hospedagem popular tanto para iniciantes quanto para usuários avançados. Sua hospedagem é altamente otimizada para o WordPress e sua instalação é muito fácil. Depois de se inscrever no SiteGround, você verá uma tela pop-up com uma mensagem de boas-vindas. Será perguntado se você deseja configurar seu site agora.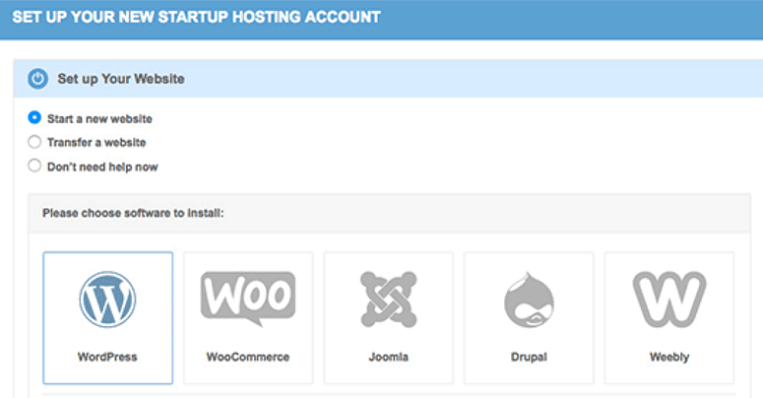 Selecione a opção Start a New Website (Iniciar um novo site ) e selecione WordPress. Você será redirecionado para uma nova tela na qual deverá inserir os detalhes da instalação do WordPress. Digite suas credenciais e clique no botão Confirm (Confirmar ).
Selecione a opção Start a New Website (Iniciar um novo site ) e selecione WordPress. Você será redirecionado para uma nova tela na qual deverá inserir os detalhes da instalação do WordPress. Digite suas credenciais e clique no botão Confirm (Confirmar ).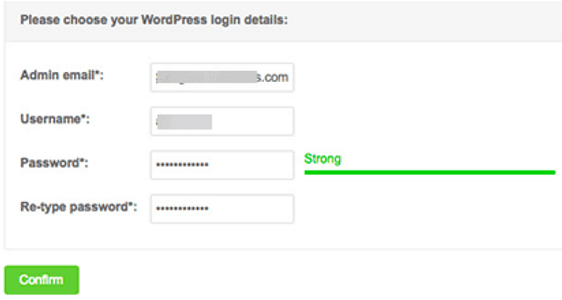 Isso o levará a uma nova tela. Você pode ignorar as configurações dessa página e clicar no botão Complete Setup (Concluir configuração ).
Isso o levará a uma nova tela. Você pode ignorar as configurações dessa página e clicar no botão Complete Setup (Concluir configuração ).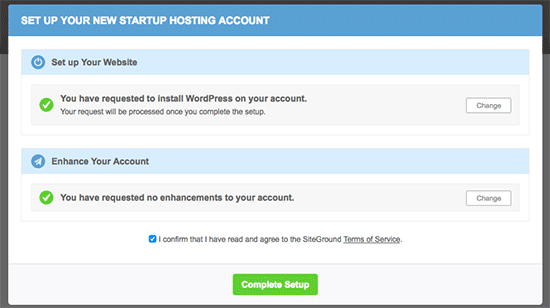 O instalador entrará em ação e, quando terminar, você verá uma mensagem de sucesso na tela. Você também verá uma opção com o botão Proceed to Customer Area. Na área do cliente, clique na guia My Accounts (Minhas contas ). Aqui você verá uma opção chamada Go to Admin Panel (Ir para o painel do administrador). Você pode clicar nessa guia para entrar no painel de administração do WordPress.
O instalador entrará em ação e, quando terminar, você verá uma mensagem de sucesso na tela. Você também verá uma opção com o botão Proceed to Customer Area. Na área do cliente, clique na guia My Accounts (Minhas contas ). Aqui você verá uma opção chamada Go to Admin Panel (Ir para o painel do administrador). Você pode clicar nessa guia para entrar no painel de administração do WordPress.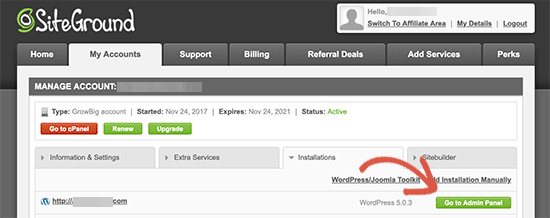 E é isso. O WordPress foi instalado com sucesso em sua conta de hospedagem SiteGround. Para obter mais detalhes, confira esta análise do SiteGround.
E é isso. O WordPress foi instalado com sucesso em sua conta de hospedagem SiteGround. Para obter mais detalhes, confira esta análise do SiteGround.
Como instalar o WordPress no WP Engine
O WPEngine é um provedor de hospedagem gerenciada para WordPress que cuida de todas as suas necessidades de hospedagem para WordPress. Ele gerenciará as atualizações, a instalação e a otimização do desempenho do seu site WordPress para que você possa expandir seus negócios com facilidade. Saiba mais sobre o WP Engine aqui. Como o WPEngine é uma hospedagem gerenciada de WordPress, ele instalará automaticamente o WordPress para você quando você se inscrever. Você também pode adicionar mais sites, se quiser. Para isso, comece fazendo login no painel do WP Engine e vá para Sites. Você verá os nomes de todos os seus sites aparecerem na tela. Agora, clique no botão Add Site para adicionar uma nova instalação do WordPress.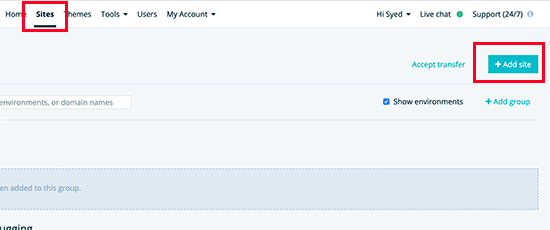 Na próxima tela, você pode adicionar o nome do seu ambiente de produção. Além disso, adicione o nome de sua preferência e clique no botão Create Environment (Criar ambiente ).
Na próxima tela, você pode adicionar o nome do seu ambiente de produção. Além disso, adicione o nome de sua preferência e clique no botão Create Environment (Criar ambiente ).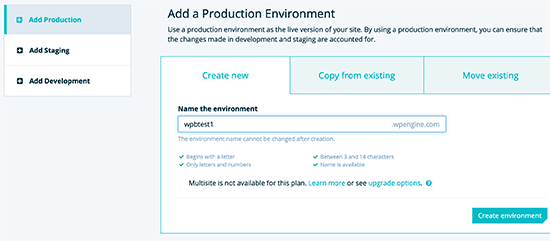 Agora a ação será iniciada. As alterações de DNS obviamente levarão algum tempo para se propagar. Quando isso for feito, você poderá acessar a área de administração do WordPress clicando no link na barra lateral.
Agora a ação será iniciada. As alterações de DNS obviamente levarão algum tempo para se propagar. Quando isso for feito, você poderá acessar a área de administração do WordPress clicando no link na barra lateral.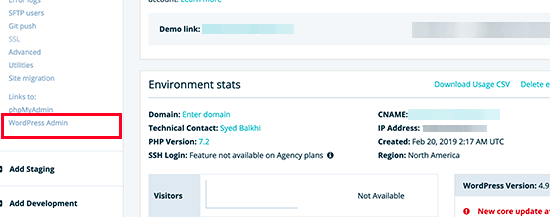 Você pode usar o link Add Domainpara adicionar um domínio ao seu site. Mas o WP Engine não oferece nomes de domínio. Portanto, você terá de comprar um nome de domínio de um dos registradores de domínio, onde terá de apontar as configurações de DNS do seu domínio para o WP Engine. Isso exigirá o endereço IP e o CNAME do seu site. Essas informações estão disponíveis na página de visão geral de seu site. A configuração básica é a mesma para todos os registradores de domínios. Aqui, mostraremos como usar essas informações no Domain.com.
Você pode usar o link Add Domainpara adicionar um domínio ao seu site. Mas o WP Engine não oferece nomes de domínio. Portanto, você terá de comprar um nome de domínio de um dos registradores de domínio, onde terá de apontar as configurações de DNS do seu domínio para o WP Engine. Isso exigirá o endereço IP e o CNAME do seu site. Essas informações estão disponíveis na página de visão geral de seu site. A configuração básica é a mesma para todos os registradores de domínios. Aqui, mostraremos como usar essas informações no Domain.com.
Como adicionar informações de DNS no Domain.com
Para começar, faça login no painel da conta do domain.com e clique em DNS and Nameservers (DNS e servidores de nomes).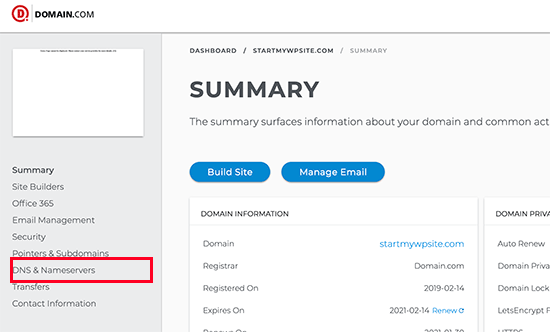 Agora, na tela seguinte, clique no botão Edit (Editar ) para adicionar seu endereço IP fornecido pelo WP Engine.
Agora, na tela seguinte, clique no botão Edit (Editar ) para adicionar seu endereço IP fornecido pelo WP Engine.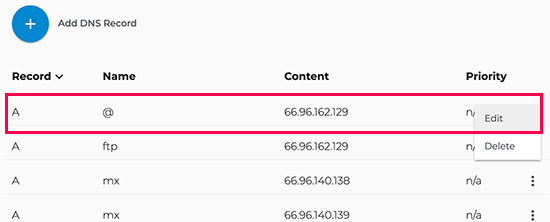 Quando terminar, clique no botão Update DNS (Atualizar DNS ).
Quando terminar, clique no botão Update DNS (Atualizar DNS ).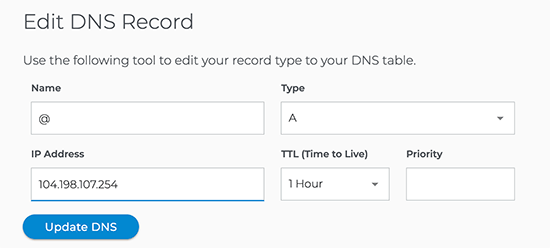 Em seguida, você terá de verificar se tem um registro CNAME com www como nome. Se tiver, será necessário editar esse registro CNAME. Caso contrário, vá em frente e clique no botão Add DNS Record (Adicionar registro DNS ). Agora, no campo Value (Valor ), adicione o subdomínio CNAME fornecido pelo WPEngine e, em seguida, clique no botão Add DNS (Adicionar DNS).
Em seguida, você terá de verificar se tem um registro CNAME com www como nome. Se tiver, será necessário editar esse registro CNAME. Caso contrário, vá em frente e clique no botão Add DNS Record (Adicionar registro DNS ). Agora, no campo Value (Valor ), adicione o subdomínio CNAME fornecido pelo WPEngine e, em seguida, clique no botão Add DNS (Adicionar DNS).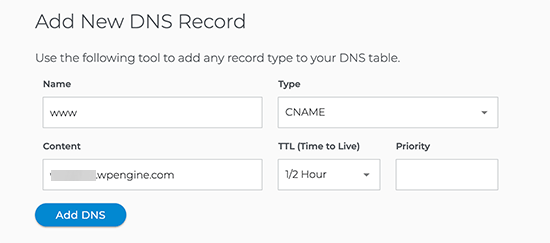 E é isso. Seu nome de domínio agora foi apontado com sucesso para o site do WordPress hospedado pelo WP Engine.
E é isso. Seu nome de domínio agora foi apontado com sucesso para o site do WordPress hospedado pelo WP Engine.
Como instalar o WordPress usando o Fantastico
O Fantastico está disponível em vários painéis de controle de hospedagem na Web. É um instalador automático que pode ser usado para instalar rapidamente o WordPress. No painel de controle da hospedagem na Web, procure a seção Software para localizar o instalador do Fantastico.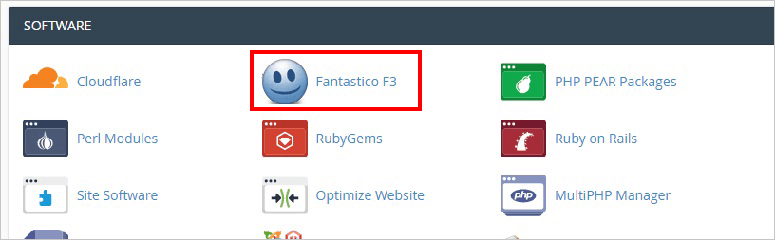 Clique no ícone do Fantastico e ele abrirá as opções do instalador automático.Observação: diferentes empresas de hospedagem na Web usam diferentes versões do Fantastico. Algumas ainda estão usando versões mais antigas, enquanto outras estão atualizadas com o software de instalação automática mais recente. A diferença estará no design e nas cores. No entanto, as etapas básicas de instalação do WordPress são semelhantes em todas as versões. Você verá uma lista de todos os aplicativos, inclusive o WordPress, no menu à esquerda. Basta acessar Blogs ” WordPress. Não perca a chance de ler sobre a participação no mercado de CMS populares. Em seguida, você verá a visão geral do WordPress e um grande botão Instalar que mostra a versão do WordPress a ser instalada.
Clique no ícone do Fantastico e ele abrirá as opções do instalador automático.Observação: diferentes empresas de hospedagem na Web usam diferentes versões do Fantastico. Algumas ainda estão usando versões mais antigas, enquanto outras estão atualizadas com o software de instalação automática mais recente. A diferença estará no design e nas cores. No entanto, as etapas básicas de instalação do WordPress são semelhantes em todas as versões. Você verá uma lista de todos os aplicativos, inclusive o WordPress, no menu à esquerda. Basta acessar Blogs ” WordPress. Não perca a chance de ler sobre a participação no mercado de CMS populares. Em seguida, você verá a visão geral do WordPress e um grande botão Instalar que mostra a versão do WordPress a ser instalada.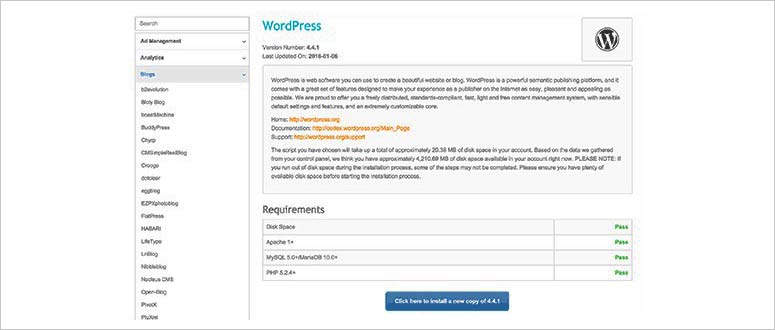 Você precisará clicar no botão Instalar WordPress.
Você precisará clicar no botão Instalar WordPress.
Em seguida, será solicitado que você selecione o nome do domínio, o subdiretório (adicione essas informações somente se quiser instalar o WordPress em um subdiretório; caso contrário, poderá deixar esse campo em branco), o nome de usuário, a senha e o e-mail para continuar.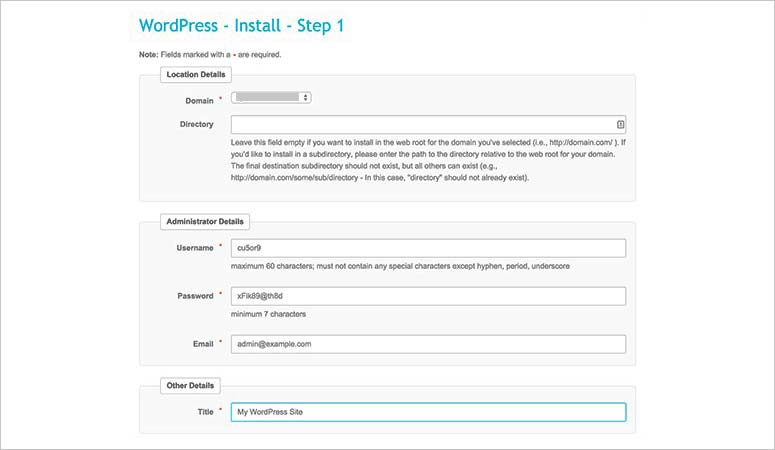 Depois de adicionar as informações necessárias, você precisará clicar no botão Submit. O processo de instalação começará e uma barra de progresso será exibida na mesma tela. Quando a instalação for concluída, você verá uma mensagem de sucesso.Observação: se a versão mais recente do WordPress não estiver instalada, você não precisa se preocupar com isso. Depois de fazer login na sua conta de administrador do WordPress, você receberá a notificação para atualizar para a versão mais recente.
Depois de adicionar as informações necessárias, você precisará clicar no botão Submit. O processo de instalação começará e uma barra de progresso será exibida na mesma tela. Quando a instalação for concluída, você verá uma mensagem de sucesso.Observação: se a versão mais recente do WordPress não estiver instalada, você não precisa se preocupar com isso. Depois de fazer login na sua conta de administrador do WordPress, você receberá a notificação para atualizar para a versão mais recente.
Como instalar o WordPress usando o Softaculous
O Softaculous é outro script de instalação automática do WordPress usado por várias empresas de hospedagem na Web. Ele funciona de forma semelhante ao Fantastico e ajuda você a instalar o WordPress imediatamente. Muitas grandes empresas de hospedagem, como SiteGround, InMotion Hosting, etc., oferecem o Softaculous em seus painéis de hospedagem na Web. Você precisará fazer login no seu painel de controle de hospedagem na Web e procurar o Softaculous na seção Software. Em alguns painéis de controle, você também encontrará uma seção Softaculous Apps Installer separadamente com todos os aplicativos visíveis em seu painel. Isso permitirá que você clique diretamente no WordPress e o instale.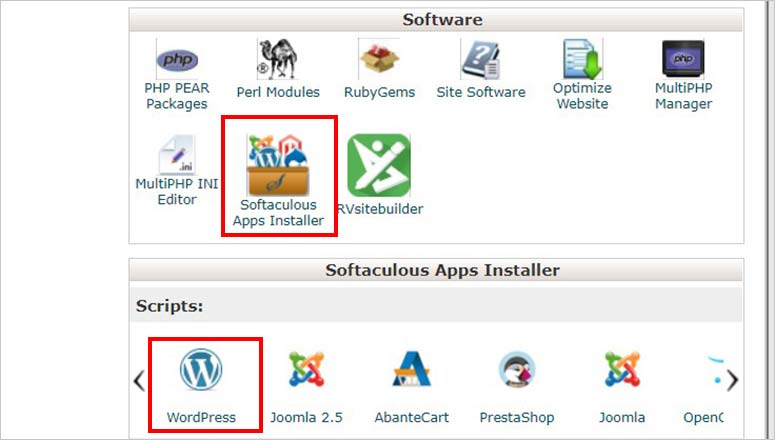 Você pode escolher qualquer opção para instalar o WordPress. Se você clicar no ícone do WordPress na seção Softaculous Apps Installer, ele mostrará uma visão geral do WordPress. Há outras guias como Install, Features, Screenshots, etc. Visite a guia Install (Instalar) para começar.
Você pode escolher qualquer opção para instalar o WordPress. Se você clicar no ícone do WordPress na seção Softaculous Apps Installer, ele mostrará uma visão geral do WordPress. Há outras guias como Install, Features, Screenshots, etc. Visite a guia Install (Instalar) para começar.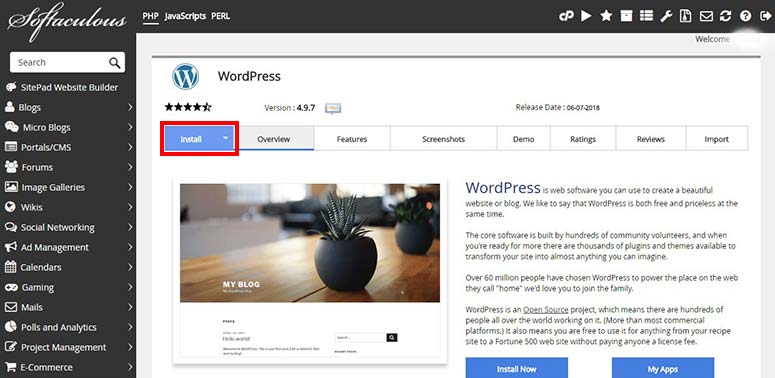 Primeiro, você precisará selecionar os protocolos Http:// ou Http://www. Se estiver usando SSL e HTTPS, basta escolher Https:// ou Https://www no menu suspenso do protocolo.
Primeiro, você precisará selecionar os protocolos Http:// ou Http://www. Se estiver usando SSL e HTTPS, basta escolher Https:// ou Https://www no menu suspenso do protocolo.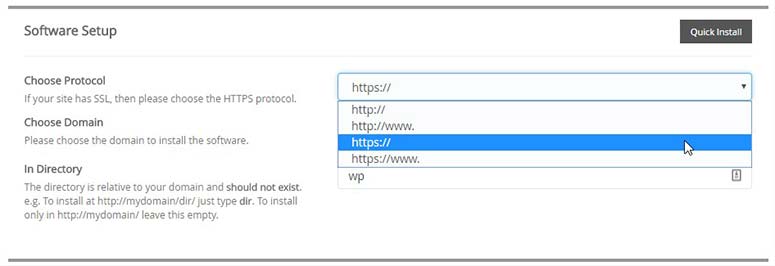 Em seguida, você precisará selecionar o nome do domínio em que deseja instalar o WordPress. Depois de escolher o nome do domínio, você precisará adicionar um subdiretório (por exemplo: mywebsite.com/wp) onde deseja instalar o WordPress. Um diretório será criado automaticamente com o nome que você definir e o WordPress será instalado nele. No entanto, se você for instalar o WordPress no diretório raiz (por exemplo: mywebsite.com), deixe o campo In Directory em branco. Agora que você terminou a configuração do software, basta rolar para baixo até Site Settings.
Em seguida, você precisará selecionar o nome do domínio em que deseja instalar o WordPress. Depois de escolher o nome do domínio, você precisará adicionar um subdiretório (por exemplo: mywebsite.com/wp) onde deseja instalar o WordPress. Um diretório será criado automaticamente com o nome que você definir e o WordPress será instalado nele. No entanto, se você for instalar o WordPress no diretório raiz (por exemplo: mywebsite.com), deixe o campo In Directory em branco. Agora que você terminou a configuração do software, basta rolar para baixo até Site Settings.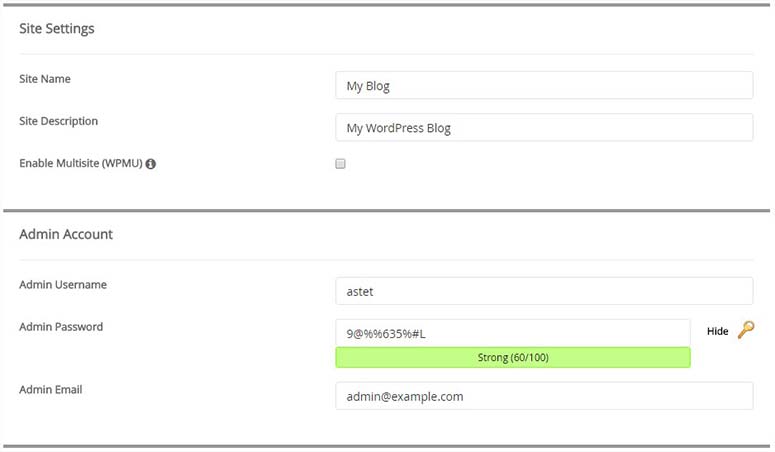 Você precisará adicionar o nome do site e a descrição do site. Esses detalhes não são permanentes e você pode alterá-los posteriormente no painel de administração do WordPress. Depois disso, será solicitado que você forneça um nome de usuário, uma senha e um endereço de e-mail para criar credenciais para a área de administração do WordPress. Você pode usar o gerador de senhas do Softaculous para adicionar uma senha forte ou usar nosso gerador gratuito de senhas fortes. Além disso, você precisará certificar-se de que o nome de usuário seja uma palavra que não esteja no dicionário. No entanto, não há nenhuma regra específica para definir o nome de usuário ou a senha. Você é livre para selecionar um nome de usuário de sua preferência e uma senha que possa ser facilmente lembrada. Recomendamos que você mantenha uma senha forte, para que seu site permaneça protegido contra hackers. Consulte este guia sobre como gerenciar senhas para obter informações mais detalhadas. O campo de e-mail é importante porque todas as notificações serão enviadas para o endereço de e-mail que você fornecer aqui. Essas notificações incluem alertas de atualização, redefinição de senha e muito mais.
Você precisará adicionar o nome do site e a descrição do site. Esses detalhes não são permanentes e você pode alterá-los posteriormente no painel de administração do WordPress. Depois disso, será solicitado que você forneça um nome de usuário, uma senha e um endereço de e-mail para criar credenciais para a área de administração do WordPress. Você pode usar o gerador de senhas do Softaculous para adicionar uma senha forte ou usar nosso gerador gratuito de senhas fortes. Além disso, você precisará certificar-se de que o nome de usuário seja uma palavra que não esteja no dicionário. No entanto, não há nenhuma regra específica para definir o nome de usuário ou a senha. Você é livre para selecionar um nome de usuário de sua preferência e uma senha que possa ser facilmente lembrada. Recomendamos que você mantenha uma senha forte, para que seu site permaneça protegido contra hackers. Consulte este guia sobre como gerenciar senhas para obter informações mais detalhadas. O campo de e-mail é importante porque todas as notificações serão enviadas para o endereço de e-mail que você fornecer aqui. Essas notificações incluem alertas de atualização, redefinição de senha e muito mais.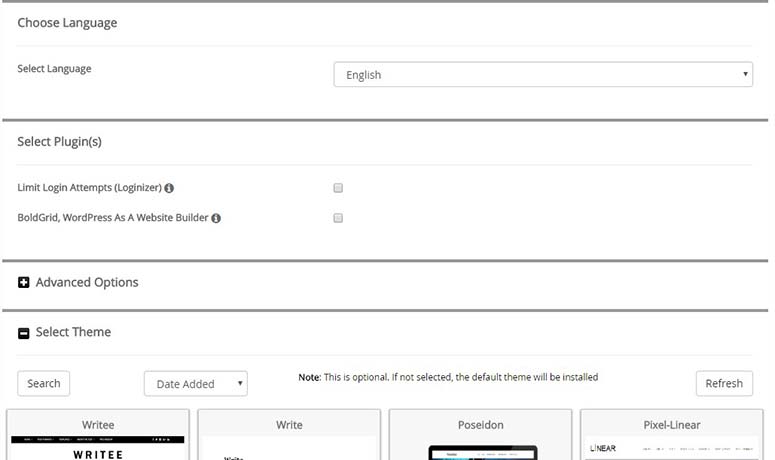 Depois de concluir as configurações do site, você pode rolar mais para selecionar os plug-ins e o tema. Essas configurações são opcionais e você também pode gerenciá-las no painel de administração do WordPress após a instalação. Clique no botão Install (Instalar). Em alguns minutos, você verá uma mensagem de sucesso para a instalação do WordPress. Até que a barra de progresso mostre 100%, é recomendável permanecer na tela de instalação para evitar problemas.
Depois de concluir as configurações do site, você pode rolar mais para selecionar os plug-ins e o tema. Essas configurações são opcionais e você também pode gerenciá-las no painel de administração do WordPress após a instalação. Clique no botão Install (Instalar). Em alguns minutos, você verá uma mensagem de sucesso para a instalação do WordPress. Até que a barra de progresso mostre 100%, é recomendável permanecer na tela de instalação para evitar problemas.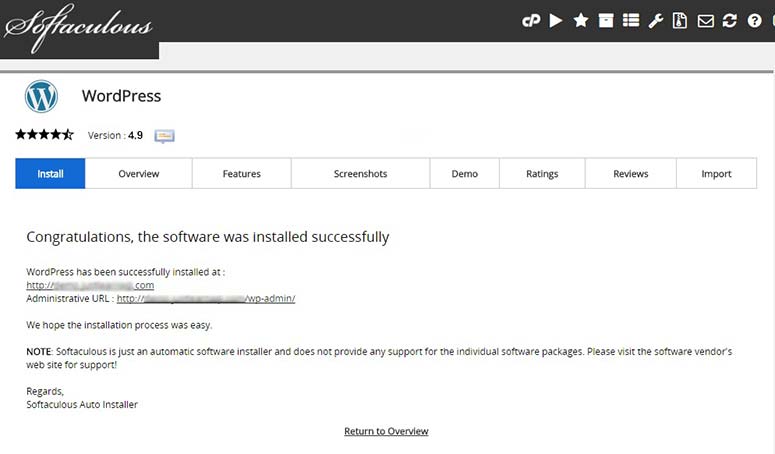 Após a instalação bem-sucedida, você verá detalhes como o URL do site e o URL de acesso ao administrador do WordPress.
Após a instalação bem-sucedida, você verá detalhes como o URL do site e o URL de acesso ao administrador do WordPress.
Como instalar o WordPress usando o QuickInstall
O QuickInstall é um instalador automático do WordPress e de muitos outros aplicativos. Ele está disponível em vários painéis de controle de hospedagem na Web, incluindo o HostGator e outros. Painéis de controle de hospedagem diferentes podem ter uma aparência diferente para o QuickInstall, mas os recursos e o processo de instalação do WordPress são praticamente os mesmos. Você precisará fazer login no painel de controle de hospedagem na Web e procurar a seção Software. Lá você encontrará o ícone do QuickInstall. Clique em QuickInstall para continuar.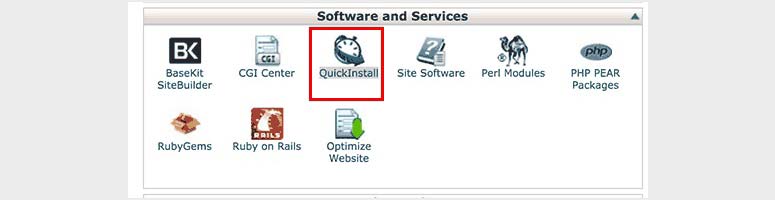 Isso abrirá a página do QuickInstall com todos os seus aplicativos, inclusive o WordPress, na seção 1-Click Install. Basta clicar no link WordPress para começar.
Isso abrirá a página do QuickInstall com todos os seus aplicativos, inclusive o WordPress, na seção 1-Click Install. Basta clicar no link WordPress para começar.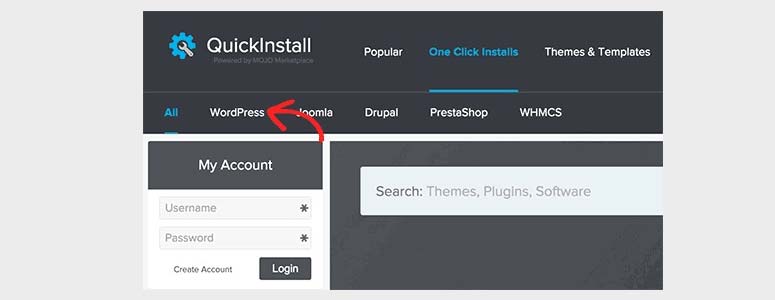 Como muitos outros scripts de instalação, ele mostrará a visão geral do WordPress e um botão para instalação. Você precisará clicar no botão Install WordPress.
Como muitos outros scripts de instalação, ele mostrará a visão geral do WordPress e um botão para instalação. Você precisará clicar no botão Install WordPress.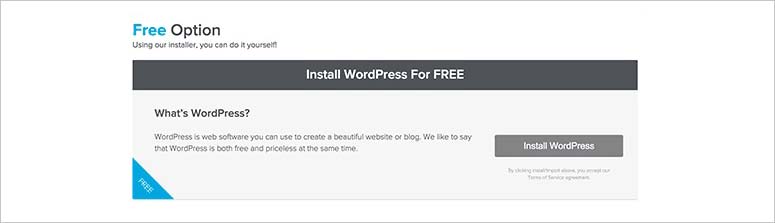 Em seguida, você precisará adicionar os detalhes necessários para a instalação do WordPress. Comece escolhendo o nome do domínio no qual deseja instalar o WordPress. No próximo campo, você precisará adicionar um subdiretório. Se quiser instalar o WordPress no diretório raiz (example.com), basta deixar esse campo em branco.
Em seguida, você precisará adicionar os detalhes necessários para a instalação do WordPress. Comece escolhendo o nome do domínio no qual deseja instalar o WordPress. No próximo campo, você precisará adicionar um subdiretório. Se quiser instalar o WordPress no diretório raiz (example.com), basta deixar esse campo em branco.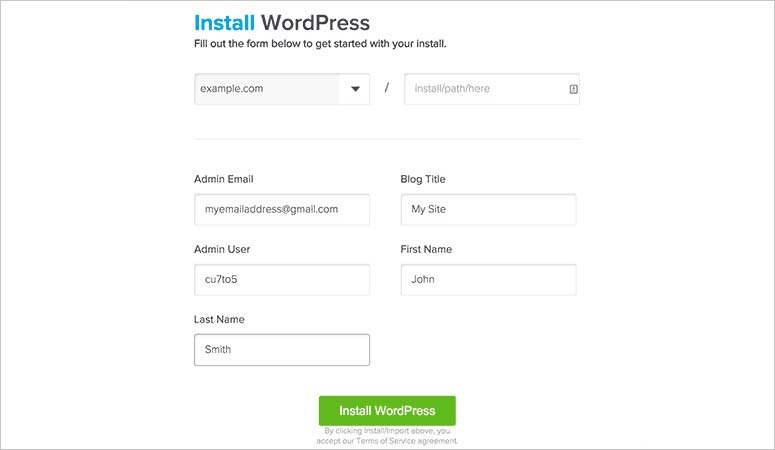 Em seguida, será necessário inserir o endereço de e-mail do administrador, o título do blog ou o nome do site, o nome de usuário do administrador, o nome e o sobrenome. Esses detalhes serão usados para criar um usuário administrador para a instalação do WordPress. Após adicionar os detalhes do usuário, clique no botão Install WordPress. A instalação do WordPress será iniciada e levará alguns minutos para concluir o processo. Quando a instalação for concluída com êxito, você verá os detalhes de login com os URLs do seu site e da área de administração do WordPress.
Em seguida, será necessário inserir o endereço de e-mail do administrador, o título do blog ou o nome do site, o nome de usuário do administrador, o nome e o sobrenome. Esses detalhes serão usados para criar um usuário administrador para a instalação do WordPress. Após adicionar os detalhes do usuário, clique no botão Install WordPress. A instalação do WordPress será iniciada e levará alguns minutos para concluir o processo. Quando a instalação for concluída com êxito, você verá os detalhes de login com os URLs do seu site e da área de administração do WordPress.
Como instalar o WordPress usando o MOJO Marketplace
O MOJO Marketplace oferece suporte a uma ferramenta de instalação com um clique usada por várias empresas de hospedagem na Web para instalar rapidamente aplicativos como o WordPress. Ela está disponível no painel de controle de hospedagem na Web. Se você estiver usando a hospedagem na Web da Bluehost, precisará fazer login no painel de controle de hospedagem e ir para a seção do site.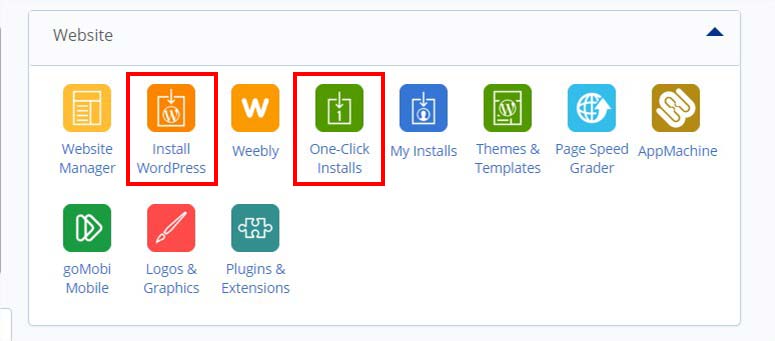 A partir daí, você precisará clicar no ícone Instalar WordPress ou Instalação com 1 clique. Se clicar no ícone Install WordPress, você será redirecionado para escolher seu nome de domínio e adicionar um nome de diretório (somente se quiser instalar o WordPress em um subdiretório como example.com/wp). Depois disso, clique no botão Next (Avançar ).
A partir daí, você precisará clicar no ícone Instalar WordPress ou Instalação com 1 clique. Se clicar no ícone Install WordPress, você será redirecionado para escolher seu nome de domínio e adicionar um nome de diretório (somente se quiser instalar o WordPress em um subdiretório como example.com/wp). Depois disso, clique no botão Next (Avançar ).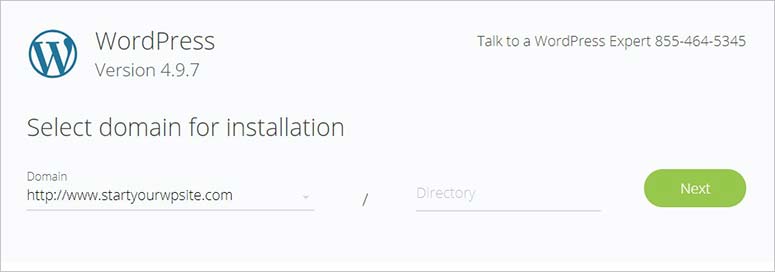 Agora, você será solicitado a adicionar informações de administrador, como título do site, nome de usuário do administrador, senha do administrador e endereço de e-mail do administrador. Além disso, você precisará marcar os termos e condições. Em seguida, clique no botão Next (Avançar ).
Agora, você será solicitado a adicionar informações de administrador, como título do site, nome de usuário do administrador, senha do administrador e endereço de e-mail do administrador. Além disso, você precisará marcar os termos e condições. Em seguida, clique no botão Next (Avançar ).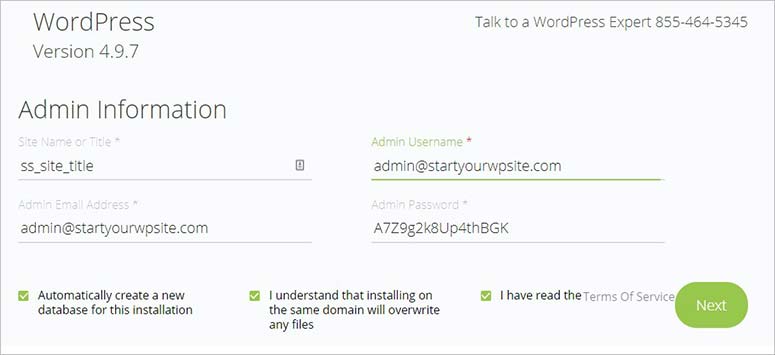 Uma barra de progresso será exibida na parte superior da tela e você será notificado assim que o WordPress for instalado. Você precisará clicar no link para visualizar suas credenciais de login.
Uma barra de progresso será exibida na parte superior da tela e você será notificado assim que o WordPress for instalado. Você precisará clicar no link para visualizar suas credenciais de login. Depois de clicar no link, será exibida uma mensagem de sucesso e seu acesso de administrador do WordPress (nome de usuário e senha).
Depois de clicar no link, será exibida uma mensagem de sucesso e seu acesso de administrador do WordPress (nome de usuário e senha).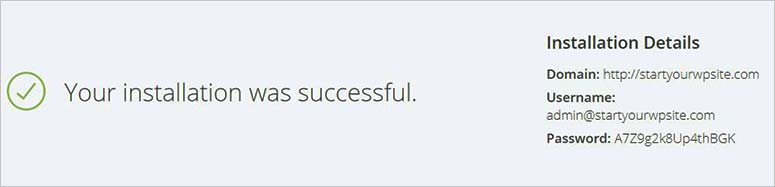
Como instalar o WordPress usando FTP
Deseja instalar o WordPress manualmente usando um cliente FTP? Isso adicionará mais algumas etapas ao processo de instalação. Recomendamos que você dê uma olhada neste guia sobre como usar o FTP para fazer upload de arquivos do WordPress para obter informações mais detalhadas. Antes de começarmos, você precisará fazer download da versão mais recente do WordPress no site oficial. Basta descompactar o arquivo e usar um cliente FTP como o FileZilla para fazer upload dos arquivos do WordPress no diretório raiz. Normalmente, o diretório raiz é chamado de /public_html/. Se quiser instalar o WordPress em um subdiretório (por exemplo, mywebsite.com/wp), crie uma pasta no diretório raiz com o respectivo nome e carregue os arquivos do WordPress nessa pasta. Nesse caso, sua extensão no cliente FTP será /public_html/wp.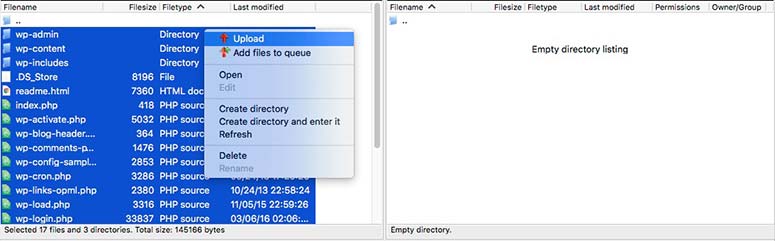 Depois de carregar os arquivos do WordPress, será necessário fazer login no painel de controle da hospedagem na Web para criar um novo banco de dados. No cPanel, procure a seção Databases (Bancos de dados) e clique no ícone MySQL Databases (Bancos de dados MySQL ).
Depois de carregar os arquivos do WordPress, será necessário fazer login no painel de controle da hospedagem na Web para criar um novo banco de dados. No cPanel, procure a seção Databases (Bancos de dados) e clique no ícone MySQL Databases (Bancos de dados MySQL ). No campo New Database (Novo banco de dados), você precisará adicionar o nome do banco de dados. Depois disso, clique no botão Create Database (Criar banco de dados).
No campo New Database (Novo banco de dados), você precisará adicionar o nome do banco de dados. Depois disso, clique no botão Create Database (Criar banco de dados). Depois que o banco de dados for criado, será necessário digitar o nome de usuário e a senha do MySQL. Essas credenciais pertencerão ao seu banco de dados e serão usadas no arquivo de configuração do WordPress. Depois de adicionar o nome de usuário e a senha, você precisará clicar no botão Create a user (Criar um usuário ).
Depois que o banco de dados for criado, será necessário digitar o nome de usuário e a senha do MySQL. Essas credenciais pertencerão ao seu banco de dados e serão usadas no arquivo de configuração do WordPress. Depois de adicionar o nome de usuário e a senha, você precisará clicar no botão Create a user (Criar um usuário ).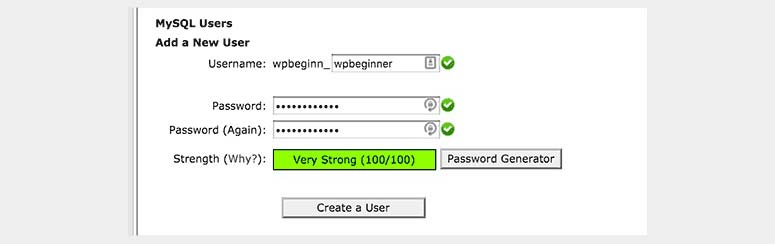 Criar um usuário não é suficiente. Você precisará dar acesso a esse novo usuário para que ele se conecte ao seu banco de dados. Basta adicionar o usuário ao seu banco de dados com todas as permissões. Para isso, vá para a seção Add User to a Database (Adicionar usuário a um banco de dados ) na mesma página. No menu suspenso User (Usuário), selecione o novo usuário que você criou e selecione o banco de dados no menu suspenso Database (Banco de dados). Depois disso, clique no botão Add (Adicionar ).
Criar um usuário não é suficiente. Você precisará dar acesso a esse novo usuário para que ele se conecte ao seu banco de dados. Basta adicionar o usuário ao seu banco de dados com todas as permissões. Para isso, vá para a seção Add User to a Database (Adicionar usuário a um banco de dados ) na mesma página. No menu suspenso User (Usuário), selecione o novo usuário que você criou e selecione o banco de dados no menu suspenso Database (Banco de dados). Depois disso, clique no botão Add (Adicionar ). Será exibida a página de privilégios do usuário. Você precisará marcar todos os privilégios para que esse novo usuário possa fazer alterações no banco de dados. Depois disso, vá para o processo de instalação. Você precisará navegar pelo URL do WordPress para iniciar a instalação. Se você tiver carregado os arquivos do WordPress no diretório raiz principal, seu nome de domínio será o URL do WordPress (por exemplo: www.mywebsite.com). Primeiro, será solicitado que você selecione um idioma. Depois de selecionar o idioma, clique no botão Continue (Continuar ). Agora, todo o processo de instalação do WordPress será feito nesse mesmo idioma. Se não estiver satisfeito com a seleção do idioma, você poderá alterá-lo posteriormente nas configurações de administração do WordPress.
Será exibida a página de privilégios do usuário. Você precisará marcar todos os privilégios para que esse novo usuário possa fazer alterações no banco de dados. Depois disso, vá para o processo de instalação. Você precisará navegar pelo URL do WordPress para iniciar a instalação. Se você tiver carregado os arquivos do WordPress no diretório raiz principal, seu nome de domínio será o URL do WordPress (por exemplo: www.mywebsite.com). Primeiro, será solicitado que você selecione um idioma. Depois de selecionar o idioma, clique no botão Continue (Continuar ). Agora, todo o processo de instalação do WordPress será feito nesse mesmo idioma. Se não estiver satisfeito com a seleção do idioma, você poderá alterá-lo posteriormente nas configurações de administração do WordPress.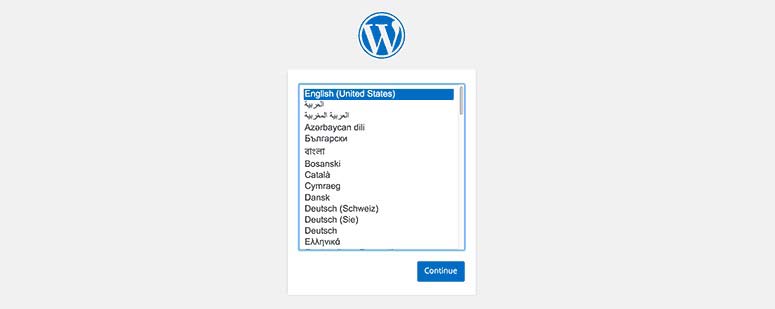 Em seguida, serão exibidas a mensagem de boas-vindas e as informações sobre a nova instalação do WordPress. Leia essas informações, pois o WordPress acessará as credenciais do banco de dados para iniciar corretamente. Você precisará clicar no botão Let’s go!
Em seguida, serão exibidas a mensagem de boas-vindas e as informações sobre a nova instalação do WordPress. Leia essas informações, pois o WordPress acessará as credenciais do banco de dados para iniciar corretamente. Você precisará clicar no botão Let’s go!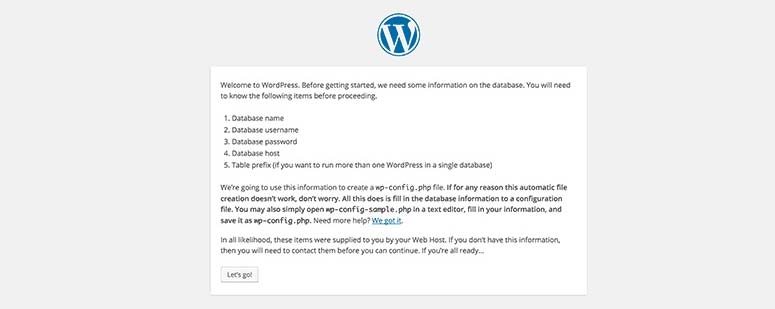 Agora, você verá um formulário no qual precisará adicionar o nome do banco de dados, o nome de usuário e a senha. Depois disso, clique no botão Submit (Enviar).
Agora, você verá um formulário no qual precisará adicionar o nome do banco de dados, o nome de usuário e a senha. Depois disso, clique no botão Submit (Enviar).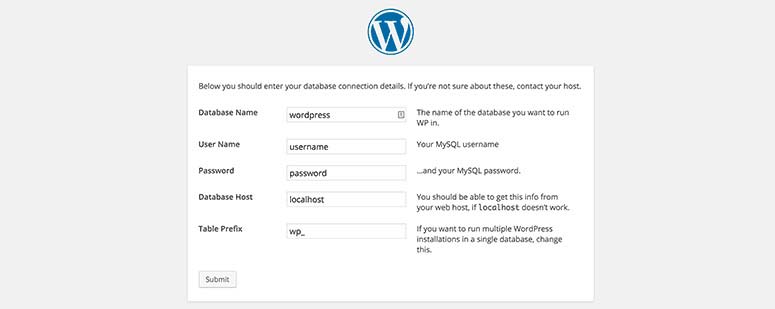 Após a conexão bem-sucedida com o banco de dados, você verá uma mensagem do WordPress e precisará clicar no botão Run the install (Executar a instalação ) para continuar.
Após a conexão bem-sucedida com o banco de dados, você verá uma mensagem do WordPress e precisará clicar no botão Run the install (Executar a instalação ) para continuar.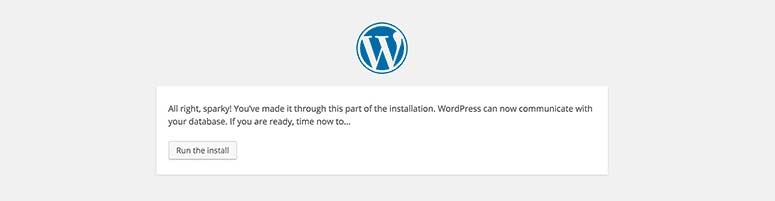 O WordPress executará o processo em segundo plano que inclui a criação de tabelas no banco de dados e o levará para a próxima etapa. Você precisará digitar o título do site, o nome de usuário, a senha e o endereço de e-mail para configurar o site do WordPress. Na fase de desenvolvimento, talvez você não queira que os mecanismos de pesquisa vejam o site, portanto, marque a opção de visibilidade do mecanismo de pesquisa. Você pode alterar essa configuração posteriormente na sua conta de administrador do WordPress.
O WordPress executará o processo em segundo plano que inclui a criação de tabelas no banco de dados e o levará para a próxima etapa. Você precisará digitar o título do site, o nome de usuário, a senha e o endereço de e-mail para configurar o site do WordPress. Na fase de desenvolvimento, talvez você não queira que os mecanismos de pesquisa vejam o site, portanto, marque a opção de visibilidade do mecanismo de pesquisa. Você pode alterar essa configuração posteriormente na sua conta de administrador do WordPress.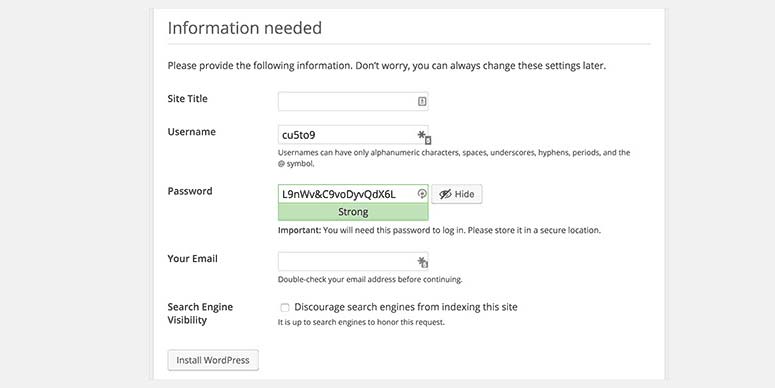 Depois de clicar no botão Install WordPress, o processo de instalação será concluído e uma mensagem de sucesso será exibida. Você também verá as credenciais de login para acessar sua conta de administrador do WordPress.
Depois de clicar no botão Install WordPress, o processo de instalação será concluído e uma mensagem de sucesso será exibida. Você também verá as credenciais de login para acessar sua conta de administrador do WordPress.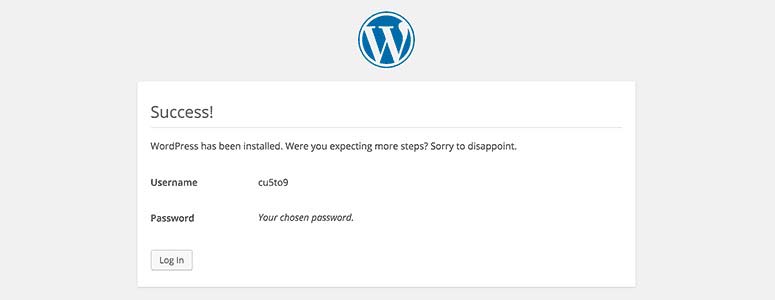
Como instalar o WordPress em seu idioma
O WordPress está traduzido em quase todos os idiomas do mundo. Você pode instalar facilmente o WordPress em seu próprio idioma. Para citar alguns, o WordPress inclui idiomas como inglês, francês, espanhol, chinês (Han), japonês, árabe, coreano, alemão, hebraico, hindi e outros. Durante a instalação do WordPress, ele solicitará que você selecione um idioma e, em seguida, a instalação será feita no idioma escolhido. No entanto, se você selecionar o inglês no início e quiser alterar o idioma mais tarde, precisará visitar a página Configurações ” Geral na sua conta de administrador do WordPress.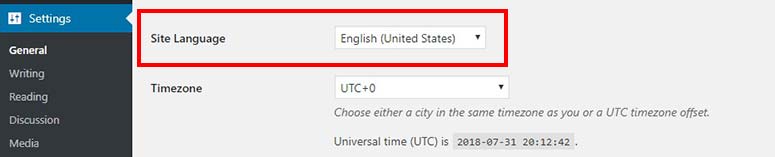 Você também deve consultar este guia sobre como criar um site multilíngue no WordPress para obter mais detalhes.
Você também deve consultar este guia sobre como criar um site multilíngue no WordPress para obter mais detalhes.
Como instalar uma rede multisite do WordPress
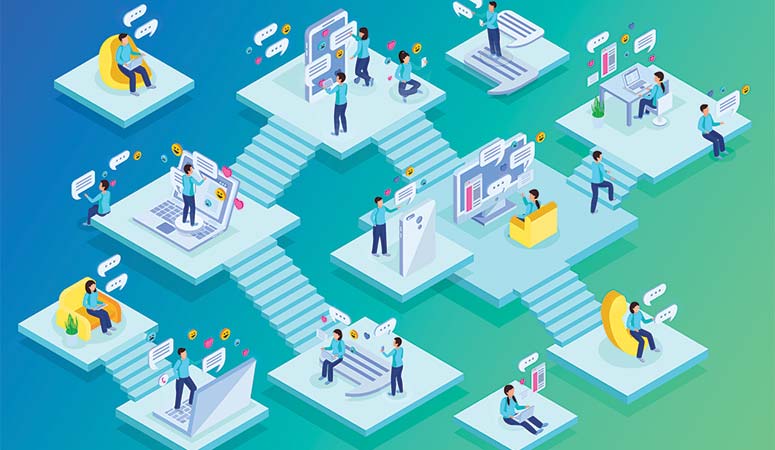
Por padrão, o WordPress tem recursos multisite. Você pode usar a rede multisite para criar e gerenciar mais de um site em uma única instalação do WordPress. A rede multisite do WordPress é forte e gerencia facilmente seus novos sites em subdiretórios ou subdomínios. É útil para grandes empresas, organizações governamentais, sites de associação, institutos educacionais, empresas de viagens e muito mais. Você deve seguir este guia completo sobre como instalar e configurar a rede multisite do WordPress para obter instruções detalhadas.
Como instalar o WordPress em seu computador
Deseja instalar o WordPress em seu computador, passo a passo, a partir do zero? Muitos iniciantes querem criar seus sites em um ambiente de servidor local antes de mostrá-los a outras pessoas. No entanto, você também pode criar seu site em um ambiente ativo, simplesmente desencorajando os mecanismos de pesquisa a verem seu site. Além disso, muitas pessoas querem instalar o WordPress no computador para desenvolver temas, plugins ou testar o código. A instalação do WordPress no computador não será visível para todos até que você o coloque em funcionamento no seu domínio. Para usuários do Windows, você precisará baixar e configurar o WAMP para instalar o WordPress. No entanto, os usuários de Mac precisarão configurar o Mamp em seus computadores para a instalação local do WordPress. Consulte também nosso guia sobre como transferir o WordPress do servidor local para um site ativo para obter instruções passo a passo.
O que fazer após a instalação do WordPress
Após a instalação bem-sucedida do WordPress, você precisará selecionar o tema e os plug-ins para iniciar o site corretamente.Seleção de um tema do WordPressUm tema, ou modelo de site, será o design/estilo do seu site WordPress. Você encontrará centenas de milhares de temas do WordPress na Internet e no repositório do WordPress. No entanto, é difícil selecionar um tema quando você tem tantas opções. Recomendamos que você classifique os temas do WordPress de acordo com o seu nicho de negócios e, em seguida, confira nossa seleção especializada dos melhores temas do WordPress. Mantemos essa lista atualizada para que você encontre os temas mais recentes e incríveis do WordPress para o seu site.Escolha dos melhores plug-ins do WordPressO WordPress é flexível e fácil de configurar. Ele permite que você adicione qualquer recurso que desejar ao seu site usando os plug-ins do WordPress. Se você quiser adicionar um formulário de contato, otimizar seu site para mecanismos de pesquisa, proteger seu site contra hackers ou qualquer outra funcionalidade em seu site, há uma boa chance de encontrar um plug-in no diretório do WordPress. Além do repositório do WordPress, você pode encontrar plug-ins premium que estão disponíveis como ferramentas de terceiros na Internet para ampliar as funcionalidades em seu site. Se você planeja mudar de domínio, confira este interessante artigo passo a passo sobre como mover seu site WordPress para um novo nome de domínio. E se você pensa em mudar seu CMS, leia nosso artigo sobre alternativas ao WordPress, que lista os principais concorrentes do WordPress. Esperamos que este artigo tenha ajudado você a aprender como instalar o WordPress. Talvez você também queira ver nosso guia sobre como iniciar um site WordPress do zero (passo a passo).

Comentários Deixe uma resposta