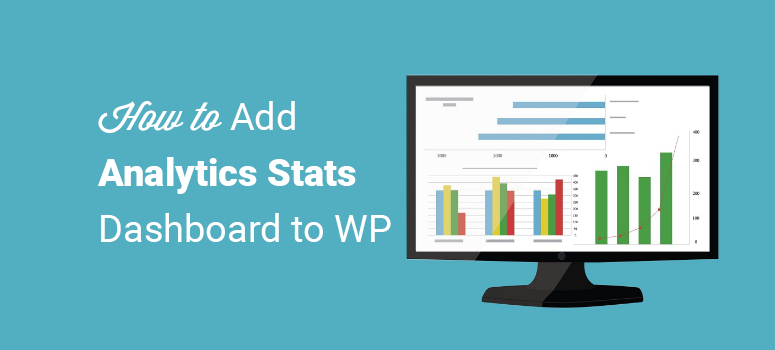
¿Desea consultar sus estadísticas de Analytics directamente desde el panel de control de WordPress?
El panel de control de Google Analytics integrado en la administración de WordPress facilita el seguimiento del tráfico, por lo que no siempre es necesario iniciar sesión en la cuenta de Google Analytics para realizar el seguimiento. A partir de estos informes, obtendrás información sobre cómo optimizar tu contenido para aumentar las ventas y las conversiones.
La mayoría de ustedes ya deben estar utilizando Google Analytics para mantener un ojo en cómo su sitio está funcionando. En este artículo, le mostraremos cómo comprobar las estadísticas de su sitio directamente desde su panel de control mediante la adición de panel de Google Analytics.
Si eres uno de ellos, deja de preocuparte ahora mismo. En el artículo de hoy, le mostraremos cómo comprobar las estadísticas de su sitio directamente desde su panel de control sin necesidad de iniciar sesión en ningún otro sitio web o herramienta.
Compruebe las estadísticas de su sitio web directamente desde el panel de WordPress
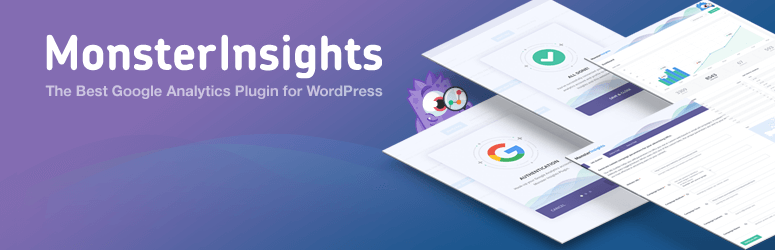
La forma más sencilla de añadir estadísticas a tu panel de control es añadir un plugin, como MonsterInsights.
MonsterInsights es el mejor plugin de Google Analytics para WordPress. No sólo le permite añadir estadísticas a su sitio, sino que también le permite habilitar los informes de análisis avanzados, tales como el seguimiento de comercio electrónico, seguimiento de formularios, descargas de seguimiento, y más sin la necesidad de tocar una línea de código.
Para saber más acerca de este plugin echa un vistazo a nuestra revisión detallada MonsterInsights.
Vamos a ver cómo utilizar este plugin para añadir el panel de estadísticas a tu WordPress.
Paso 1: Añadir el panel de Google Analytics a la administración de WordPress
El primer paso es instalar el plugin MonsterInsights en su panel de WordPress.
Para más información, consulte cómo instalar un plugin de WordPress.
Una vez que MonsterInsights está instalado y activado, vaya a su panel de control y haga clic en Insights ” Configuración. Aquí puede introducir su clave de licencia MonsterInsights que está disponible en su cuenta MonsterInsights.
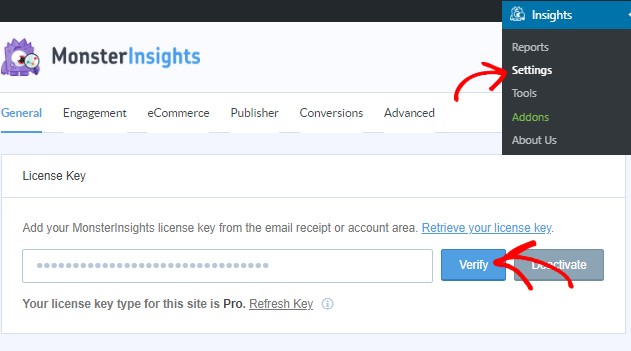
Ahora haga clic en el botón Verificar clave. Una vez hecho esto tienes que conectar tu sitio web a tu cuenta de Google Analytics. Puedes hacerlo yendo a Insights ” Configuración. Verás una opción llamada Autenticar con tu cuenta de Google. Haz clic en este botón.
Se te redirigirá a una nueva página en la que se te pedirá que accedas a tu cuenta de Google.
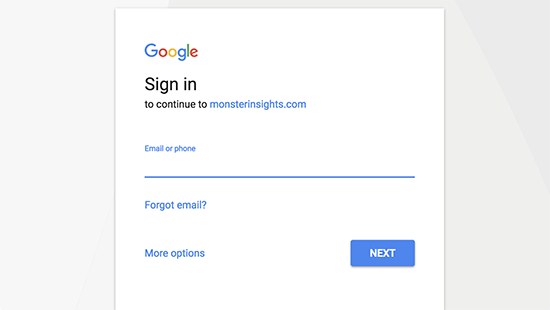
Si ya has iniciado sesión en tu cuenta de Google, sólo tienes que seleccionar el sitio web cuyas estadísticas deseas consultar. Si no, introduce tus credenciales de acceso y haz clic en el botón Siguiente para continuar.
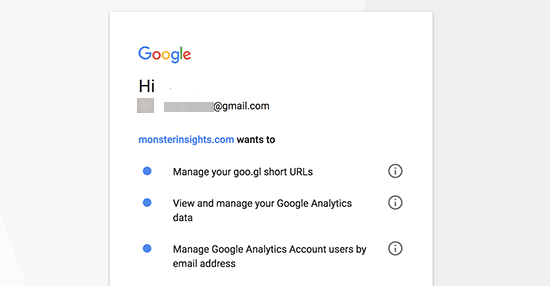
Pulse el botón Permitir. El último paso es seleccionar el perfil que desea rastrear. Aquí debe seleccionar su sitio web y, a continuación, hacer clic en el botón Autenticación completa para continuar.
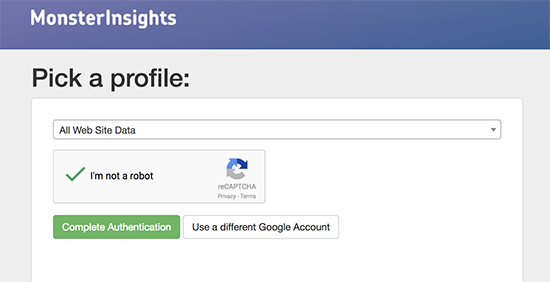
Ahora será redirigido a su panel de WordPress y podrá ver sus informes de Google Analytics.
[alert style=”warning”]If you haven’t set up your Google Analytics account already, then it’ll take some time (up to 24 hours) for your stats to reflect on your dashboard. [/alert]
Paso 2: Visualización del panel de Google Analytics en WordPress
Ahora que MonsterInsights está instalado, activado y vinculado a su panel de Google Analytics, está listo para comprobar las estadísticas desde su panel.
Para ello, basta con ir a Insights ” Informes.
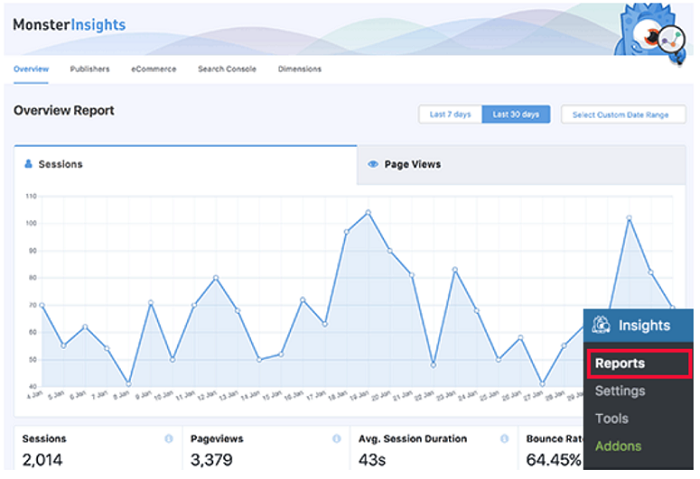
Tendrá una vista de los informes generales de su sitio. Al desplazarse un poco hacia abajo verá el número de visitantes nuevos frente al de visitantes que regresan a su sitio. También le ofrece un desglose por dispositivo, para que sepa exactamente cuántas personas utilizan sus dispositivos móviles, tabletas, ordenadores portátiles, etc. para visitar su sitio.
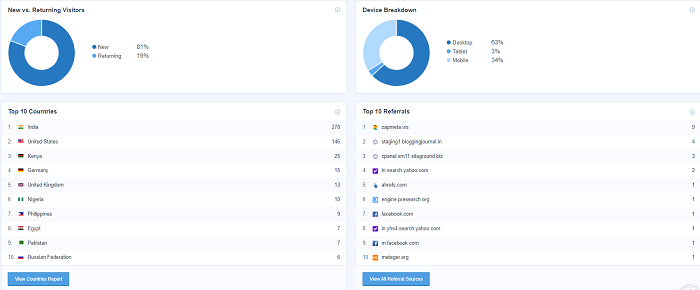
También tendrá una idea clara de la cantidad de tráfico procedente de distintos países, de dónde procede y cuáles son las páginas y entradas más visitadas de su sitio.
Básicamente puedes ver exactamente lo que Google Analytics te muestra pero más.
¿Qué más se puede ver con MonsterInsights?
Además de ofrecerte los informes generales de tu sitio web, MonsterInsights también te ofrece informes personalizados en función de tu configuración. Algunos de ellos son:
- Informe de clics en enlaces de afiliados para editores
- Informes decomercio electrónico para empresas de comercio electrónico,
- Informe deGoogle Webmasters para analizar su tráfico de búsqueda
- Informe de dimensiones basado en las dimensiones personalizadas que haya añadido
- Seguimiento del envío de formularios
- Estadísticas del sitio en tiempo real
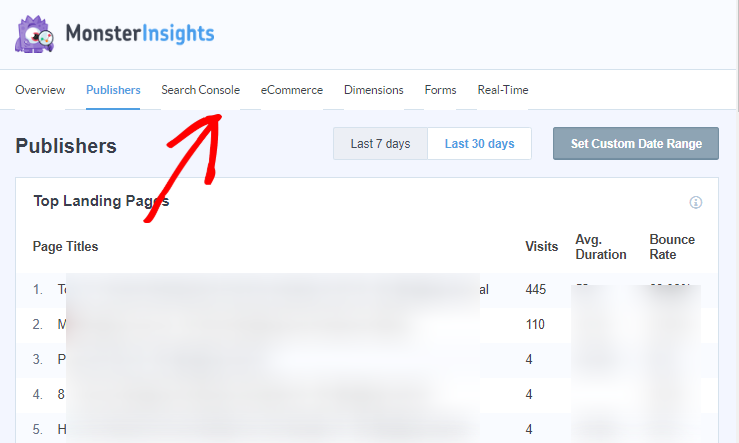
Sólo tienes que instalar el addon necesario y listo. Para instalar un complemento, ve a Insights ” Complementos.
Verás varias opciones en la pantalla. Dependiendo del complemento que quieras, pulsa el botón Instalar y listo. Una vez instalado, el estado del complemento cambiará a Activo.
Eso es todo. Ya tienes el panel de estadísticas en tu sitio WordPress.
También puede consultar cómo configurar el seguimiento de autores en WordPress.

Comentarios Deja una respuesta