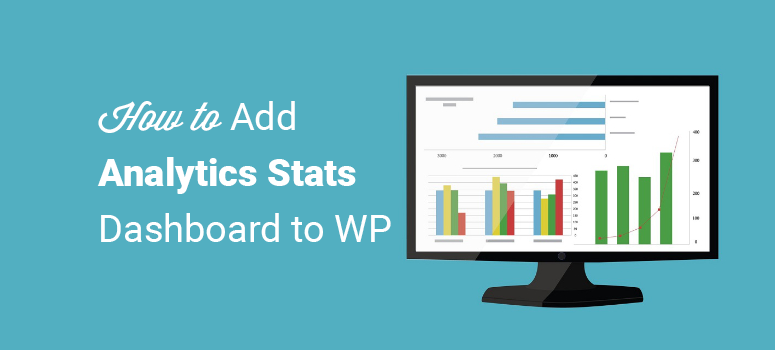
Deseja verificar as estatísticas do Analytics diretamente no painel do WordPress?
Ter o painel do Google Analytics no administrador do WordPress facilita o monitoramento do tráfego, para que você não precise sempre fazer login na sua conta do Google Analytics para fazer o rastreamento. Com base nesses relatórios, você obterá insights sobre como otimizar seu conteúdo para aumentar suas vendas e conversões.
A maioria de vocês já deve estar usando o Google Analytics para ficar de olho no desempenho do seu site. Neste artigo, mostraremos como verificar as estatísticas do seu site diretamente do seu painel, adicionando o painel do Google Analytics.
Se você é um deles, então pare de se preocupar agora mesmo. No artigo de hoje, mostraremos como verificar as estatísticas do seu site diretamente do seu painel, sem fazer login em nenhum outro site ou ferramenta.
Verifique as estatísticas do site diretamente do seu painel do WordPress
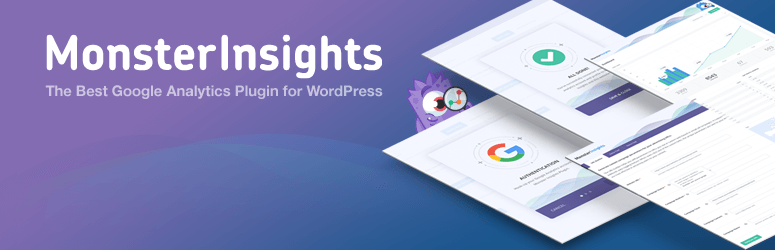
A maneira mais fácil de adicionar estatísticas ao seu painel é adicionar um plug-in, como o MonsterInsights.
O MonsterInsights é o melhor plug-in do Google Analytics para WordPress. Ele não apenas permite adicionar estatísticas ao seu site, mas também habilitar relatórios avançados de análise, como rastreamento de comércio eletrônico, rastreamento de formulários, rastreamento de downloads e muito mais, sem a necessidade de tocar em uma linha de código.
Para saber mais sobre esse plug-in, confira nossa análise detalhada do MonsterInsights.
Vamos ver como usar esse plug-in para adicionar o painel de estatísticas ao seu WordPress.
Etapa 1: Adicionar o painel do Google Analytics ao administrador do WordPress
A primeira etapa é instalar o plug-in MonsterInsights em seu painel do WordPress.
Para obter mais detalhes, confira como instalar um plug-in do WordPress.
Depois que o MonsterInsights estiver instalado e ativado, vá para o painel e clique em Insights ” Configurações. Aqui você pode inserir sua chave de licença do MonsterInsights que está disponível em sua conta do MonsterInsights.
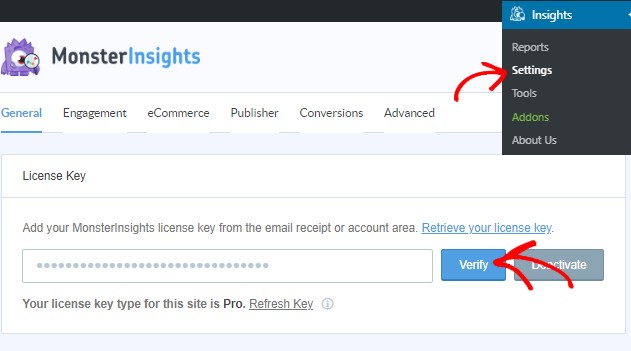
Agora, clique no botão Verify key (Verificar chave ). Depois disso, você deve conectar seu site à sua conta do Google Analytics. Você pode fazer isso acessando Insights ” Configurações. Você verá uma opção chamada Authenticate with your Google account (Autenticar com sua conta do Google). Basta clicar nesse botão.
Agora você será redirecionado para uma nova página na qual será solicitado a fazer login na sua conta do Google.
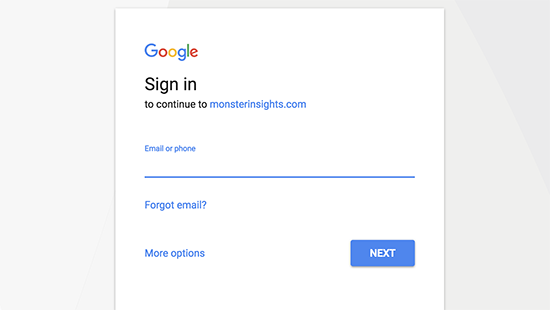
Se você já estiver conectado à sua Conta do Google, basta selecionar o site para o qual deseja verificar as estatísticas. Caso contrário, insira suas credenciais de login, clique no botão Next (Avançar ) e siga em frente.
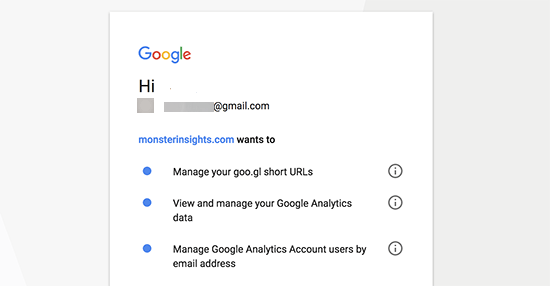
Vá em frente e clique no botão Allow (Permitir ). A etapa final é selecionar o perfil que você deseja rastrear. Você precisa selecionar seu site aqui e, em seguida, clicar no botão Complete Authentication (Autenticação completa ) para continuar.
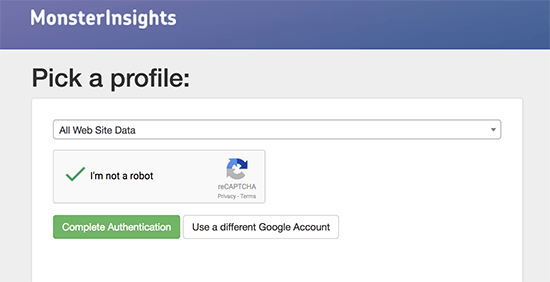
Agora você será redirecionado para o painel do WordPress e verá seus relatórios do Google Analytics.
[alert style=”warning”]If you haven’t set up your Google Analytics account already, then it’ll take some time (up to 24 hours) for your stats to reflect on your dashboard. [/alert]
Etapa 2: Visualização do painel do Google Analytics no WordPress
Agora que o MonsterInsights está instalado, ativado e vinculado ao seu painel do Google Analytics, você está pronto para verificar as estatísticas no painel.
Para fazer isso, basta ir para Insights ” Relatórios.
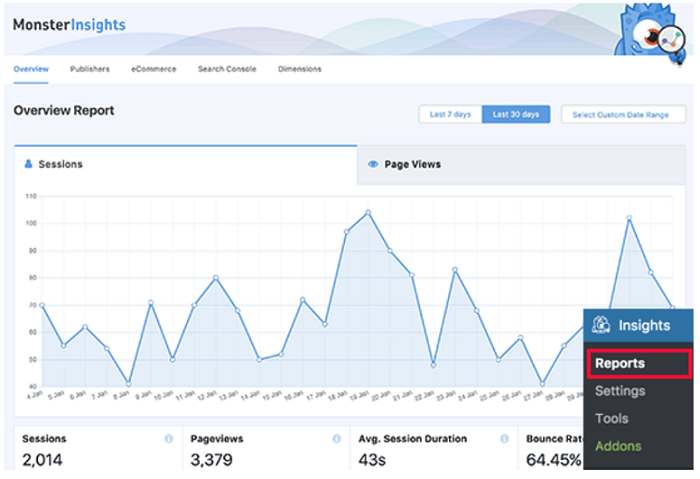
Você terá uma visão dos relatórios gerais do seu site. Ao rolar a tela um pouco para baixo, você verá o número de visitantes novos e visitantes que retornam ao seu site. Ele também fornece um detalhamento por dispositivo, para que você saiba exatamente quantas pessoas estão usando seus dispositivos móveis, guias, laptops etc. para visitar seu site.
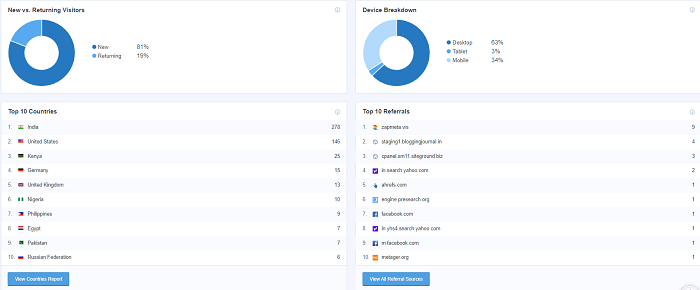
Você também tem uma ideia clara do volume de tráfego proveniente de diferentes países, de onde vem o tráfego e quais são as principais páginas e publicações do seu site.
Basicamente, você pode ver exatamente o que o Google Analytics mostra, e muito mais.
O que mais você pode visualizar usando o MonsterInsights?
Além de oferecer os relatórios gerais do seu site, o MonsterInsights também oferece relatórios personalizados, dependendo de suas configurações. Alguns deles são:
- Relatório de cliques em links de afiliados para editores
- Relatórios de comércio eletrônico para empresas de comércio eletrônico,
- Relatóriodo Google Webmasters para analisar seu tráfego de pesquisa
- Relatório de dimensões com base nas dimensões personalizadas que você adicionou
- Rastreamento de envio de formulários
- Estatísticas do site em tempo real
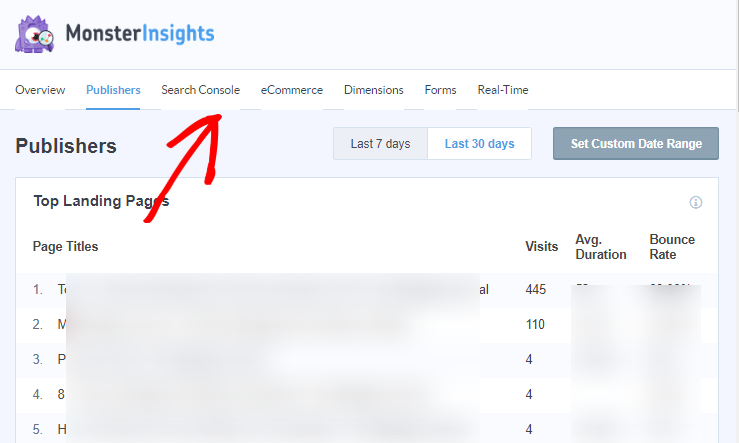
Você só precisa instalar o complemento necessário e estará pronto para começar. Para instalar um complemento, vá para Insights ” Complementos.
Em seguida, você verá várias opções na tela. Dependendo do complemento que você deseja, basta clicar no botão Install (Instalar ) e pronto. Depois de instalado, o status do complemento mudará para Ativo.
Então é isso. Agora você tem o painel de estatísticas em seu site do WordPress.
Talvez você também queira verificar como configurar o rastreamento de autor no WordPress.

Comentários Deixe uma resposta