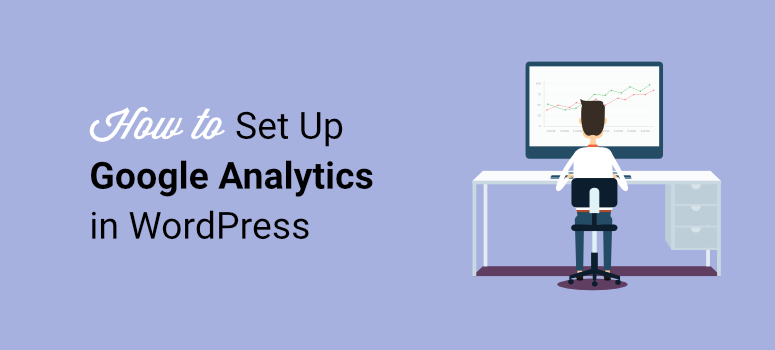
Você está procurando uma maneira conveniente de configurar o Google Analytics no WordPress?
Uma das armas mais poderosas que você tem como proprietário de um site WordPress é a análise. Você pode usar seus dados e padrões para tomar decisões mais informadas e ajudá-lo a entender melhor seu público.
Dessa forma, o Google Analytics apresenta uma das melhores maneiras de obter insights de dados, como desempenho do site, comportamento do usuário e padrões de tráfego.
Neste artigo, veremos as melhores maneiras de configurar o Google Analytics no WordPress.
Maneiras de integrar o Google Analytics ao WordPress
Como proprietário de um site, você deve sempre ter acesso a dados confiáveis e atualizados para administrar seu site com eficiência.
Cada métrica oferecida pelo Google Analytics pode ser analisada para ajudá-lo a entender seus dados passados e presentes, permitindo que você preveja o desempenho futuro do seu site.
Essas métricas incluem:
- Número de visitas ao local
- De onde vieram os visitantes
- O que eles fizeram enquanto estavam em seu site
- Quanto tempo eles permaneceram em seu site
- Quantas páginas eles visitam
- Em que parte da página eles permanecem por mais tempo
- Análise da velocidade do site
- E muito mais.
Além dessas, aqui estão maneiras adicionais e interessantes de usar o Google Analytics:
- Verifique como os usuários alternam entre dispositivos e plataformas ao interagir com sua marca
- Verifique os caminhos que os usuários percorrem em seu site e identifique os pontos de parada
- Configure alertas para notificá-lo sobre alterações significativas nas métricas do seu site
Como você pode ver, o Google Analytics oferece muitos dados que podem rapidamente se tornar confusos, mesmo para usuários experientes.
Além disso, o Google Analytics é uma plataforma autônoma que pode ser difícil de configurar porque requer experiência em codificação. Você também precisa adicionar um ID de rastreamento ao código do seu site e realizar outros processos para implementá-lo totalmente.
Um pequeno erro pode levar a um rastreamento inadequado ou à quebra de seu site.
É por isso que adicionar o Google Analytics diretamente ao seu painel do WordPress é mais conveniente e a solução perfeita. Isso garante que você colete todas as informações sobre seu site no painel do WordPress, sem precisar sair do back-end.
Há três maneiras principais de adicionar o Google Analytics ao seu site WordPress:
- Adição do Google Analytics por meio do MonsterInsights
- Adição do Google Analytics por meio do WPCode
- Adição do Google Analytics por meio de seu tema do WordPress
Use os links acima para pular para o método que você deseja usar.
A adição do Google Analytics por meio do MonsterInsights e do WPCode requer o uso de um plug-in. O uso de plug-ins para adicionar o Google Analytics é uma abordagem mais rápida e fácil de usar que não requer experiência em codificação.
Por outro lado, adicionar o Google Analytics ao seu site por meio do tema é uma abordagem manual. Embora seja uma solução econômica, ela exige experiência em codificação, o que pode resultar em erro humano, posicionamento incorreto do código ou quebra do site.
Recomendamos que você adote a abordagem do plug-in mesmo que tenha experiência em codificação, pois isso pode ajudá-lo a evitar problemas de rastreamento de dados.
Adição do Google Analytics por meio do MonsterInsights
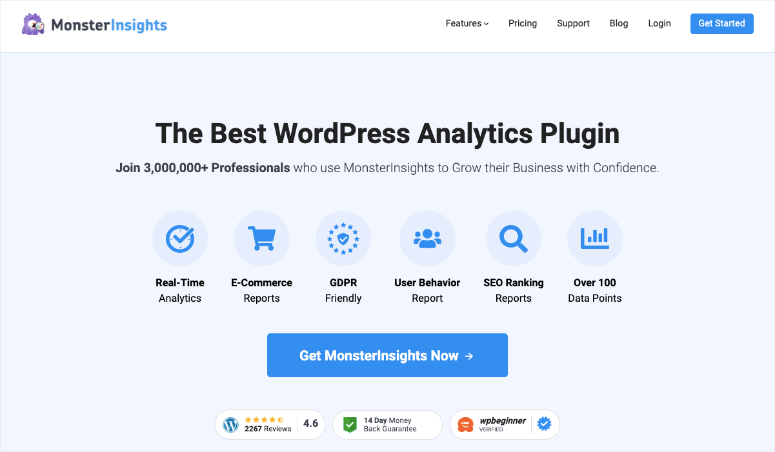
O MonsterInsights é o melhor plug-in para adicionar o Google Analytics ao WordPress. É um plug-in fácil de usar que transforma dados complexos em insights acionáveis, práticos e fáceis de entender.
Seus recursos avançados podem ajudá-lo a rastrear melhor aspectos específicos do site, como taxas de cliques, taxas de conversão e conteúdo popular. Você pode fazer tudo isso sem processos complexos, experiência em codificação e etapas extras, como o Google Tag Manager, o Google Site Tag e temas filhos.
Essa é, de longe, a maneira mais fácil de lidar com o processo técnico de configuração do Google Analytics sem se preocupar em quebrar seu site ou colocar o ID de rastreamento no local errado.
O MonsterInsights é um plug-in altamente personalizável que permite personalizar as métricas desejadas do Google Analytics em uma estrutura e linguagem fáceis de entender.
Por esses motivos, o MonsterInsights é a melhor maneira de adicionar o Google Analytics ao seu site.
Confira nossa análise detalhada do MonsterInsights aqui.
Etapa 1: Inscreva-se no Google Analytics
Para começar a adicionar o Google Analytics ao MonsterInsights, você precisará de uma conta do Google. Se não tiver uma, basta se inscrever para obtê-la. É gratuito.
Em seguida, abra o site do Google Analytics e vá até o botão Get Started Today .
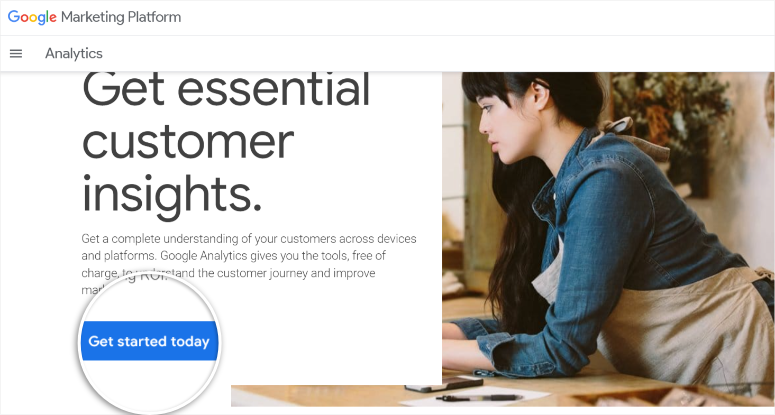
Faça login no Google Analytics com sua conta do Google e localize o botão Start Measuring (Iniciar medição ).
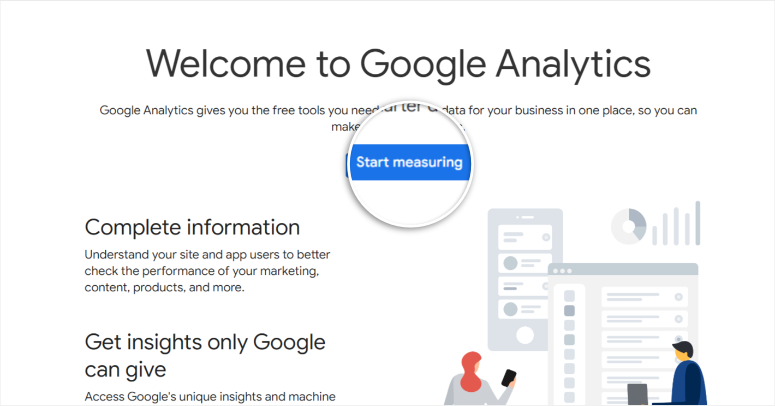
Em seguida, crie um nome de conta para o site que você deseja rastrear.
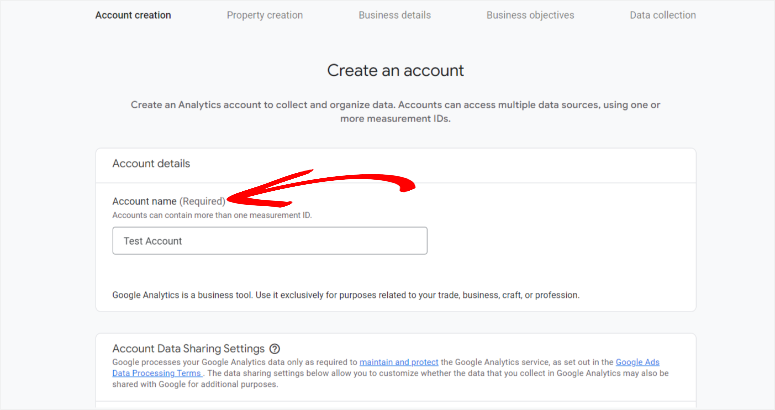
Você pode adicionar vários IDs de rastreamento à mesma conta do Google Analytics, o que permite monitorar todos os seus sites no mesmo local. Isso garante que tudo seja simplificado, reduzindo a confusão e a duplicidade de trabalho.
Na janela pop-up que será exibida, marque as permissões que você deseja conceder ao Google Analytics e vá para Next (Avançar).
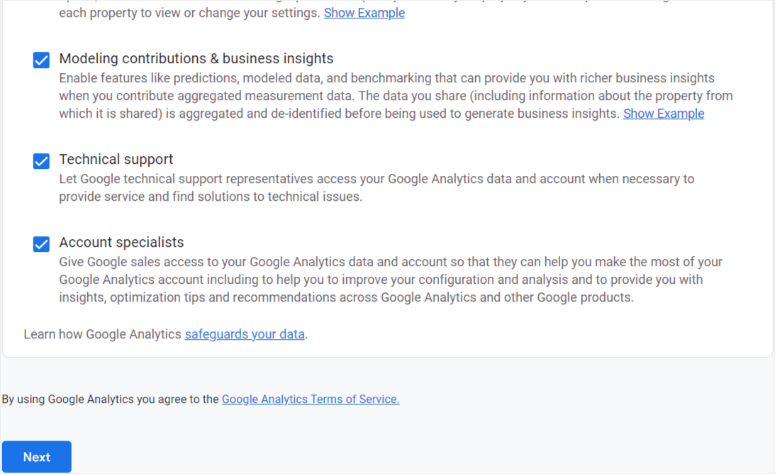
Na próxima tela, você adicionará Detalhes da propriedade. Uma propriedade pode ser um site ou um aplicativo que você deseja rastrear. Digite o nome da propriedade, o fuso horário e a moeda e prossiga para a próxima página.
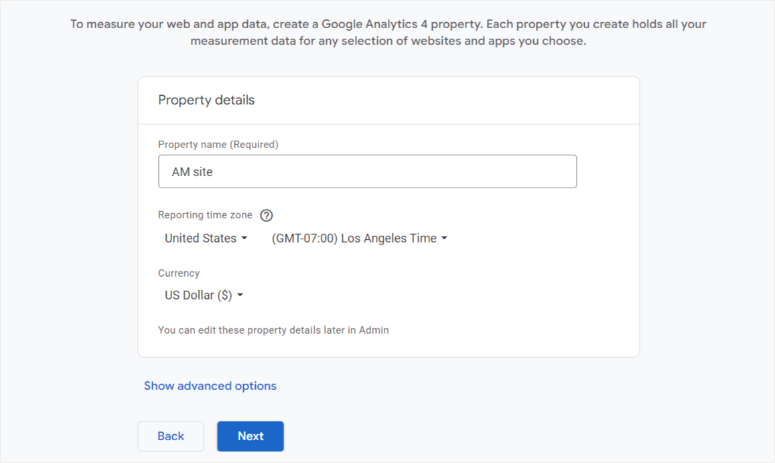
A próxima etapa é fornecer detalhes sobre sua empresa. Nessa página, você adicionará a categoria do setor e o porte da empresa.
Na janela seguinte, informe ao Google Analytics como você pretende usar a plataforma. Marque as caixas de objetivos aplicáveis a você e prossiga para Criar.
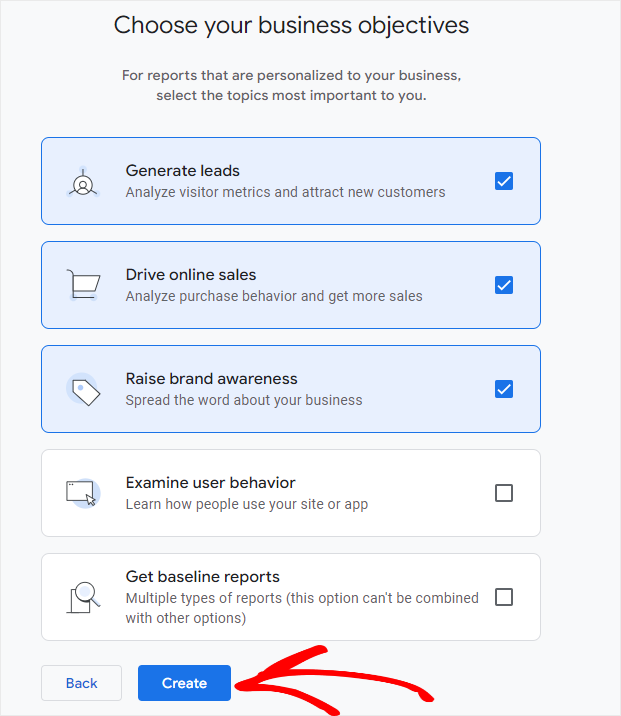
Será exibida uma nova janela pop-up na qual você poderá revisar as informações e marcar a caixa de termos e condições antes de clicar no botão “I Accept” (Aceito ).
Com os detalhes da propriedade preenchidos, é hora de criar um fluxo de dados para sua propriedade. Como a propriedade que queremos rastrear é um site do WordPress, usaremos “Web”.
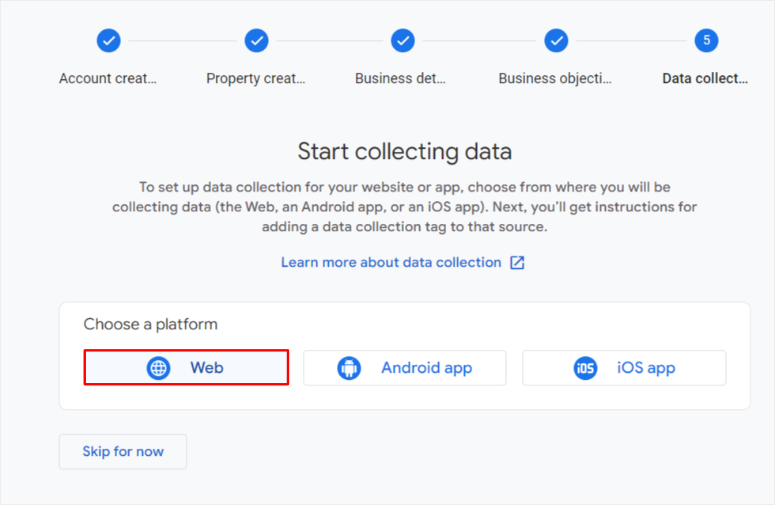
Na próxima página, adicione o nome e o URL do site. Em seguida, se desejar, ative o Enhanced Measurements para monitorar automaticamente os elementos e as interações do conteúdo.
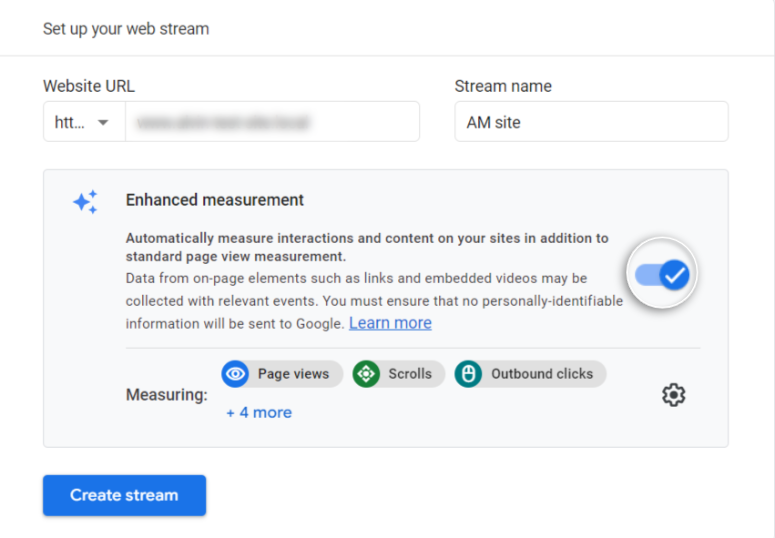
Identifique as métricas que você deseja medir automaticamente na guia de configurações, na extremidade esquerda. Em seguida, selecione Criar para prosseguir para a próxima página.
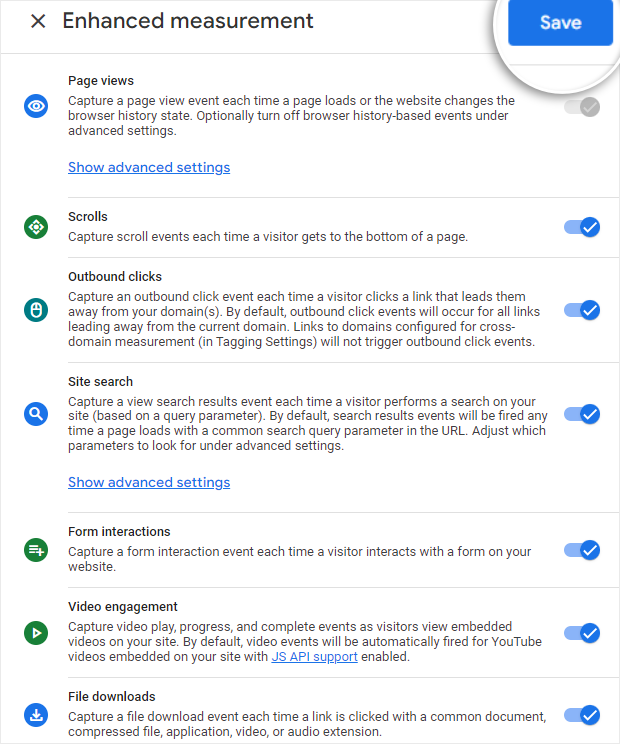
Nesse ponto, você deverá ter criado uma propriedade por completo. Você receberá um código de rastreamento exclusivo para adicionar ao seu site.
Copie esse código; você precisará dele na próxima etapa.
Para localizar seu código de rastreamento no futuro, basta acessar Admin ” Propriedade ” Fluxos de dados. Selecione o fluxo de dados desejado e você verá a ID de medição na extremidade direita após o nome do fluxo, o URL do fluxo e a ID do fluxo.

Com isso, você criou com êxito uma propriedade do Google Analytics e seu código de rastreamento.
Etapa 2: Configurar o MonsterInsights
Com tudo configurado no painel do Google Analytics, vá para o painel do WordPress para configurar o MonsterInsights.
Vá para Plugins ” Adicionar novo. No repositório de plug-ins, procure por “MonsterInsights”. Em seguida, instale o plug-in e ative-o.
Se você quiser saber mais sobre isso, consulte nosso tutorial sobre como instalar um plug-in.
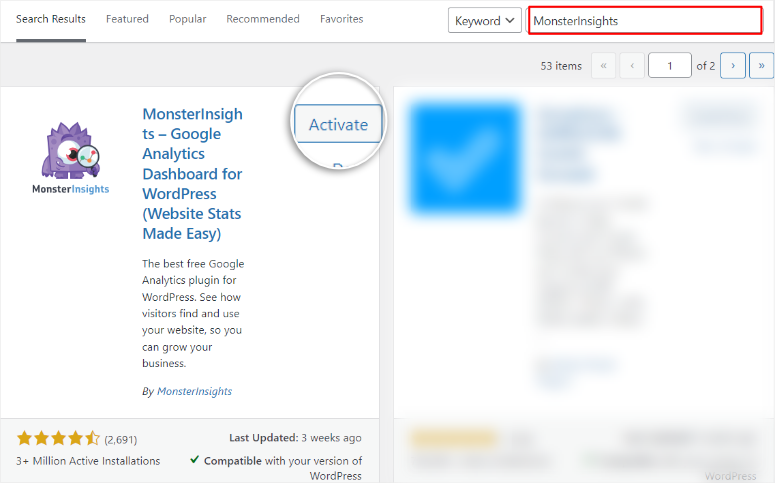
Embora a versão gratuita do MonsterInsights ajude a adicionar o Google Analytics ao seu painel do WordPress, considere a possibilidade de obter o MonsterInsights Pro no site oficial do plug-in para obter recursos avançados.
O MonsterInsights Pro pode ser particularmente útil para o comércio eletrônico, oferecendo ferramentas avançadas de medição de métricas, como analisadores de títulos, relatórios de cupons, formulários de acompanhamento de conversões e jornadas de usuários.
Etapa 3: Conectar o MonsterInsights ao Google Analytics
Depois que o plug-in for instalado e ativado com êxito, o MonsterInsights o direcionará automaticamente para iniciar o assistente de configuração. O assistente de configuração oferece uma barra de progresso de linha simples para ajudá-lo a seguir essas etapas simples.
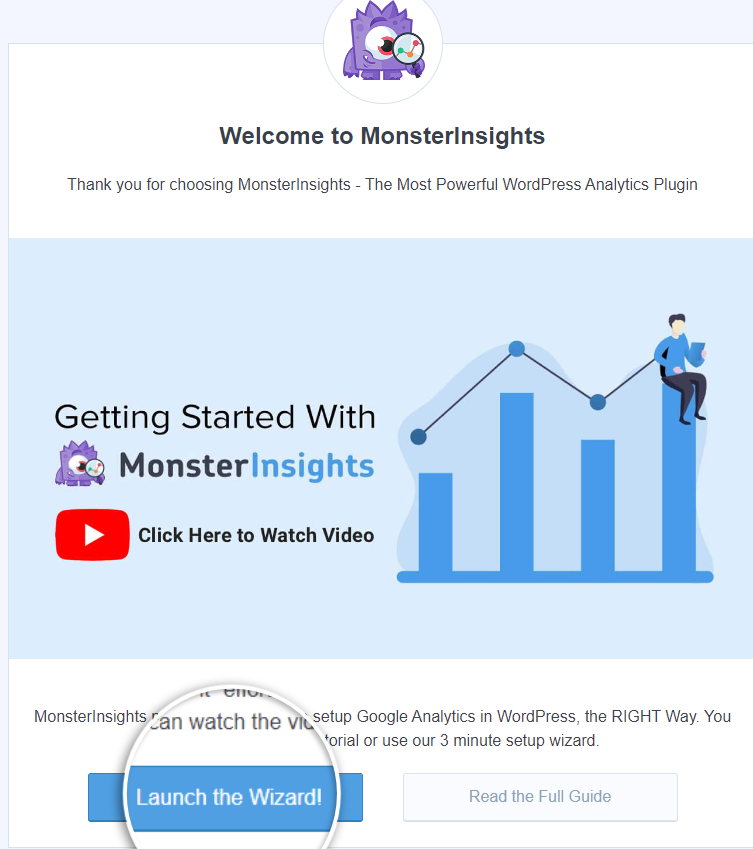
Como alternativa, você pode acessar o mesmo assistente de configuração acessando o menu Insights no painel do WordPress. Em seguida, vá para Configurações e prossiga para a guia “Geral”. Role até encontrar o botão Iniciar assistente de configuração.
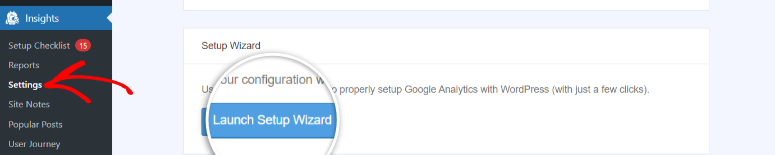
Na primeira página do assistente de configuração, selecione uma categoria. Em seguida, pressione o botão Connect MonsterInsights (Conectar MonsterInsights ) e permita que ele se autentique.
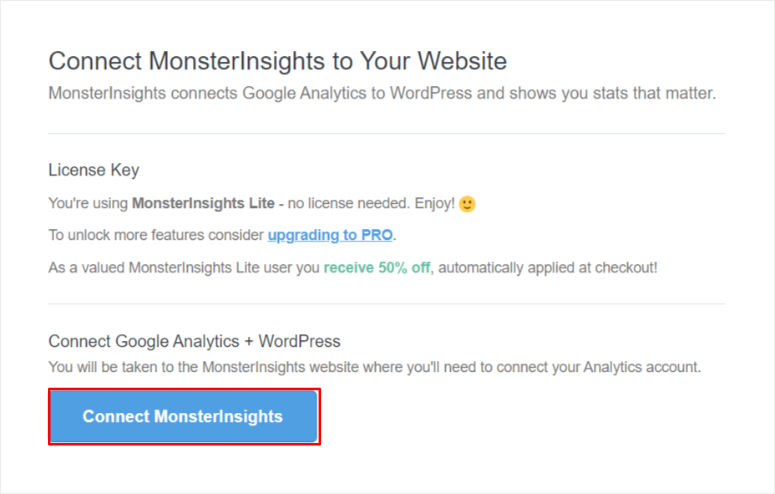
Adicione a conta do Google na qual você se inscreveu com o Google Analytics e, em seguida, conceda permissões ao MonsterInsights.
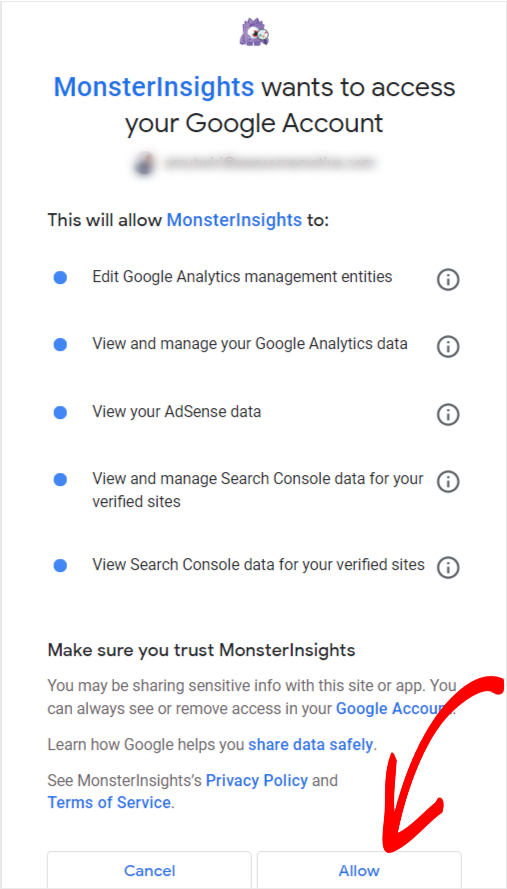
Para concluir a conexão, basta selecionar a propriedade que você deseja conectar.
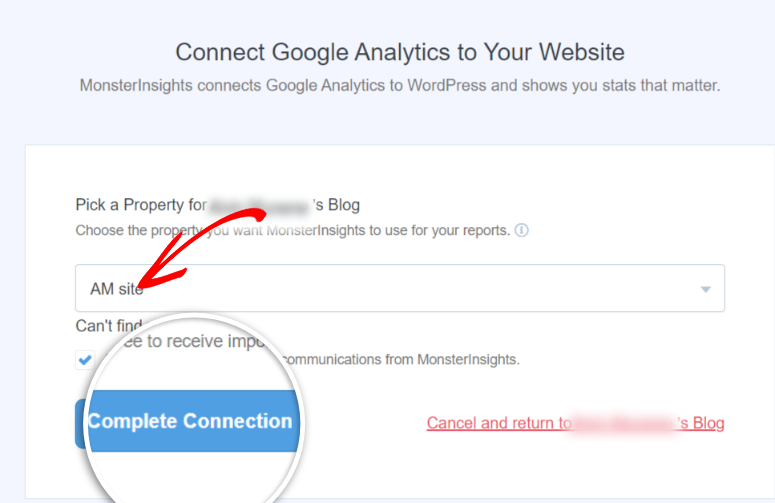
Em seguida, preencha todas as informações necessárias na tela “Recommended Setting” (Configuração recomendada), depois salve e continue.
Depois que o plug-in concluir o processo de configuração, ele o redirecionará para o menu Insights do WordPress. Selecione o submenu Reports (Relatórios ) para verificar os insights do seu site.
O painel usa um sistema de guias para garantir que você possa comparar facilmente diferentes métricas.
Os relatórios de métricas são estruturados de forma sistemática e incluem o seguinte:
- Visão geral
- Tráfego
- Editoras
- Console de pesquisa
- Comércio eletrônico
- Dimensões
- Formulários
- Tempo real
- Velocidade do site
Por exemplo, na guia Publishers, você pode verificar métricas padrão como visualizações de página, taxa de rejeição, sessões engajadas e novas sessões. Você pode personalizar esse relatório para mostrar um período de tempo exato para identificar momentos de picos ou quedas de tráfego.
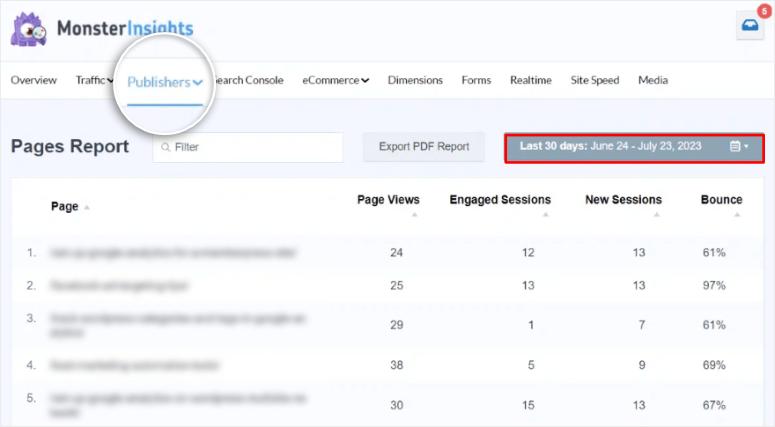
Mais abaixo na página, você também pode ver dados mais específicos, incluindo interesses e rolagens. O relatório View Full Interests é uma ótima maneira de aprimorar seu conteúdo e entender melhor seu público.
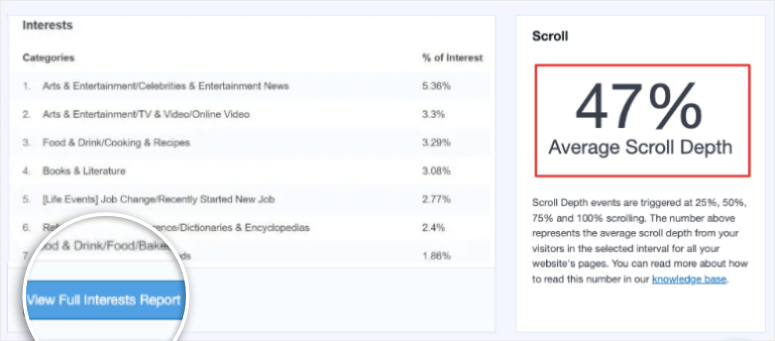
Mas isso não é tudo o que você pode fazer com o MonsterInsights. Vamos examinar as várias maneiras, recursos e configurações que você pode usar esse plug-in.
Etapa 4: Personalize os insights com o MonsterInsights
Os proprietários de sites, nichos e setores têm prioridades diferentes quando se trata de relatórios e métricas. Ao personalizar seus dados e criar relatórios personalizados com o MonsterInsights, você sempre poderá medir as métricas mais relevantes para você com facilidade.
Isso facilita o alinhamento de suas metas com os dados, levando a uma melhor tomada de decisão e previsão.
O MonsterInsights facilita a criação desses relatórios personalizados. Todas essas configurações podem ser feitas por meio do assistente de instalação durante a configuração inicial. No entanto, para fazer isso manualmente, acesse o menu Insights no WordPress e, em seguida, visite o submenu Settings (Configurações ). Em seguida, role a tela até encontrar Launch Setup Wizard (Iniciar assistente de configuração ) e selecione.
Aqui você pode definir as seguintes configurações:
- Rastreamento de links de afiliados: Embora a maioria dos links de afiliados venha com recursos de rastreamento do parceiro afiliado, o uso do MonsterInsights lhe dá acesso aos seus próprios dados. Dessa forma, você não depende do que o relatório do afiliado diz. Você também pode comparar facilmente o relatório do MonsterInsights e o do afiliado.
- Controle de acesso: Esse recurso é especialmente excelente se você tiver uma equipe grande. Você pode controlar facilmente quem vê seus insights concedendo acesso específico a indivíduos.
- Atualizações automáticas do plug-in: O MonsterInsights realiza atualizações com frequência para incorporar novos recursos e aprimorar o plug-in. Configure as atualizações automáticas do plug-in para garantir que você nunca perca nada.
- Atribuição aprimorada de links: Esse recurso oferece a melhor maneira de ver como os usuários interagiram com seus links. Identifique quais links são mais clicados, como os links de imagem, âncora ou título. O Enhanced Link Attribution também oferece uma ótima maneira de rastrear links de eventos.
- 20+ Rastreamento avançado: O MonsterInsights oferece recursos de rastreamento fáceis de usar, mas avançados, como rastreamento de formulário, rastreamento de rolagem, rastreamento de autor, rastreamento de download de arquivo, rastreamento de categoria e tag e rastreamento de usuário conectado.
- Integração do All in One SEO Toolkit: O All in One SEO é o melhor plug-in de SEO. Sua integração com o MonsterInsights oferece as melhores informações de SEO, como rastreamento de palavras-chave, informações de SEO na página e uma pontuação de SEO.
- Rastreamento de comércio eletrônico: Você pode rastrear a receita, as vendas, o desempenho do produto, o abandono do carrinho de compras, rastrear as fontes de referência, a taxa de conversão e muito mais.
- Ferramentas avançadas de crescimento: O MonsterInsights tem várias ferramentas avançadas de crescimento que você pode usar. Crie URLs personalizados com parâmetros definidos para rastrear especificamente a eficácia de seus esforços de marketing. O complemento Popular Posts destaca seu conteúdo mais popular criando uma lista e apresentando com destaque essas postagens de blog com melhor desempenho em seu site. Outro recurso excelente é o teste A/B. Ele envolve a comparação de duas versões de páginas da Web para determinar qual delas tem melhor desempenho em termos de envolvimento do usuário ou taxas de conversão.
- Complemento de conformidade com a privacidade: Isso garante que o Google Analytics esteja em conformidade com o GDPR e a CCPA.
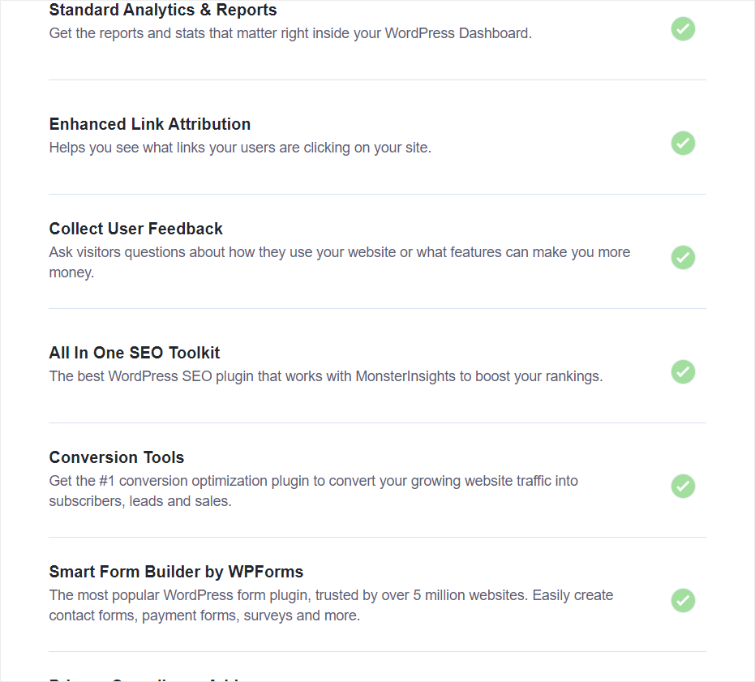
Embora esses recursos possam parecer complicados devido à funcionalidade avançada e à personalização que oferecem, o MonsterInsights torna a configuração incrivelmente fácil. Tudo o que você precisa fazer é marcar a caixa ao lado do recurso avançado e clicar em Continuar quando terminar.
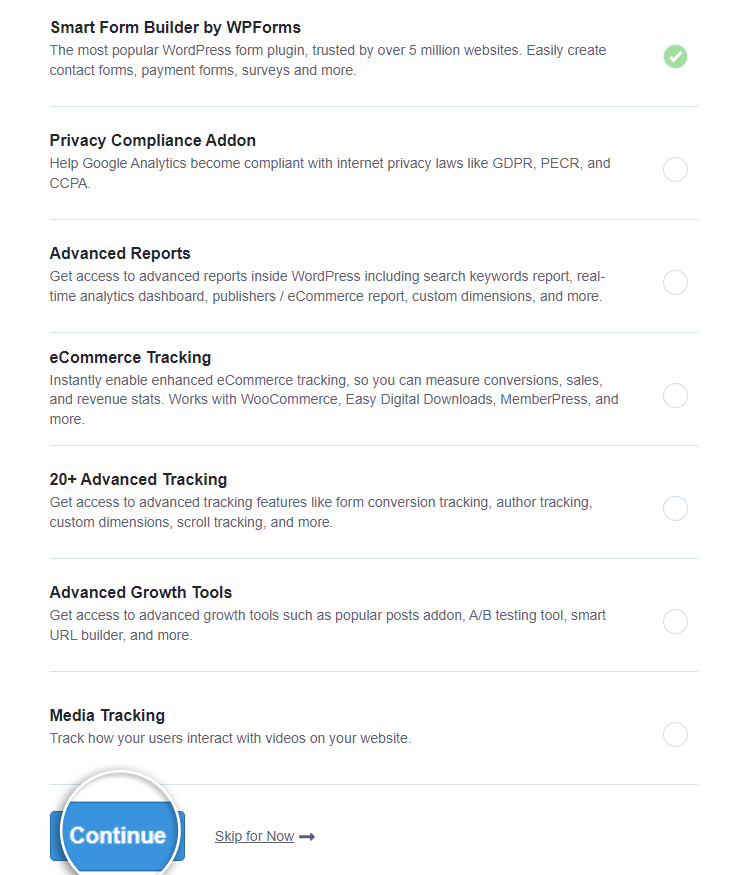
Pronto! Você adicionou com sucesso o Google Analytics ao seu painel do WordPress. Agora, você pode obter insights detalhados de maneira mais simples e personalizada, sem sair do painel do WordPress.
Adição do Google Analytics por meio do WPCode
O WPCode foi projetado para simplificar e gerenciar trechos de código personalizados, reduzindo a dependência de plug-ins e, inevitavelmente, o inchaço do site.
Mas, primeiro, vá para o painel do Google Analytics e selecione Go To Data Streams (Ir para fluxos de dados). Selecione o fluxo de dados desejado e clique em View Tag Instructions (Exibir instruções da tag).
Aqui, copie o código na guia Install Manually (Instalar manualmente ).
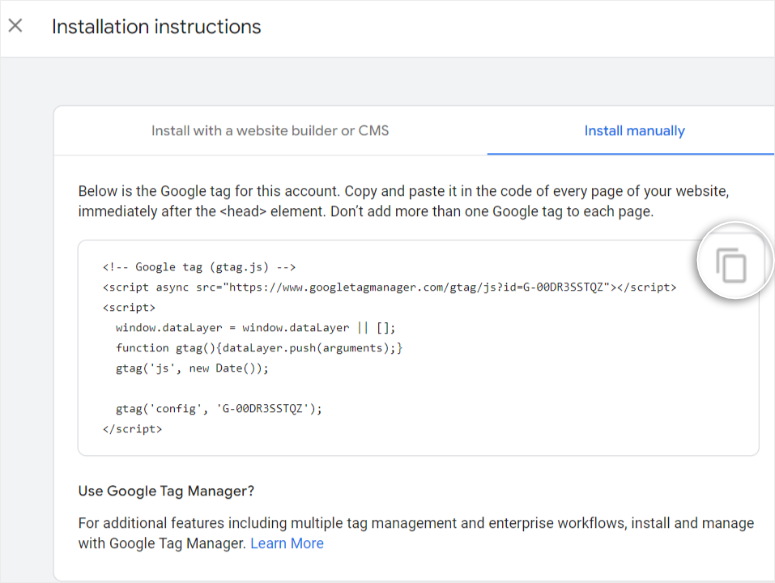
Agora, de volta ao painel do WordPress, instale e ative o plug-in WPCode por meio do repositório de plug-ins no painel do WordPress.
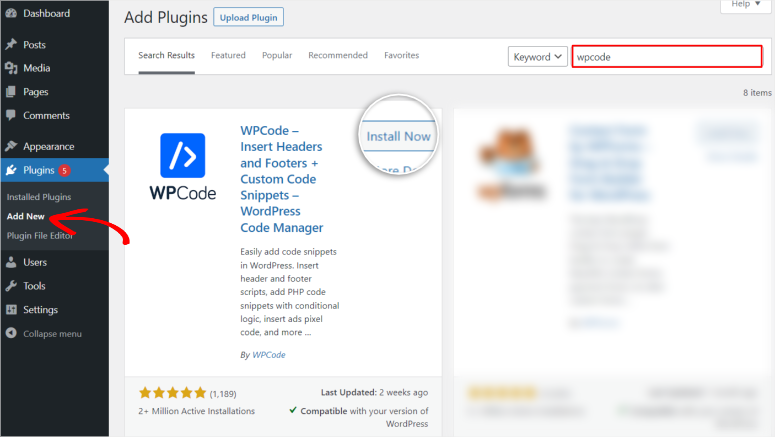
Vá para Code Snippets ” Headers & Footers (Cabeçalhos e rodapés ) no painel do WordPress.
Em seguida, na seção Header (Cabeçalho ), cole o código de rastreamento que você copiou anteriormente.
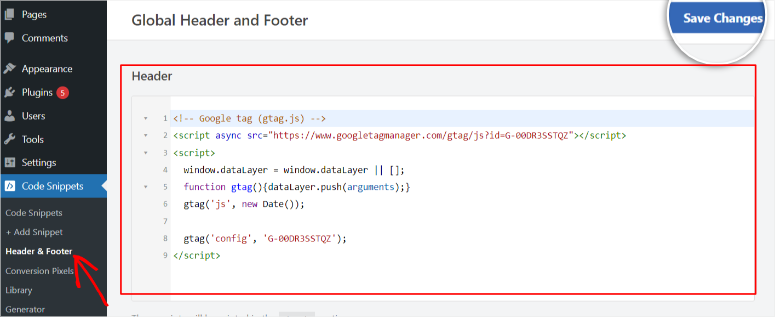
Certifique-se de pressionar o botão Salvar alterações e pronto.
A seguir, mostraremos como conectar o WordPress ao Google Analytics manualmente, sem nenhum plug-in.
Como adicionar o Google Analytics ao seu tema do WordPress
É possível adicionar o código de rastreamento do Google Analytics ao cabeçalho ou rodapé do tema do site sem a ajuda de um plug-in.
No entanto, não recomendamos esse método. O menor passo em falso pode fazer com que todo o seu site trave ou não funcione corretamente. Além disso, talvez seja necessário atualizar o código se você alterar o tema ou realizar atualizações importantes no site.
Também pode ser necessário depurar problemas de rastreamento e verificar constantemente o desempenho do site, o que dificulta o dimensionamento. Além disso, a alteração do código do tema pode representar um risco de segurança.
Com esses avisos de isenção de responsabilidade fora do caminho, há três maneiras de adicionar o código de rastreamento do Google Analytics ao seu tema.
- Adicione o código de rastreamento por meio do arquivo Header.php
- Adicione o código de rastreamento por meio do arquivo Footer.php
- Adicione o código de rastreamento por meio do arquivo Functions.php
Adicionar código por meio do arquivo Header.PHP
Você precisará acessar seus arquivos por meio do cPanel ou do portal do cliente FTP. Usaremos o cPanel da Bluehost para este exemplo.
Depois de fazer login no cPanel, vá para o Gerenciador de arquivos na guia Arquivos. Vá até a pasta raiz public_html.
Nessa pasta, vá para wp-content ” themes. Localize o tema ativo que está usando em seu site e selecione-o. Por fim, localize o arquivo header.php dentro desse arquivo e clique com o botão direito do mouse para Editar.
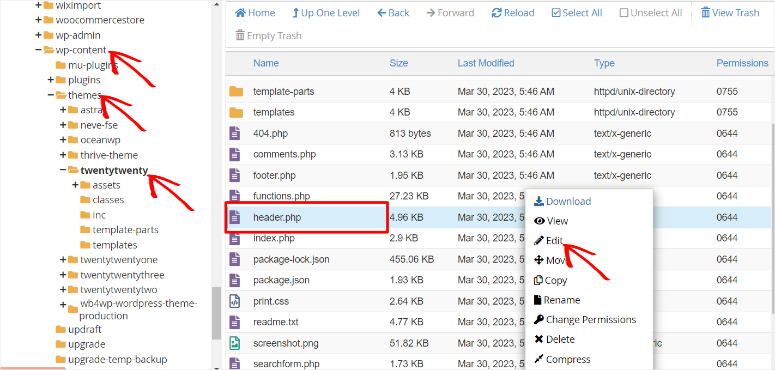
No editor de código, localize a linha de código <head> localizada perto da parte superior. Cole o código de rastreamento do Google Analytics logo antes da tag de fechamento </head>. Em seguida, salve a edição.
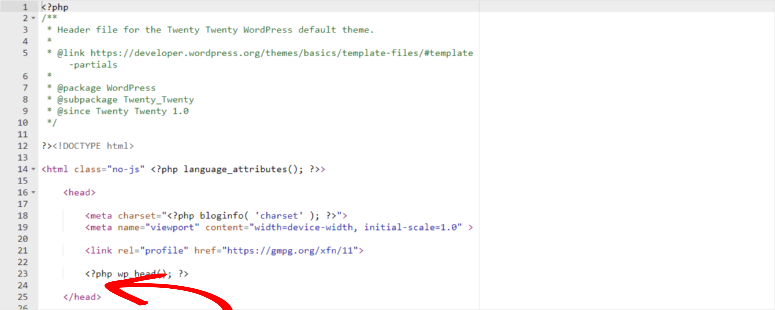
Você acabou de adicionar o código de rastreamento do Google Analytics manualmente em seu tema do WordPress por meio do arquivo header.php.
Adicionar código de rastreamento por meio do arquivo Footer.PHP
Adicionar o código de rastreamento ao rodapé é quase idêntico a adicioná-lo ao cabeçalho. A única diferença é que você o adicionará ao arquivo footer.php, e não ao arquivo header.php .
Para começar, use seu cPanel ou um portal de cliente FTP e localize a pasta raiz public_html como no processo anterior.
Siga o mesmo processo que você fez ao inserir o código no arquivo header.php, mas, desta vez, localize o arquivo footer.php.
Por fim, insira seu código de rastreamento do Google Analytics logo antes da tag de fechamento </body> no arquivo footer.php .
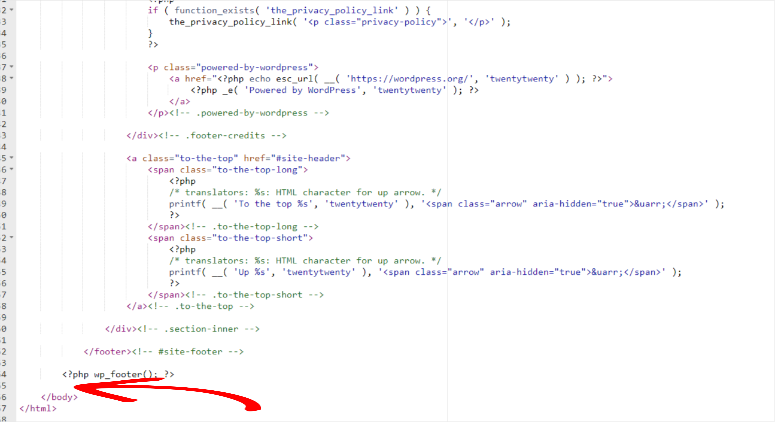
Adicione e pronto! Agora você pode adicionar com êxito o código de rastreamento ao cabeçalho ou rodapé do seu tema por meio do cPanel ou de um cliente FTP.
Inserimos o código de rastreamento no cabeçalho ou no rodapé para que ele possa rastrear todas as páginas.
Adicionar código de rastreamento por meio do arquivo Functions.PHP
Para esse método, usaremos o painel do WordPress. Aqui, vá para Appearance “Theme Editor.
Você verá uma lista de arquivos à direita, em Arquivos de tema; localize o arquivo “functions.php”.
Role até o final da página e, logo antes da tag de fechamento, cole este código:
1 &amp;lt;?php2 add_action('wp_footer', 'add_Googleanalytics');3 function add_Googleanalytics() { ?&amp;gt;4 // Paste your Google Analytics code here5 &amp;lt;?php }6 ?&amp;gt;Na linha 4, cole o código de rastreamento real do painel do Google Analytics.
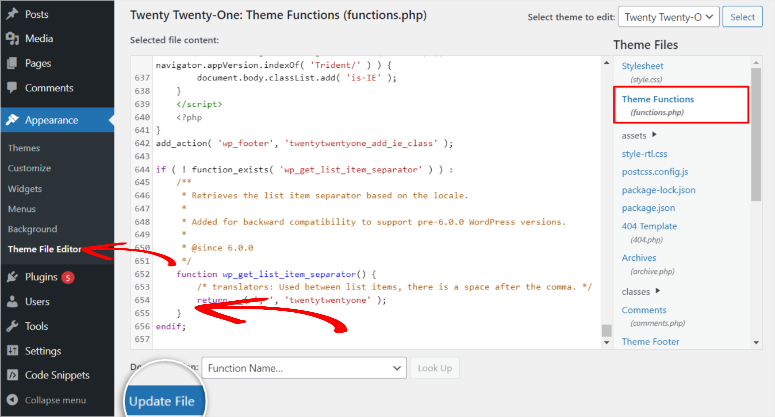
Em seguida, pressione o botão Update File (Atualizar arquivo ) e você deverá ter adicionado o código de rastreamento do Google Analytics.
Lembre-se de que adicionar o código de rastreamento manualmente ou por meio do WPCode pode levar algum tempo até que as métricas comecem a aparecer no painel do Google Analytics.
Parabéns! Agora você pode usar o Google Analytics para monitorar o desempenho do seu site WordPress. A seguir, vamos examinar algumas perguntas frequentes.
Perguntas frequentes: Como configurar o Google Analytics no WordPress
O Google Analytics é gratuito?
Sim, o Google Analytics é gratuito para qualquer pessoa usar.
É seguro usar o Google Analytics por meio de um plug-in do WordPress?
Sim, usar o Google Analytics por meio de um plug-in confiável do WordPress, como o MonsterInsights, é seguro e recomendado. O MonsterInsights garante a segurança dos dados de seu site ao aderir às práticas recomendadas:
- Privacidade de dados: O MonsterInsights está em conformidade com os regulamentos de privacidade, como o GDPR, e oferece opções para tornar anônimos os endereços IP, garantindo a proteção dos dados do usuário.
- Integração segura: Ele usa autenticação OAuth segura para se conectar à sua conta do Google Analytics, mantendo seus dados protegidos contra acesso não autorizado.
- Atualizações regulares: O plug-in é atualizado regularmente para corrigir vulnerabilidades de segurança e manter a compatibilidade com as versões mais recentes do WordPress.
O GA4 está substituindo o Google Analytics?
O Google Analytics 4 (GA4) não é um substituto para o Google Analytics (GA), mas a versão mais recente. O GA4 oferece recursos avançados e uma abordagem mais centrada no usuário para o rastreamento de dados. Saiba mais aqui: Google Analytics 4 vs Universal Analytics: Comparação completa.
Preciso ser proprietário do domínio para configurar o Google Analytics?
Sim, você precisa de acesso de administrador ao seu domínio ou site para conectar seu site ao Google Analytics.
Como uso o Google Analytics e o MonsterInsights para SEO?
A combinação do Google Analytics e do MonsterInsights pode turbinar seus esforços de SEO:
- Rastreamento de palavras-chave: Use o MonsterInsights para rastrear quais palavras-chave trazem mais tráfego para seu site. Otimize seu conteúdo com base nessas palavras-chave para melhorar o SEO.
- Insights da página: Monitore o desempenho de páginas individuais no Google Analytics e identifique as páginas de alto desempenho. O MonsterInsights fornece relatórios fáceis de entender, ajudando você a melhorar o conteúdo de baixo desempenho.
- Comportamento do usuário: Analise o comportamento do usuário com o Google Analytics por meio do MonsterInsights para obter insights sobre o envolvimento do usuário, taxas de cliques e muito mais.
Como faço para exportar dados do Google Analytics para meu site WordPress?
Para exportar dados do Google Analytics, você pode usar o recurso de exportação no painel do Google Analytics. Entretanto, uma maneira melhor e mais simples é integrá-lo ao seu site WordPress usando o MonsterInsights. Esse método eliminará a necessidade de exportar dados, pois todos eles estarão prontamente disponíveis em seu painel do WordPress. Para configurar o MonsterInsight:
- Instale e ative o plug-in MonsterInsights em seu site WordPress.
- Conecte o MonsterInsights à sua conta do Google Analytics. Isso pode ser feito por meio das configurações do plug-in, seguindo a configuração guiada.
- Uma vez conectado, o MonsterInsights começará a rastrear automaticamente os dados do seu site, como visualizações de página, dados demográficos do usuário e muito mais.
- Acesse seus dados em um formato fácil de ler diretamente do painel do WordPress.
Se você quiser experimentar outras ferramentas de rastreamento além do Google Analytics, aqui estão 13 ferramentas para rastrear o tráfego de visitantes em seu site WordPress. Além disso, aqui estão outros artigos que você pode ler para ajudá-lo a saber mais sobre rastreamento.
- Como configurar o rastreamento de conversões do WordPress (passo a passo)
- Como configurar o rastreamento de formulários do WordPress no Google Analytics
- Como rastrear e monitorar a atividade do usuário no WordPress
Esses três artigos oferecem uma visão detalhada de como rastrear métricas específicas do site e como você pode usar totalmente as informações para aprimorar seu site.

Hi there,
When I test my sites with Google PageSpeed I see that the analytics and google search console data consumes resources.
What is the best way to collect data to Analytics and GSC without making the site slower?
Hi, thank you for the post. Just tried to add the GA code manually to my GeneratePress free theme and got an error message. The editor won’t let me save the file.
This is the functions.php file of my child theme before pasting the code:
<?php
/**
* GeneratePress child theme functions and definitions.
*/
function generatepress_child_enqueue_scripts() {
if ( is_rtl() ) {
wp_enqueue_style( 'generatepress-rtl', trailingslashit( get_template_directory_uri() ) . 'rtl.css' );
}
}
add_action( 'wp_enqueue_scripts', 'generatepress_child_enqueue_scripts', 100 );
Is there something I'm missing?
Many thanks,
JM
I use Google Analyticator. You just connect the site to your Google Account, select the Analytics Profile and it does the rest for you, including embedding a graph of your visitors into your Dashboard. Brilliant!
Hi,
Google Analyticator looks good. I want to try.
Hey Jeremy
Nice tutorial! You could also use Yoast’s “Google Analytics for WordPress” plugin. It supports most of GA’s features and it’s pretty easy to set up.
– Andor Nagy
The ‘Google Analytics for WordPress’ plugin is now rebranded as MonsterInsights.