Deseja rastrear os autores do seu blog com o Google Analytics? Quando você tiver vários autores escrevendo conteúdo em seu blog, precisará rastreá-los individualmente para descobrir os que têm melhor desempenho e vice-versa. Neste artigo, mostraremos como configurar o rastreamento de autores no WordPress com o Google Analytics.
Instalar o MonsterInisghts para rastreamento de autores no Google Analytics
Por padrão, não há configurações no Google Analytics para rastrear os autores do seu blog. Você precisará adicionar configurações personalizadas para ativar o rastreamento de autores. Usar o plug-in MonsterInsights é a maneira mais fácil de ativar o rastreamento de autores em seu site WordPress . O MonsterInsights é o melhor plug-in do Google Analytics para WordPress.
Depois de ativar o rastreamento, você obterá relatórios incríveis sobre as visualizações de página, a taxa de rejeição e o autor mais popular do seu blog. Você também pode adicionar outras dimensões personalizadas para rastrear os autores no WordPress.
Como configurar o rastreamento de autores no WordPress com o Google Analytics
A primeira coisa que você precisa fazer é instalar e ativar o plug-in MonsterInsights Pro. Para obter mais detalhes, consulte nosso guia passo a passo sobre como instalar um plug-in no WordPress. Após a ativação, vá para Insights ” Addons para instalar e ativar o complemento Dimensions. Agora, você precisará conectar o Google Analytics ao WordPress. Basta acessar sua conta do MonsterInsights e copiar a chave de licença. Em seguida, vá para Insights ” Settings (Configurações ) em seu blog do WordPress. No campo License Key (Chave de licença ), cole a chave e clique no botão Verify Key (Verificar chave ).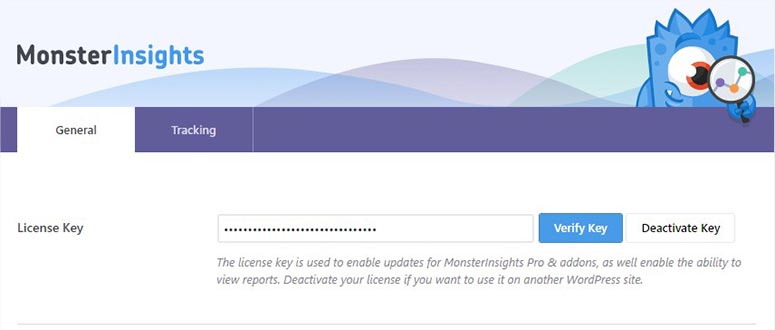 Depois de verificada, clique na guia Tracking (Rastreamento ) na seção superior. A partir daí, você precisará visitar Custom Dimensions (Dimensões personal izadas) no menu à esquerda.
Depois de verificada, clique na guia Tracking (Rastreamento ) na seção superior. A partir daí, você precisará visitar Custom Dimensions (Dimensões personal izadas) no menu à esquerda.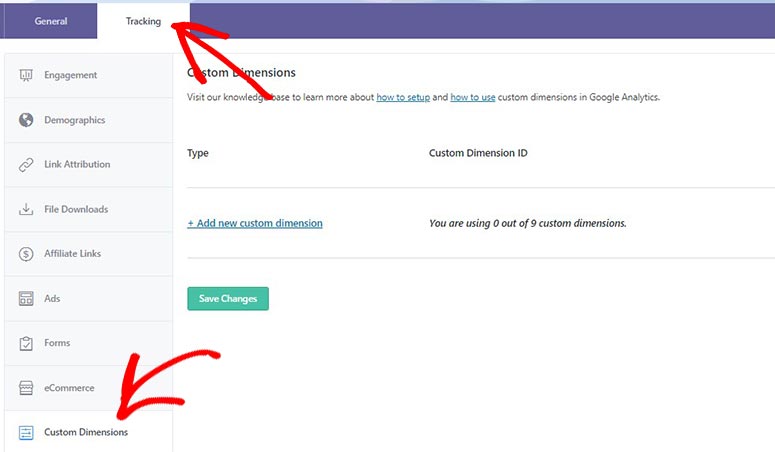 Nessa página, clique no link Add new custom dimensions (Adicionar novas dimensões personalizadas ) e será exibido um menu suspenso. Nessa lista suspensa, você precisará selecionar Author (Autor ) como sua dimensão personalizada.
Nessa página, clique no link Add new custom dimensions (Adicionar novas dimensões personalizadas ) e será exibido um menu suspenso. Nessa lista suspensa, você precisará selecionar Author (Autor ) como sua dimensão personalizada.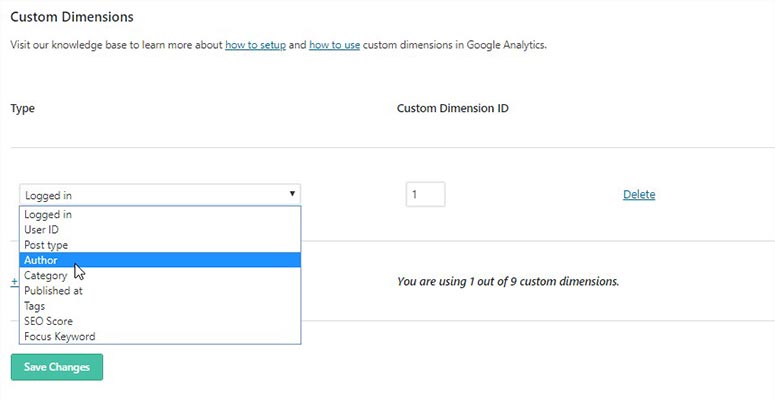 Clique no botão Save Changes (Salvar alterações ) para armazenar essas configurações. Em seguida, faça login na sua conta do Google Analytics e abra o link do seu blog para adicionar dimensões personalizadas para rastreamento de autor.
Clique no botão Save Changes (Salvar alterações ) para armazenar essas configurações. Em seguida, faça login na sua conta do Google Analytics e abra o link do seu blog para adicionar dimensões personalizadas para rastreamento de autor.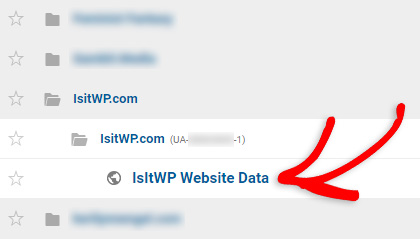 Depois de aberto, você precisará ir para a guia Admin (Administração ) no menu à esquerda. Na coluna Custom Definitions (Definições personalizadas), você precisará clicar em Custom Dimensions (Dimensões personalizadas).
Depois de aberto, você precisará ir para a guia Admin (Administração ) no menu à esquerda. Na coluna Custom Definitions (Definições personalizadas), você precisará clicar em Custom Dimensions (Dimensões personalizadas).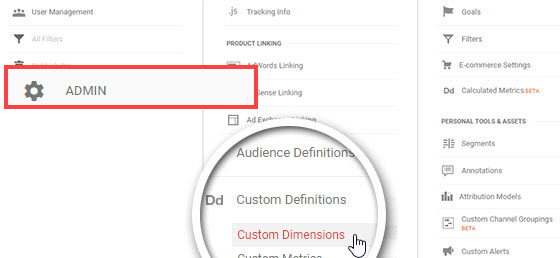 Agora, clique no botão New Custom Dimension (Nova dimensão personalizada ) na tabela.
Agora, clique no botão New Custom Dimension (Nova dimensão personalizada ) na tabela.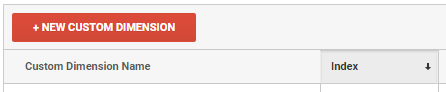 Isso abrirá o formulário para criar uma nova dimensão personalizada. No campo Name (Nome), você precisará adicionar Author (Autor ) e clicar no botão Create (Criar ). Mantenha todas as outras configurações como estão. Por último, você precisará corresponder o número de índice do Google Analytics com o ID da dimensão personalizada que está disponível nas configurações do WordPress MonsterInsights. Você pode ver o número de índice do Author na coluna Índice no Google Analytics. Basta anotar esse número de índice.
Isso abrirá o formulário para criar uma nova dimensão personalizada. No campo Name (Nome), você precisará adicionar Author (Autor ) e clicar no botão Create (Criar ). Mantenha todas as outras configurações como estão. Por último, você precisará corresponder o número de índice do Google Analytics com o ID da dimensão personalizada que está disponível nas configurações do WordPress MonsterInsights. Você pode ver o número de índice do Author na coluna Índice no Google Analytics. Basta anotar esse número de índice.![]() Agora, visite a página Insights ” Configurações em sua área de administração do WordPress. Na guia Rastreamento, você precisará ir para Dimensões personalizadas no menu à esquerda. Se o ID da dimensão personalizada for igual ao número de índice no Google Analytics, você não precisará fazer nada. Se o ID for diferente, insira o mesmo número que você anotou na coluna de índice do Google Analytics para a dimensão Author (Autor) e clique no botão “Save Changes” (Salvar alterações).
Agora, visite a página Insights ” Configurações em sua área de administração do WordPress. Na guia Rastreamento, você precisará ir para Dimensões personalizadas no menu à esquerda. Se o ID da dimensão personalizada for igual ao número de índice no Google Analytics, você não precisará fazer nada. Se o ID for diferente, insira o mesmo número que você anotou na coluna de índice do Google Analytics para a dimensão Author (Autor) e clique no botão “Save Changes” (Salvar alterações).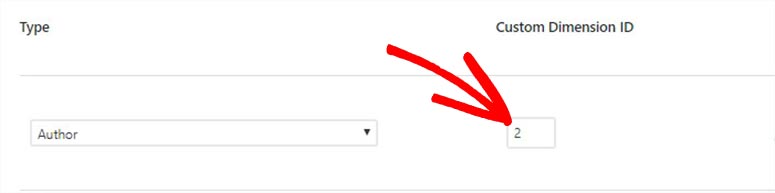 Agora, você precisará adicionar um relatório personalizado à sua conta do Google Analytics para rastrear corretamente os autores do blog. No Google Analytics, você precisará ir para Personalização ” Relatórios personalizados no menu à esquerda. Procure os campos Conteúdo do relatório e defina os grupos de métricas. Você precisará adicionar Author (Autor ) nos Drilldowns de Dimensão e clicar no botão Salvar.
Agora, você precisará adicionar um relatório personalizado à sua conta do Google Analytics para rastrear corretamente os autores do blog. No Google Analytics, você precisará ir para Personalização ” Relatórios personalizados no menu à esquerda. Procure os campos Conteúdo do relatório e defina os grupos de métricas. Você precisará adicionar Author (Autor ) nos Drilldowns de Dimensão e clicar no botão Salvar.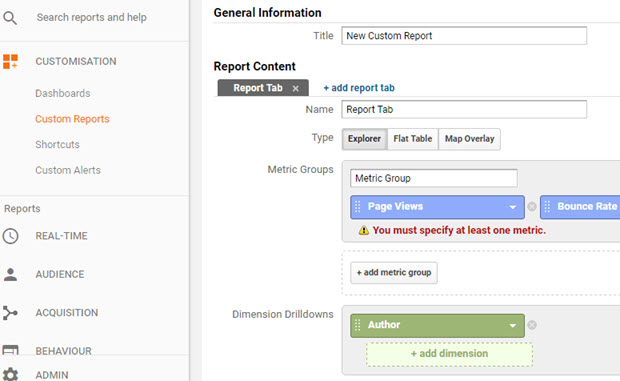 Ele exibirá o relatório de tráfego para sua dimensão Author (Autor). Você pode monitorar as visualizações de página e as taxas de rejeição de acordo com os autores do blog.
Ele exibirá o relatório de tráfego para sua dimensão Author (Autor). Você pode monitorar as visualizações de página e as taxas de rejeição de acordo com os autores do blog.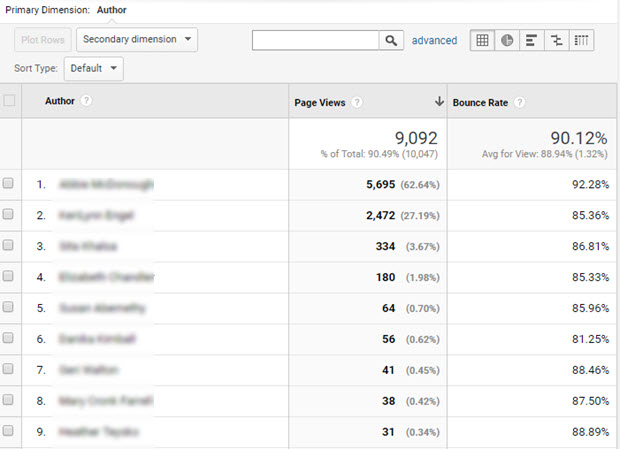 Para visualizar outros relatórios personalizados de autor, selecione Author (Autor ) como uma dimensão secundária no Google Analytics. Primeiro, você precisará visitar Behavior (Comportamento) ” Site Content (Conteúdo do site) ” All Pages (Todas as páginas). A partir daqui, escolha qualquer dimensão primária (por exemplo: Título da página) e vá para o menu suspenso Dimensão secundária abaixo dela. Em Dimensões personalizadas, clique na opção Autor para visualizar os relatórios personalizados com outras dimensões primárias.
Para visualizar outros relatórios personalizados de autor, selecione Author (Autor ) como uma dimensão secundária no Google Analytics. Primeiro, você precisará visitar Behavior (Comportamento) ” Site Content (Conteúdo do site) ” All Pages (Todas as páginas). A partir daqui, escolha qualquer dimensão primária (por exemplo: Título da página) e vá para o menu suspenso Dimensão secundária abaixo dela. Em Dimensões personalizadas, clique na opção Autor para visualizar os relatórios personalizados com outras dimensões primárias.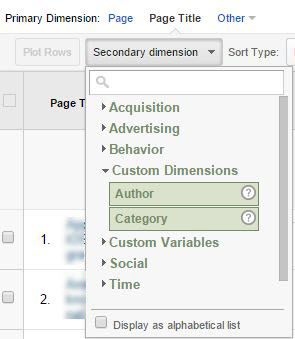 Isso adicionará a nova coluna de autor e exibirá o nome do autor ao lado de cada título de blog. Dessa forma, você pode visualizar relatórios mais personalizados para os autores.
Isso adicionará a nova coluna de autor e exibirá o nome do autor ao lado de cada título de blog. Dessa forma, você pode visualizar relatórios mais personalizados para os autores.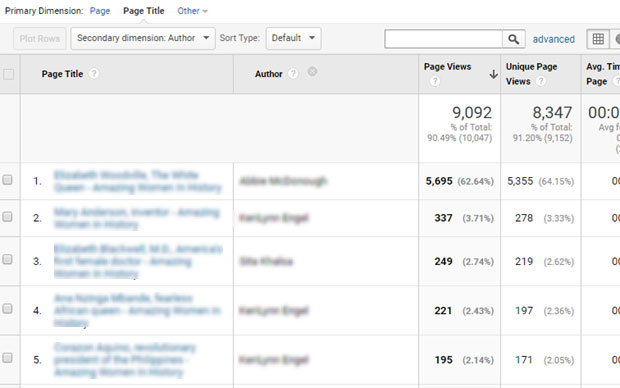 No Google Analytics, você tem várias opções para alterar as configurações e visualizar relatórios personalizados conforme necessário. O Google Analytics também permite que você exporte seus relatórios como planilhas. Esperamos que este artigo tenha ajudado você a aprender como configurar o rastreamento de autores no WordPress com o Google Analytics. Se você gostou deste artigo, talvez também goste do nosso guia sobre como configurar o rastreamento de downloads no WordPress com o Google Analytics.
No Google Analytics, você tem várias opções para alterar as configurações e visualizar relatórios personalizados conforme necessário. O Google Analytics também permite que você exporte seus relatórios como planilhas. Esperamos que este artigo tenha ajudado você a aprender como configurar o rastreamento de autores no WordPress com o Google Analytics. Se você gostou deste artigo, talvez também goste do nosso guia sobre como configurar o rastreamento de downloads no WordPress com o Google Analytics.

Comentários Deixe uma resposta