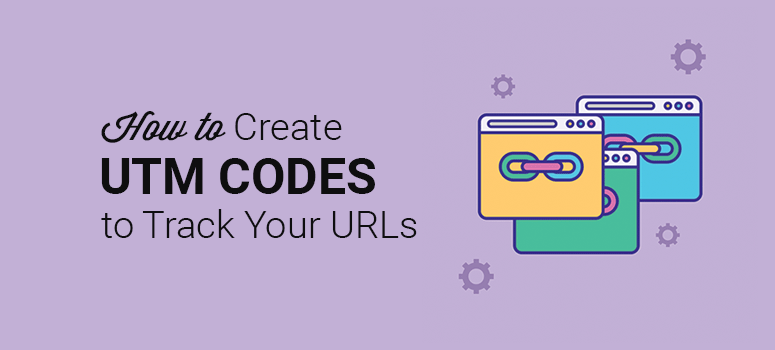
Do you want to track the performance of your marketing campaigns using UTM codes?
When running multiple marketing campaigns, adding links in emails, and sharing your blogs on social channels, it’s hard to track traffic sources on your website. Here’s where UTM codes come in to help you identify the source of your visitors so you can see which campaigns are performing well.
In this article, we’ll show you how to create UTM codes to track your URLs in WordPress.
What Are UTM Codes?
UTM codes are simple code snippets that appear at the end of your page URL. They serve as a reference to track the activity on your website.
So, for instance, if you’re promoting a blog post in your weekly email newsletter, you can add UTM code to the end of the URL like this:

When users visit this URL, it’ll appear in your analytics, and you’ll know how many users visited your post using this specific link.
So, in a nutshell, UTM codes help find the traffic sources that send users to your website. When you know the best places to share your content, you can promote your work with more confidence and get new users to visit your website.
Generally, UTM codes have the following parameters:
- Campaign source: Such as email, search engine, or paid ad
- Campaign medium: Such as an email series or cost-per-click campaign name
- Campaign name: Refers to a specific product, sale, promotion, or email
- Campaign term: Used for paid searches to identify the keyword used
- Campaign content: Used for A/B testing and content-targeted ads
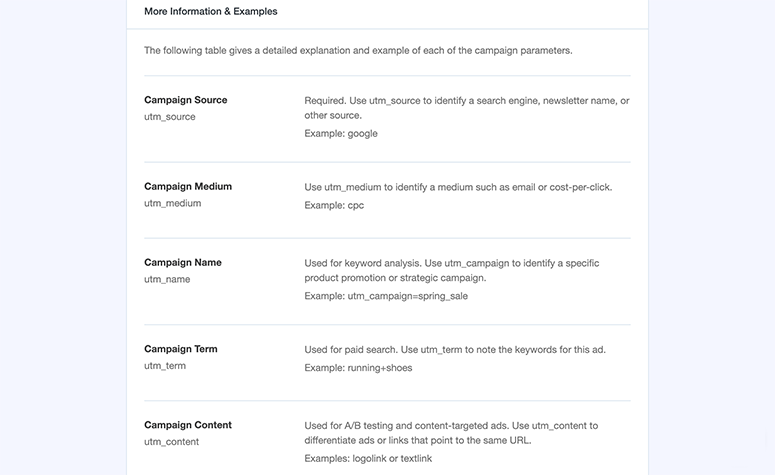
You can create a different UTM code for each link on your website. This will help Google Analytics to track each link as a unique source, and you can also generate reports separately.
What Do You Need to Create UTM Codes?
It may sound difficult to create UTM codes, but it’s really not. You’ll need the right WordPress plugin that lets you monitor traffic on your website and track traffic sources using UTM codes.
We recommend using MonsterInsights, the best WordPress Google Analytics plugins on the market.
MonsterInsights lets you add Google Analytics to your WordPress admin dashboard within just a few clicks. You can also use this plugin to create UTM codes and track URLs in WordPress.
The best part about MonsterInsights is that it’s beginner-friendly and easy to set up. It makes adding Google Analytics 4 to your site a breeze. It also lets you create custom analytics reports, user behavior reports, SEO ranking reports, and more within your WordPress dashboard.
Without further delay, let’s get started with creating UTM Codes in WordPress using MonsterInsights.
Create UTM Codes to Track Your URLs in WordPress
Below, you’ll find the step-by-step process to create UTM codes using the MonsterInsights plugin. The process is simple and easy for anyone to track URLs without editing any code.
Step 1. Install and Activate the MonsterInsights Plugin
The first thing you need to do is sign up for a MonsterInsights account. Then you can install and activate the MonsterInsights plugin in WordPress.
For more details, you should check out our complete guide on how to install a WordPress plugin.
Upon activation, you need to visit the Insights » Settings page in your WordPress admin dashboard and enter the license key.
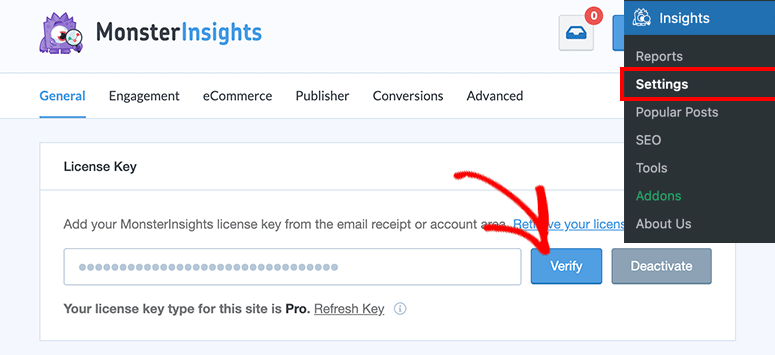
You can find the license key in your MonsterInsights account.
Click on the Verify button, and you’ll see a success message popup on your screen. This means MonsterInsights is successfully connected with WordPress.
Step 2. Connect Google Analytics with WordPress
Next, you’ll need to connect your website to Google Analytics. MonsterInsights makes it easy to do this in just a few clicks.
On the same page, scroll down a little to the Google Authentication section and click on the Connect MonsterInsights button.
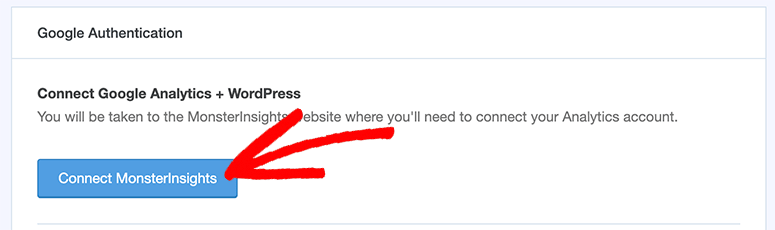
It’ll take a few seconds to redirect you to Google’s account permission page. If you’re already logged in, you can proceed with your account.
Otherwise, you’ll need to log in to your Google account to continue.
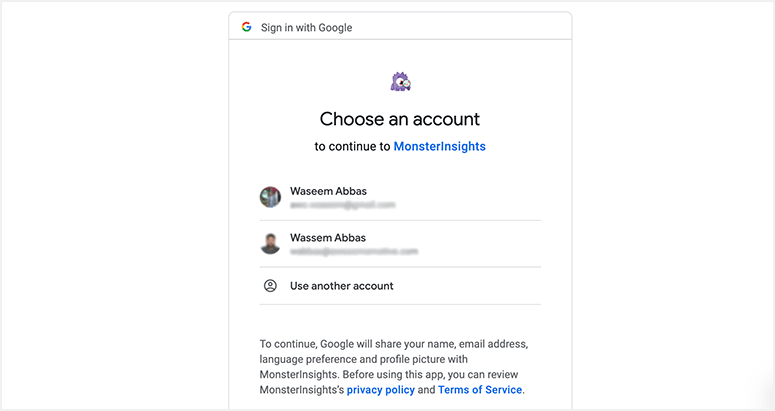
On the next page, you’ll need to give permission to MonsterInsights to edit Google Analytics data. This will help MonsterInsights to connect Google Analytics with WordPress, and it’s completely safe to do.
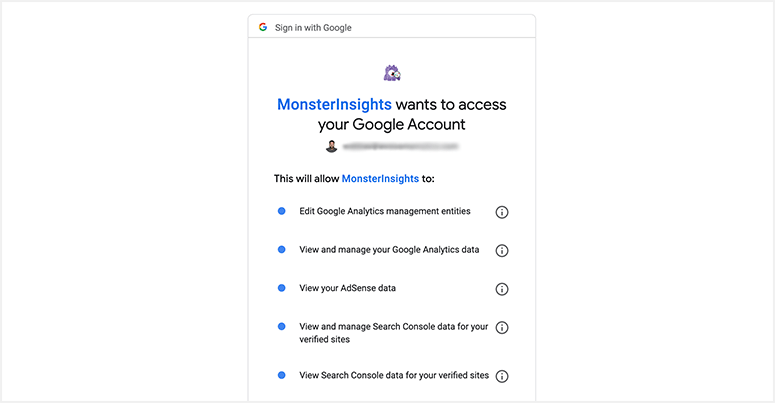
Now you’ll select your website to view analytics data and reports in WordPress.
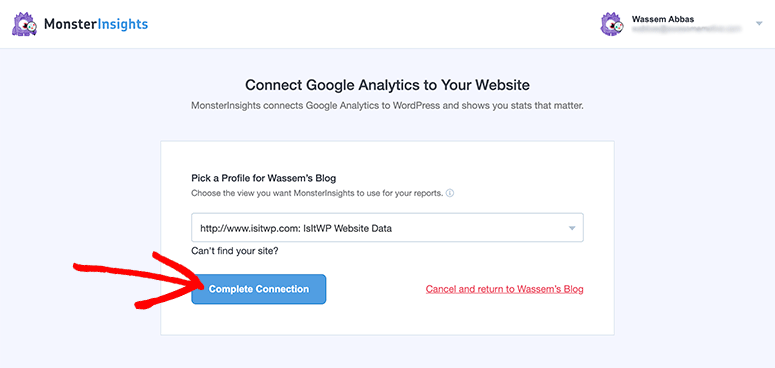
Click on the Complete Connection button, and it’ll redirect you back to your WordPress admin dashboard, where you can see the Google Analytics report.
Step 3. Enter UTM Information to Track a URL
After successfully connecting Google Analytics, you’ll need to visit the Insights » Tools page to create UTM codes for your URLs.
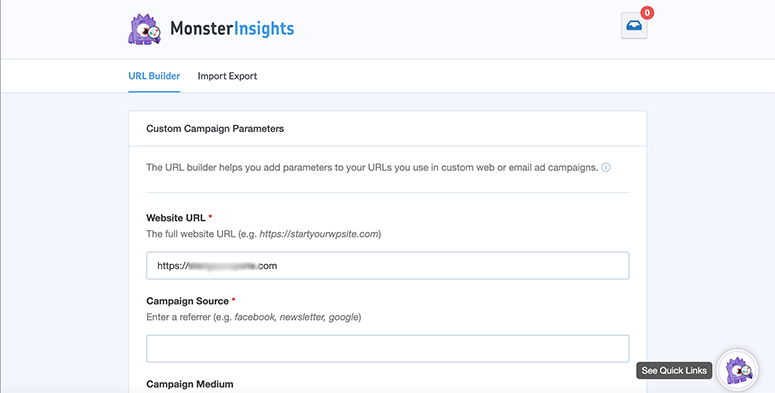
You should start by entering the URL for which you’ll need to create the UTM code.
Next, you’ll need to add information for your campaign, including source, medium, name, term, and content.
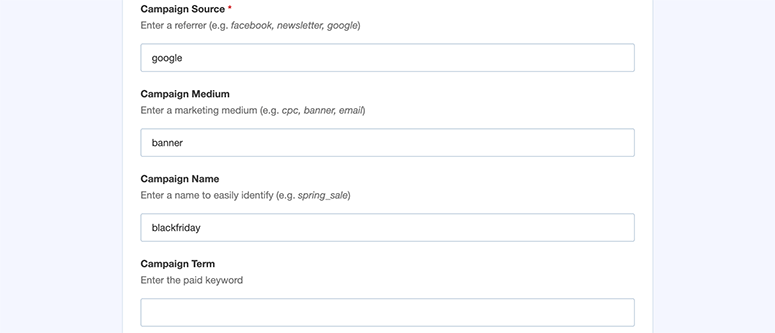
With each field, you’ll find examples to use in your UTM code. This will help track your URLs in WordPress seamlessly.
Upon adding the UTM code data, you can scroll down to the URL to Use section. This will display your URL with a UTM code generated automatically from the information provided in the above fields.
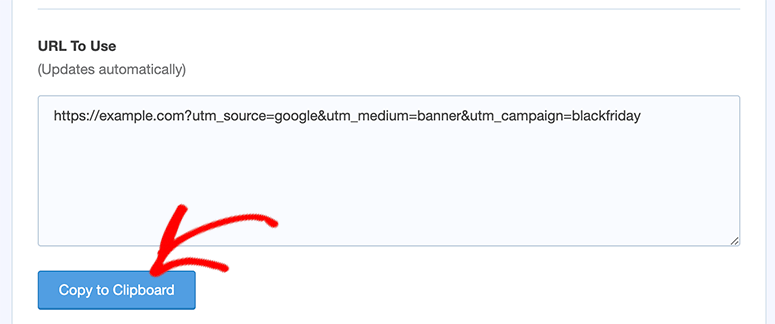
Click on the Copy to Clipboard button and feel free to use this trackable URL in your ad campaigns, emails, and almost anywhere.
You can follow the same process to create multiple UTM codes for different/same URLs.
After a few days, you can visit the MonsterInsights’ Google Analytics dashboard in your WordPress admin area to get an insight on how much traffic is generated on your link.
However, you’ll find the complete details about page visits, campaign, source, and more in Google Analytics.
Step 4. Track URLs with UTM Codes in Google Analytics
It’s easy to track your links with UTM codes in Google Analytics. This may differ if you’re using Google Analytics 4.
You’ll need to visit Acquisition » Campaigns » All Campaigns in Google Analytics to see the campaign, source, medium, and other details.
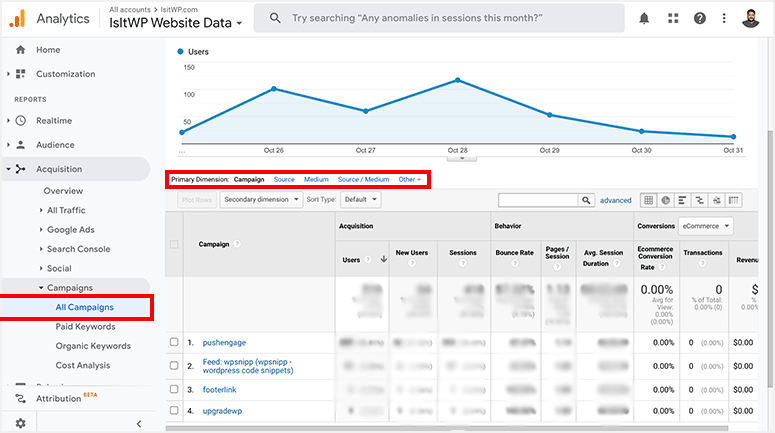
You can also select a Secondary Dimension to view more specific details. For example, if you choose “Page”, it’ll show you all the pages where users visited from each URL.
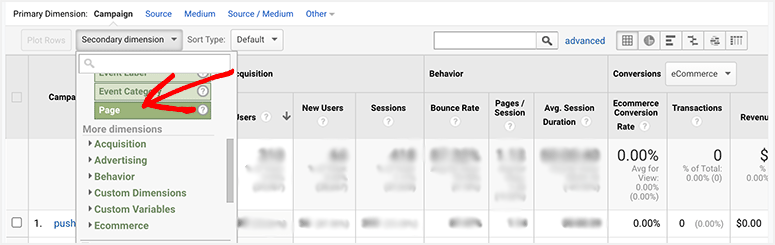
The best practice is to adjust primary and secondary dimensions to get a clear view of traffic coming to your website from UTM campaigns.
That’s all for now. We hope this article has helped you learn how to create UTM codes to track URLs in WordPress.
Moving forward, we recommend you to check out these guides too:
- How to Track and Monitor User Activity in WordPress
- How to Set Up WordPress Conversion Tracking (Step by Step)
- How to Set Up User Tracking in WordPress with Google Analytics
These guides will further help you track user activity, follow user conversion journey, and monitor Google Analytics data in your WordPress admin account. Take complete control of your traffic with MonsterInsights and grow your business!
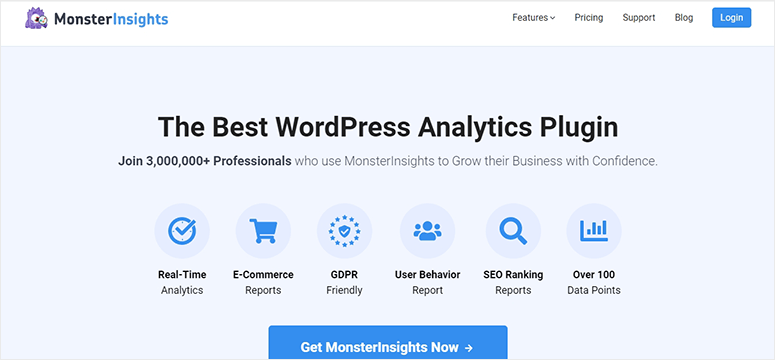

Comments Leave a Reply