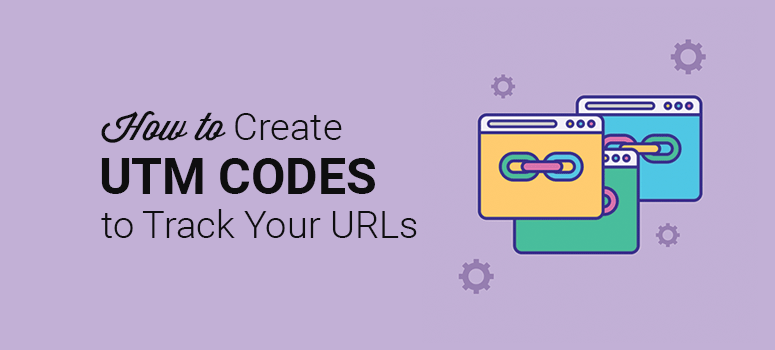
¿Desea realizar un seguimiento del rendimiento de sus campañas de marketing mediante códigos UTM?
Cuando se realizan varias campañas de marketing, se añaden enlaces en los correos electrónicos y se comparten los blogs en las redes sociales, resulta difícil hacer un seguimiento de las fuentes de tráfico del sitio web. Aquí es donde entran en juego los códigos UTM, que te ayudan a identificar la fuente de tus visitantes para que puedas ver qué campañas están funcionando bien.
En este artículo, le mostraremos cómo crear códigos UTM para rastrear sus URLs en WordPress.
¿Qué son los códigos UTM?
Los códigos UTM son simples fragmentos de código que aparecen al final de la URL de su página. Sirven como referencia para rastrear la actividad en su sitio web.
Así, por ejemplo, si promocionas una entrada de tu blog en tu boletín semanal por correo electrónico, puedes añadir código UTM al final de la URL de la siguiente manera:

Cuando los usuarios visiten esta URL, aparecerá en tus analíticas, y sabrás cuántos usuarios visitaron tu post usando este enlace específico.
Así que, en pocas palabras, los códigos UTM ayudan a encontrar las fuentes de tráfico que envían usuarios a su sitio web. Cuando conozcas los mejores lugares para compartir tus contenidos, podrás promocionar tu trabajo con más confianza y conseguir que nuevos usuarios visiten tu sitio web.
Generalmente, los códigos UTM tienen los siguientes parámetros:
- Fuente de la campaña: Por ejemplo, correo electrónico, motor de búsqueda o anuncio de pago.
- Medio de la campaña: Por ejemplo, una serie de correos electrónicos o el nombre de una campaña de coste por clic.
- Nombre de la campaña: Hace referencia a un producto, venta, promoción o correo electrónico específico
- Término de la campaña: Se utiliza en las búsquedas de pago para identificar la palabra clave utilizada
- Contenido de la campaña: Se utiliza para pruebas A/B y anuncios orientados al contenido
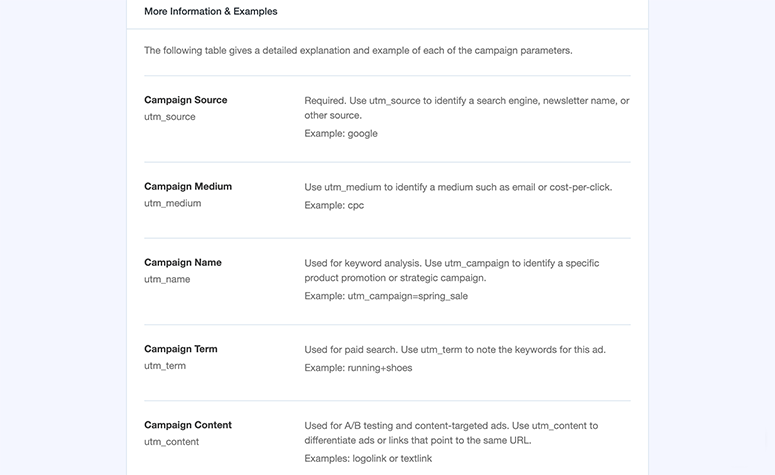
Puede crear un código UTM diferente para cada enlace de su sitio web. Esto ayudará a Google Analytics a realizar un seguimiento de cada enlace como una fuente única, y también podrá generar informes por separado.
¿Qué necesita para crear códigos UTM?
Puede parecer difícil crear códigos UTM, pero en realidad no lo es. Necesitarás el plugin de WordPress adecuado que te permita monitorizar el tráfico de tu sitio web y rastrear las fuentes de tráfico mediante códigos UTM.
Recomendamos utilizar MonsterInsights, el mejor plugin de Google Analytics para WordPress del mercado.
MonsterInsights le permite añadir Google Analytics a su panel de administración de WordPress con sólo unos clics. También puedes usar este plugin para crear códigos UTM y rastrear URLs en WordPress.
La mejor parte de MonsterInsights es que es fácil de usar y fácil de configurar. Hace que la adición de Google Analytics 4 a su sitio una brisa. También le permite crear informes de análisis personalizados, informes de comportamiento del usuario, informes de clasificación SEO y mucho más dentro de su panel de WordPress.
Sin más demora, vamos a empezar con la creación de códigos UTM en WordPress usando MonsterInsights.
Cree códigos UTM para rastrear sus URL en WordPress
A continuación, encontrará el proceso paso a paso para crear códigos UTM utilizando el plugin MonsterInsights. El proceso es simple y fácil para que cualquiera pueda rastrear URLs sin editar ningún código.
Paso 1. Instale y Active el Plugin MonsterInsights Instale y active el plugin MonsterInsights
Lo primero que tienes que hacer es registrarte para obtener una cuenta MonsterInsights. A continuación, puede instalar y activar el plugin MonsterInsights en WordPress.
Para obtener más información, consulte nuestra guía completa sobre cómo instalar un plugin de WordPress.
Tras la activación, debe visitar la página Insights ” Configuración en el panel de administración de WordPress e introducir la clave de licencia.
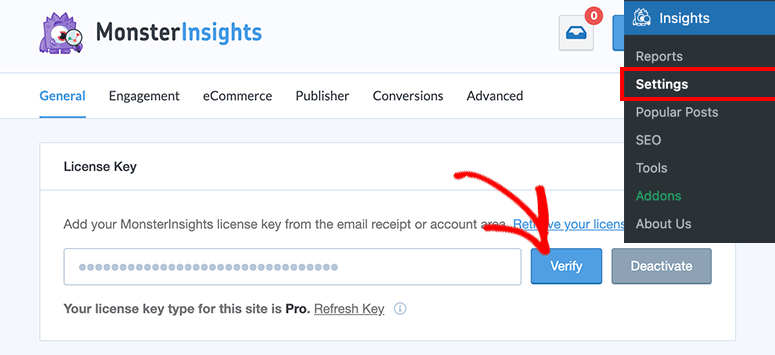
Puedes encontrar la clave de licencia en tu cuenta de MonsterInsights.
Haga clic en el botón Verificar, y verá un mensaje de éxito emergente en su pantalla. Esto significa que MonsterInsights se ha conectado correctamente con WordPress.
Paso 2. Conectar Google Analytics con WordPress Conectar Google Analytics con WordPress
A continuación, tendrá que conectar su sitio web a Google Analytics. MonsterInsights hace que sea fácil de hacer esto en tan sólo unos clics.
En la misma página, desplázate un poco hacia abajo hasta la sección Autenticación de Google y haz clic en el botón Conectar MonsterInsights.
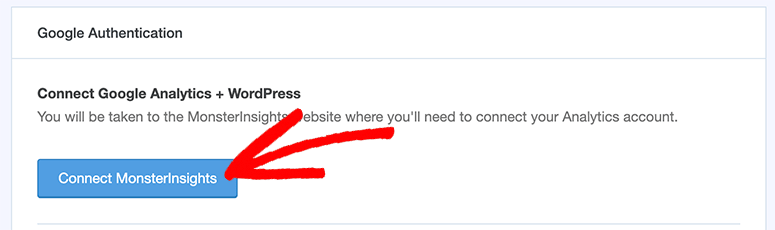
Tardará unos segundos en redirigirte a la página de permisos de la cuenta de Google. Si ya has iniciado sesión, puedes continuar con tu cuenta.
De lo contrario, deberás acceder a tu cuenta de Google para continuar.
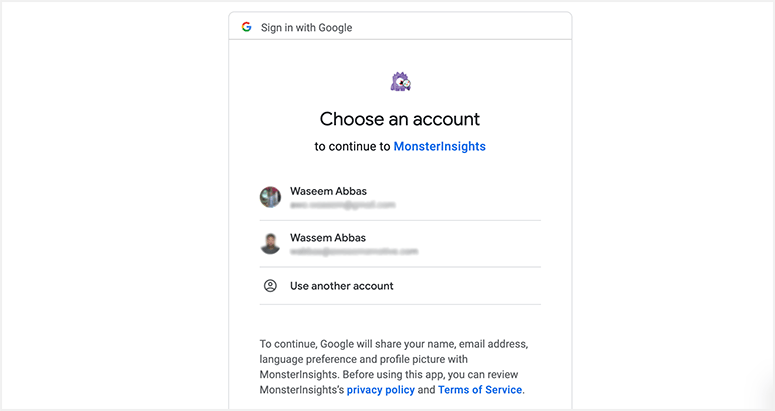
En la siguiente página, tendrás que dar permiso a MonsterInsights para editar los datos de Google Analytics. Esto ayudará a MonsterInsights para conectar Google Analytics con WordPress, y es completamente seguro de hacer.
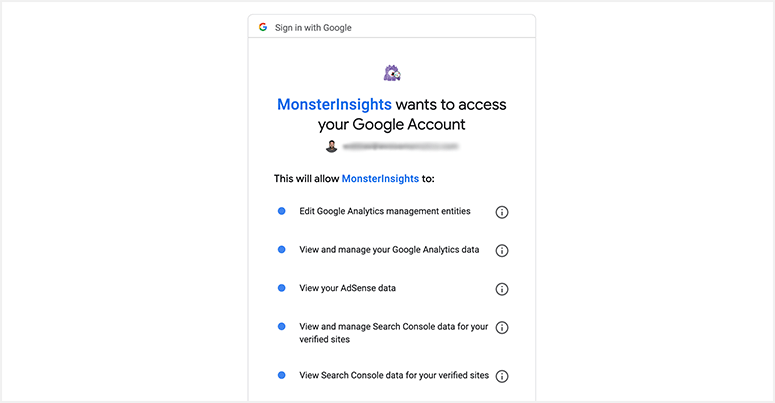
Ahora seleccionará su sitio web para ver los datos de análisis y los informes en WordPress.
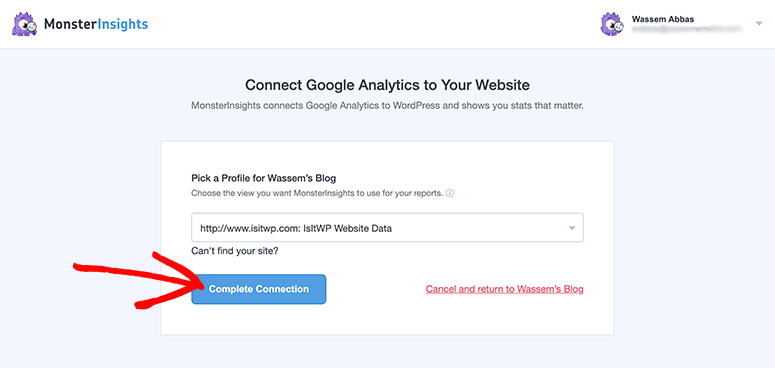
Haga clic en el botón Completar conexión y se le redirigirá de nuevo al panel de administración de WordPress, donde podrá ver el informe de Google Analytics.
Paso 3. Introducir la información UTM para rastrear una URL Introducir información UTM para rastrear una URL
Después de conectar correctamente Google Analytics, deberá visitar la página Insights ” Herramientas para crear códigos UTM para sus URL.
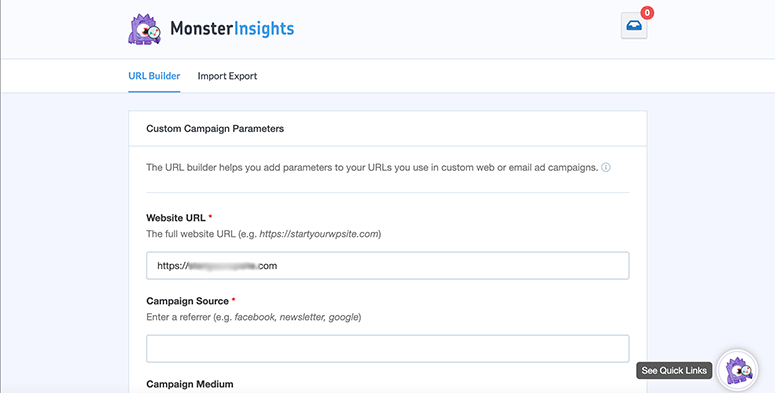
Debe empezar introduciendo la URL para la que necesitará crear el código UTM.
A continuación, tendrá que añadir información para su campaña, incluida la fuente, el medio, el nombre, el término y el contenido.
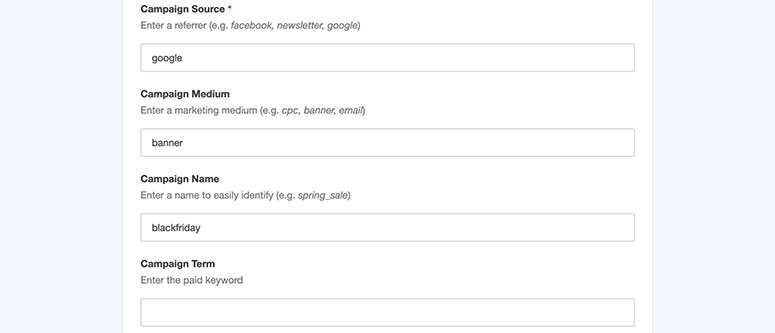
Con cada campo, encontrará ejemplos para utilizar en su código UTM. Esto te ayudará a rastrear tus URLs en WordPress sin problemas.
Tras añadir los datos del código UTM, puede desplazarse hasta la sección URL a utilizar. Esto mostrará su URL con un código UTM generado automáticamente a partir de la información proporcionada en los campos anteriores.
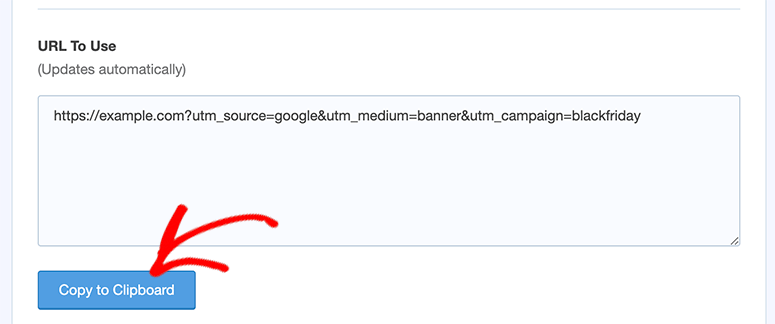
Haga clic en el botón Copiar en el portapapeles y no dude en utilizar esta URL rastreable en sus campañas publicitarias, correos electrónicos y prácticamente en cualquier sitio.
Puede seguir el mismo proceso para crear múltiples códigos UTM para diferentes/mismas URLs.
Después de unos días, puedes visitar el panel de Google Analytics de MonsterInsights en tu área de administración de WordPress para tener una idea de cuánto tráfico se genera en tu enlace.
Sin embargo, en Google Analytics encontrará todos los detalles sobre las visitas a la página, la campaña, la fuente, etc.
Paso 4. Seguimiento de URL con códigos UTM en Google Analytics
Es fácil hacer un seguimiento de sus enlaces con códigos UTM en Google Analytics. Esto puede variar si utiliza Google Analytics 4.
Deberá visitar Adquisición ” Campañas ” Todas las campañas en Google Analytics para ver la campaña, la fuente, el medio y otros detalles.
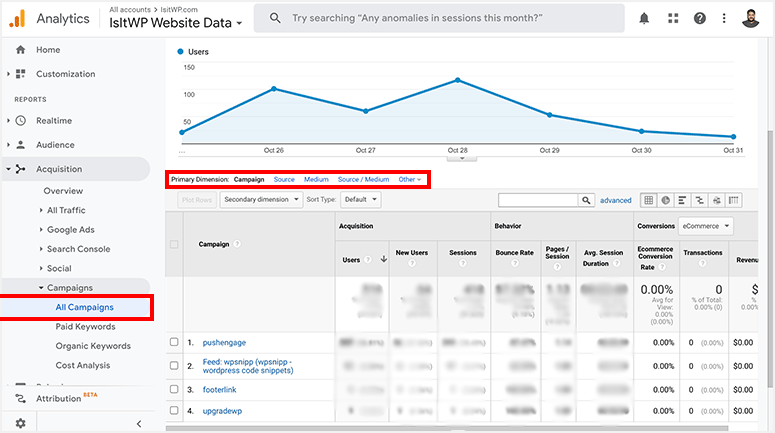
También puede seleccionar una Dimensión Secundaria para ver detalles más específicos. Por ejemplo, si eliges “Página”, te mostrará todas las páginas que visitaron los usuarios desde cada URL.
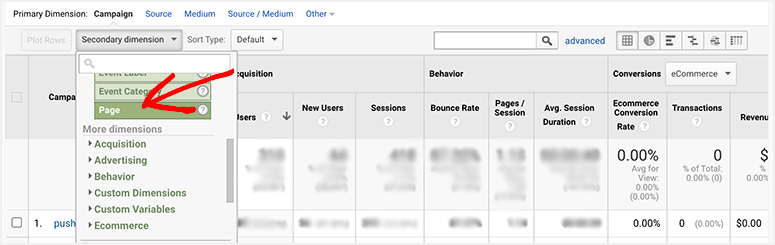
La mejor práctica es ajustar las dimensiones primarias y secundarias para obtener una visión clara del tráfico que llega a su sitio web desde las campañas UTM.
Eso es todo por ahora. Esperamos que este artículo te haya ayudado a aprender cómo crear códigos UTM para rastrear URLs en WordPress.
A continuación, le recomendamos que consulte también estas guías:
- Cómo rastrear y monitorizar la actividad de los usuarios en WordPress
- Cómo configurar el seguimiento de conversiones en WordPress (paso a paso)
- Cómo configurar el seguimiento de usuarios en WordPress con Google Analytics
Estas guías le ayudarán a realizar un seguimiento de la actividad de los usuarios, seguir el recorrido de conversión de los usuarios y supervisar los datos de Google Analytics en su cuenta de administración de WordPress. Toma el control total de tu tráfico con MonsterInsights y haz crecer tu negocio.
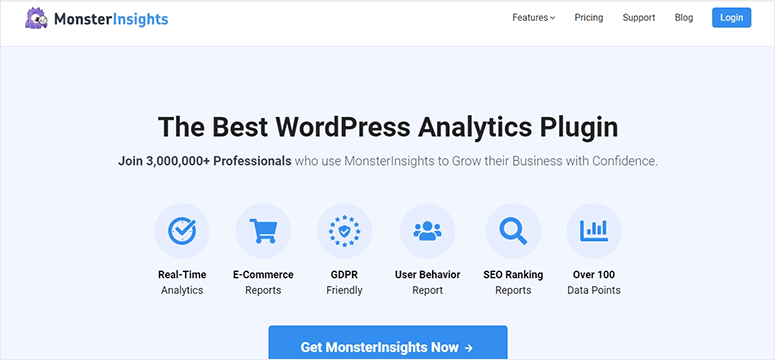

Comentarios Deja una respuesta