¿Está buscando la mejor manera de realizar un seguimiento de las conversiones en su panel de WordPress?
Como propietario de un negocio, hay muchas métricas que debe comprobar. Pero la conversión es una de las más importantes.
El seguimiento de las conversiones identifica los mejores canales de marketing que generan un retorno de la inversión.
Esto, a su vez, puede ayudarle a identificar los productos que sobresalen, permitiéndole capitalizarlos. Con esta información, también puede identificar los productos que necesitan más atención comercial o determinar si alguno debe descartarse por completo.
En este artículo, vamos a discutir cómo realizar un seguimiento de varios tipos de conversión directamente desde el panel de WordPress.
Los temas de seguimiento de conversiones que estudiaremos incluyen:
- ¿Qué es el seguimiento de conversiones?
- Configurar MonsterInsights
- Configurar el seguimiento de conversiones de comercio electrónico
- Configurar el seguimiento de la conversión de formularios
- Configurar el seguimiento de enlaces de afiliados
- Configurar el seguimiento de Google Ads
- Configurar el seguimiento de anuncios de conversión Meta (Facebook)
- Configurar parámetro UTM
- Configurar el seguimiento de conversiones en Twitter
- Configurar OptinMonster para optimizar la conversión
Utilice el índice anterior para saltar al método exacto que desee utilizar.
¿Qué es el seguimiento de conversiones?
Piense en el seguimiento de conversiones como una forma de llevar la cuenta de su sitio web.
En pocas palabras, es la forma de medir su éxito a la hora de decirle a la gente lo que tiene que hacer en su sitio web.
Esto es importante porque le ayuda a comprender qué funciona en su sitio web y qué no.
Al saber qué acciones convierten y cuáles no, puede tomar decisiones basadas en datos para mejorar el rendimiento de su sitio web. Como resultado, el seguimiento de conversiones puede ayudarte a hacer crecer tu tienda online y a tener clientes más satisfechos.
Pero al fin y al cabo, la conversión para diferentes empresas puede significar cosas distintas. Por ejemplo, pueden ser descargas, ventas, inscripciones a eventos, visionados de vídeos, envíos de formularios y mucho más.
Sin embargo, la buena noticia es que Google Analytics (ahora Google Analytics 4) puede ayudarle a realizar un seguimiento de todas estas métricas. Esto se debe a que Google Analytics es la mejor y más completa herramienta de seguimiento.
Pero recuerde que la conexión predeterminada del sitio de Google Analytics requiere experiencia en codificación.
Incluso después de conectar las dos plataformas mediante codificación, tendrás que ir y venir entre Google Analytics y el panel de WordPress para comprobar las métricas.
Esto puede resultar confuso y llevar mucho tiempo.
¿La solución? Añadir Google Analytics a tu panel de WordPress a través de MonsterInsights.
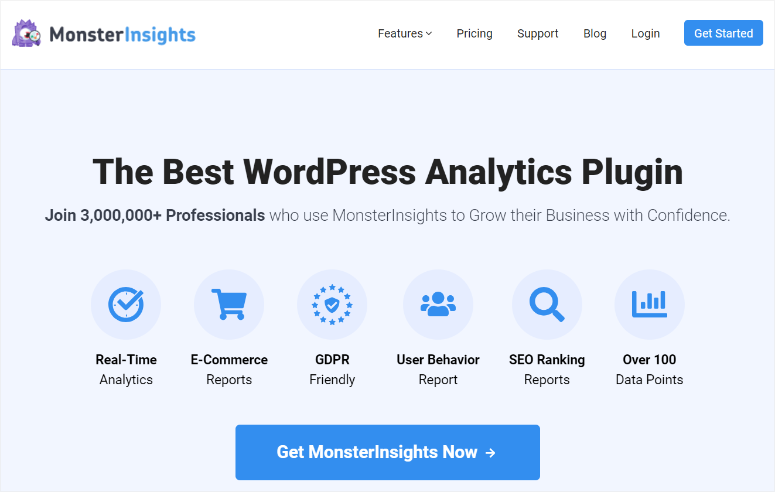
MonsterInsights es el plugin más potente que puede utilizar para ver todas las métricas de su sitio directamente en su panel de WordPress. Convierte los complejos datos de Google Analytics en información sencilla y fácil de entender, incluso para un principiante.
MonsterInsights también ofrece:
- Más de 100 puntos de datos
- Análisis en tiempo real
- Informes de comercio electrónico fáciles de entender
- Informes sobre el comportamiento de los usuarios
- Informes de posicionamiento SEO
- Seguimiento de afiliados y enlaces
- Seguimiento de formularios
- Análisis a nivel de página
- Métricas de participación en vídeo
- Recorridos del usuario
¿Y lo mejor? Puede personalizar sus informes según sus necesidades exactas y utilizar este plugin sin experiencia en codificación ni soporte técnico.
Si necesita más información acerca de este plugin de seguimiento increíble, echa un vistazo a nuestra MonsterInsights revisión aquí.
Configurar MonsterInsights
En primer lugar, antes de hablar de cómo realizar un seguimiento de los diferentes elementos de conversión, veamos cómo configurar MonsterInsights.
Para ello, primero tendrás que ir a la página oficial de MonsterIsight. Aquí, te registrarás y luego seleccionarás el plan que mejor se adapte a tus necesidades.
Para este tutorial, elegiremos el plan MonsterInsights Pro porque tiene todas las características de seguimiento de conversiones que discutiremos en este artículo. Pero, recuerda, hay más planes entre los que puedes elegir, así que elige uno que se ajuste a tu presupuesto.
Una vez que haya seleccionado y pagado un plan, descargue el archivo ZIP del plugin en su PC y copie la clave de licencia; la necesitará más adelante.
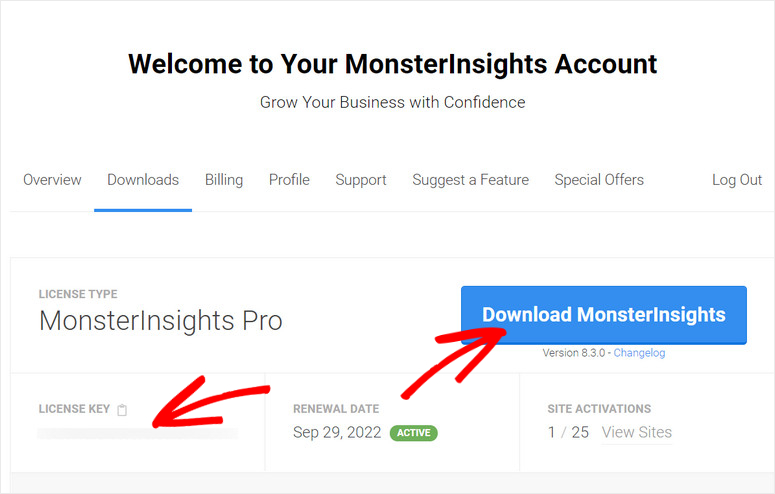
A continuación, diríjase a su panel de control de WordPress y cargue y active el plugin como haría con cualquier otro plugin.
Si necesitas ayuda, consulta este artículo sobre cómo instalar un plugin.
Entonces, una vez que instales y actives el plugin, notarás una nueva opción de menú a tu izquierda llamada “Insights”.
Así que, ve a Insights ” Configuración, y encuentra la barra de clave de licencia en la pestaña “General”. Aquí, pegue el código que copió de su tablero MonsterInsights y pulse Verificar.
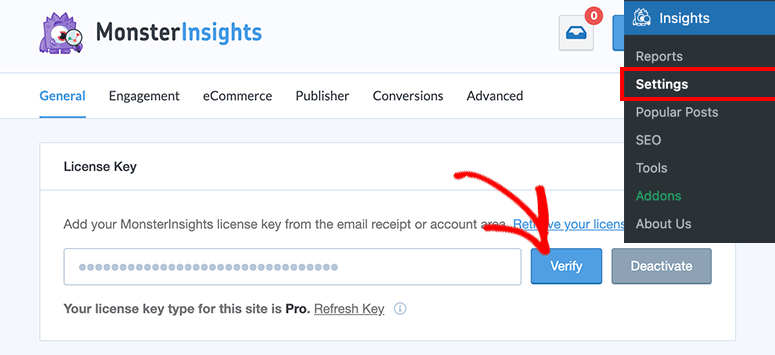
Una vez hecho esto, desplázate hacia abajo en la misma página hasta “Iniciar asistente de configuración”. Una vez que inicie el asistente de configuración, siga los pasos para configurar completamente el plugin.
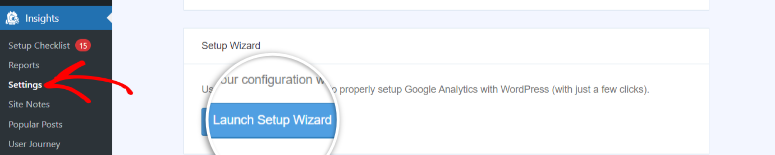
El asistente de configuración le pedirá que conecte su cuenta de Google Analytics.
Pero, lo sorprendente de conectar Google Analytics con MonsterInsights es que también se conecta automáticamente Google Tag Manager a su sitio web WordPress. Esta es una tarea que a menudo lleva mucho tiempo y necesita experiencia en codificación.
Ahora, para comprobar si Google Tag Manager está realmente conectado a su sitio, todo lo que tiene que hacer es ir a Insights ” Configuración una vez finalizado el proceso del asistente de configuración. A continuación, en la pestaña “General”, justo debajo del botón del asistente de configuración, compruebe si ya se ha añadido el código de autenticación de Google.
En la siguiente captura de pantalla, puede ver que hemos añadido correctamente Google Tag Manager durante el proceso de configuración de MonsterInsights.
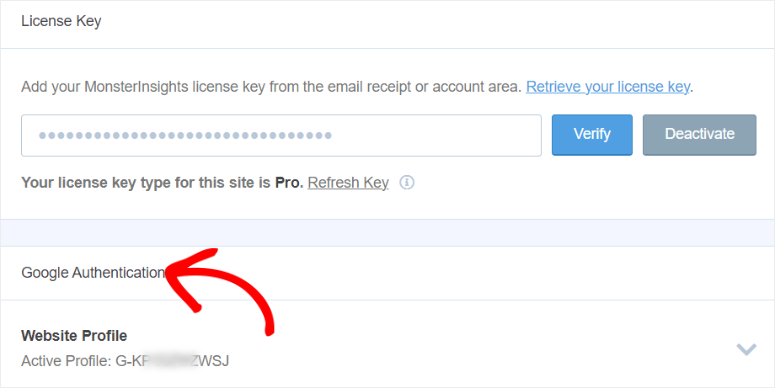
¡Enhorabuena! Acaba de configurar MonsterInsights y añadir Google Tag Manager a su sitio WordPress de una sola vez. Ahora está listo para configurar el seguimiento de conversiones.
Si necesitas más ayuda, aquí tienes un artículo sobre cómo instalar y configurar MonsterInsights.
Además, MonsterInsights ofrece una lista de comprobación y recursos adicionales para otros procesos de instalación en el submenú Lista de comprobación de instalación del panel de control de WordPress.
Aquí puede configurar fácilmente o aprender a configurar múltiples elementos de seguimiento.
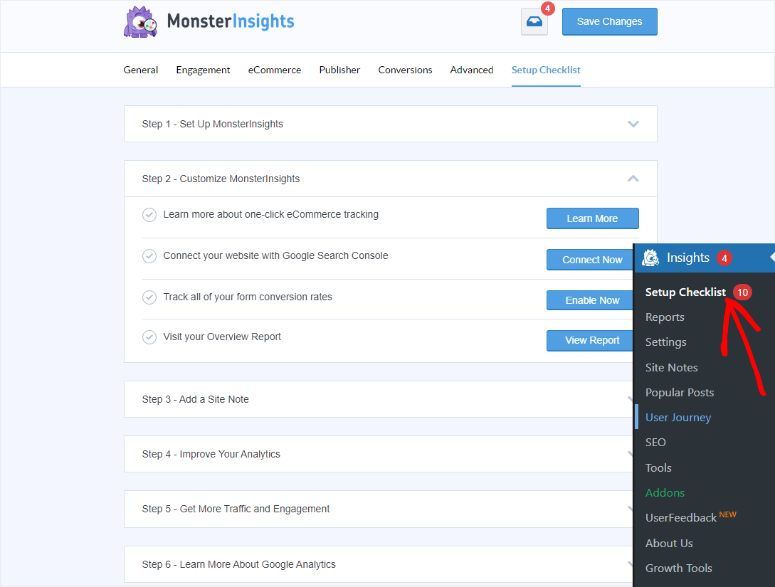
Ahora que ha aprendido cómo configurar MonsterInsights, podemos discutir cómo configurar diferentes elementos de seguimiento.
Configurar el seguimiento de conversiones de comercio electrónico
El espacio del comercio electrónico es muy competitivo. Tienes que aprovechar todo lo que puedas para seguir siendo competitivo.
Un seguimiento adecuado de las conversiones podría ofrecerle la ventaja que está buscando.
Paso 1. Habilitar la medición mejorada en Google Analytics
En primer lugar, necesitará una cuenta de Google Analy tics para poder conectar su sitio (propiedad) a ella. Si no dispone de una y no sabe cómo conectar una propiedad, siga esta guía sobre cómo configurar una cuenta de Google Analytics.
Una vez que haya creado su cuenta de Google Analytics y la haya conectado a su sitio, vaya a Todas las cuentas y seleccione el sitio web que acaba de conectar.

A continuación, seleccione Admin en la parte inferior izquierda. Se abrirá una nueva página en la que verá las pestañas “Configuración de la propiedad” y “Configuración de la cuenta”.
A continuación, en la pestaña Configuración de propiedades, seleccione “Flujos de datos” para abrir la página Detalles del flujo web.
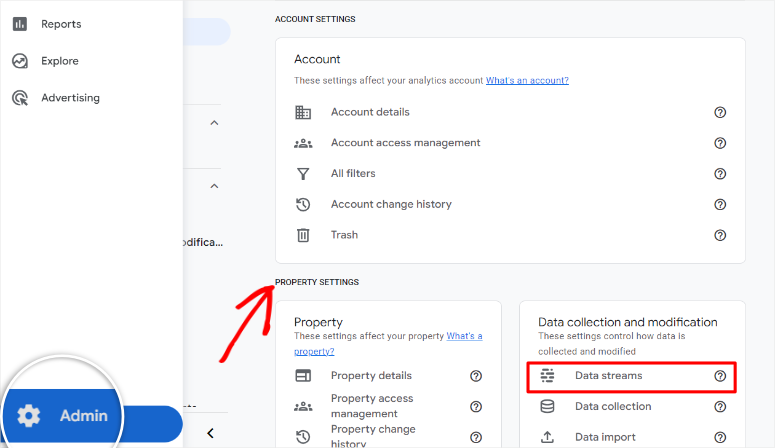
A continuación, en la página Detalles del flujo web, seleccione el flujo de datos que desea utilizar de la lista de propiedades. Este debe ser el sitio que conectó a Google Analytics.
En la página siguiente, verá el Nombre del flujo, la URL del flujo, el ID del flujo y el ID de medición. Justo debajo de estos detalles, también verá la pestaña Eventos, donde activaremos el seguimiento avanzado.
A continuación, active el botón de medición mejorada . Si está desactivado, sólo recibirá las métricas estándar de páginas vistas.
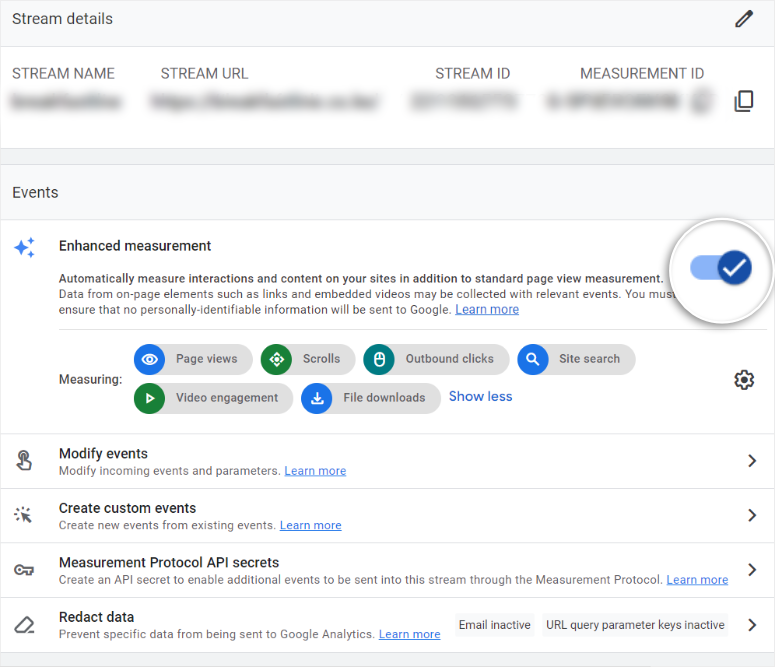
Recuerde que tiene la opción de dejar todos los elementos de seguimiento como están una vez que active el botón de alternancia Medición mejorada.
Pero, puede cambiar los eventos rastreados a través de una casilla de verificación. Para ello, seleccione el icono “Engranaje de configuración” que aparece debajo del botón “Medición mejorada”.
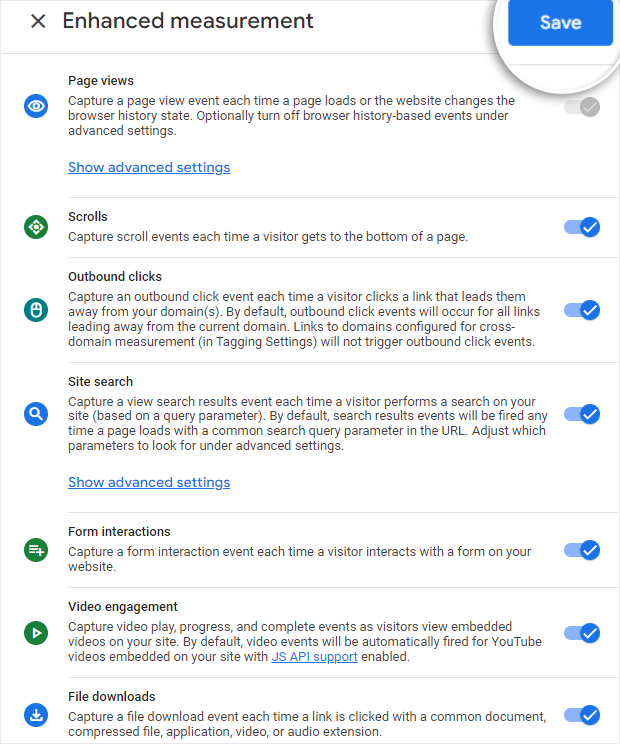
Una vez seleccionadas las medidas mejoradas de las que quieres hacer un seguimiento, todo lo que tienes que hacer es darle a “Guardar”.
Segundo paso Instalar eCommerce Addon en MonsterInsights
Ahora, con Google Analytics, MonsterInsights, y Google Tag Manager todo listo, diríjase a su panel de WordPress y vaya a la Insights ” Addons.
En esta página, busca el addon “eCommerce”. A continuación, instálalo y actívalo para empezar.
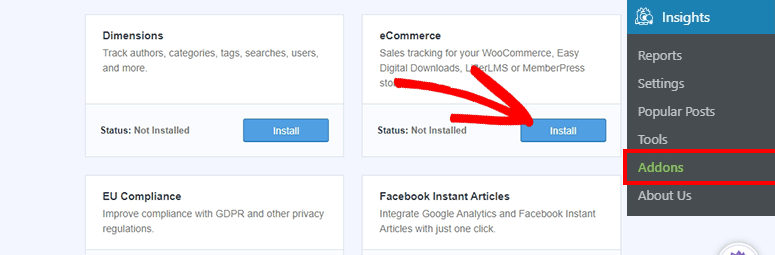
A continuación, vaya al submenú Informes y vaya a la pestaña “eCommerce”. Una vez que la seleccione, verá un menú desplegable compuesto por las opciones Visión general, Embudos y Cupones.
Aquí, seleccionará “Visión general” para ver todo el panorama del seguimiento de su sitio de comercio electrónico.
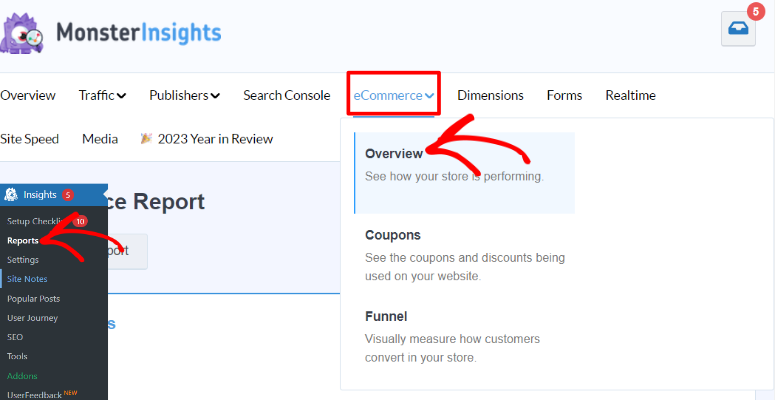
En esta página, primero verá el informe general de eCommerce para sesiones y páginas vistas en la parte superior. Esto puede ayudarle a entender cuántas personas visitaron su sitio y cuántas páginas vieron.
Debajo del gráfico, puede añadir Notas del sitio. Esto puede ayudarte a mantener fácilmente un registro de las métricas de tu tienda de comercio electrónico durante un periodo de tiempo específico, sin necesidad de lápiz y papel u otras herramientas externas.
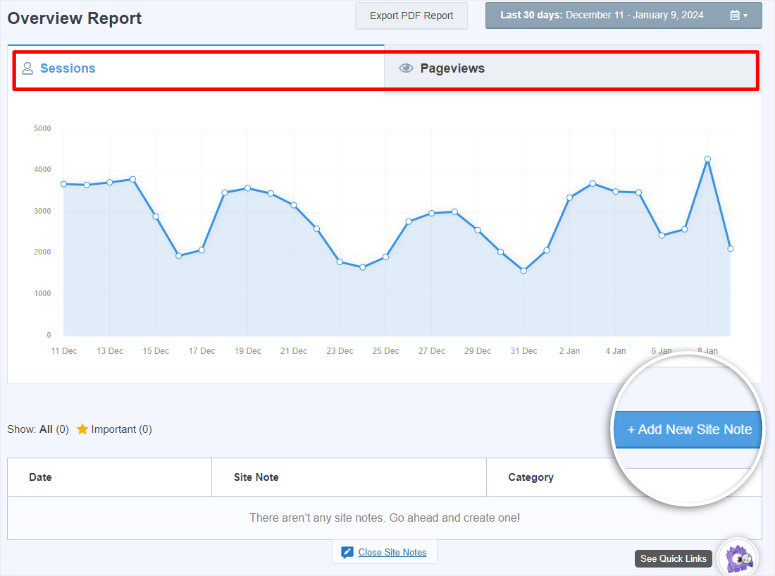
Más abajo verá la tasa de conversión, las transacciones, los ingresos y el valor medio de los pedidos.
Estas métricas son muy importantes cuando se trata del seguimiento de conversiones en comercio electrónico.
Por ejemplo, el porcentaje de “Tasa de conversión” le dirá, de todas las personas que visitaron su sitio, cuántas realizaron realmente una compra.
Por otro lado, el “Valor medio del pedido” le indica la cantidad estimada gastada en cada compra por cada cliente. Sabiendo lo que sus clientes gastan de media, puede ajustar sus precios, lo que puede ayudarle a convertir más visitantes.
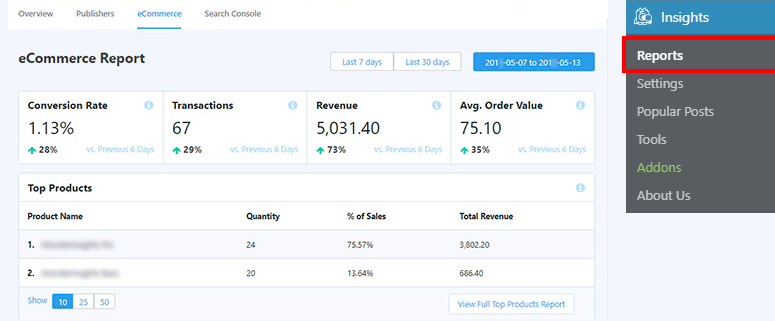
Cuando se desplace hacia abajo, verá sus Productos principales y Fuentes de conversión principales.
Aquí también podrá ver las métricas específicas del sitio, incluido el total de añadidos a los carritos, el total de retirados de los carritos, los nuevos clientes y las compras abandonadas.
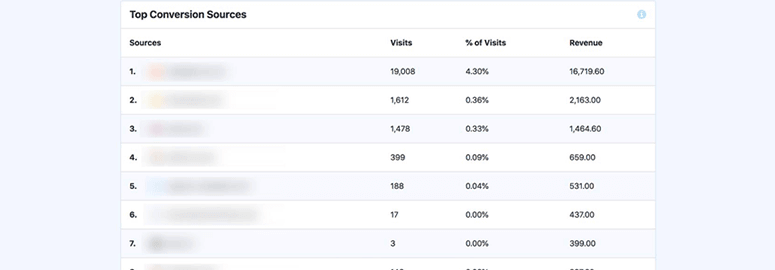
Ahora, como has visto eCommerce plugin proporciona datos simplificados que puedes entender fácilmente.
Pero, si desea volver a comprobar, ver más detalles métricos, o ver sus datos en un estilo diferente, puede seleccionar “Ver informe completo de productos principales” en la parte inferior de la página del informe de comercio electrónico.
Esto le redirigirá a su cuenta de Google Analytics en la opción de menú eCommerce en específico.
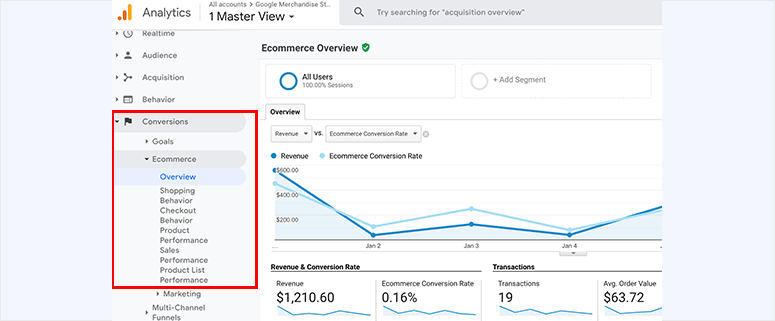
Con esto, ya puede configurar el seguimiento de comercio electrónico.
Configurar el seguimiento de la conversión de formularios
Como ya se ha mencionado, el seguimiento de conversiones no sólo se refiere a las ventas. Así, algunos propietarios de negocios pueden medir un visitante que completó un formulario como un tipo de conversión.
De nuevo, MonsterInsight es la mejor solución para el seguimiento de conversiones de formularios.
Es compatible con varios constructores de formularios, incluyendo WPForms, Contact Form 7, Formidable Forms, y muchos más.
Por ejemplo, si desea utilizar WPForms para recopilar información del usuario, primero deberá ir a Plugins ” Añadir nuevo. Luego, en su repositorio de plugins de WordPress, buscará“WPForms” para obtener la versión lite del plugin.
A continuación, instale y active el plugin como lo haría con cualquier otro plugin.
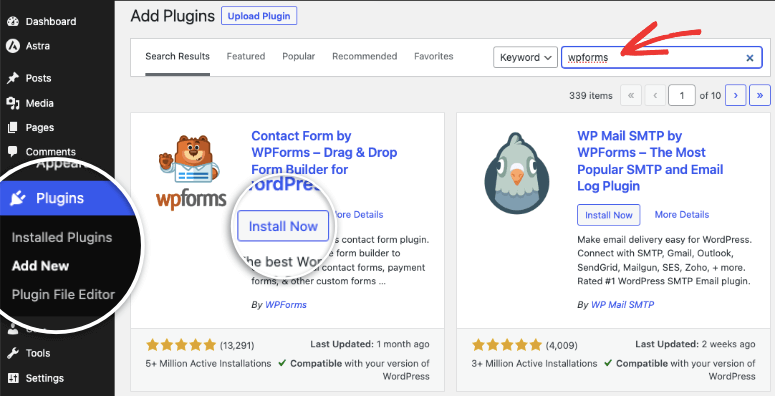
Recuerde, WPForms ofrece una versión premium del plugin con increíbles características como geolocalización, flujos de trabajo inteligentes, firmas digitales y mucho más. Pero para este tutorial, vamos a utilizar la versión gratuita del plugin, ya que todavía nos puede ayudar a completar el seguimiento de conversión de formularios.
Así que, una vez que haya instalado WPForms, vaya a Insights ” Addons en el menú MonsterInsights en su panel de WordPress. A continuación, localice e instale el complemento Forms.
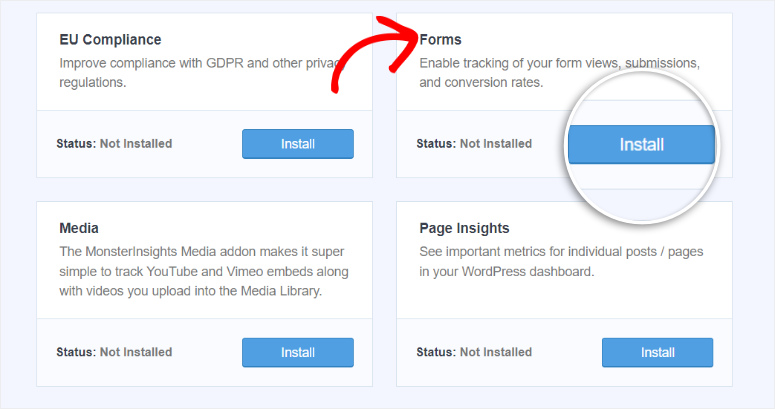
Para confirmar que el addon funciona correctamente, vaya a Insights ” Configuración. A continuación, en la pestaña “Conversiones”, verá Seguimiento de formularios y, debajo de ella, verá que WPForms se activa automáticamente con un botón de alternancia.
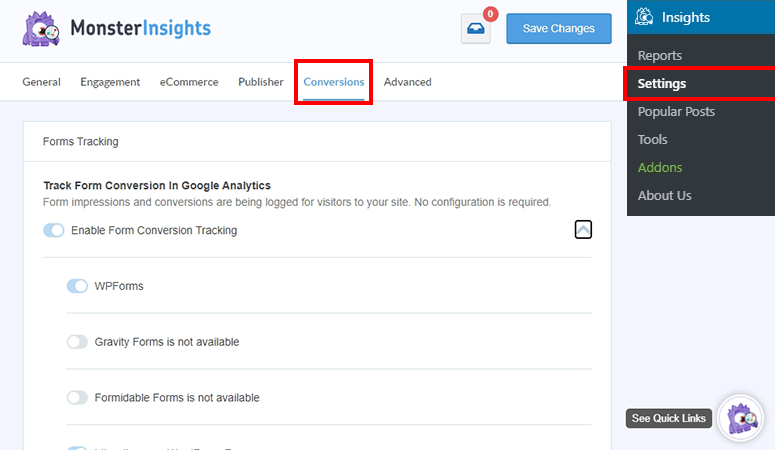
Luego, para ver realmente las métricas de los formularios, irás al submenú “Informes” dentro del menú “Insights” de MonsterInsights. A continuación, se procederá a la ficha Formularios .
Aquí debería ver métricas específicas de formularios como Registro por correo electrónico, Preventa, Formulario de inicio de sesión, etc.
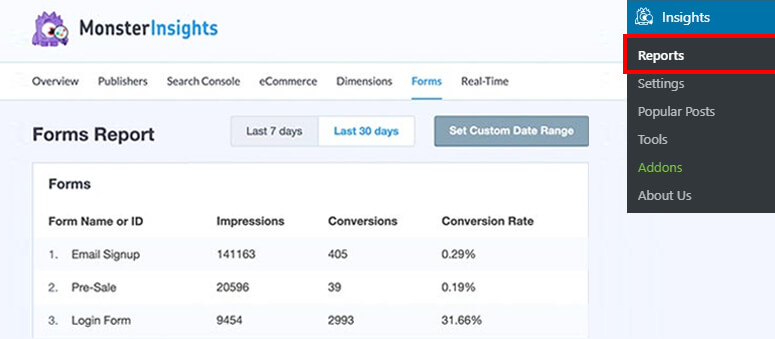
Ya está. Ahora puede realizar un seguimiento de las conversiones de sus formularios con el complemento MonsterInsights Forms y Google Analytics.
Configurar el seguimiento de enlaces de afiliados
Paso 1: Configurar enlaces bonitos
Elseguimiento de enlaces de afiliados es otro elemento de conversión popular que puede rastrear utilizando MonsterInsights.
El seguimiento de los enlaces de afiliación es un reto porque su socio publicitario puede tardar mucho tiempo en confirmar los clics y las ganancias de sus enlaces. Por lo tanto, es esencial encontrar una forma rápida de hacerlo tú mismo.
Para empezar, instala un plugin acortador de URL como Pretty Links para camuflar tus URL de afiliado con el nombre de tu marca o algo profesional.
También puede instalar la versión gratuita de Pretty Links accediendo al repositorio de plugins de su panel de control de WordPress.
Una vez instalado y activado el plugin, vaya a Pretty Links ” Add New para introducir su enlace de afiliado.
En esta página, primero nombrará su Enlace Bonito. A continuación, insertará su enlace de afiliado en el espacio que aparece junto a “URL de destino”.
Lo bueno de Pretty Links es que te permite personalizar tu enlace y ruta como quieras editando el slug del enlace. Para ello, escriba en la barra de texto de Pretty Link cómo quiere que aparezca el enlace para sus usuarios.
Una vez que haya añadido su enlace de afiliado y el slug Enlaces bonitos, seleccione “Actualizar” para añadir su nuevo enlace acortado.
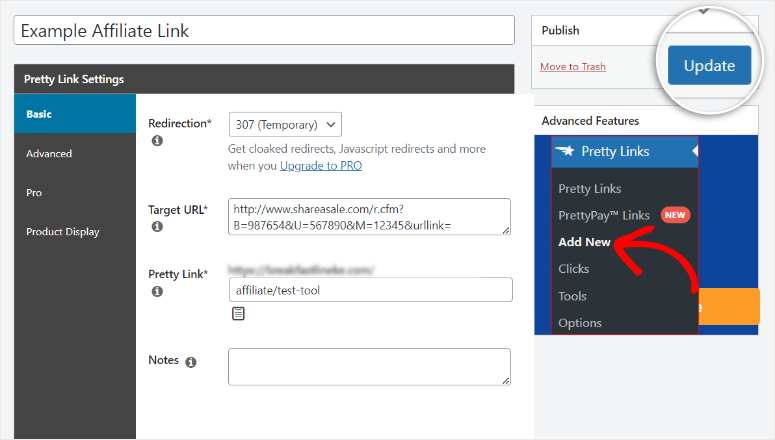
Con este conjunto, Pretty Links cambiará su enlace largo o feo por una URL personalizada, más corta o con su marca.
Se convertirá en una URL larga como: http://www.shareasale.com/r.cfm?B=987654&U=567890&M=12345&urllink=
A algo como: mysite.com/affiliate/test-tool.
Recuerde establecer una ruta uniforme para todos sus enlaces de afiliado.
En este caso, hemos utilizado /affiliate/ como ruta. Una vez añadida la ruta, añada el nombre del producto. Para este tutorial, hemos utilizado el nombre del producto como /test-tool. Y
Esta URL simplificada ofrece una mejor estructura, lo que se traduce en más clics y una mejor conversión.
Paso 2: Configurar enlaces de afiliados
En MonsterInsights, vaya a Insights ” Configuración y vaya a la pestaña “Editor”.
A continuación, en la página Enlaces de afiliados, introduzca la ruta URL (para nuestro tutorial, hemos utilizado /affiliate/) y una “Etiqueta” (en este caso, hemos utilizado “test-tool”) para el seguimiento en Google Analytics.
También es importante crear una etiqueta que recuerde, ya que es lo que aparecerá en Google Analytics.
A continuación, Guardar cambios, y MonsterInsights ahora automáticamente el seguimiento de los enlaces de afiliados para usted.
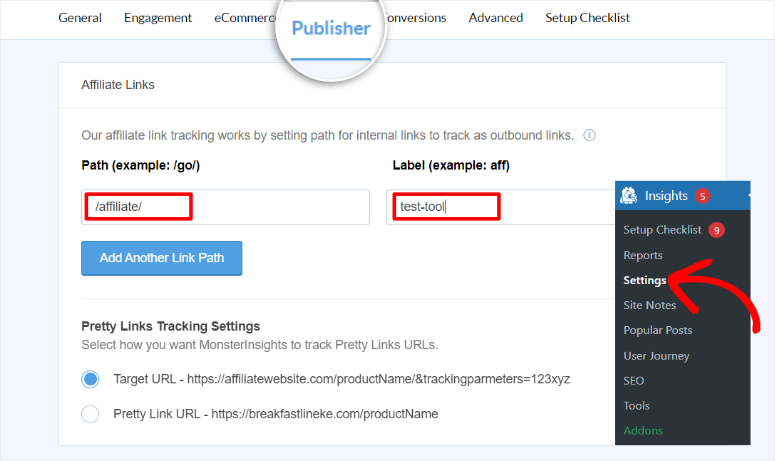
Para ver su informe de seguimiento de afiliados en WordPress, vaya a Insights ” Reports ” Publishers y seleccione “Overview”.
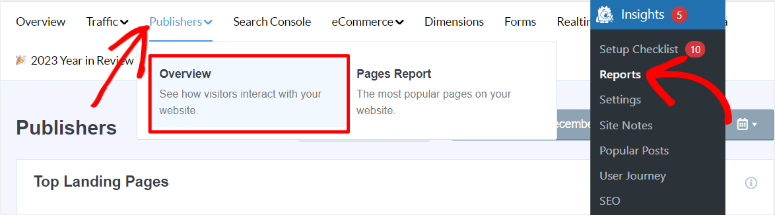
Aquí puede ver elementos de seguimiento como Páginas de destino principales, Enlaces salientes principales, Enlaces de afiliados principales y Enlaces de descarga principales.
Estos datos pueden segmentarse además por edad, sexo e intereses. Además, en esta página también puede consultar la profundidad media de desplazamiento.
Configurar el seguimiento de Google Ads
El seguimiento de los anuncios de Google (formalmente Google AdWords) a través de Google Analytics es a menudo complicado porque requiere codificación. Pero con MonsterInsights, puedes añadirlo rápidamente con solo unos clics.
Paso 1: Conectar Google Analytics a Google Ads
Para configurar el seguimiento de conversiones de Google Ads, primero deberá ir a su cuenta de Google Analytics y seleccionar “Admin”. Luego, en la pestaña Enlaces de productos selecciona “Enlaces de Google Ads”.
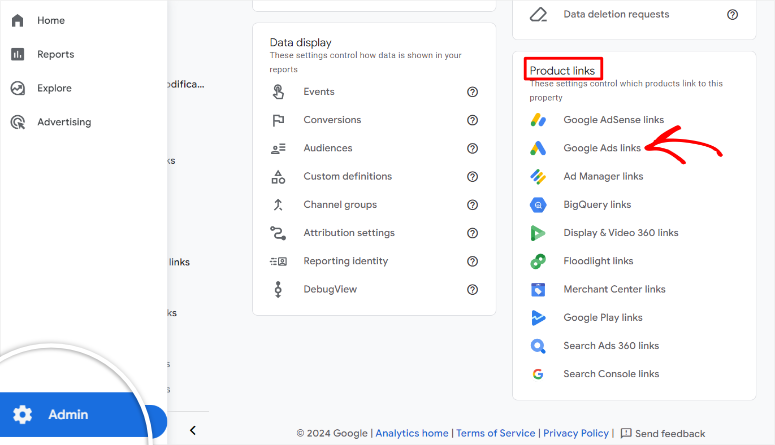
En la nueva página, pulse “Vincular” para iniciar la conexión entre Google Ads y Google Analytics.
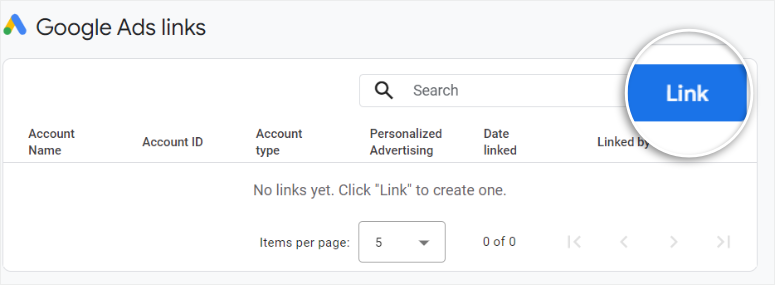
A continuación, en la página de configuración de enlaces, seleccione “Elegir cuentas de anuncios Google”.
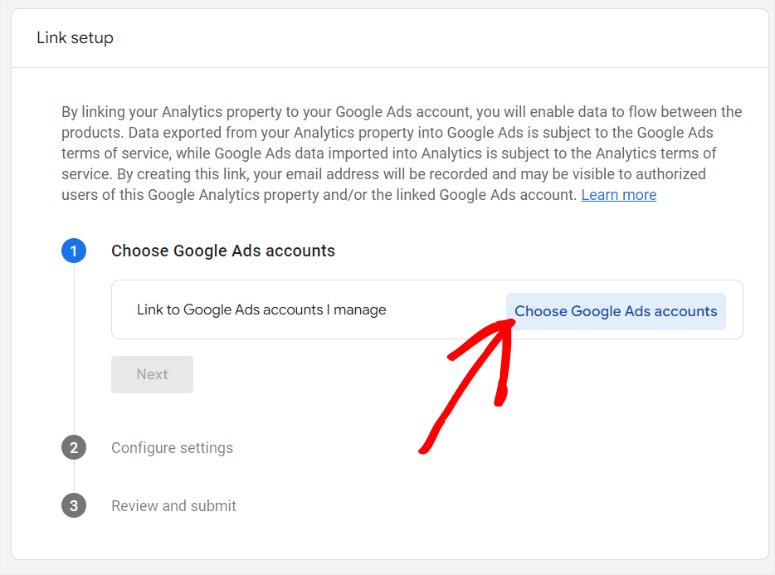
En la página siguiente, verá una lista de cuentas de Google Ads conectadas a la dirección de correo electrónico con la que se registró para Google Analytics.
Recuerde que puede seleccionar hasta 20 cuentas de Google Ads para conectarlas a su cuenta de Google Analytics.
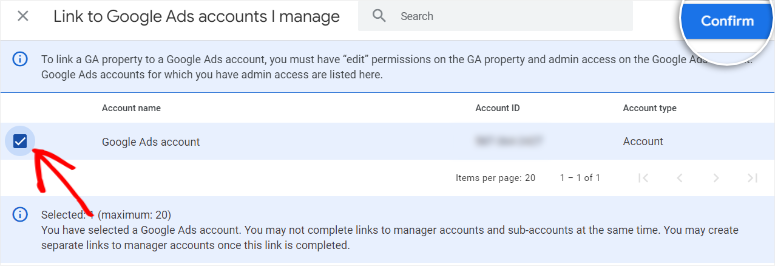
Una vez que pulse Confirmar, se le redirigirá de nuevo a la página “Configuración del enlace”. A continuación, seleccionarás Siguiente para ir a “Configurar ajustes”.
En la página Configurar ajustes, “Habilitar publicidad personalizada” con un botón de alternancia. También deberá “Habilitar el etiquetado automático” y “Permitir el acceso a las funciones de análisis desde los anuncios de Google” con botones de alternancia. Cuando haya terminado, pulse Siguiente para continuar.
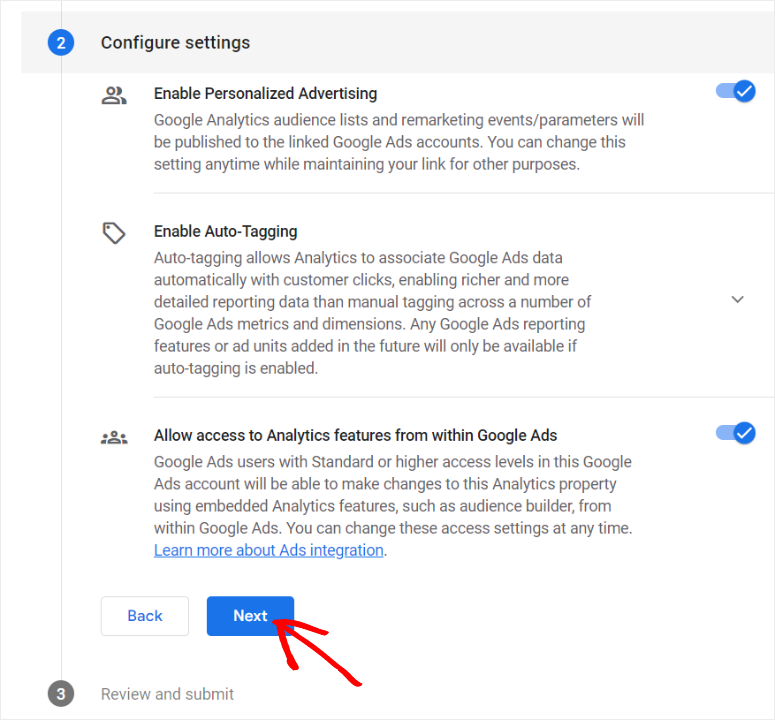
Una vez hecho esto, debería haber vinculado su cuenta de Google Ads a su cuenta de Google Analytics.
Sin embargo, Google advierte que el enlace de Google Ads puede tardar hasta 24 horas en mostrar los datos. Por lo tanto, es importante ser un poco paciente en este punto.
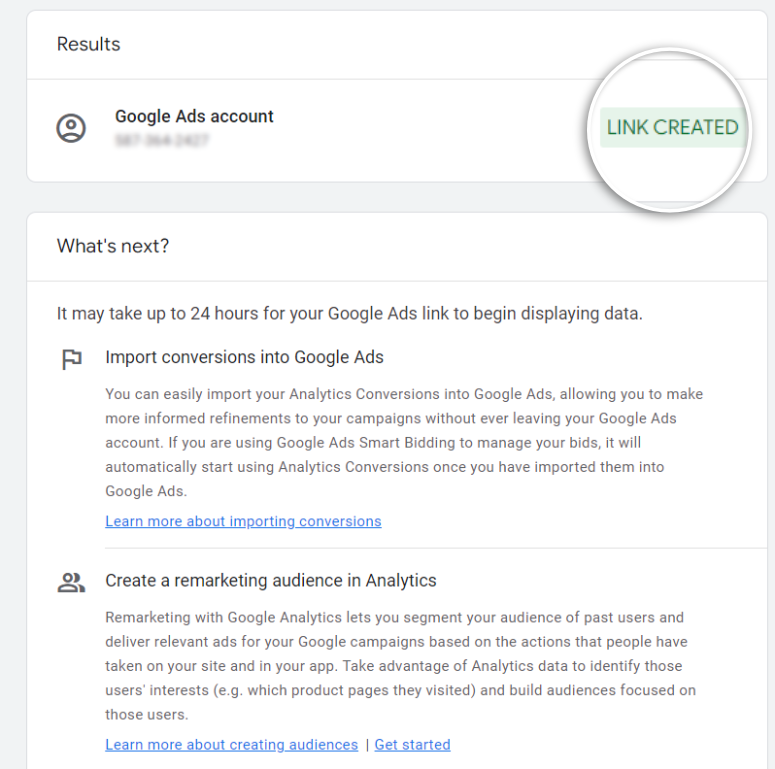
Paso 2: Configurar MonsterInsights Ad Addon
Ahora, para realizar un seguimiento de Google Ads utilizando MonsterInsights, en primer lugar, vaya a su panel de WordPress y navegue hasta Insights ” Addons.
Aquí, encontrarás el addon ‘Anuncios’. A continuación, lo instalará y activará el complemento.
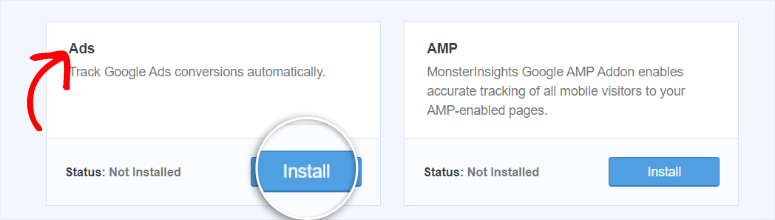
Ahora, diríjase a su cuenta de Google Ads y cree una acción de conversión.
Paso 3: Crear una acción de conversión
Para añadir una acción de conversión, accede a tu cuenta de ads.google. com y selecciona el botón “Crear”.
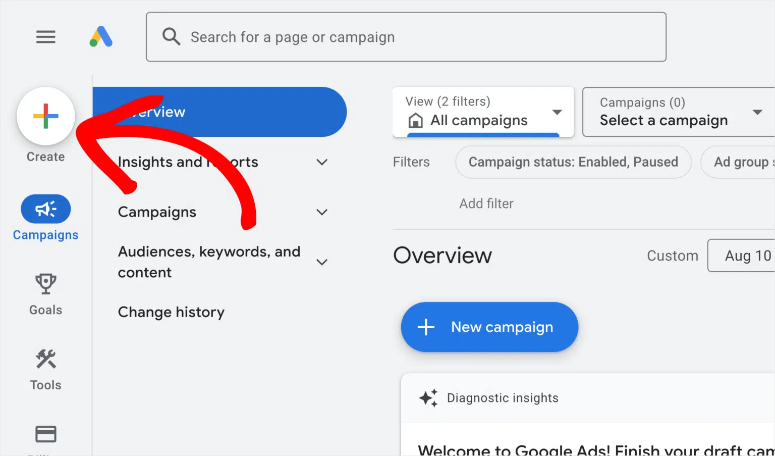
A continuación, seleccionará “Acción de conversión”. En la página siguiente, seleccionará “Sitio web” como la acción de seguimiento que desea añadir.
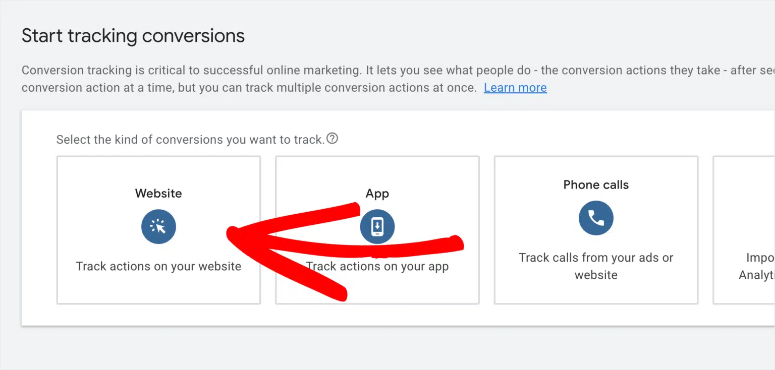
A continuación, Google Ads le proporcionará un cuadro de texto en el que deberá introducir la URL del sitio en el que desea medir las conversiones. Una vez introducido el enlace, pulse “Examinar” para que Google Ads pueda comprobar si ya ha configurado el seguimiento de conversiones de la campaña publicitaria.
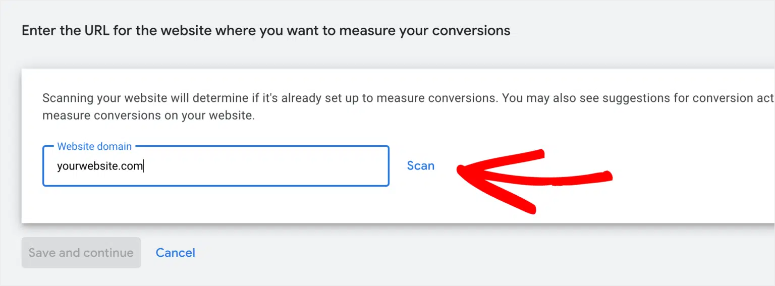
Después de escanear su sitio web, seleccione“Añadir una acción de conversión manualmente“. Después de esto, establecerá “Optimización de objetivos y acciones” en Comprar.
Debajo de esto, nombrará la conversión con algo que recordará. Para este ejemplo, la nombramos “Compras Woocommerce”.
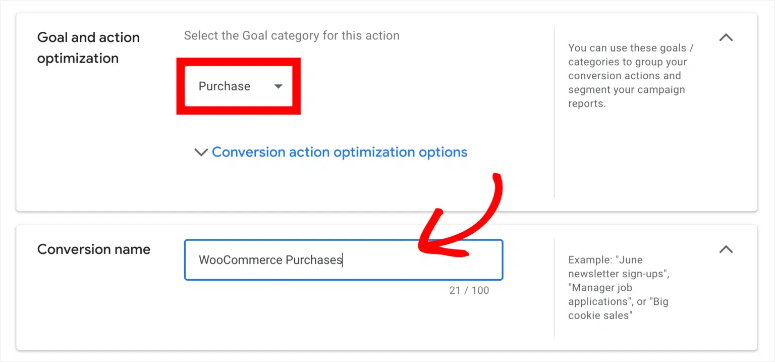
Una vez hecho esto, configure Valor como “Usar valores diferentes para cada conversión” y, debajo de esto, asegúrese de que el Recuento está configurado como “cada”. Esto le permitirá rastrear cada compra individualmente.
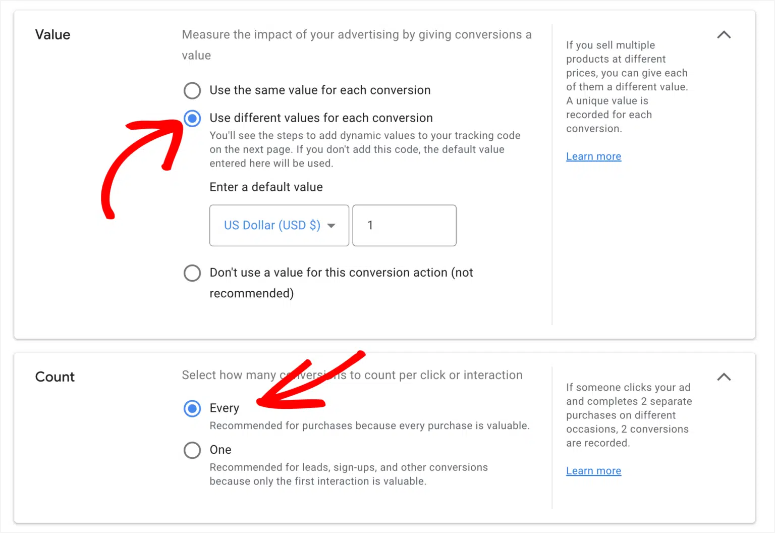
Por último, revise la acción de conversión que acaba de crear y pulse “Guardar y continuar”.
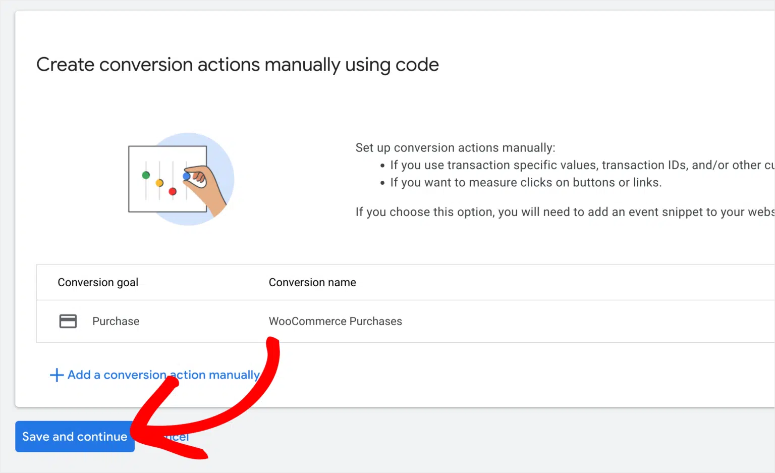
A continuación, en la página siguiente, vaya a la pestaña Utilizar Google Tag Manager y copie tanto el “ID de conversión” como las “Etiquetas de conversión”.
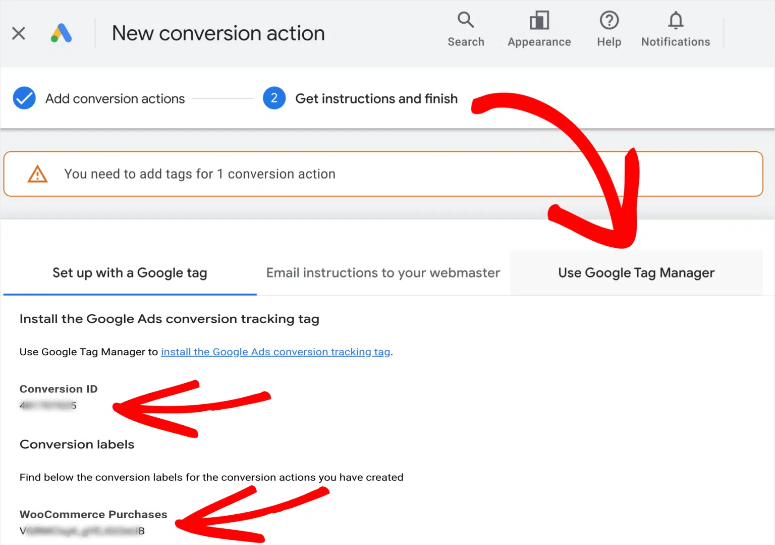
Paso 4: Añadir ID de conversión y etiqueta a MonsterInsights
Ahora, con su ID de Conversión y Etiqueta de Conversión copiados, vuelva a su panel de WordPress. A continuación, vaya a Insights ” Configuración y vaya a la pestaña “Conversión”.
A continuación, desplácese hasta la sección “Seguimiento de anuncios”.
Aquí es donde introducirá el ID de Conversión y la Etiqueta de Conversión que copió anteriormente. Asegúrese de introducirlo en el formato correcto (por ejemplo, AW-4384020529). Recuerde que MonsterInsights sólo funciona con el formato “AW-“.
Por lo tanto, si sólo tiene un número, asegúrese de añadir “AW-” antes del número cuando introduzca el código de seguimiento en la barra de texto del ID de conversión.
El ID de conversión debería ser suficiente si sólo realiza el seguimiento de Google Ads.
Pero, si está realizando un seguimiento de Easy Digital Downloads, WooCommerce o MemberPress, debe introducir la etiqueta de conversión en el campo correspondiente.
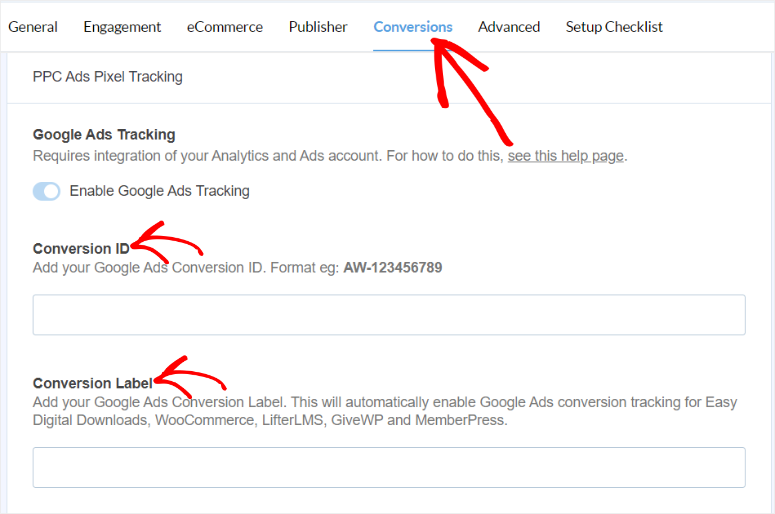
Por último, pulse “Guardar cambios” en la esquina superior derecha de la pestaña Conversiones.
Ahora, si desea ver las métricas de Google Ads directamente en Google Analytics, vaya a Adquisición ” Campañas ” Palabras clave de pago. Aquí puede ver sus palabras clave, usuarios, nuevos usuarios, sesiones, tasa de rebote y mucho más.
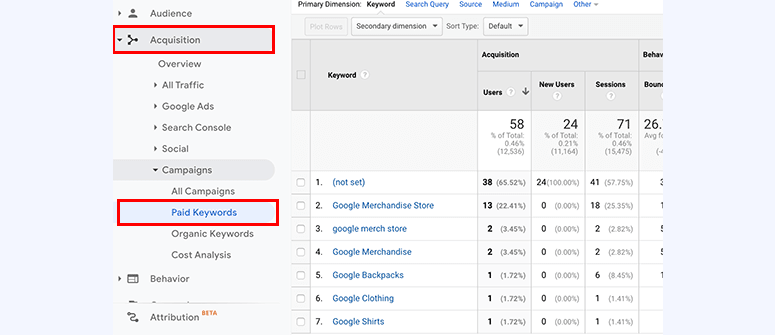
¡Enhorabuena! Ahora puede rastrear Google Ads( formalmente Google AdWords) usando MonsterInsights.
Configurar el seguimiento de anuncios de conversión de Meta (Facebook)
Si estás publicando anuncios en Meta (antes conocido como Facebook), puedes monitorizar tus conversiones sin esfuerzo usando MonsterInsights. Este plugin de WordPress puede realizar un seguimiento tanto de las páginas vistas como de los eventos de compra asociados a tus anuncios de Meta.
Paso 1: Obtenga el código Meta Pixel
Para empezar, primero visita Facebook Ads Manager. Luego irás a Campañas ” Administrador de eventos en el menú de navegación.
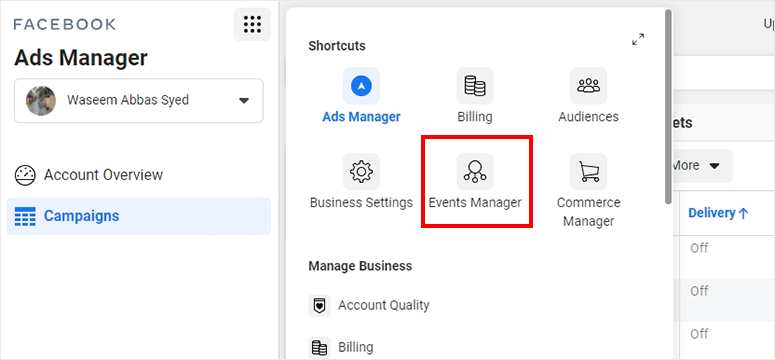
Aquí, seleccione Conectar fuentes de datos, en las opciones de menú de la izquierda.
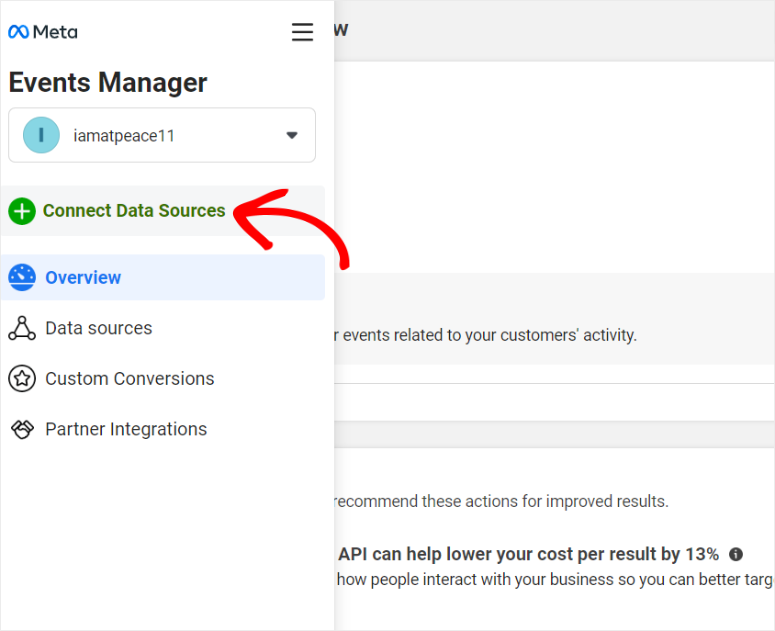
A continuación, aparecerá una ventana emergente con opciones para conectar Web, App, Offline, CRM o Mensajería utilizando Facebook Pixel.
Para este tutorial, nos conectaremos con “Web”.
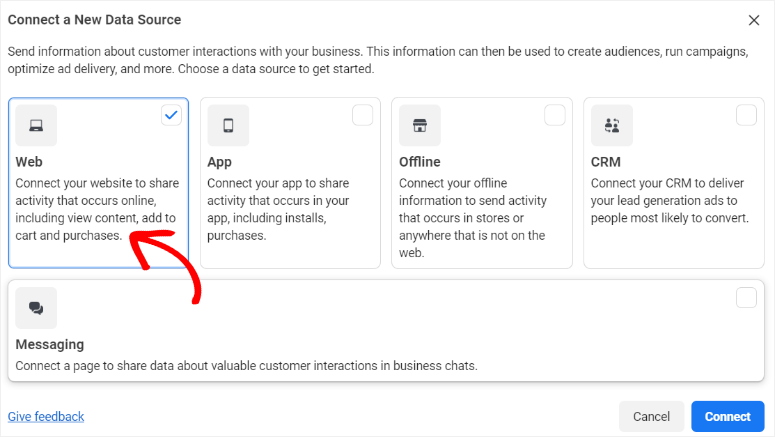
A continuación, asigna un nombre a tu conjunto de datos antes de continuar. En la página siguiente, introduce la URL de tu sitio y pulsa “Comprobar” para que Facebook te indique si puedes conectar Pixel con uno de sus socios.
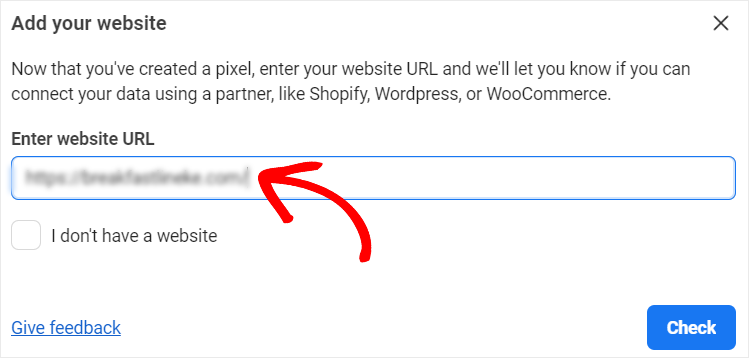
A continuación, Facebook te pedirá que busques un método de configuración.
Puedes seleccionar Obtener orientación, donde Facebook te hará preguntas para poder recomendarte un método de configuración, o bien optar por Hazlo tú mismo.
Como ya sabemos cómo queremos añadir el código Pixel, seleccionaremos “Hágalo usted mismo”.
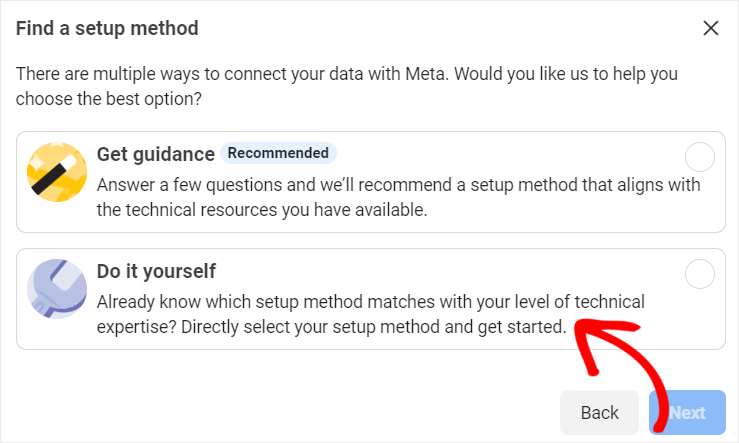
A continuación, deberás elegir cómo realizar el seguimiento de tus anuncios de Facebook.
Puede añadir tanto el “Meta Pixel como la API de Conversión” juntos, para que pueda rastrear las acciones de los clientes y las actividades web. O puedes añadir solo el “Meta píxel”, que solo rastreará la actividad web.
Pero en este artículo nos centraremos en las conversiones, por lo que seleccionaremos Meta Pixel y Conversions API.
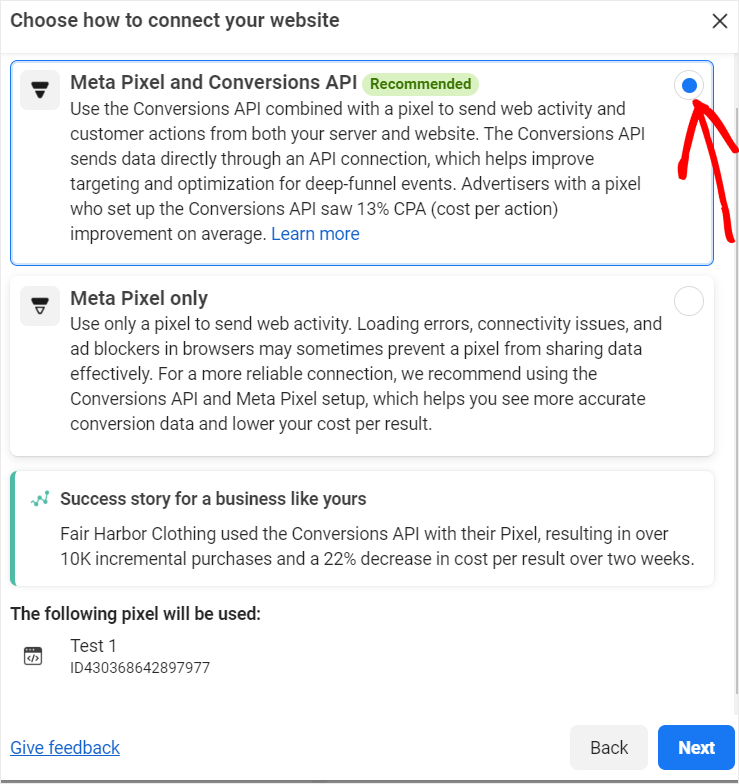
En la siguiente ventana emergente, Facebook te dará varias opciones para configurar la API. Puedes “Configurar con integración de socios”, “Configurar con Conversions API Gateway” o “Configurar manualmente”.
De nuevo, seleccionaremos “Configurar manualmente”.
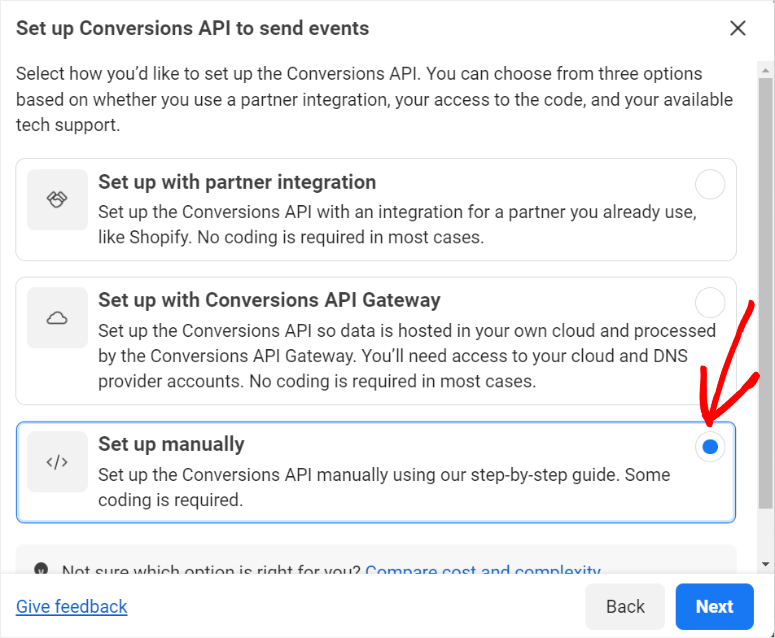
Ahora bien, aunque queramos añadir el código manualmente, Facebook quiere asegurarse de que el proceso sea lo más fluido posible. Para ayudar en este proceso, proporciona una página de resumen de la conexión.
Para completar el proceso, todo lo que tienes que hacer es seguir los pasos. En primer lugar, selecciona los eventos de los que deseas hacer un seguimiento y, a continuación, selecciona los detalles del evento. Por último, Facebook te proporcionará instrucciones para completar la configuración.
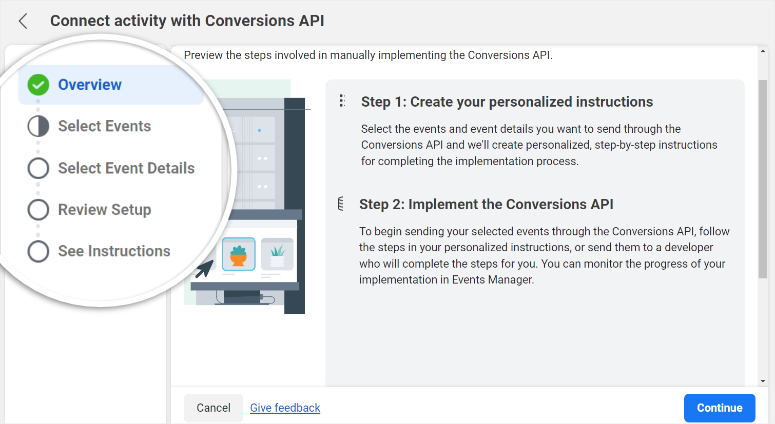
Ahora bien, una vez que hayas completado los pasos anteriores, debes saber que el siguiente paso requiere experiencia en codificación. Así que Facebook te permite enviar las instrucciones a tu desarrollador o hacerlo tú mismo.
Pero, como tenemos una forma rápida de añadir el código sin codificar (compruebe el paso 2 más abajo) seleccionaremos “Abrir Guía de Implementación”.
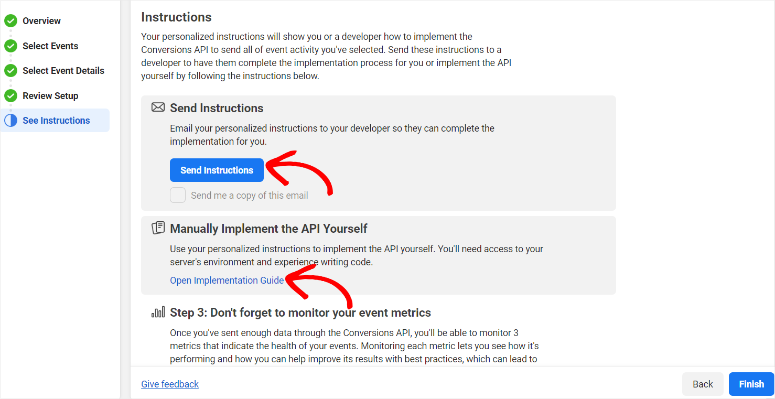
En la página de implementación, Facebook ofrece una guía paso a paso que puedes seguir rápidamente. Selecciona “Empezar” y sigue las instrucciones.
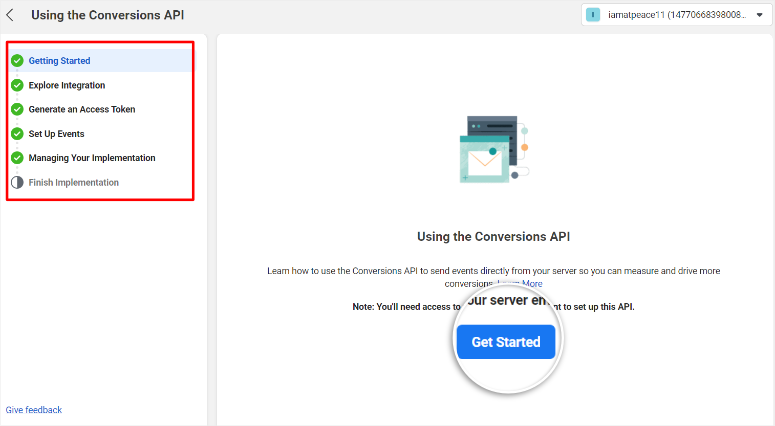
A continuación, ve al final de la página una vez que hayas completado todas las instrucciones de Facebook. A continuación, primero, copia y guarda el “Access Token” proporcionado.
Después de almacenar el código de acceso en un lugar seguro, seleccione Continuar configuración de píxeles.
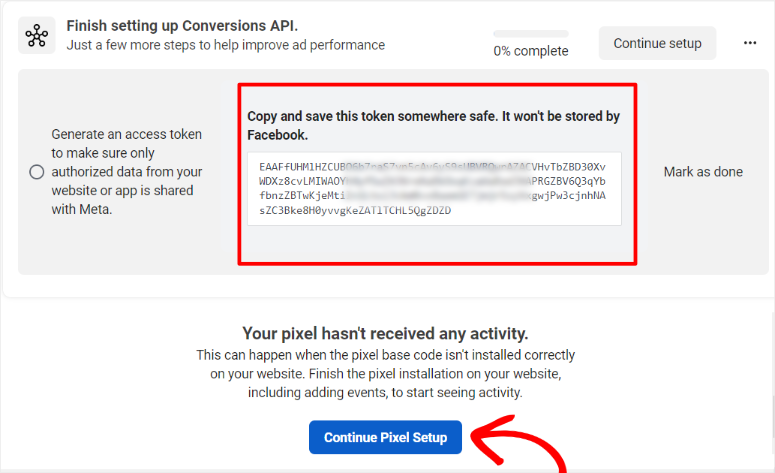
A continuación, Facebook te dará dos opciones para la configuración de los Eventos Web. Para este tutorial, seleccionaremos “Meta Pixel”.
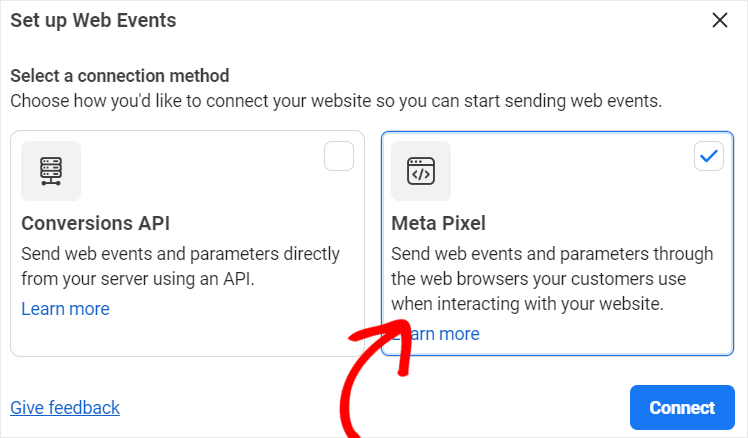
A continuación, en la siguiente pantalla, seleccionará Instalar código manualmente.
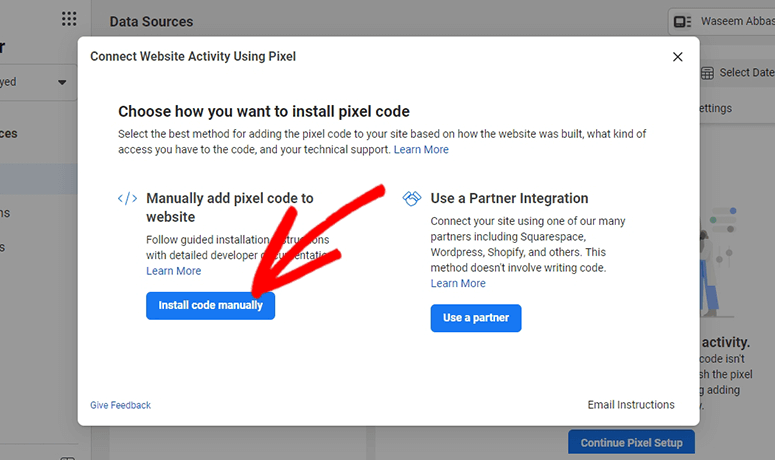
En la página siguiente, copie el código manualmente y continúe seleccionando Continuar.
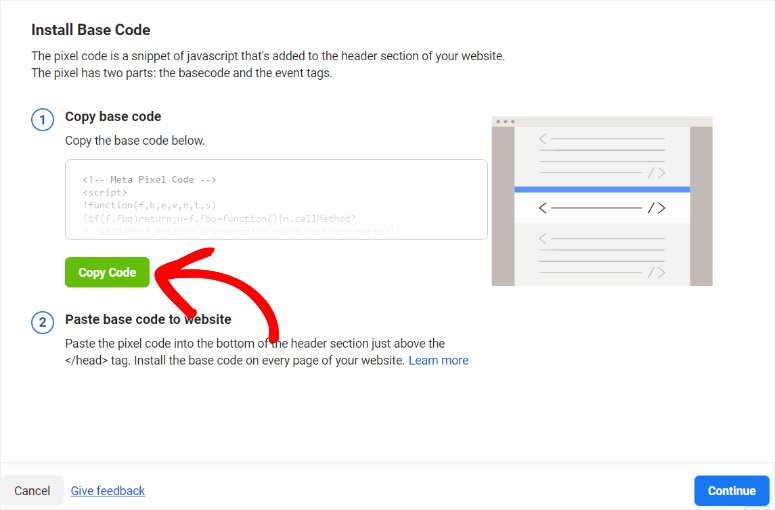
Con su Pixel ID copiado, ya está listo para añadirlo a su sitio WordPress.
Paso 2: Añadir Meta Pixel a WordPress
Ahora, vuelve al backend de WordPress, donde añadirás el código a la cabecera de tu sitio. Para hacerlo manualmente, deberá editar el encabezado de su tema. Sin embargo, si no tienes experiencia en programación, editar el código de tu sitio podría estropearlo.
Por lo tanto, vamos a utilizar WPCode, el mejor plugin de fragmentos de código de WordPress. Como se prometió en el paso 1, este plugin le permitirá colocar Facebook Pixel con sólo unos clics y sin tocar el código de su sitio.
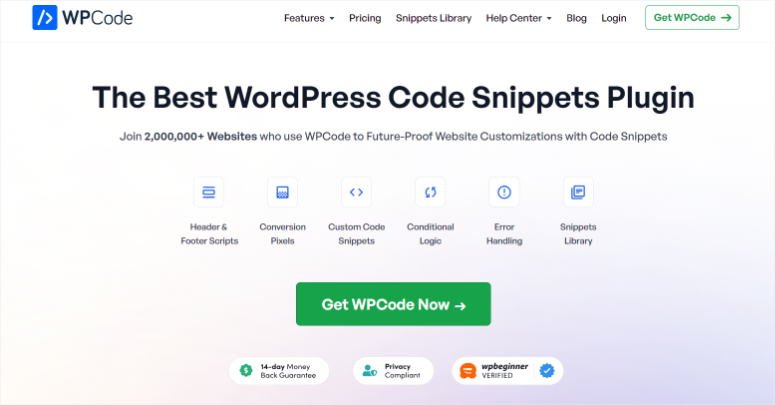
También puedes usar WPCode Lite yendo a tu repositorio de plugins de WordPress e instalándolo. Esta versión gratuita del plugin también puede ayudarte a añadir el código Pixel, pero tiene funciones limitadas.
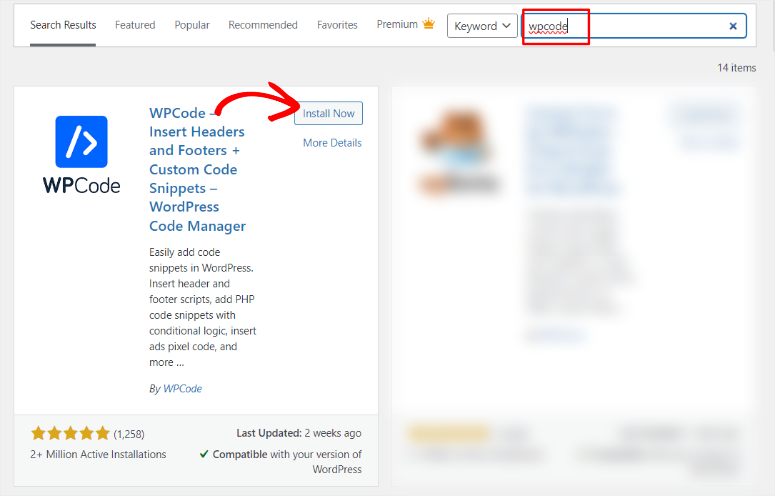
Una vez que hayas configurado WPCode, ve a Fragmentos de código ” + Añadir nuevo fragmento. Aquí, seleccionarás “Añade tu código personalizado” para poder añadir tu código de Facebook en un lienzo en blanco.
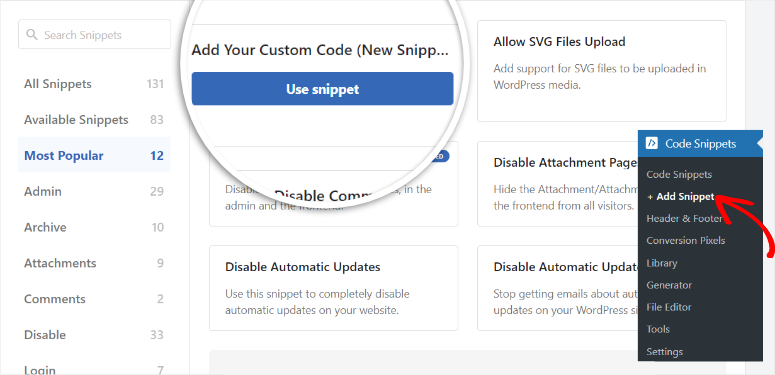
A continuación, en el espacio de previsualización de código, pegue el código Meta Pixel y pulse “Guardar fragmento”.
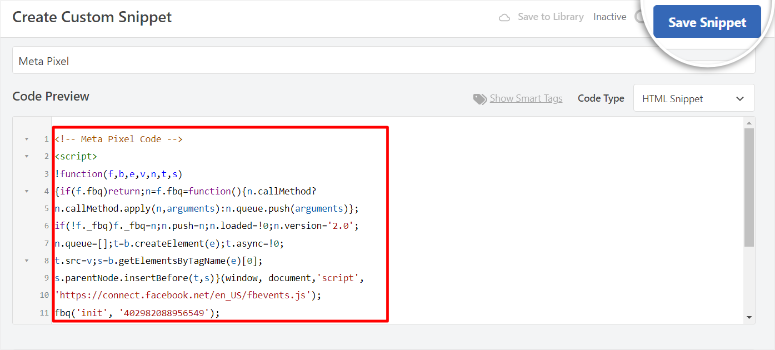
Y así de fácil, habrás conectado Facebook a tu sitio.
Si quieres probar la conexión, simplemente ve a Fuentes de datos en tu cuenta de Administrador de anuncios de Facebook y selecciona la “Fuente de datos” que conectaste anteriormente.
A continuación, vaya a la pestaña “Eventos de prueba” y desplácese hasta el final. Aquí, inserte su URL en la barra proporcionada y, por último, pulse Abrir sitio web.
Facebook te redirigirá a tu sitio web, donde podrás probar uno de los eventos que has añadido a tu píxel, como realizar una compra.
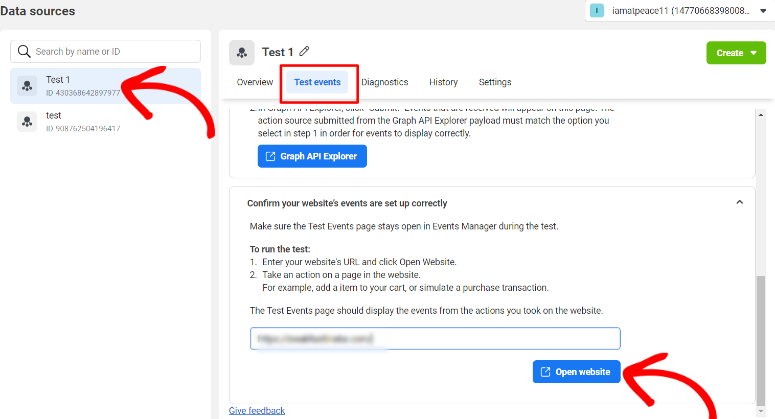
¿Cómo se consultan los informes de seguimiento de conversiones de Facebook Ads?
Todo lo que tienes que hacer es visitar Facebook Analytics y seleccionar el píxel para el que deseas ver las métricas.
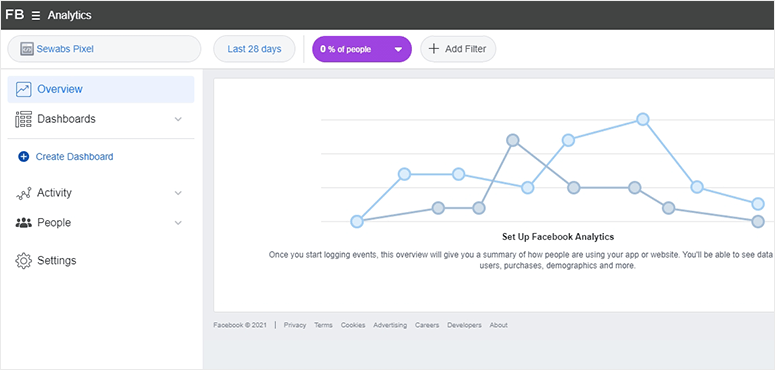
Configuración de parámetros UTM
Los parámetros UTM son códigos que se añaden al final de las URL para realizar un seguimiento de las fuentes de la campaña con Google Analytics.
La buena noticia es que puede rastrear fácilmente las fuentes de la campaña en Google Analytics añadiendo parámetros UTM a sus URL mediante MonsterInsights.
Todo lo que tienes que hacer es ir a tu panel de WordPress y seleccionar Insights ” Herramientas en las opciones de menú de MonsterInsights. A continuación, en la pestaña URL Builder, inserte sus parámetros en el espacio proporcionado.
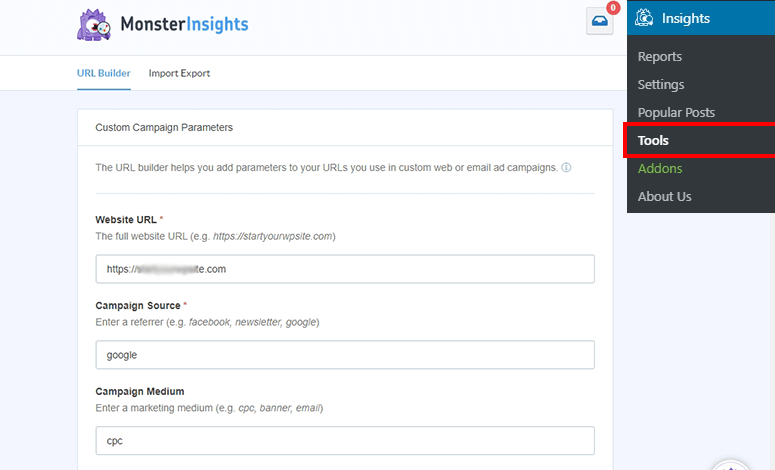
Una vez hecho esto, puedes compartir la URL resultante en cualquier lugar para que puedas controlar tus fuentes de tráfico sin esfuerzo.
Para acceder a los informes UTM en Google Analytics, vaya a Adquisición ” Campañas ” Todas las campañas.
Aquí puede ver todos los detalles de su campaña, incluidos los parámetros UTM.
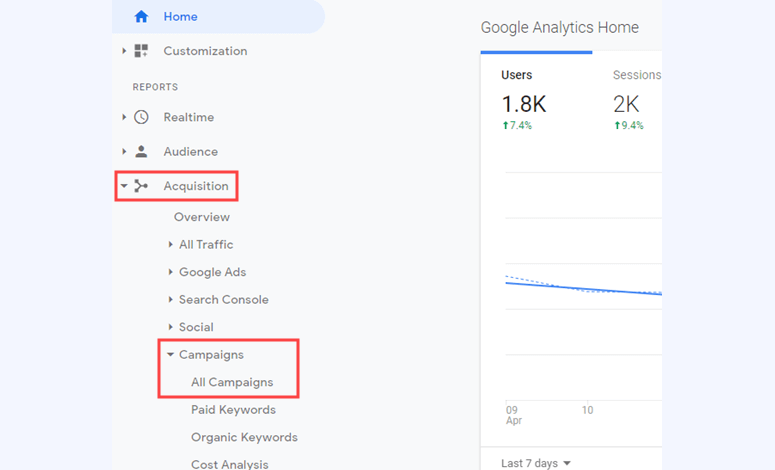
Ya está. Ya puede configurar y supervisar los parámetros UTM.
Configurar el seguimiento de conversiones en Twitter
Puedes potenciar fácilmente tu marca con anuncios patrocinados por Twitter (ahora X) y hacer un seguimiento de ellos configurando el seguimiento de conversiones en WordPress.
Para ello, primero inicia sesión en tu cuenta de Twitter Ads y navega hasta Herramientas ” Seguimiento de conversiones. Aquí, selecciona “Generar etiqueta de sitio web”.
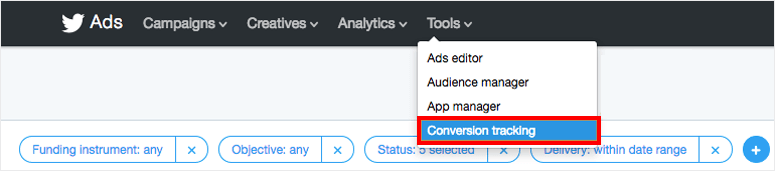
En la página siguiente, todo lo que tiene que hacer es seleccionar el botón Generar etiqueta de sitio web para el seguimiento de conversiones.
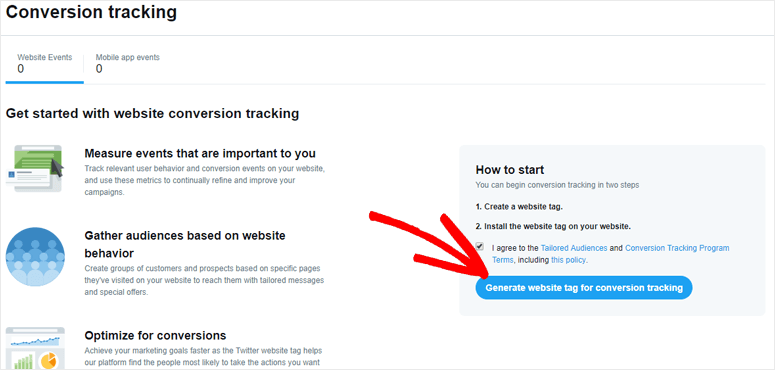
A continuación, Twitter mostrará la etiqueta universal del sitio web, que utilizarás para conectar la red social a tu sitio web. Por lo tanto, todo lo que tienes que hacer en esta página es copiar este código.
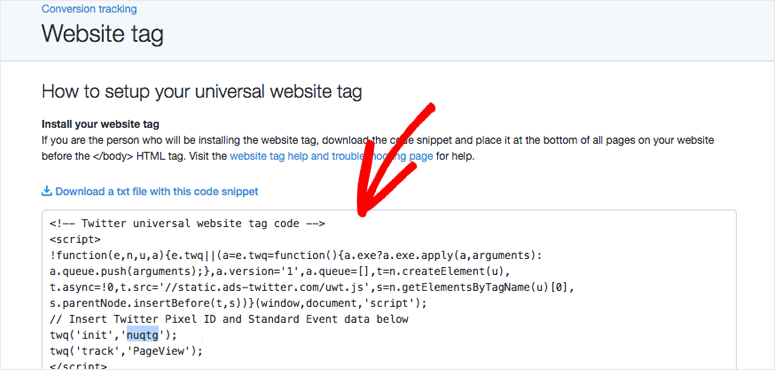
A continuación, vuelve a tu panel de WordPress y utiliza el plugin WPCode (asegúrate de que está instalado) para pegar el código.
Para ello, dirígete a Configuración ” Insertar encabezados y pies de página en las opciones de menú de WPCode. A continuación, en “Scripts in Body”, pega el código que has copiado antes.
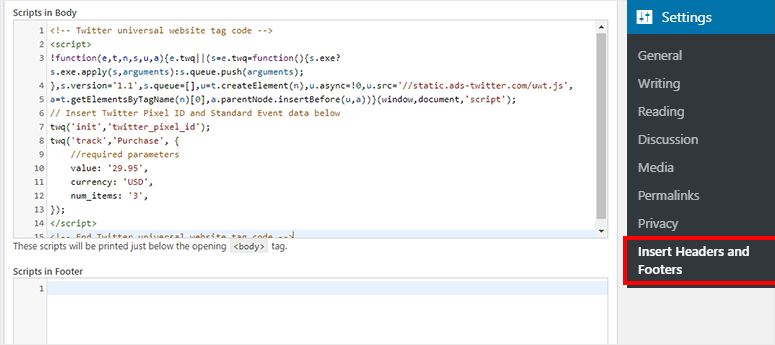
Finalmente Guarda, los cambios y ¡listo!
Configurar OptinMonster para optimizar la conversión
Tras realizar un seguimiento de las conversiones del sitio web, su siguiente objetivo debería ser mejorar los índices de conversión.
¡Para ello, le presentamos OptinMonster!
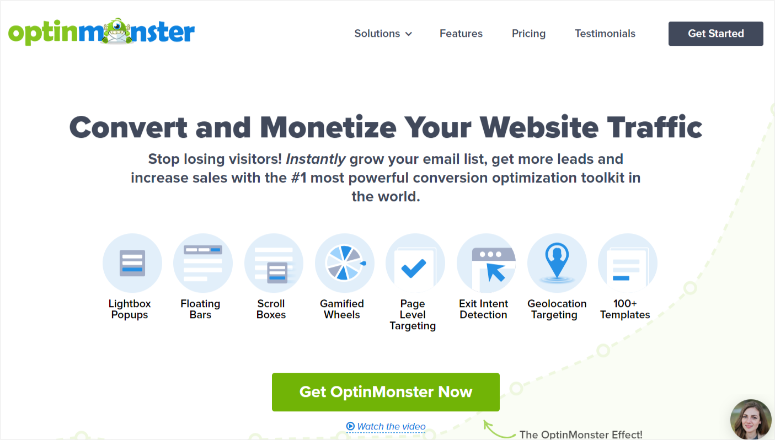
OptinMonster es la mejor herramienta de generación de leads y conversión. Ofrece tipos de campaña como Popup, Floating Bar, FullScreen, Slide-in, y más para captar la atención de sus clientes potenciales de la manera correcta.
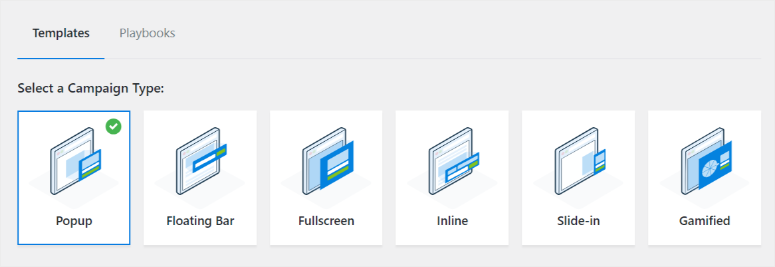
Puede personalizar cada una de estas campañas de marketing con una sencilla interfaz de arrastrar y soltar para que se adapten a su marca y estilo. Además, incluye más de 400 plantillas de distintos tipos de campañas para ayudarte a empezar.
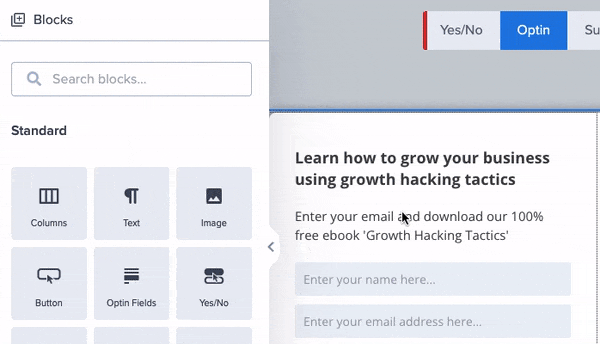
OptinMonster se integra perfectamente con servicios de marketing por correo electrónico y plataformas de comercio electrónico populares, como Constant Contact, MailChimp, HubSpot, Brevo y muchos más.
Estas herramientas pueden ayudarle a automatizar y agilizar su flujo de trabajo, haciendo que sus esfuerzos de marketing sean más eficientes.
También puede crear mensajes muy específicos utilizando reglas de visualización para guiar a los clientes hacia decisiones de compra. Además, puede ofrecer descuentos o cupones a los visitantes que estén a punto de abandonar sus páginas de productos mediante la tecnología Exit-intent.
Esto, a su vez, puede ayudarle a aumentar su lista de correo con personas realmente interesadas en lo que usted ofrece.
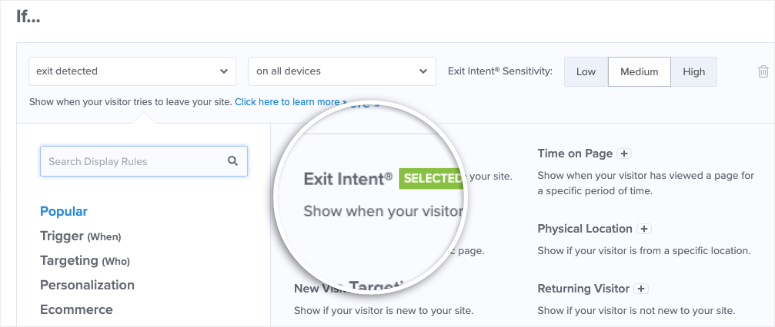
Si desea obtener más información sobre esta herramienta de conversión, consulte nuestra reseña completa de OptinMonster aquí.
¡Bien hecho! Acaba de aprender cómo configurar diferentes métricas de conversión. Si tienes más preguntas, echa un vistazo a nuestras preguntas frecuentes a continuación.
FAQs: Cómo configurar el seguimiento de conversiones en WordPress
¿Necesito MonsterInsights si tengo Google Analytics?
No, pero MonsterInsights simplifica todos los datos de Google Analytics en un formato simple que usted puede entender fácilmente. Además, con MonsterInsights, puede ver todas sus métricas directamente en su panel de WordPress, por lo que es conveniente. Para añadir a esto, usted no necesita ninguna experiencia de codificación para configurar MonsterInsights.
¿Es Pretty Links sólo para marketing de afiliación?
No, Pretty Links es un popular acortador de URL que puedes utilizar en cualquier enlace. Se utiliza para hacer las URL más atractivas o de marca para que no parezcan spam, aumentando las posibilidades de que la gente haga clic en ellas. Debido a esto, es ampliamente utilizado en el marketing de afiliación para la creación de URLs limpias y de marca.
¿Existe una herramienta de medición mejor que Google Analytics?
Google Analytics está considerada la mejor herramienta de análisis. Pero, puede ser complicado de usar, ya que muestra tantas métricas, que puede confundir incluso a expertos con años de experiencia. Para ayudar con esto, puede utilizar MonsterInsights, el mejor plugin de análisis para simplificar los datos de Google Analytics. Este plugin también le permite ver todos sus datos de Google Analytics directamente en WordPress.
¿Cuál es lamejor manera de mejorar las conversiones?
OptinMonster es la herramienta más potente para ayudarte a mejorar las conversiones. Ofrece increíbles tipos de campañas, como Welcome Mats, Popups y Slide-ins, que pueden ayudarle a captar la atención de sus usuarios sin ser insistente. También puede utilizar diferentes reglas de segmentación, como la tecnología Exit-Intent y geotargeting, para que pueda captar los clientes potenciales adecuados en el momento adecuado.
Esperamos que haya disfrutado aprendiendo sobre el seguimiento de conversiones. A continuación, puedes echar un vistazo a estos 9+ plugins FOMO para disparar las conversiones en WordPress.
Por si fuera poco, aquí tiene otros artículos que quizá le interese leer.
- 6 Spin The Wheel WordPress Plugins para aumentar las conversiones
- Cómo reducir el abandono de formularios y aumentar las conversiones
- Cómo retrasar una ventana emergente para aumentar las conversiones
El primer artículo enumera 6 de los mejores plugins de rueda giratoria para ayudarle a aumentar las conversiones. A continuación, el segundo artículo explica cómo reducir el abandono de formularios. El último artículo se centra en cómo retrasar las ventanas emergentes para aumentar las conversiones.

Comentarios Deja una respuesta