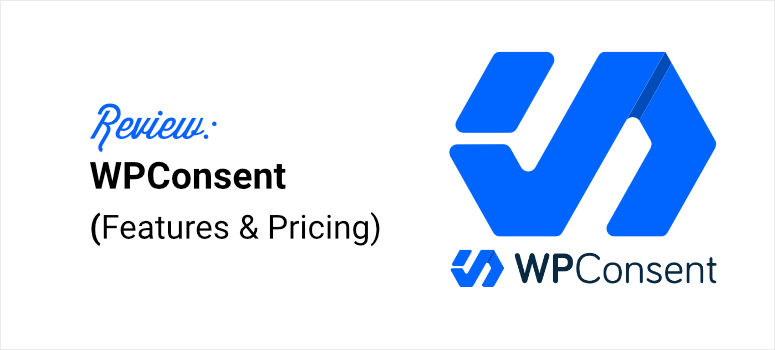
Last year, I came dangerously close to losing a client because their WordPress site wasn’t GDPR compliant.
I had spent weeks building their online shop. It looked great, it functioned well, but I’d completely overlooked one critical detail: cookie consent.
That mistake nearly cost them a fine. And me, their trust.
Trying to make sense of data privacy laws felt like untangling a giant knot. The legal jargon, the constant fear of penalties, and the guilt of possibly letting my client down kept me up at night.
Then I found WPConsent, and everything changed.
This plugin took the chaos out of compliance. With just a few steps, I was able to create a clean, detailed cookie consent banner that helped keep the site legal and my client protected.
No more stressing. No more second-guessing. I finally felt like I had control.
That’s why I’m writing this WPConsent review—to share exactly what helped me, in case you’re in the same boat.
If you’re new to WordPress and feeling overwhelmed by GDPR, CCPA, or any of those privacy acronyms, I totally get it. I’ve been there—confused, anxious, and afraid of driving visitors away with clunky pop-ups.
My biggest struggle was balancing legal compliance with a good user experience. It felt impossible—until WPConsent.
This article breaks down everything I’ve learned: how to set up the plugin, tweak it to suit your needs, and keep your site safe without frustrating your users.
Because here’s the thing—consent matters. Sites that respect privacy build trust. And with stricter laws rolling out globally, outdated or poor cookie banners just won’t cut it anymore.
Here is a sample of the kind of consent banner you can create with WPConsent.
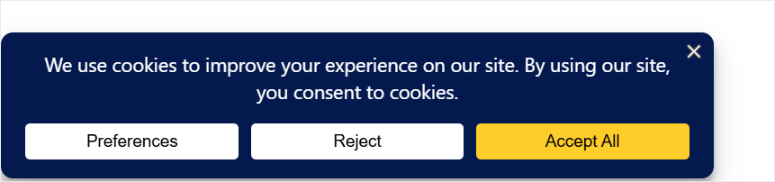
Why Privacy Compliance Matters for Your WordPress Site
When I added a cookie banner to my client’s WooCommerce store, I noticed something interesting.
Visitors started trusting the site more, clicking more links, staying longer, and buying more. That’s because consent shows you care about data privacy and compliance.
WordPress sites that respect privacy make people feel safe, and that trust keeps them coming back.
But privacy rules like GDPR and CCPA have gotten super strict lately. These laws demand cookie compliance, meaning you need clear consent before tracking users.
Apart from that, new regulations always pop up, and ignoring them can lead to big fines, which can be scary.
Plus, a lot of cookie consent tools just don’t work well. I tried a few that were either too hard to set up or made the site look messy, chasing visitors away.
Clunky pop-ups hurt the user experience, making your site feel less welcoming. It was frustrating to find tools that couldn’t balance compliance with user-friendlyness.
I didn’t want legal trouble, but I also didn’t want to annoy users.
You’re not alone if you’re wondering how to keep your site safe without losing visitors.
So, through this WPConsent review, let me show you how to remove all these worries.
What Is WPConsent? A Quick Overview
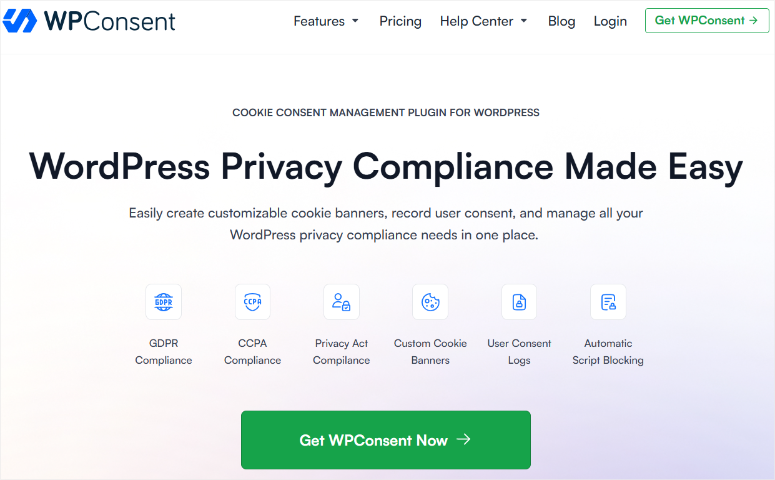
WPConsent is a cookie plugin that lets you create a custom cookie banner that you can customize to match your site.
Plus, it handles all your WordPress privacy compliance needs right in the WordPress dashboard, so you don’t have to juggle extra tools.
Apart from that, managing everything from the dashboard gives you peace of mind, knowing your site is compliant without needing tech skills.
WPConsent makes data compliance super simple.
You can set up this WordPress cookie consent plugin in minutes without coding. It records user consent, so you’ve got proof visitors agreed to cookies, which keeps you safe from legal trouble.
Then there’s its smart geolocation detection, which shows the cookie banner only to people in places like the EU where strict rules apply.
I like the fact that WPConsent is lightweight and beginner-friendly. This allows even beginners to start using it with little guidance.
WPConsent Review: Is this the best Privacy Compliance plugin?
Now, I break down this WPConsent review into several sections to make it easy for you to navigate. If you want to read any section, simply select one of the links below.
- Installation and Set Up
- Customization
- Ease of Use
- Features
- Documentation & Support
- Pricing
- Pros & Cons
- FAQs
- Final Verdict
Installation and Set Up
I set up WPConsent in less than 10 minutes, and it was like assembling a simple puzzle. This WordPress cookie consent plugin is super easy to get going, whether you pick the free or Pro version.
The free version of WPConsent, found in the WordPress plugin repository, blocks tracking scripts like Google Analytics before users consent.
You can also get it by going to your WordPress dashboard and clicking Plugins » Add New. Search for WPConsent, click Install Now, and then Activate.
If you face any issues, here is an article on how to install WordPress plugins.
You can start with it if you want to test the plugin, but you still want to be data-compliant.
But I’ll walk you through the Pro version to show you everything WPConsent can do.
So, how do you get WPConsent Pro?
To get the Pro version, visit the official WPConsent website and pick a plan. They offer 4 plans, ensuring you can find one within your budget and needs.
After purchase, log in to your WPConsent account and go to the Downloads section. After this, download the plugin zip file and copy the license key—you’ll need it later.
Then, head back to your WordPress dashboard, navigate to Plugins » Add New, and select Upload Plugin.
Once here, choose the zip file, then select Install Now, and then Activate. If it works, you’ll jump straight to the WPConsent setup wizard.
The setup wizard is a game-changer, so don’t skip it.
This is because it ensures you don’t miss anything. So, select Let’s Get Started to kick things off.
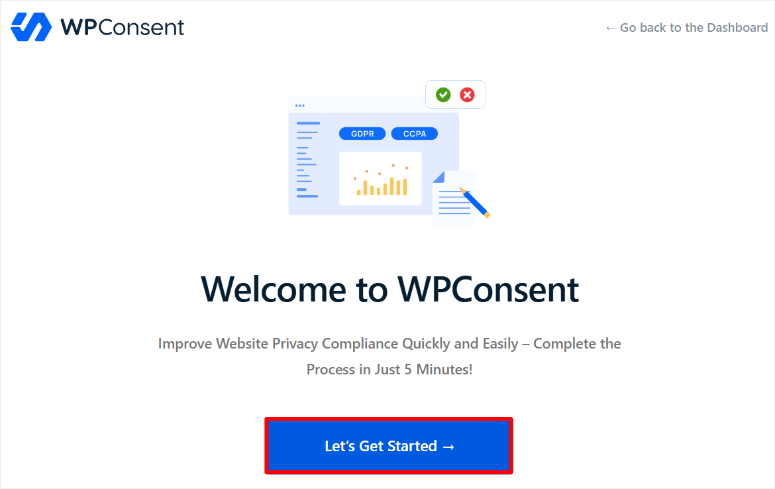
On the first screen, paste the license key you copied, and hit Verify Key to activate the Pro version. After activation, select Scan Your Website.
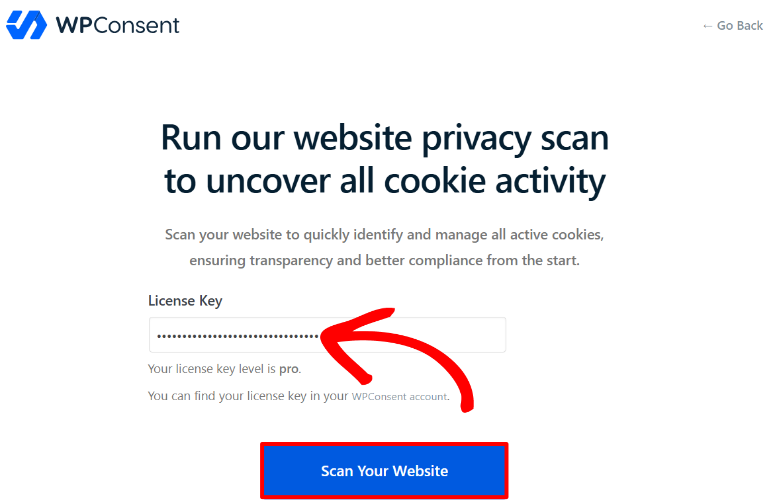
Let the scan run, and WPConsent will show you how many services and cookies it found on your site. Once complete, select OK to move forward.
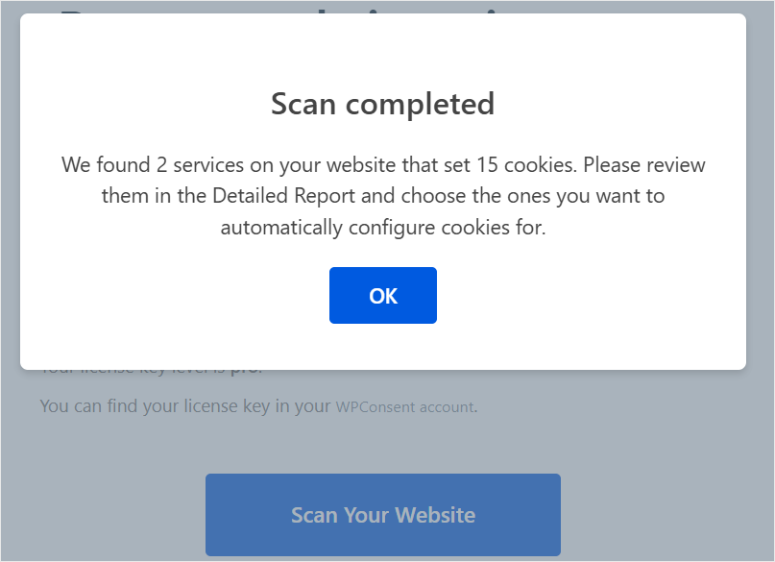
Next, on the following screen, you’ll see a list of services using cookies, like Google Analytics.
Pick which ones you want WPConsent to set up automatically. Then, check the box to “Prevent known scripts from adding cookies before consent.”
Not sure what to choose? No stress—you can change it later. After this, select Auto-Configure Selected to move to the next step.
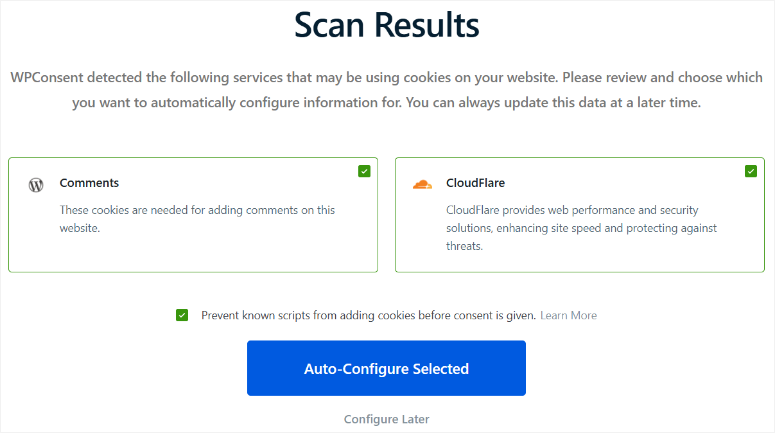
Then, pick a cookie banner layout which includes Long, Floating, or Modal, and choose if it shows at the Top, Bottom, Left Top, Left Bottom, Right Top, and Right Bottom. This depends on the layout you choose.
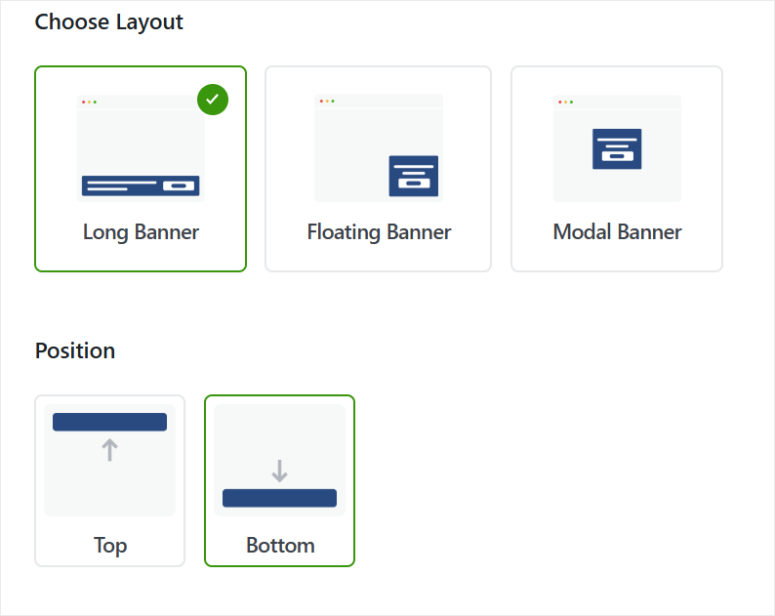
I loved the preview window that shows exactly how your cookie consent banner will look. It helps me visualize the cookie banner and reflect on the user experience.
After that, select Save & Complete Setup, and you’re done!
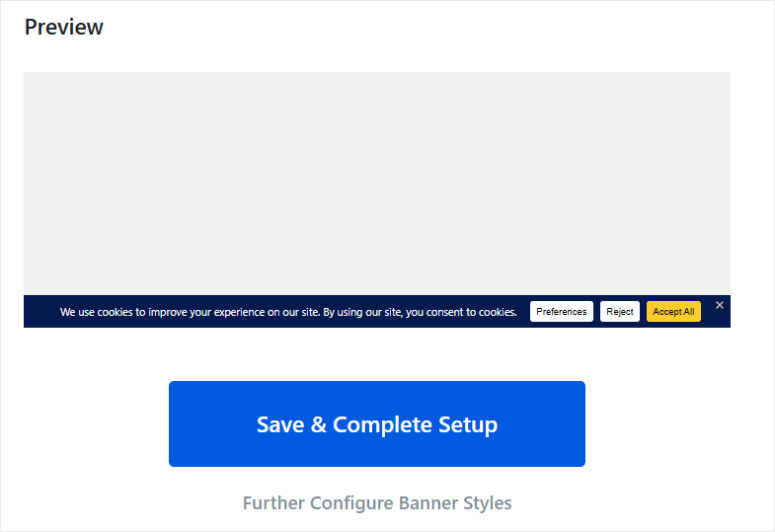
With the setup complete, you will be redirected to WPConsent » Dashboard in WordPress, where a checklist shows everything you set up.
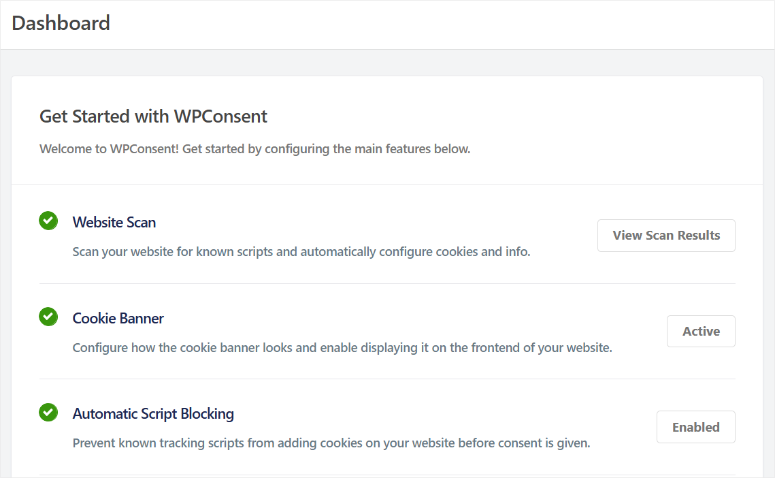
Plus, there’s a Scan Report Summary with details on services, cookies, and the last scan, along with a preview of your cookie banner.
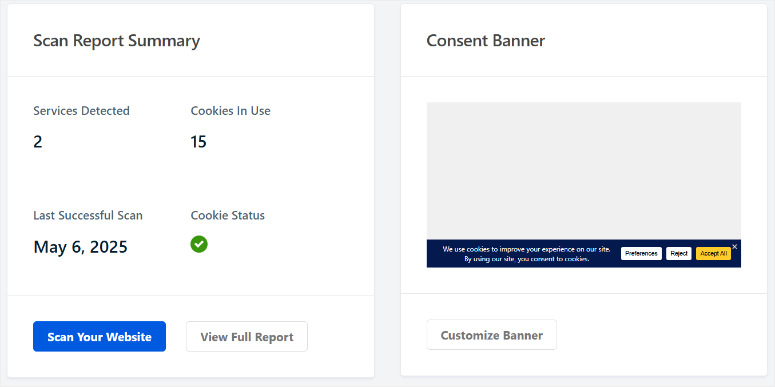
Now, let me walk you through the customization options WPConsent offers.
Customization
I love how this cookie plugin lets you tweak everything to match your site’s style, like painting your site to match your brand.
Plus, setting it up early in the backend saves you and your team tons of time later, keeping your site consistent and professional.
Start by going to WPConsent » Settings in your WordPress dashboard.
Then, in the Settings tab, scroll to “Cookies Configuration.” Here, you use toggle buttons to turn on or off features like Consent Banner, Script Blocking, Google Consent Mode, and Settings Button.
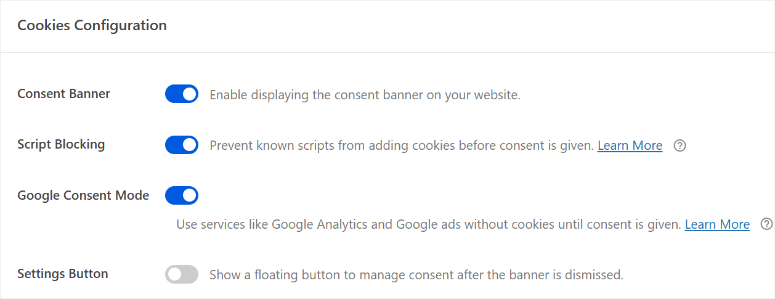
These options control how your cookie plugin keeps your site compliant and user-friendly.
Then, scroll to the “Cookie Categories” section below.
These categories organize your cookies, making them clear for visitors and boosting privacy compliance.
WPConsent gives you prebuilt categories, Essential, Statistics, and Marketing, with descriptions you can edit.
Need a new category?
Select Add New Category and then type a name and description in the popup.
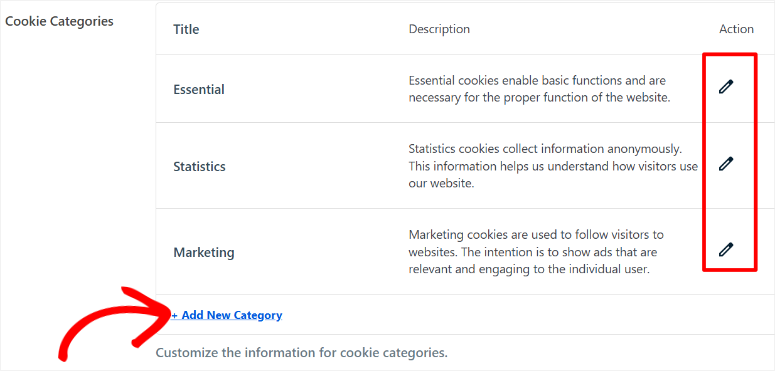
Once you are happy with your new category, hit Save.
Next, still in “Settings,” use a toggle button to turn on Consent Logs.
This keeps records of every visitor who gives consent, which is super handy for legal audits. You can also flip a toggle for “Auto Scanning” to check compliance in the background, then pick Daily, Weekly, or Monthly from a dropdown.
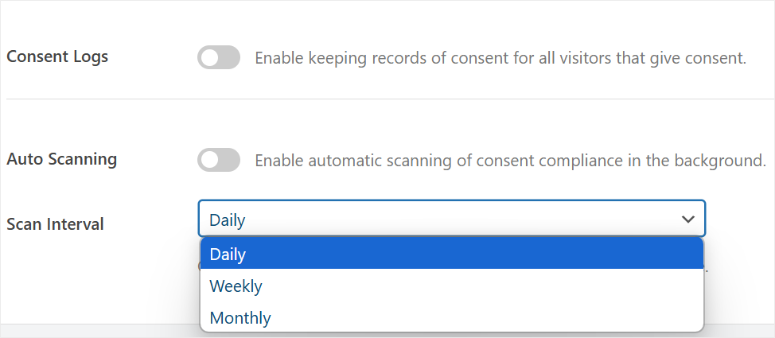
Now, jump to the Cookies tab to manage and customize cookies.
Here, you’ll see a list with Cookie Name, ID, Description, Duration, and Actions, sorted into your categories like Essential or Marketing.
To edit a cookie, select the pencil icon in “Actions,” or delete it with the trash icon.
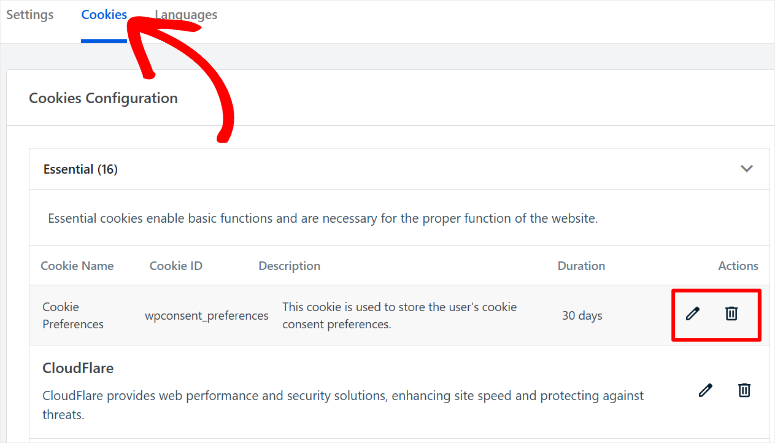
You can also add a cookie and a service.

Pick a service from a dropdown, enter name, ID, description, duration, and click Save. Adding a service is just as easy—choose a category, add Service Name, description, Privacy Policy URL, and save.
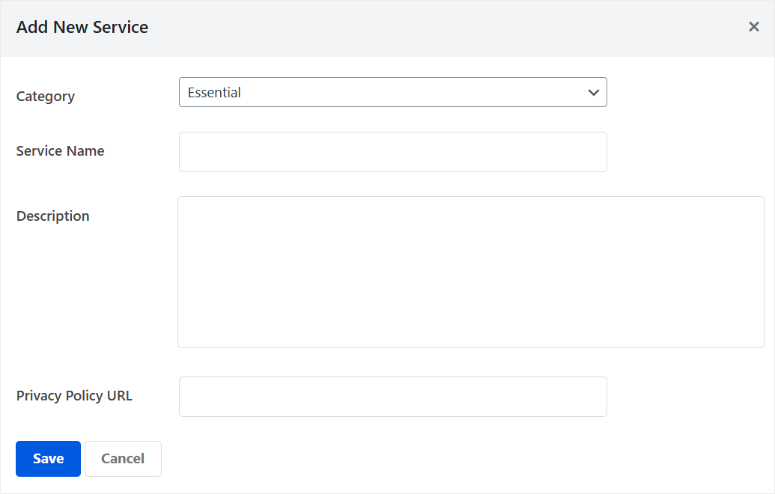
Then, go to the Languages tab.
Here, you pick languages for your cookie banner using checkboxes. The default is English, United States, but adding more helps global visitors feel included, which is key for compliance.
WPConsent offers many language options that you can select multiple with a checkbox. You can also use a search function to narrow the list down.
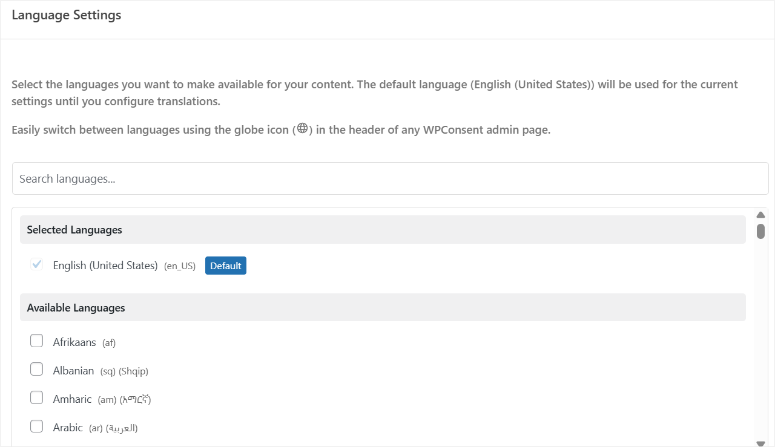
Apart from that, you can flip the Language Picker toggle to let users switch banner languages, even without a translation plugin.

Ease of Use
As you have seen above, this cookie plugin has a super user-friendly interface that lets anyone make a cookie consent banner in minutes, no tech skills needed.
You can tweak your banner to match your brand while keeping data privacy compliance on point. In fact, if you recall, we were able to create our first cookie banner with the setup wizard.
This emphasizes the care the team behind WPConsent took in making the plugin user-friendly.
But, to better show you its ease of use, I will walk you through how to create a consent banner.
To start, go to WPConsent » Banner Design in your WordPress dashboard.
You’ll see the layout and position you picked in the setup wizard already there. Plus, a progress bar at the top shows your step and helps with easy navigation.
There are also Preview and Save buttons to check and save your work.
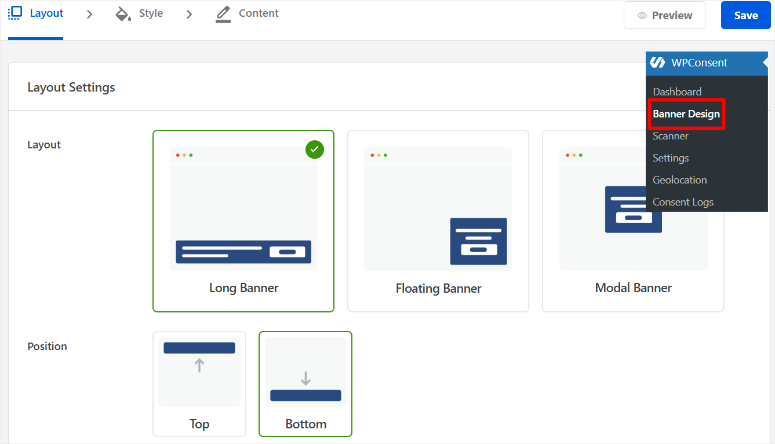
If you want, you can change your layout here and then select Save & Continue to jump to “Style Settings.” In Style Settings, you can change the background and text colors to match your site.
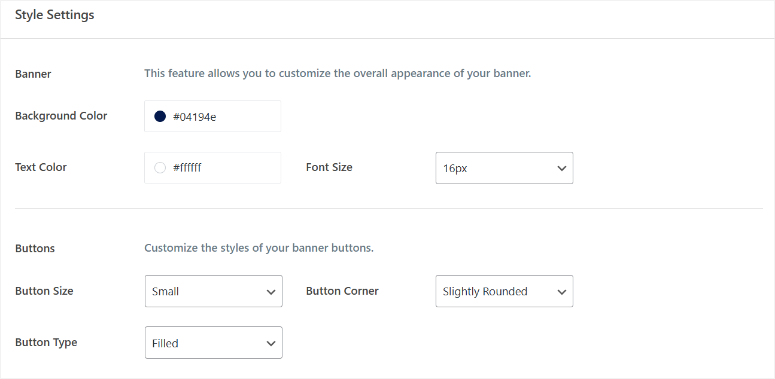
Then tweak button size, type, and color. You can even set different colors when users accept or cancel the cookie consent banner.
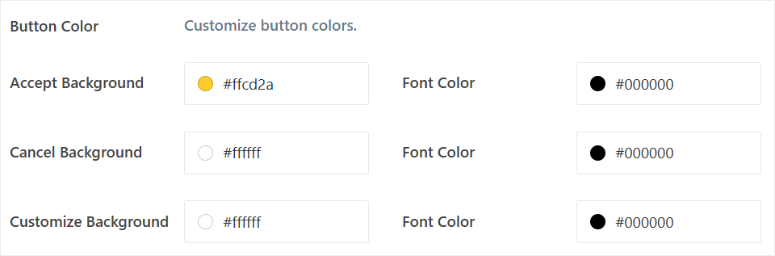
Once done, hit Save & Continue to move to the “Content” tab, where you customize the banner message.
In the Content tab, type your message in a text box and add titles, bolding, italics, or links—I loved how I could style it right there. I do not need to create the content on another platform and paste it here.
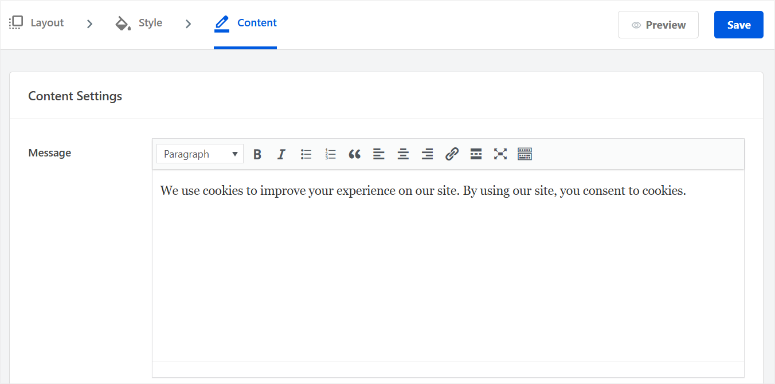
Next, in the “Buttons” section, use the toggles to choose which buttons show and drag them to reorder.
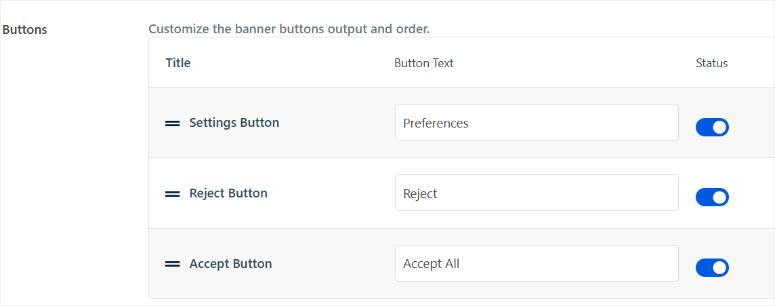
Then, edit text for the Preferences panel, like its Title, Description, Cookie Policy Title, and Save or Close Button Text.
WPConsent gives you placeholder text, so you don’t have to start from scratch. In fact, you can leave it as is.
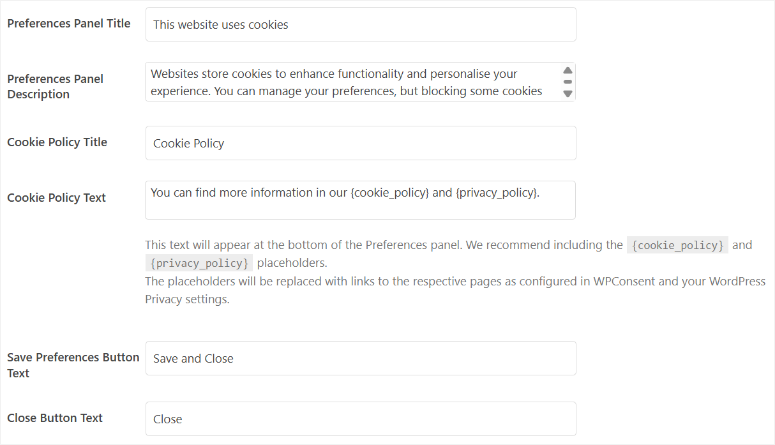
After that, upload a logo or icon from your PC or WordPress library to brand your cookie banner.
Finally, hit Save, and boom! Your banner shows up when visitors hit your site.
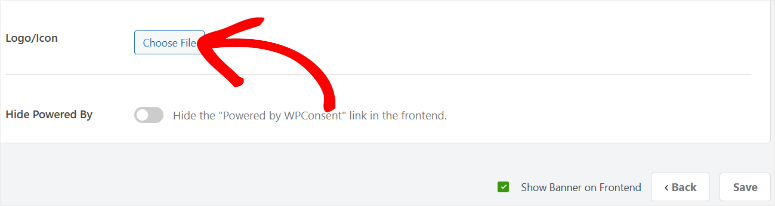
You should get a cookie banner that looks like this:
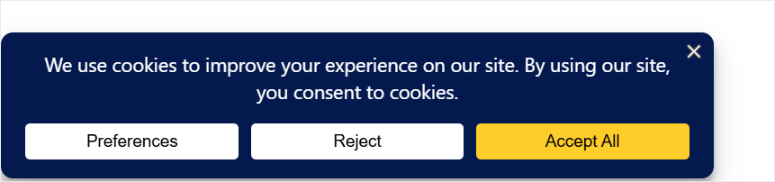
Want a Cookie Policy page?
This is even simpler to create with WPConsent.
Go to WPConsent » Settings, scroll to Cookie Policy, and pick a page from the dropdown or click Generate Cookie Policy Page.
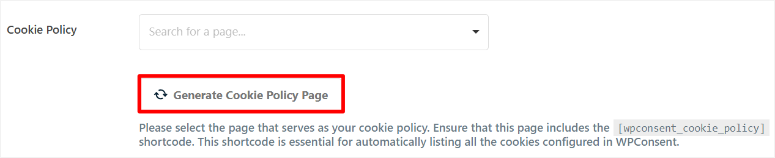
After this, add the [wpconsent_cookie_policy] shortcode to list all your cookies, and you’re set for data privacy compliance.
Features
WPConsent’s awesome features make GDPR and CCPA compliance consistent and easy to set up. Apart from that, it’s like a toolbox full of website privacy features.
Now, you’ve already seen a number of WPConsent features like automatic script blocking, website scanner, customizable banners, logo uploads, and cookie categories.
So, let’s check out more features that make this plugin a trusty helper for cookie compliance.
Geolocation for Targeted Compliance
Geolocation shows the cookie banner only to visitors from certain places. You turn it on with toggle buttons for Geolocation and EU visitors, then pick countries from a dropdown.
You can use this for a global or regional audience, ensuring cookie compliance depending on a user’s location.
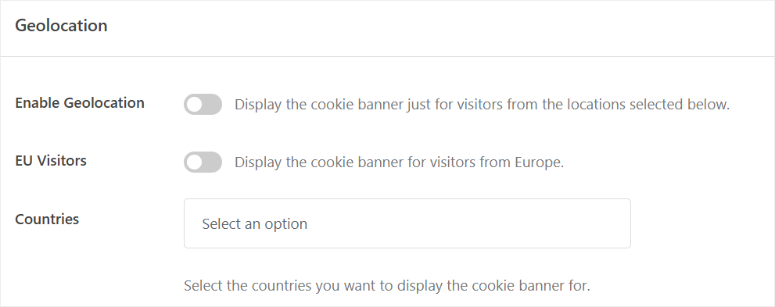
Consent Logging for Audits
Consent logging saves information like user IP address, consent details, and the exact date and time. You can easily export this data as a CSV file for any date range.
I felt so relieved using it for a GDPR audit, knowing I had proof of consent ready and organized. It’s great for audits, though it does require some storage space.
What I love is that WPConsent keeps the logs neat and accessible—you don’t have to dig through your database manually. You can even filter the records to see who consented to what and when.
Global Compliance Support
WPConsent helps your site follow major data privacy laws worldwide—not just GDPR, but CCPA, LGPD, and more. It’s like a one-stop shop for staying legal globally.
Here’s a quick breakdown of what that really means:
- GDPR (EU): Requires clear, informed consent before collecting personal data.
- CCPA (California): Gives users control over what data is collected and shared.
- LGPD (Brazil): Sets strict rules on data collection, transparency, and security.
- AAP (Australia): Ensures businesses handle customer data responsibly and securely.
- PECR (UK): Focuses on cookie usage and electronic communication transparency.
- PIPEDA (Canada): Protects personal data and ensures users can access or correct it.
It’s a relief knowing WPConsent takes all these into account. You don’t have to chase updates or worry about slipping up in a specific country.
Whether your traffic comes from the EU, North America, or Australia, this plugin gives your WordPress site a strong privacy foundation.
Self-Hosted Privacy
WPConsent stores all consent data right inside your own WordPress database—nothing is sent to third-party servers. That means you stay in control of your users’ data at all times.
This self-hosted approach is a big deal. You don’t have to rely on external tools that might store data overseas or violate privacy regulations.
Even better, WPConsent anonymizes IP addresses automatically. This extra layer of protection helps you meet strict GDPR and CCPA rules without lifting a finger.
For me, it felt like locking the front door of my site. I knew user data wasn’t leaking anywhere, and I didn’t need to worry about surprise audits or privacy complaints.
Ongoing Consent Management
WPConsent doesn’t stop working after someone clicks “Accept.” It gives users a way to change their minds whenever they want.
There’s a small, discreet Settings Button that stays on your site. When users click it, a simple popup appears, letting them update their cookie preferences—turning categories on or off as needed.
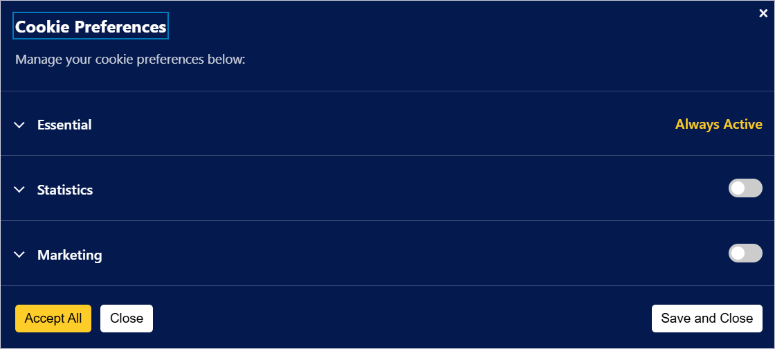
This flexibility is huge for compliance. GDPR, CCPA, and other laws require that consent be reversible, and WPConsent makes that painless for both site owners and visitors.
I loved this feature because it shows respect for the user. You’re not just checking a legal box—you’re giving people real control over their data, and that builds trust.
It’s also reassuring during audits or legal reviews—your site shows that privacy is a continuous priority, not just a one-time checkbox.
Now, just in case you missed them, here are the features discussed earlier:
- Automatic Script Blocking: Stops tracking tools like Google Analytics until users consent. Keeps your site compliant by blocking unapproved cookies.
- Automatic Website Scanner: Finds all services and cookies on your site and shows them in the dashboard. Makes compliance checks quick and easy.
- Customizable Banner Design: Lets you tweak banner layout, colors, and text to match your site. Creates a pro-looking, compliant cookie banner.
- Add Your Logo and Remove WPConsent Logo: Upload your logo to brand the banner and remove WPConsent’s logo. Makes the banner feel like yours.
- Customizable Cookie Categories: Organize cookies into groups like Essential or Marketing with clear descriptions. Helps users consent with confidence.
Documentation and Support
WPConsent is super easy to use, but its awesome documentation and support make Privacy Compliance totally stress-free.
All the guides are on the WPConsent homepage under the Help Center. It’s split into tabs like User Guide, FAQs, and more. You can select any of these options to open the documentation page.
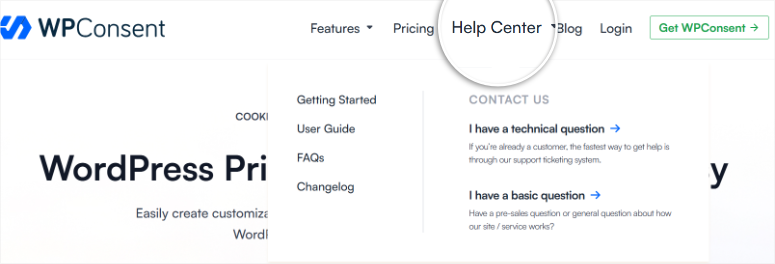
Once you pick a tab, the articles appear in order, making it simple to follow.
Apart from that, each guide is easy to read with screenshots and videos to show you the steps, plus a sidebar with related posts to jump to more help fast.
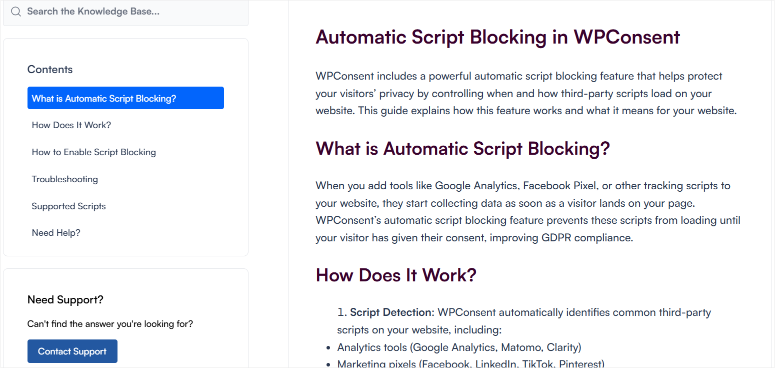
If the guides don’t answer your question, you can reach out to support in two ways. You can submit a support ticket or complete a form.
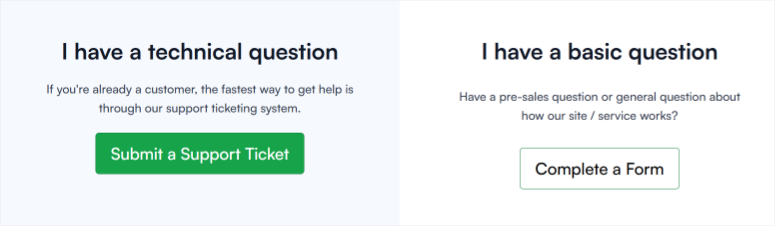
For basic stuff, use the contact form by clicking the Contact Support button in the sidebar or Help Center. Just fill in your name, email, website URL, topic, and message, and you’re good.
Then, if you’re a premium member, you can submit a support ticket for faster help.
You’ll go to your WPConsent account, where your signup information is already filled in, so you just add the website URL, topic, and message.
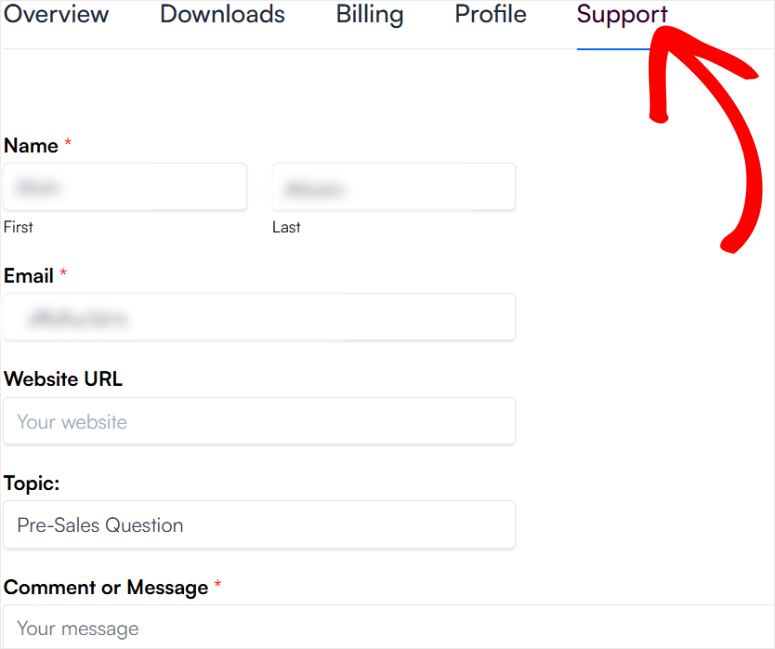
WPConsent Pricing
As mentioned, this cookie plugin offers a free plan and four premium plans, all built for data privacy and compliance, so there’s something for everyone.
So, you can start with the free plan, which can be found in the WordPress plugin repository. It includes automatic script blocking, which stops tools like Google Analytics from tracking users before they consent.
It’s awesome for beginners testing the cookie plugin, but if you want access to all the WPConsent features, you need a pro version.
Then, there are four premium plans to unlock all the features. Most of the features are the same for all plans. What changes is the type of support and the number of websites you can use with the consent plugin.
- The Basic Plan costs $49.50 per year for 1 site with standard support—great for a single blog.
- The Plus Plan is $99.50 per year for 5 sites, also with standard support, which I picked for my small business.
- The Pro Plan runs $199.50 per year for 25 sites with priority support—faster help for bigger projects.
- The Elite Plan is $299.50 per year for 100 sites with premium support, perfect for huge networks.
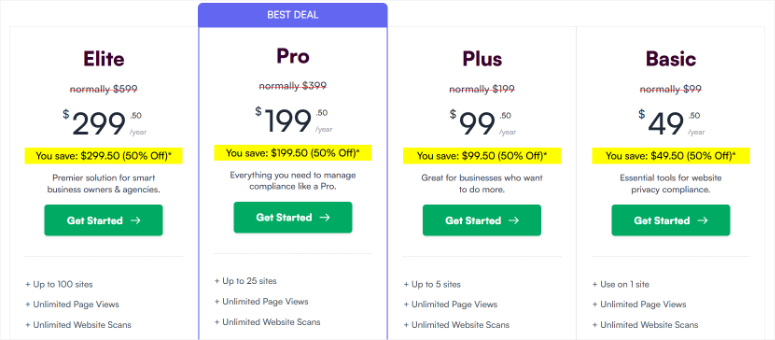
Plus, every premium plan comes with a 14-day money-back guarantee, no questions asked. I felt so relieved knowing I could try the Plus plan risk-free.
Pros and Cons of WPConsent
After using WPConsent, I’ve got a solid feel for what they do well and what they don’t. Here’s my take on making cookie compliance work for you.
Pros:
- Super Easy Setup Wizard: The setup wizard made getting WPConsent running on my blog a snap, no coding needed. I was thrilled to have a cookie banner WordPress site live in minutes, saving me tons of stress.
- Awesome Customizable Banners: I created a cookie banner WordPress design for my client’s store that looked so pro, matching their brand perfectly. I was pumped seeing how it boosted trust and kept shoppers happy.
- Rock-Solid Privacy Features: The self-hosted privacy and consent logging kept my client’s site safe for a GDPR audit. I felt so relieved knowing our cookie compliance was secure without outside risks.
Cons:
- Free Plan Misses Key Features: The free plan blocks tracking but skips stuff like geolocation or custom banners.
Check these out to see if WPConsent’s for you!
FAQs: WPConsent Review
Does WPConsent Work with WooCommerce?
Yes, WPConsent works awesome with WooCommerce. I used it on a client’s WooCommerce store, and the cookie banner popped up perfectly, keeping cookie compliance smooth with no hiccups. It made shoppers feel safe without messing up the store’s vibe. Got a store? Try WPConsent!
Can I Use WPConsent on Multiple Sites?
Absolutely, you can use WPConsent on multiple sites, but it depends on your plan—Basic for one site, Plus for five, and so on. I picked the Plus plan for a small business with five sites, and I was so relieved it worked across all of them with one license.
Is WPConsent Compatible with Shared Hosting?
Correct! WPConsent runs great on shared hosting, with no special setup needed. I used it on a shared host for a client’s site, and it worked like a charm, keeping GDPR CCPA compliance solid with no slowdowns.
What Happens If I Don’t Use a GDPR Plugin?
Skipping a GDPR plugin like WPConsent can lead to fines or legal trouble for not following privacy laws like GDPR or CCPA. I got stressed during a client audit when I learned this, but adding WPConsent saved the day with full compliance.
Final Verdict: Is WPConsent Right for You?
I used WPConsent for website compliance, which is honestly the best decision I have made in a long time.
As you can see from this WPConsent review, it’s super simple to set up with easy-to-customize cookie banner options. This allows you to make a cookie banner that fits your style.
WPConsent is perfect for beginners with blogs, small businesses, or online shops. Plus, it keeps your and clients’ data safe, so you feel confident about cookie compliance.
Picking a plugin can feel tough, but WPConsent makes it easy to keep visitors happy. If you are unsure, you can start with the free version and upgrade when you are ready.
Now, if you are running an eCommerce store, you might also want to check out this article on 7 Best PCI Compliant Web Hosting Companies.
Apart from that, here are other posts you might be interested in reading.
- How to Create a Custom User Registration Form
- 7 Best Privacy Policy Generator Tools for WordPress
- How to Add a Privacy Policy to Your WordPress Website (Step by Step)
These posts will help you better adhere to the compliance and legal processes behind websites. They will also show you how to better secure your client data.

Comments Leave a Reply