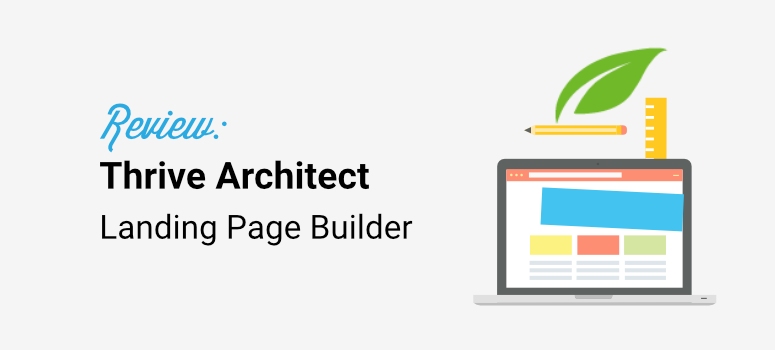
Are you thinking about installing Thrive Architect on your site?
This builder comes with its pros and cons. So before you commit to this builder, you’ll want to read what we experienced when we tried and tested this builder.
We took it for a test drive and created landing pages with different elements. In this review, we’ll reveal the good, bad, and ugly of Thrive Architect.
You most likely know what this tool is, but to make sure we cover all bases, first, we’ll explain what Thrive is and what it does.
What is Thrive Architect?
Thrive Architect is a conversion-focused visual landing page builder created by Thrive Themes – one of the most popular suite of WordPress tools in the market.
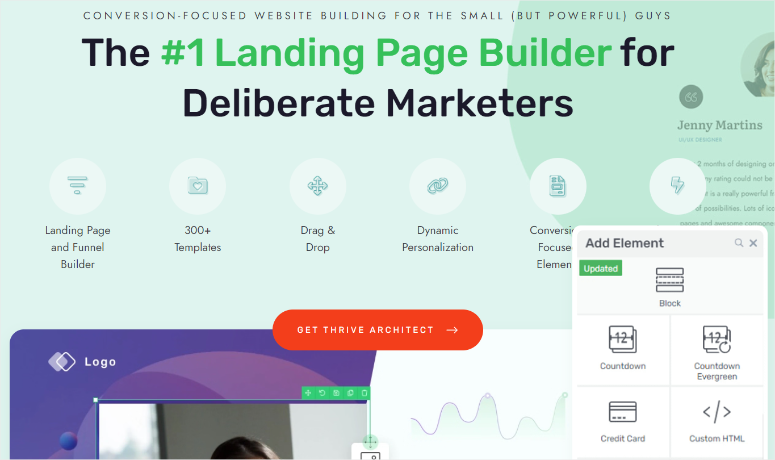
WordPress comes with a default builder called Gutenberg, but if you’ve used WordPress long enough, you’ll know that this builder limits you in what you can customize.
That’s why builders like Thrive Architect, SeedProd, and Divi have popped up. These are third-party builders and are backed by reliable and innovative teams.
Over the last few weeks, we put Thrive Architect to the test. In this review, we’re going to reveal everything you need to know.
First, we’ll start with the setup process.
Getting Started with Thrive Architect
You can either sign up for Thrive Architect as a standalone builder or get the whole Thrive Suite.
We signed up for Thrive Suite, so our review will follow this route, however, the steps pretty much remain the same even if you choose to get Thrive Architect alone.
First, you’ll get a file to download called ‘Thrive Product Manager’ inside your account dashboard.
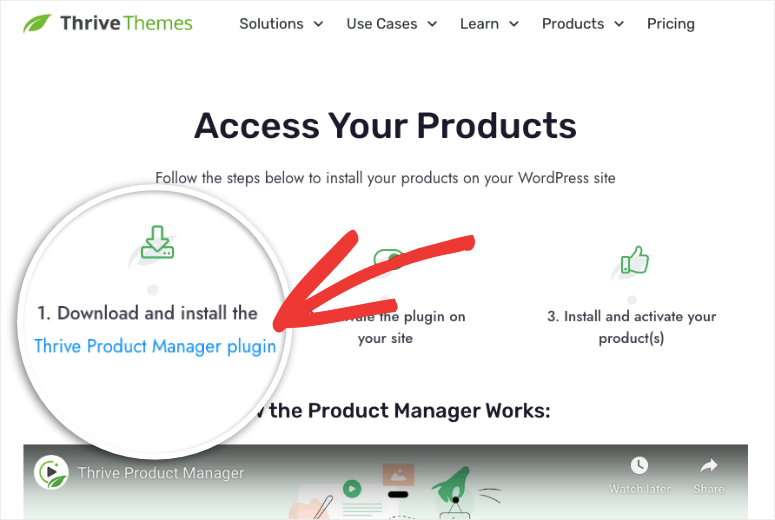
You need to download and install it on your WordPress site. Not sure how? Follow our step by step guide on how to install a plugin.
After the plugin is activated, you can access it in the left WordPress sidebar menu – look for the leaf icon. In the Thrive dashboard, you can activate the Thrive Architect builder.
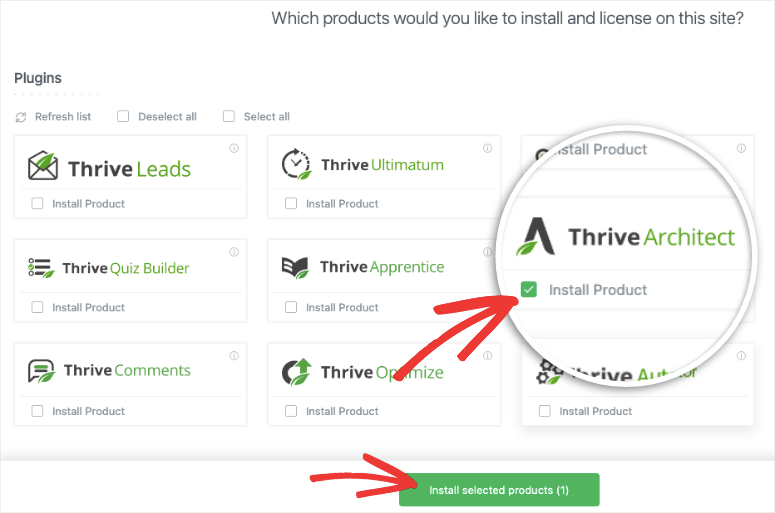
Once it’s installed, you’ll see a message like this:
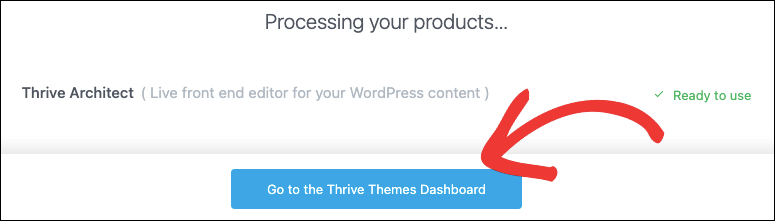
Now you’re ready to use Thrive Architect. Right at the start, we noticed that the Thrive builder is so easy to access.
First, when you visit your WordPress Pages tab, it appears alongside the options below every page. You’ll see it under the Posts tab as well.
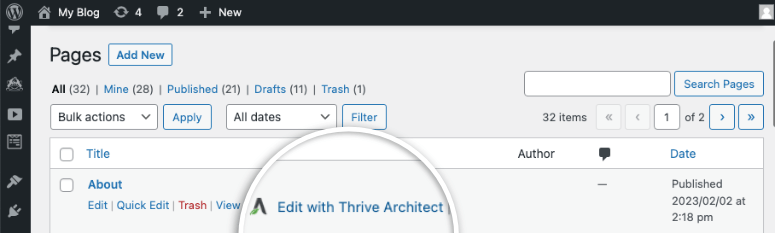
Added to that, if you create or edit any page or post with the default block editor, you’ll see an option to start using the Thrive Architect builder.
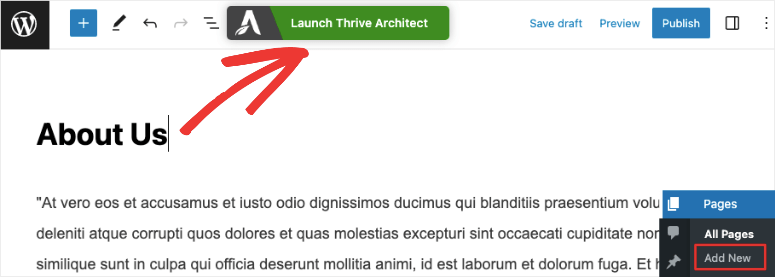
By clicking on either of these options, the Thrive builder will launch.
Customizing WordPress with Thrive Architect
When you open up the Thrive Architect builder, you’ll see a visual preview of your page. This is exactly how it would look when it’s live on your site.
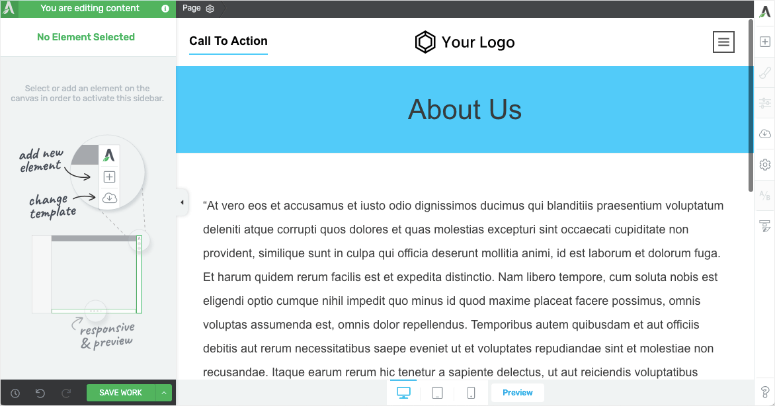
Using this front end builder, you can select any element on this page and edit it right here. This makes Thrive so easy for beginners. There’s no learning curve here.
We were able to click and edit content and drag and drop elements to reorder the position. It was so easy.
Next, to add new elements to the page, there’s a + icon at the top of the menu on the right. This opens up a new menu of all the blocks and elements you can drag and drop into your page design.
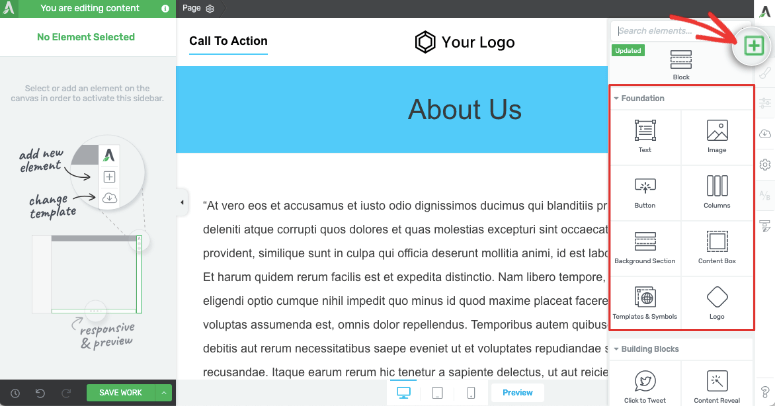
The first thing we did here was try out all the blocks. We wanted to see whether each block was designed well or wasn’t worth your money. Here are some of the advanced building blocks available inside:
- Contact form
- Guarantee box
- Table of contents
- Image gallery
- Progress bar
- Click to Tweet
- Lead generation opt-in
- Star ratings
- Social media follow and share
- Content reveal
- Call to action
- Custom HTML
We dragged and dropped a button block, and we have to say, it’s pretty impressive. As soon as you add the button, you’ll see customization options appear in the left menu.
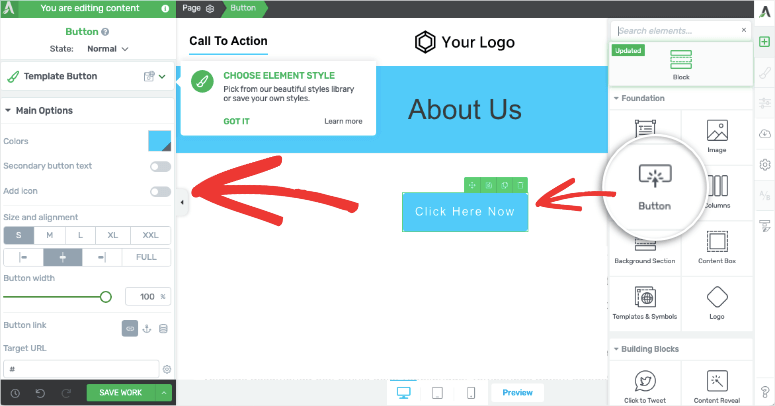
We were happy to see predesigned buttons, so you won’t need to use any coding here. Simply open the ‘Template button’ menu and choose a new design. This made Thrive stand out because some WordPress page builders make you style the button on your own by changing the shape, border, and padding.
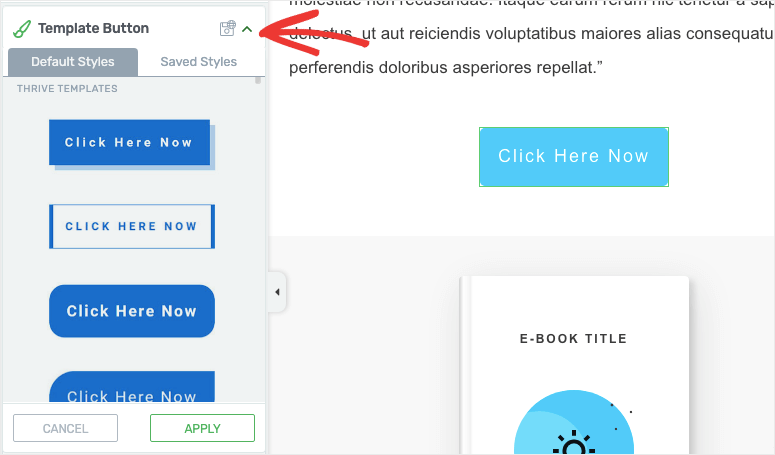
In the button settings, you can quickly edit the color, text, border, position, animation, and so much more. It’s even got SEO-friendly elements to add ‘nofollow’ and ‘open in a new tab’ attributes to the button link.
With any element you choose, you can scroll down the left menu to find more options.
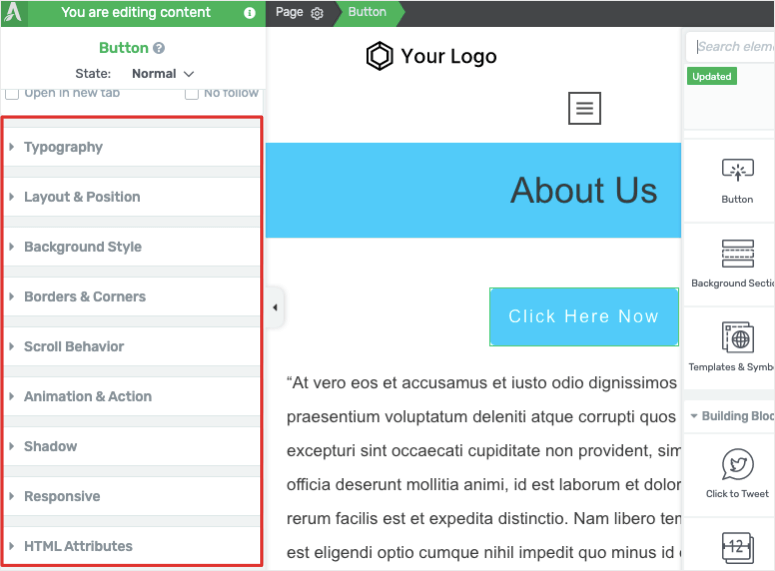
These options include:
- Background Section
- Layout and Position
- Typography
- Animation and Action
- Responsive
- HTML attributes
…and more.
If you select a block, you’ll also see options to drag and drop it to another area of your page, duplicate the block, and delete the block.
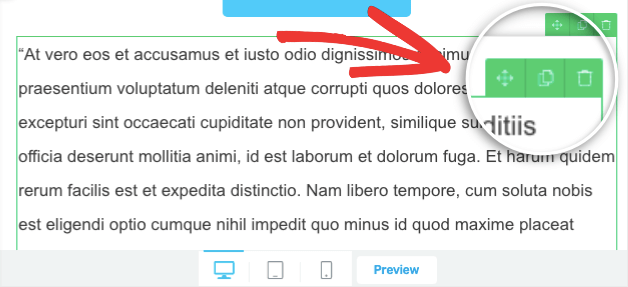
So far, Thrive is shaping up to be a really good builder. Designing our page has been really easy and simple. In our opinion, even if you’re just starting out with WordPress, you’ll find this builder easy to use.
It reminds us of other page builders SeedProd and Elementor, that have the same drag and drop user interface. We think its ease of use tops Beaver Builder.
Next, we moved on to more advanced blocks and customizations.
Advanced Blocks and Customizations
We explored other elements like the pricing table. The basic design looks like:
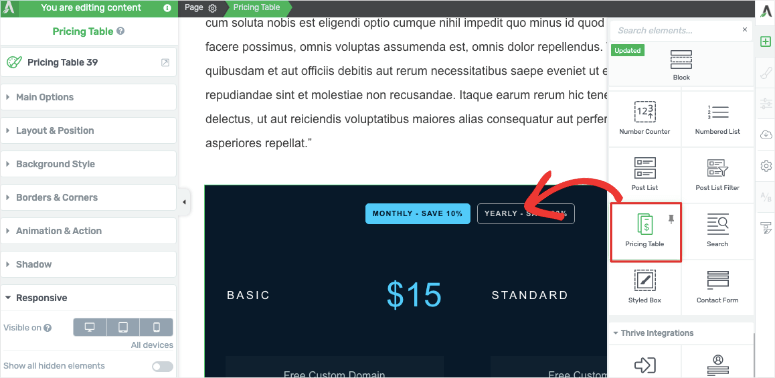
It looks stunning and makes our sales page popup so we’re happy with it.
If you need a different style, there are premade designs with different colors, fonts, and backgrounds. This makes it easy to match the pricing table to your existing theme. You can always customize the block further using the options in the left taskbar.
Like this, with any element you choose, you’ll get so many options to choose from. For instance, here are a few design options available for countdown timers.
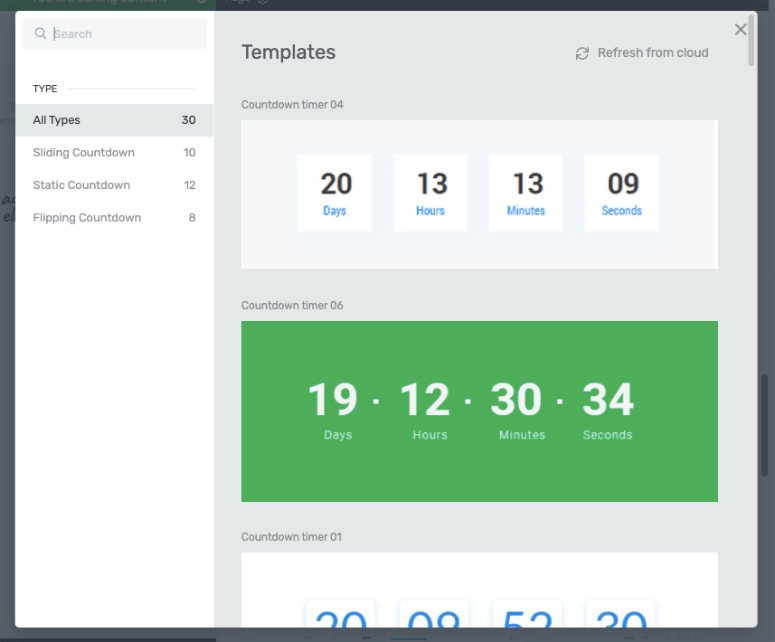
If you want to display an element only on mobile and hide it from the desktop, in the left menu, open the Responsive tab.
Here you can choose which device to show/hide this element.
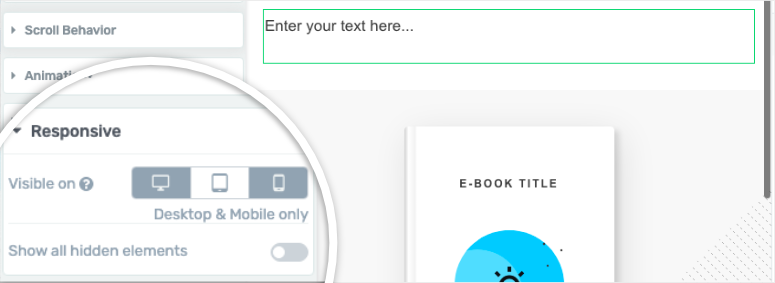
Want to add a parallax effect to your homepage? You can find that under the Scroll Behaviour tab. This gives you the option to make any block scroll a static or parallax element.

You can even add animations to any block. Under the Animations & Action tab, you can make your block slide, zoom, grow, shrink, fade, rotate, and roll.
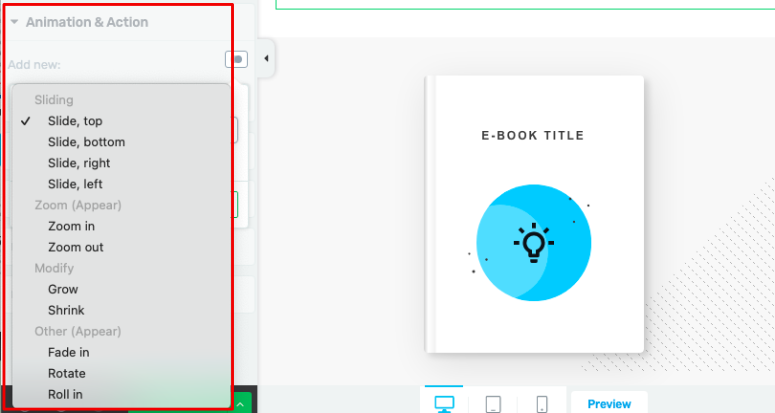
Those are the customization options that really stood out to us. There are more, but we’ll leave you to explore that on your own.
Now let’s check out the settings inside Thrive Architect to see what more it offers.
Thrive Architect Settings that Stand Out
Inside the Thrive Architect builder, we’re going to focus on the right menu first. Aside from adding new elements, there are more options here to explore.
Some of these options are available only for the Thrive Theme Builder. You can get access to that if you subscribe to Thrive Suite or purchase it individually.
First, under the settings icon, you can import/export content and save this page as a template. You can then use it to quickly create similar web pages with different content for your site.
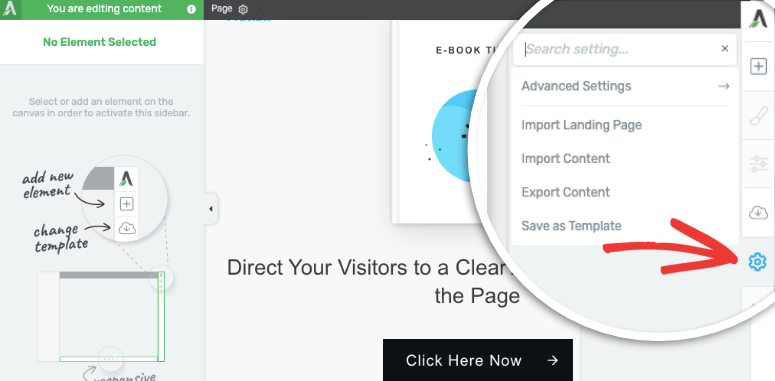
Above the Settings icon, there’s a ‘Change Template’ option. This opens a popup with 4 options to change the template you’re currently using.
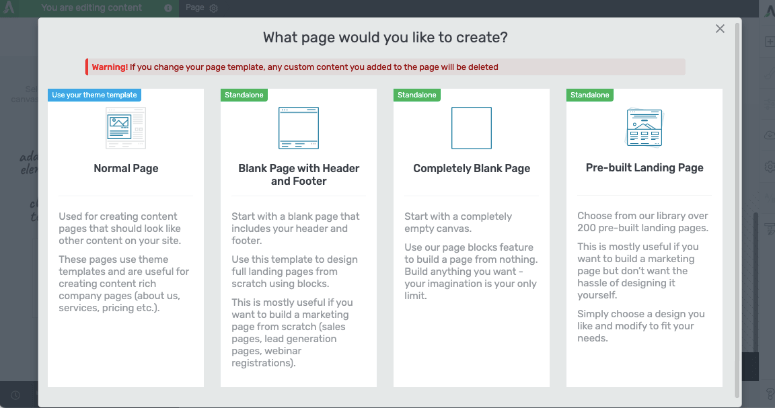
You can choose from the following:
- Normal page: This uses your theme template and can be used to create content pages that should look like other content on your site. Best for pages like About us, Services, Pricing page, etc.)
- Blank page with header and footer: Best for designing full landing pages from scratch using blocks
- Completely blank page: Get an empty canvas to build anything you want
- Pre-built landing page: Choose from 200+ pre-designed templates, edit, and publish for faster and professional-looking web design
Now moving to the left menu, you’ll see a settings icon in the top menu. When you click on it, it will open up a new menu that looks like this:
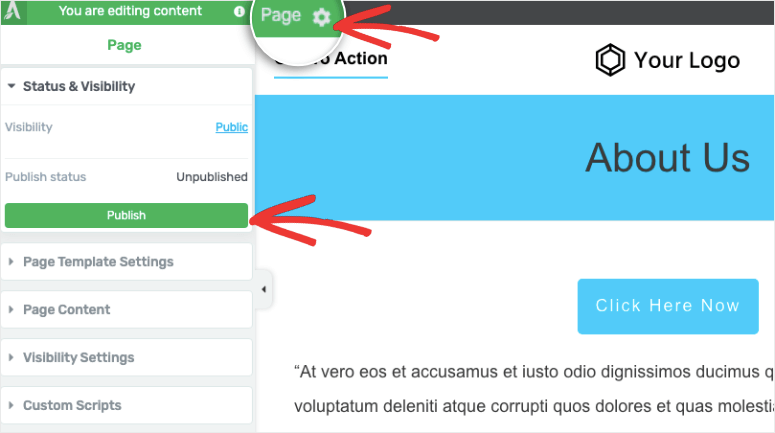
You’ll get options that include the following:
- Status & Visibility: Make the page public or private, or publish the page
- Page Template Settings: Shows which template you’re using
- Page Content: Change post title and featured image
- Visibility Settings: Set the visibility for sections and modules for this specific post
- Custom Scripts: Add custom coding to the header, body, and footer of the page
The settings that appear here can vary depending on what kind of page you’re creating such as a blank page or premade landing page template.
What caught our eye here was the Visibility Settings. You can choose to show or hide elements of the page like:
- Post Title
- Featured Image
- About the Author
- Breadcrumbs
- Comments
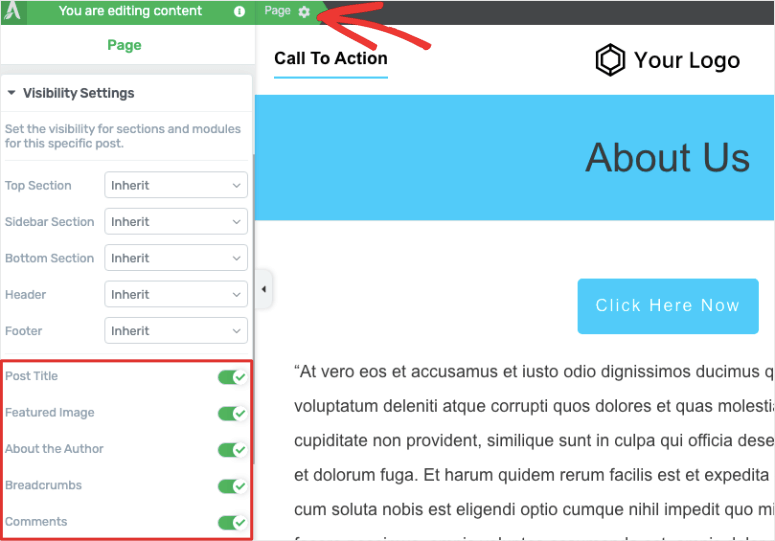
Finally, at the bottom of the editor, you’ll see options to preview your site’s design on desktop, tablet, and mobile. This helps you make sure your design is mobile responsive.
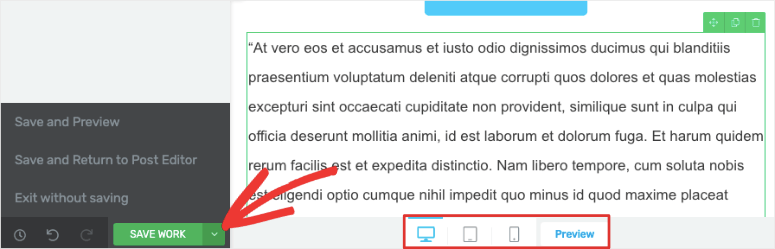
You can also save your work or save it as a template. This is also where you can exit and return to your WordPress dashboard.
That’s the end of our test of the Thrive Architect builder. We have to say that we’re quite impressed so far. So what does this builder cost?
Thrive Architect Pricing
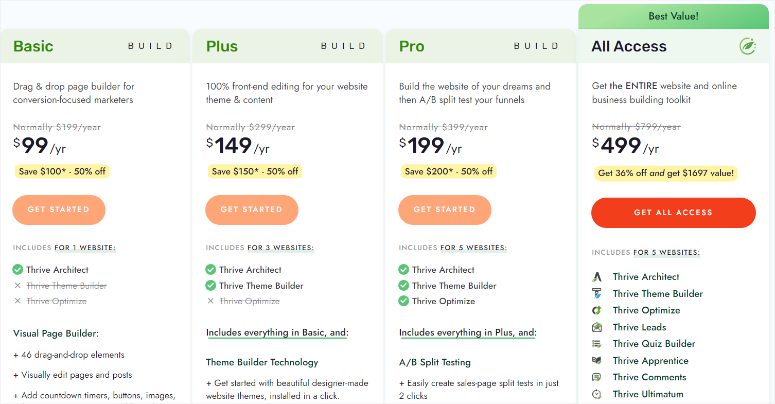
You can get Thrive Architect for $99 per year. This gives you a license for 1 site with unlimited support.
You can also choose to buy Thrive Architect as part of a bundle:
Plus: Costs $149 per year. It includes Thrive Architect and Thrive Theme Builder as part of the bundle.
Pro: Costs $199 per year for Thrive Architect, Thrive Theme Builder and Thrive Optimizer as part of the bundle.
Thrive Suite: Costs $499 per year and gives you access to 9 plugins including:
- Thrive Leads: Grow your email list
- Thrive Automator: Slash admin time and automate workflows
- Thrive Apprentice: Create revenue-generating online courses
- Thrive Quiz Builder: Engage your audience with interactive quizzes
- Thrive Ultimatum: Add the element of scarcity to your site
- Thrive Comments: Turn your comments section into a thriving community
- Thrive Ovation : Collect and display testimonials
- Thrive Optimize: A/B or split testing elements on your site
- Thrive Theme Builder: Create a stunning website
All 9 plugins are simple to use but drive powerful results. To get all 9 of them at $299 per year, that’s a steal.
Plus, there’s a 30-day money-back guarantee on all plans. So if you’re not happy with the suite, you can get your money back.
Thrive Architect Integrations
This builder integrates with all the major email marketing service providers. Its direct API integration with popular email marketing services makes it super easy to send emails to your email list.
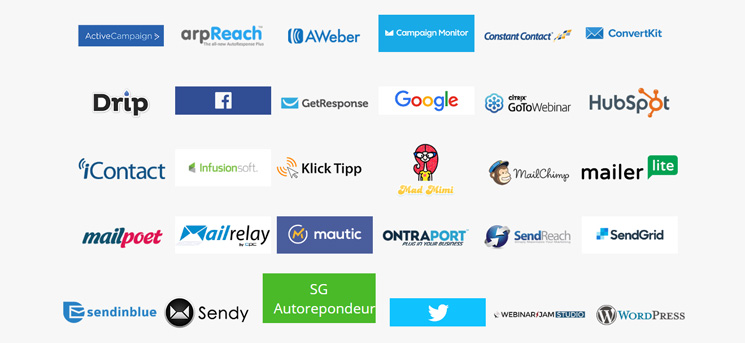
Some of these integrations include Constant Contact, Active Campaign, Drip, Aweber, and HubSpot, to name just a few.
Thrive is also built on WordPress best practices so it’s compatible with all popular WordPress plugins and WordPress themes.
Thrive Support and Documentation
Thrive offers round-the-clock customer support. They’re friendly and will help you solve any related issues.
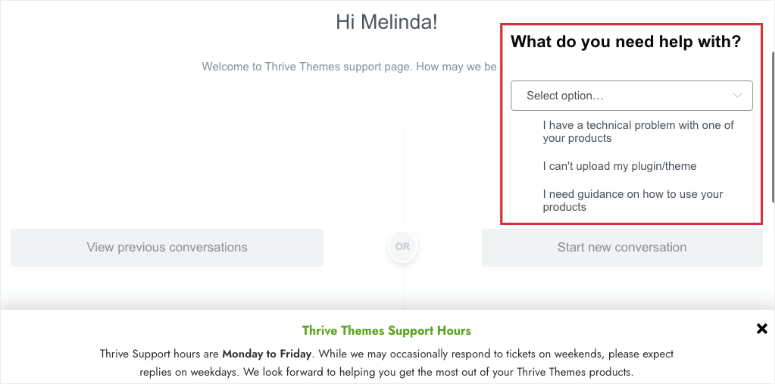
You can also find tons of documentation in the knowledge base to find answers on your own. With Thrive Suite, you’ll get access to Thrive University. This is packed with courses on online marketing skills, mastering the tools in Thrive Suite, and more.
Though Thrive looks pretty good, every WordPress tool has it pros and cons. Let’s take a look at that next.
Thrive Architect Pros and Cons
Thrive Architect Pros
There are many things to love about the Thrive Architect builder. Here are just 5 of them that we want to highlight here:
- Premade themes and templates
- Integrates with the Thrive Theme Builder
- User-friendly interface
- Plenty of third-party integrations
- Great support and documentation
Now looking at the drawbacks, we tried hard to find things that were missing in this builder.
Thrive Architect Cons
Thrive Architect is a robust page builder plugin. It has so many advanced features that many other builders don’t have. Here are the cons of this builder:
- No free version
- Thrive Suite can be out of budget for beginners
- Slight learning curve
If you’re absolutely new to WordPress, it could take you time to figure out how to navigate a third-party builder like Thrive. That said, there are plenty of video and written tutorials that you can follow to learn how to use Thrive.
That’s our complete review of Thrive Architect. We tell you what our overall view of this builder next.
Verdict: Is Thrive Architect Worth It?
Now that we’ve explored Thrive Architect inside and out, we can say with confidence that it’s one of the best page builders and is rightfully one of the most popular ones in the market.
It makes it to our top 3 list of the best landing page builders in the order of SeedProd, Thrive Architect, and Divi.
Here’s what we loved about Thrive Architect:
- Easy to use and beginner-friendly
- Premade templates for pages and elements
- Email marketing integrations
- Advanced settings
- Great support
It’s got powerful elements for bloggers like content reveal, table of contents, post lists, and more. Plus, if you’re running an online business, you’ll like the advanced blocks and widgets like credit card payments, testimonials, and pricing tables.
We hope you liked our in-depth review and if so, you may also want to see How to Customize a WordPress Website [Beginner’s Guide].
We give the Thrive Architect builder a 5/5 star rating. Here’s a breakdown of our rating:




 4.0 / 5.0
4.0 / 5.0



 5.0 / 5.0
5.0 / 5.0



 5.0 / 5.0
5.0 / 5.0



 5.0 / 5.0
5.0 / 5.0



 5.0 / 5.0
5.0 / 5.0



 5.0 / 5.0
5.0 / 5.0
Comments Leave a Reply