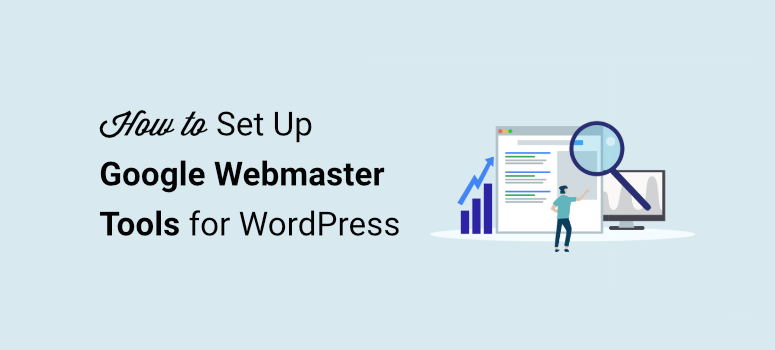
Do you want to improve your WordPress site’s SEO using Google Webmaster Tools?
With the help of Google Webmaster Tools (also known as Google Search Console), you can get your website to rank in search results pages and also monitor your site’s rankings to find areas to improve.
In this tutorial, we’ll show you how to easily boost your WordPress website’s SEO by setting up Google Webmaster Tools to drive traffic and boost your business.
Before we start, let’s learn what Google Webmaster Tools is.
What is Google Webmaster Tools?
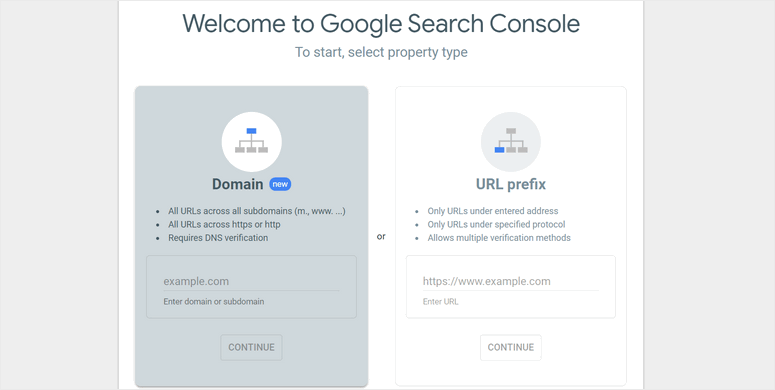
Google Webmaster Tools (now Google Search Console) is a free platform that helps website owners track their site’s performance, find what works, and fix issues with SEO (Search Engine Optimization).
It helps you understand how your site interacts with Google and ranks on the search engine result pages (SERPs). You can also find out which pages in your site are not indexed by Google and get them indexed.
Here are some of the ways you can use Google Webmaster Tools to improve your site’s SEO and grow your online presence:
- Get insights about the organic traffic of your site with impressions, CTR, and position
- Analyze the keywords your site is ranking for through the search queries
- Manually submit pages that haven’t been indexed by Google yet
- See warnings about indexing errors for your site
- Submit a sitemap directly to Google for better indexing
- Compare how many pages in your website are indexed by Google after the last site crawl
- Keep track of the backlinks for each page on your site
- Check whether your site has violated any guidelines for Google and get informed about any penalties
Using Google Webmaster Tools, you can make sure your site is performing well and make changes if there are any issues. It’s definitely a must-have tool for every website owner.
Now that you’ve learned what Google Webmaster Tools is, let’s learn how to add it to your WordPress site.
How to Add Google Webmaster Tools to WordPress
In this section, we’ll show you how to set up Google Webmaster Tools for your WordPress site in 5 simple steps. Let’s start!
Step 1: Add Site in Google Search Console
To get started, you need to sign up for a Google account if you don’t already have one.
Then, go to the Google Search Console site and click on the Start Now button.
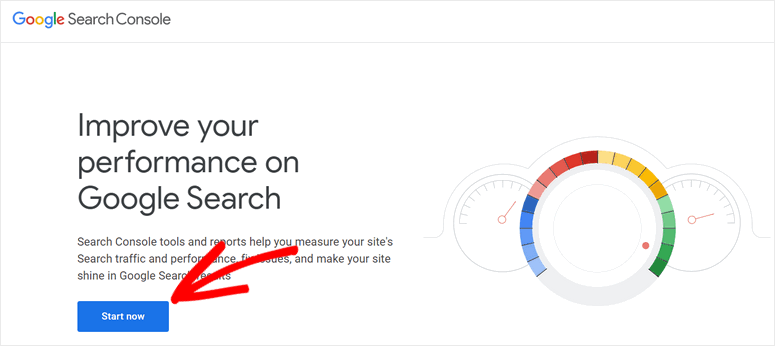
Now, you can add your website to Google Search Console. There are two options to add your site: Domain and URL prefix.
Choose the URL prefix option and enter your website URL there. Make sure you add the full URL including https://, www, and .com.
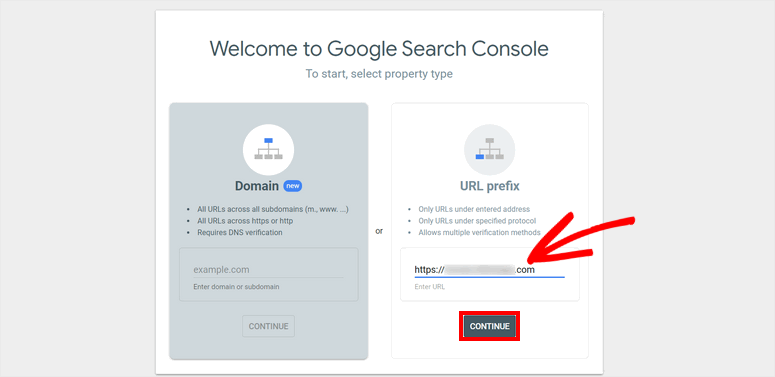
After you add the URL, click on the Continue button.
Now, you’ll see a pop-up window to verify the ownership of your site. There are many options to verify your site.
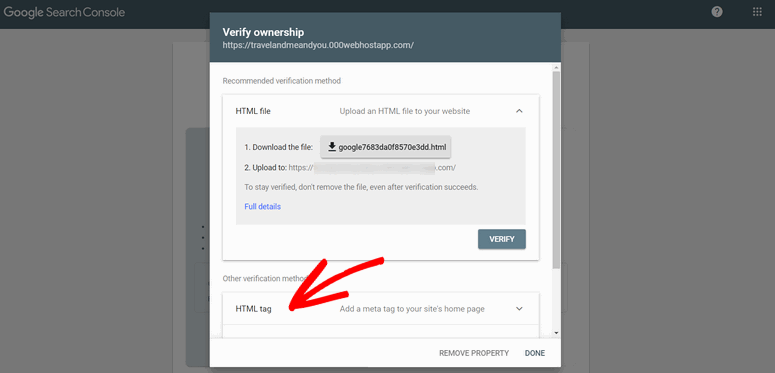
Here, choose the HTML tag option and you’ll see the settings for verification.
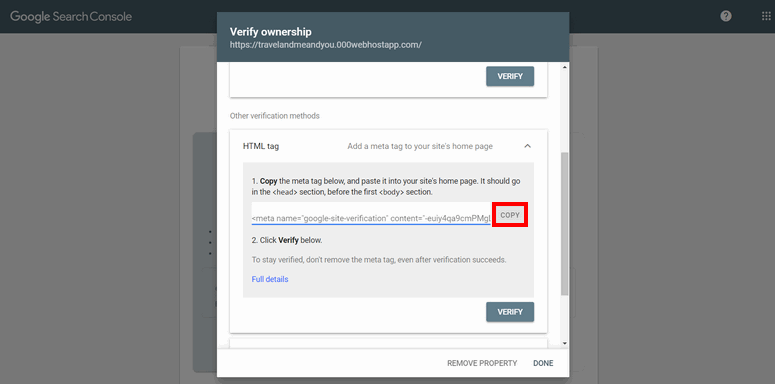
You need to copy the meta tag that is provided there and add it to your WordPress site. Now usually you need to edit your website’s header and manually paste this tag into the coding. But this process is risky especially if you’re a WordPress beginner and aren’t savvy with coding.
Instead, we recommend an easier and safer way to verify your site and that’s with the help of a WordPress plugin.
Step 2: Choose a Google Webmaster Tools WordPress Plugin to Verify Your Site
To connect your site to Google Webmaster Tools and audit your SEO regularly, you’ll need an SEO plugin.
We recommend using the All in One SEO plugin.
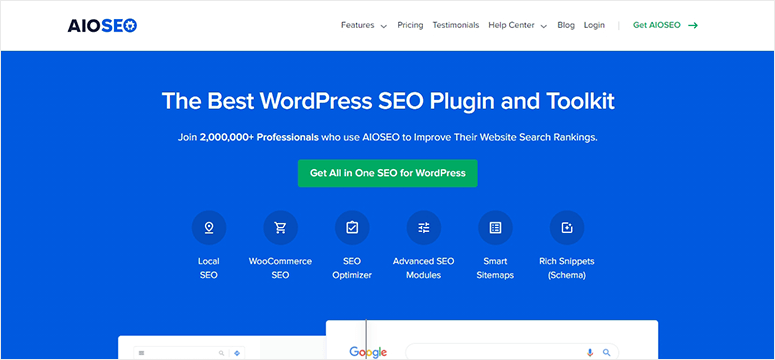
All in One SEO (AIOSEO) is the #1 WordPress SEO plugin to optimize your website so that it ranks well in Google search result pages. It offers powerful SEO tools that you can use to boost your site’s online presence and visibility.
Some of AIOSEO’s highlights include:
- Analyze on-page SEO to optimize every page or post before publishing
- Automatically generate XML sitemaps and submit them to search engines for indexing
- Set custom SEO user roles so you can manage access to SEO features
- Improve your local SEO and rank better on Google Maps
- Easily submit your site to Google News
- Add schema markups to appear in rich snippets
- Optimize the WooCommerce SEO
- Make changes to the Robots.txt editor
Other than this, it offers features to connect your WordPress site to webmaster tools for search engines like Google, Bing, Yandex, and more.
That being said, we’ll show you how to easily verify your site on Google Webmaster tools using AIOSEO.
Step 3: Install and Activate AIOSEO Plugin on your Site
The first thing you’ll need to do is sign up for an AIOSEO account.
Then, you can log in to your account and go to the Downloads page. Here, you can download the plugin and copy the license key to activate the plugin.
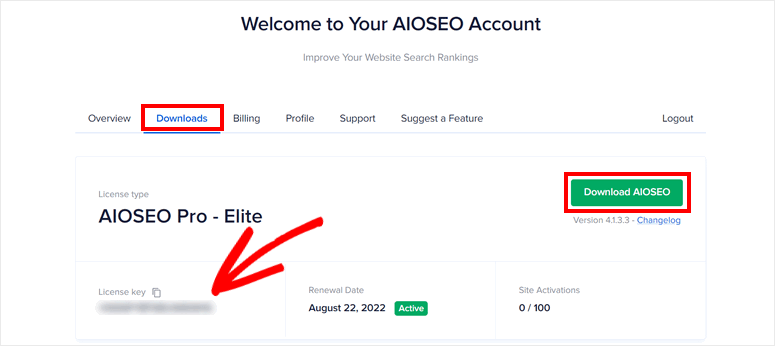
Now, head over to your WordPress admin dashboard and install the AIOSEO plugin. For more on this, you can check our guide on how to install a WordPress plugin.
When you activate the plugin, there’s a step-by-step setup wizard. First, you can enter your license key.
You can also add it under the All in One SEO » General Settings tab.
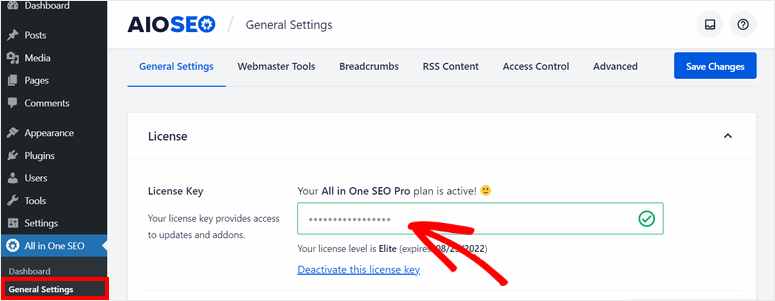
Then follow the setup guide to configure your website’s SEO settings. Next, we’ll show you how to configure the Google Webmaster Tools settings and verify your site.
Step 4: Configure Google Webmaster Tools Settings
To verify your WordPress site, you need to add the HTML meta tag from Googe Search Console.
For this, go to All in One SEO » General Settings » Webmaster Tools tab. Here, you can see options to integrate webmaster tools for different search engines.
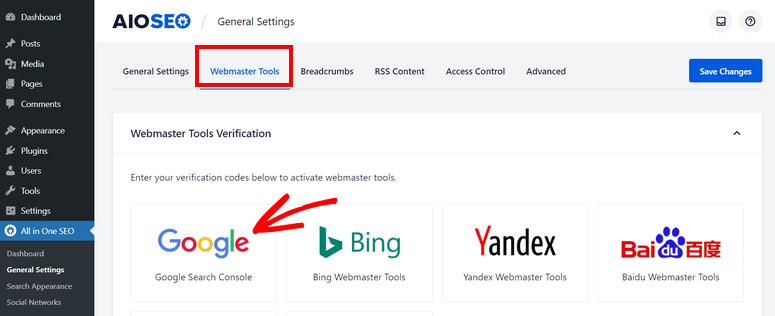
Select Google Search Console and you’ll get a Google Verification Code option. Paste the meta tag you copied before.
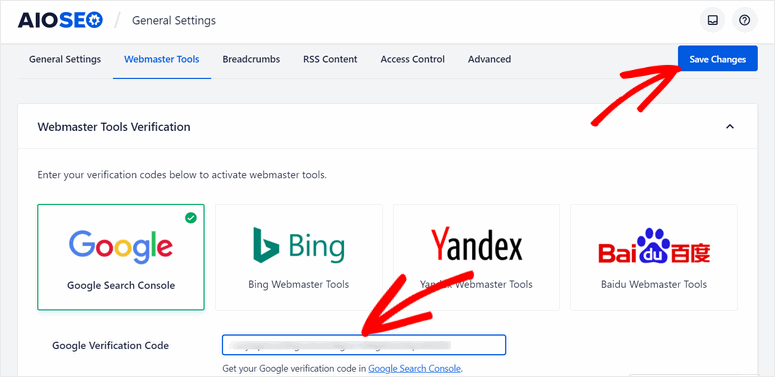
Don’t forget to save the changes after you paste the code.
All you do now is verify your WordPress site in your Google Search Console account.
Step 5: Verify your WordPress Site in Google Search Console
In the last step, go back to your Google Search Console window and click on the Verify button.
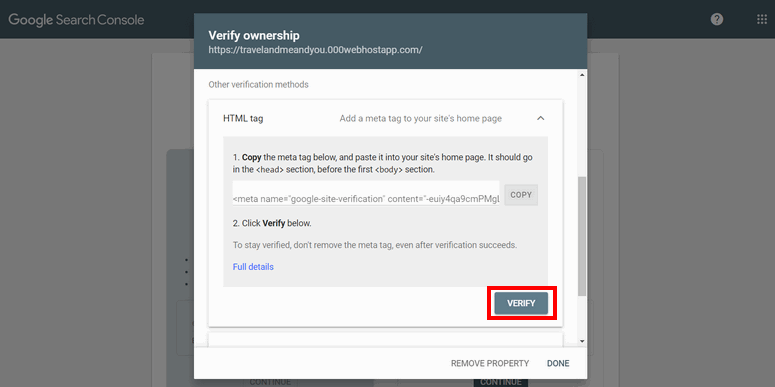
Once your WordPress site is verified, you can see the ‘ownership verified’ message.
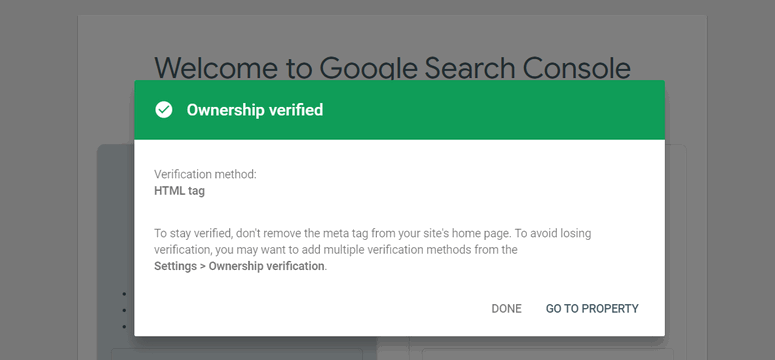
And that’s all! It’s as easy as that with the AIOSEO recommended method! You have successfully set up Google Webmaster Tools for your WordPress site.
With the help of the AIOSEO plugin, you can continue to audit your website’s SEO and improve its performance on SERPs.
If you want to connect to Google Analytics, you can use the MonsterInsights plugin. It lets you finish the entire process in a few clicks. After that, it gives you valuable insights and analytics on your site right inside your WordPress dashboard. We recommend setting up Google Analytics 4 right away if you haven’t already.
We hope this article helped you easily set up Google Webmaster Tools to improve the SEO of your WordPress site.
For your next steps, you’ll find these resources helpful:
- Best SEO Tools to Grow Your Website Traffic, FAST!
- Best Tools for Link Building to Get Quality Backlinks
- The Complete Beginner’s Guide to WordPress SEO
These posts will help you find the right tools for boosting traffic and building backlinks for your site. The last one will help you understand the basics of SEO and how to optimize your WordPress site.

Comments Leave a Reply