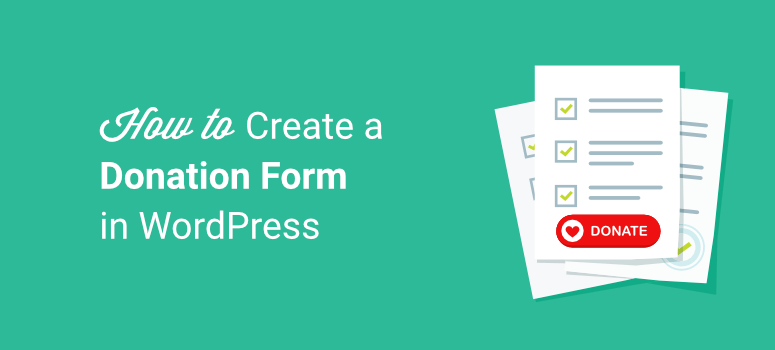
Are you looking to create a donation form in WordPress? Whether you’re a nonprofit organization or just someone in need of a little extra help, adding a donation form to your website doesn’t have to be a hassle.
There are many ways you can add a donation form to your site. We’ll use a method that is so easy and simple that anyone can set it up in minutes.
How to Create a Custom Donation Form in WordPress
With its intuitive drag and drop builder, WPForms is the most popular form builder for WordPress. It’s easy to use and comes with everything you’ll need to create a beautiful donation form that actually works.

You’ll need either the PayPal or Stripe addon for WPForms to process payments on your donation form. Both are included with the Pro version of the WPForms plugin.
At IsItWP, we believe in giving our users options. We believe WPForms is the best, but if you are looking for more options, we recommend using WP Simple Pay. It’s easy to use and they have a free version that you can use to create a donation form. Follow this tutorial: Create a Donation Form with WP Simple Pay.
Since you’re running a donation site, you may also want to see WP Charitable. It’s hands down the best solution for charities and NGOs. You can make your donation forms with just a few clicks. We talk more about donation form alternatives at the end of the post.
The reason we’ve selected WPForms is that you can continue to use this plugin to create all sorts of forms such as contact, feedback, testimonials, and even product forms. There’s even an option to run surveys and polls.
With that said, let’s get started with the tutorial.
Step 1: Install and Activate WPForms
To get started, you need to sign up for a WPForms account. So head on over to the WPForms website and choose a plan that has a payment integration such as PayPal or Stripe.
Once that’s done, you’ll get a plugin file to upload to your site. You need to also copy the license key here.

Not sure how to install and activate a plugin? We have a complete guide to installing a plugin in WordPress.
When WPForms is activated on your site, you can paste your license key in the WPForms » Settings page.
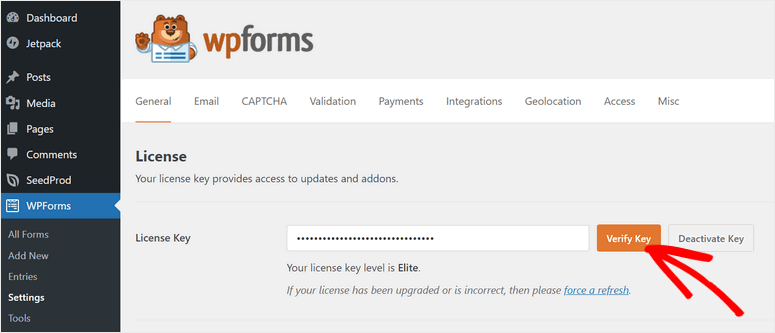
Now you’re ready to create the donation form.
Step 2: Create a Donation Form in WordPress
To create a new form, inside your WordPress dashboard, click on WPForms » Add New.
This will open a library of templates. You can search for a donation form template, preview, and select it.
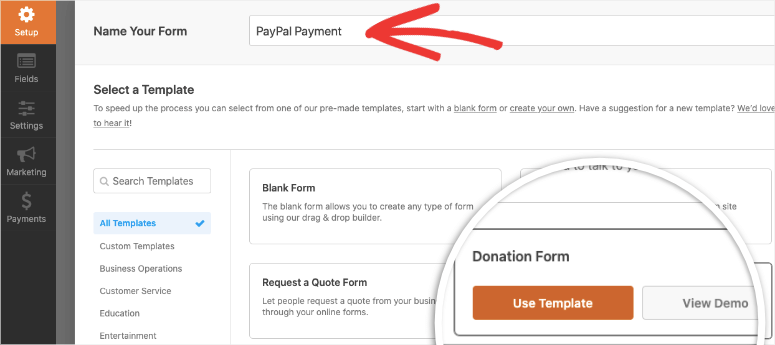
You’ll likely see a popup to activate a payment addon, you can click on the ‘Yes, install and activate’ button.
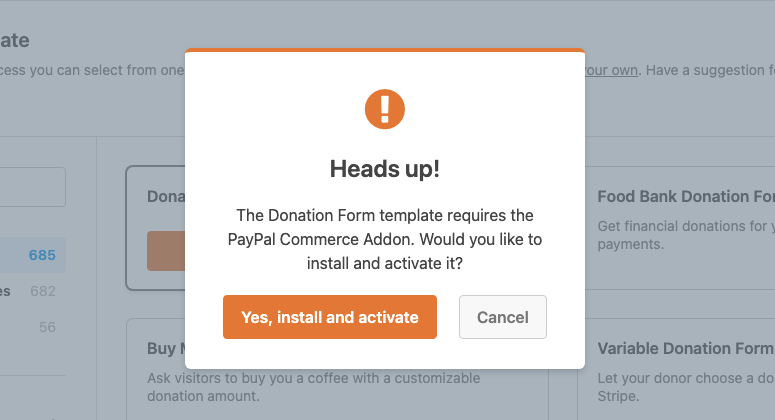
Now the form builder will launch. You’ll see a preview of your form along with options to customize it.
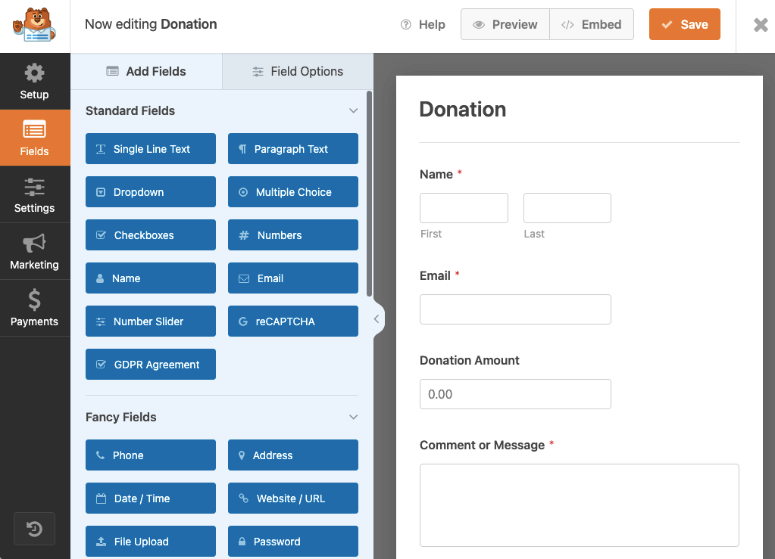
By default, the donation form template you selected includes fields for:
- Name
- Donation Amount
- Comment or Message
You can easily customize the form by dragging and dropping new fields into the form preview. You can also quickly reorder the fields.
In this template, the Donation Amount field is a Single Item field, which allows users to type in any amount they wish to contribute. You can use this if you’d like but we would also like to show you the advanced options that WPForms has.
For this tutorial, we’ll show you how to change that field to a Multiple Choice field, putting you in control of the amounts users are allowed to donate.
To do this, under Add Fields » Payment Fields section, select the Multiple Items field and drop it into your form preview.
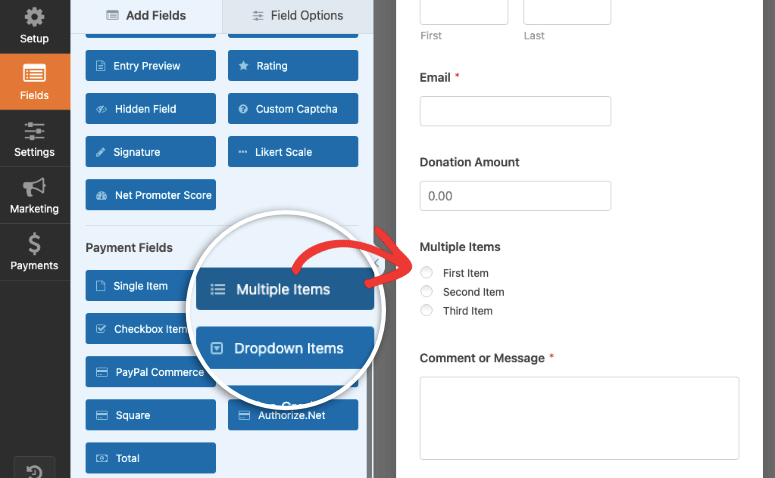
You can delete the old donation field as we won’t need it anymore.
To edit the Multiple Items field, simply click on it. In the left panel, you’ll see options to edit the field. You can rewrite the label to say “Choose Your Donation Amount.” From there, enter the items and amounts you desire.
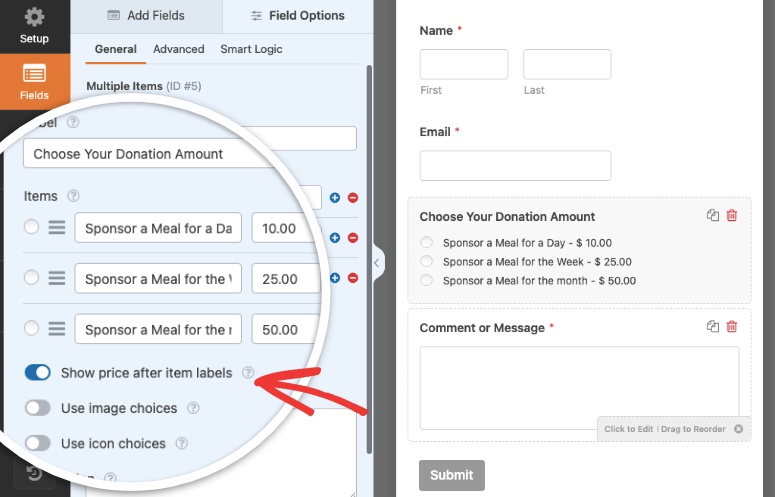
If you’d like to show the donation amount next to each item, enable ‘Show price after item labels’.
Next, you may want to add an image for each campaign or amount. When you switch on ‘Use image choices’, you’ll see options to upload images for each item.
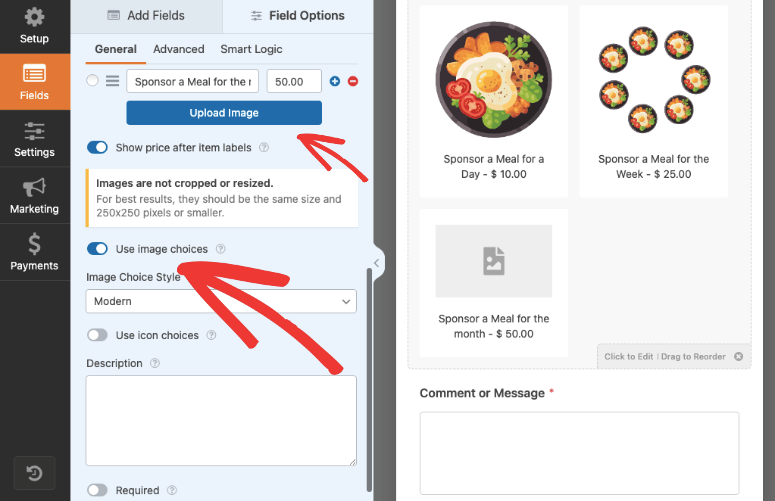
Now before we finish customizing the form, you may want to make this field mandatory. That means if someone want to submit the form, they must fill out this field.
Scroll to the bottom of the left menu and you’ll see a toggle called ‘Required’.
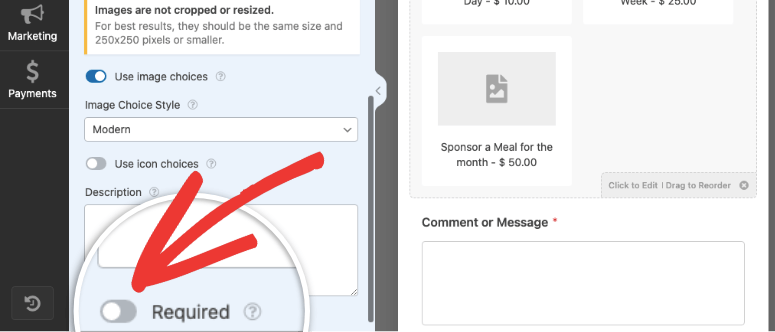
By enabling this, a user won’t be able to submit the form unless they select a donation amount.
Now aside from all this, there’s a really cool feature called conditional logic in WPForms that we want to show you.
Head over to the Smart Logic field at the top of the menu. Here, enable conditional logic and you’ll see options appear.
So for instance, in our form, we first want to ask our users if they would like to make a donation. If they select yes, then we would like to show them options to donate.
For this, we added a multiple items field and labeled it ‘Would you like to make a donation’ and added Yes/No options.
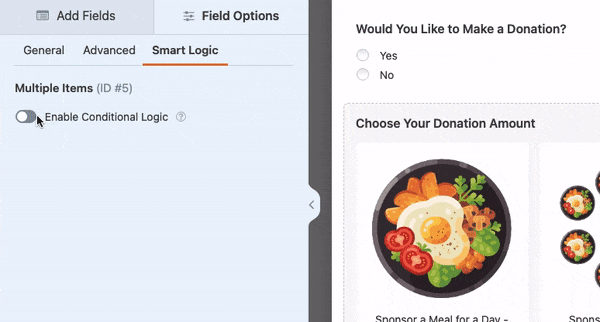
Then we selected the ‘Choose your donation amount’ field. Under the Smart Logic settings for this specific form field, we said ‘Show’ this field if ‘Would you like to make a donation’ is ‘Yes’.
Now this donation field will appear only if the user says yes to making a donation.
Pretty neat, huh?
Once you’re finished, Save your changes and move on to the next step. It’s time to set up payment integrations.
Step 3: Set Up a Payment Integration
For this tutorial, we’ll be showing you how to set up PayPal, since it’s the most popular. Just remember that setting up Stripe and other payment gateways follows practically the same process.
Since you’re still on the form edit screen, you can simply click on the Payments tab on the left-hand side, and then click PayPal Standard.
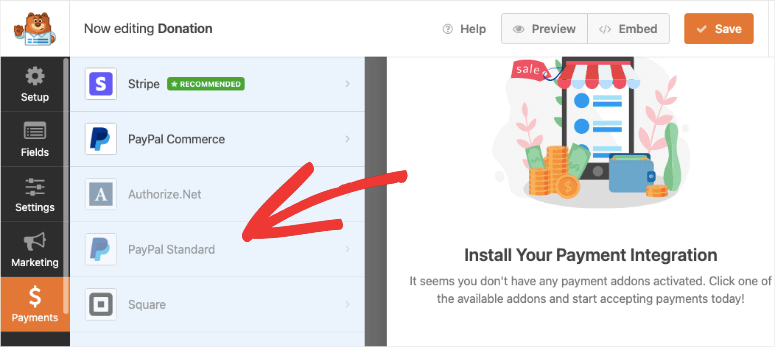
On the right-hand side of the screen, input your settings. First, check Enable PayPal Standard payments. Then, select Donation from the Payment Type dropdown menu.
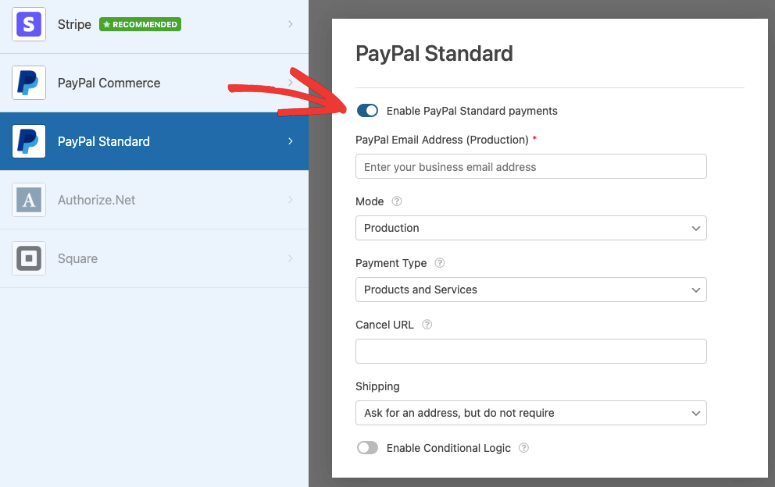
You’ll need to enter your details as needed. Then click Save when you’re done and head to the second-to-last step.
Step 4: Customize Your Notifications
WPForms lets you set up automated email notifications. You can create notifications to be sent to you, your team, and to the donor.
Head over to Settings » Notifications to get started.
By default, a notification will be sent to you, the site administrator. But, by clicking Add New Notification, you can create a separate notification for the donor.
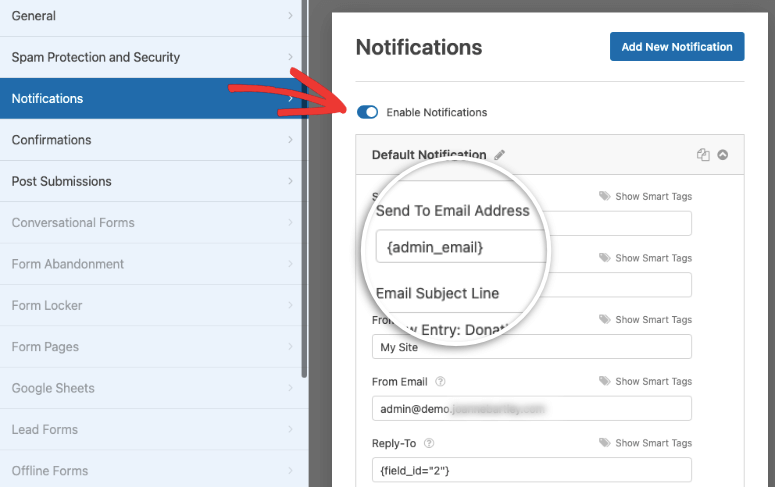
Name your notification. Then, next to Send to Email Address, click Show Smart Tags. In the list that pops up, choose Email.
From there, simply scroll down and customize the message you want your donors to receive.
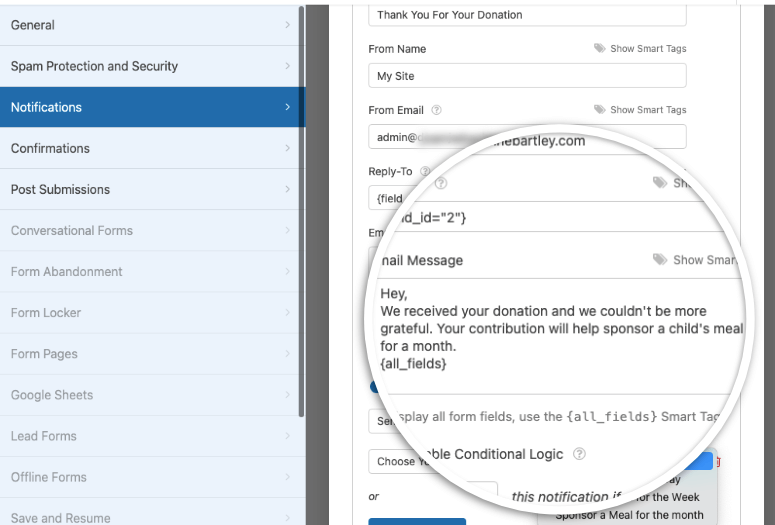
Here too, WPForms lets you use conditional logic. So for instance, we want to send a customized email to donors who sponsor a whole month’s supply of meals. First, we simply added a new notification and customized the message.
Then, we enabled conditional logic and chose to Send this notification if ‘Choose your Donation Amount’ is ‘Sponsor a Meal for the month”.
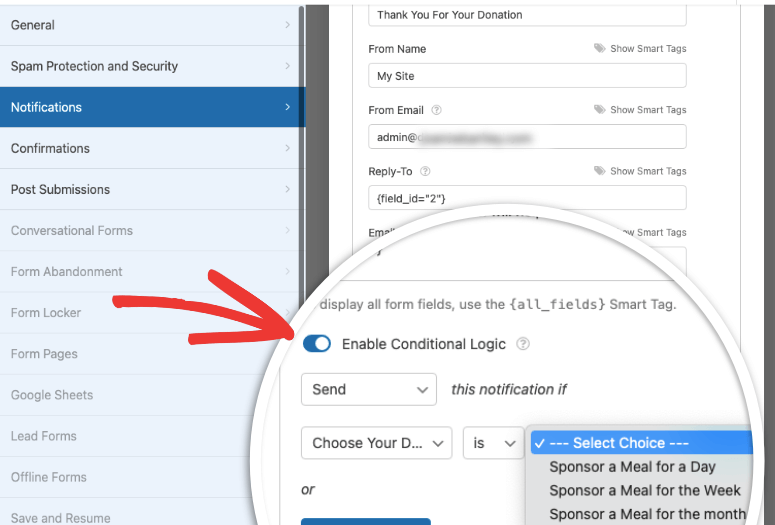
Basically, this settings lets you can send this email only if the user selects a certain field in the form.
Click Save and then head to the final step.
All that’s left to do now is put the form on your website. You’re almost there!
Step 5: Add Your Donation Form to Your WordPress Site
You can embed your donation form into any post, page, or widget-ready area (sidebar/header/footer).
For this tutorial, we’ll add the form to a WordPress page.
First, head to Pages » Add New. Title your page, and then add a new block. Now you can search for WPForms and select the block. This will give you a dropdown menu to select the form you just created.
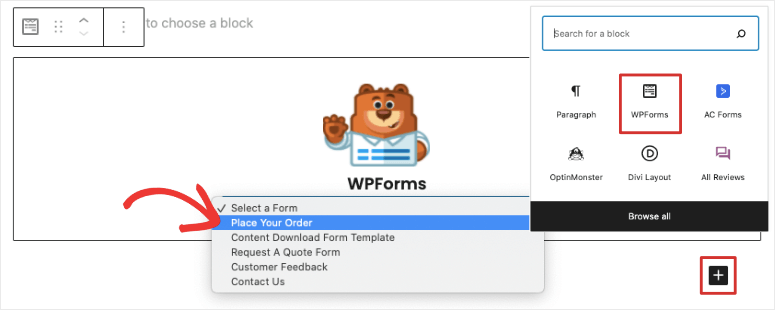
Prefer to have your form in your sidebar? Not a problem. Simply head to Appearance » Widgets and drag the WPForms widget to your sidebar area.

Select the form you made from the drop-down menu in the widget’s settings. Then, click Save. That’s it! Now your donation form is in your sidebar.
WPForms also supports shortcodes if you need.
Added to this, there’s an Entry Management tab that lets you view, edit, delete every form submission. You’ll also see built-in stats in there.
We hope this post helped you learn how to create a donation form in WordPress.
Alternatives to Building a Donation Form
If you’re looking for more options to build your donation form, see our list: 12 Best WordPress Donation Plugins for Online Fundraising.
Our top 2 choices are:
It lets you accept one-time and recurring donations through multiple payment options, including Apple Pay, Google Pay, and Microsoft Pay. You can create a donation form like this:
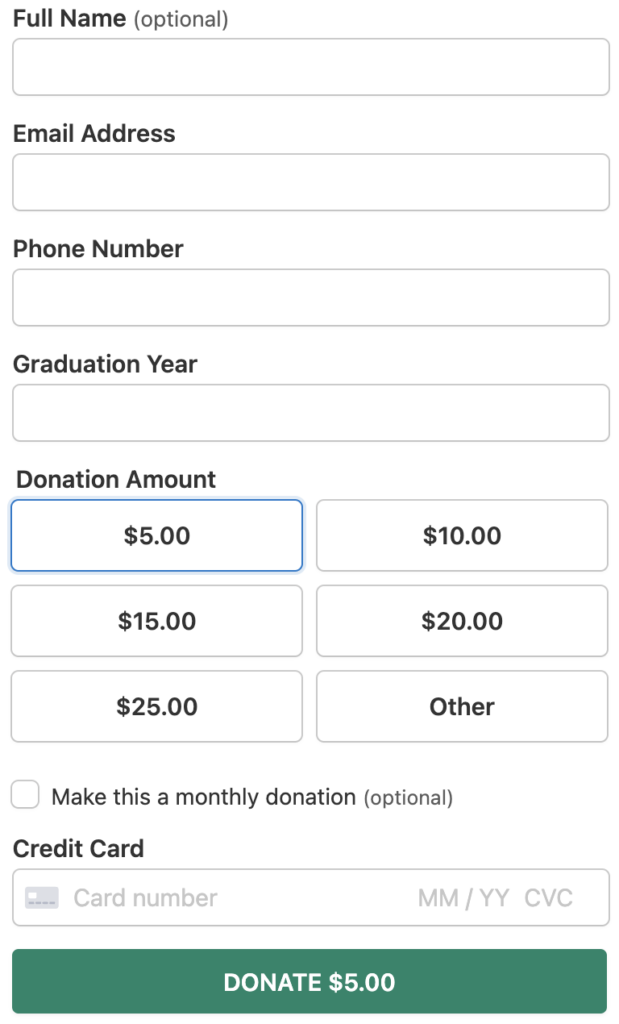
You can use their drag and drop form builder to set up an online donation form in just a few clicks. The form is fully customizable with a subscription plan to offer different donation amounts and donation categories. It also allows you to offer users to add a custom donation amount and you can mention a minimum or default amount for donors.
See our full WP Simple Pay Review for more details.
WP Charitable is the best solution for any NGO or charity website as they let you set up full-fledged donation campaigns. The best part is that there is a free version of this plugin that’s so feature-rich.
You can create donation campaigns that are time-sensitive and goal based. Here’s a sample donation campaign to give you a better picture:
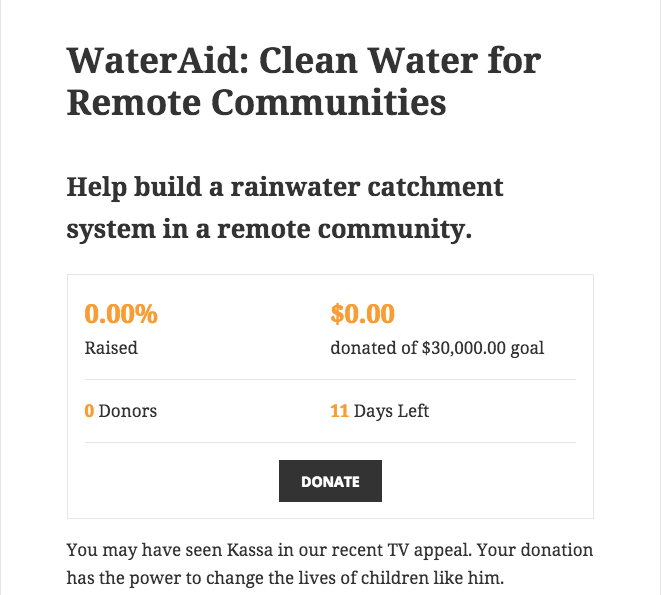
It’s a powerful tool and is worth checking out. For more on this donation plugin, see our full WP Charitable Review.
That’s all we have for you. You might also want to see our related guides:
- How to Create a File Upload Form in WordPress
- How to Add ‘Save and Continue Later’ Option
- 7 Powerful Recurring Donation Plugins
These guides will help you improve your donation forms and campaigns.

Comments Leave a Reply