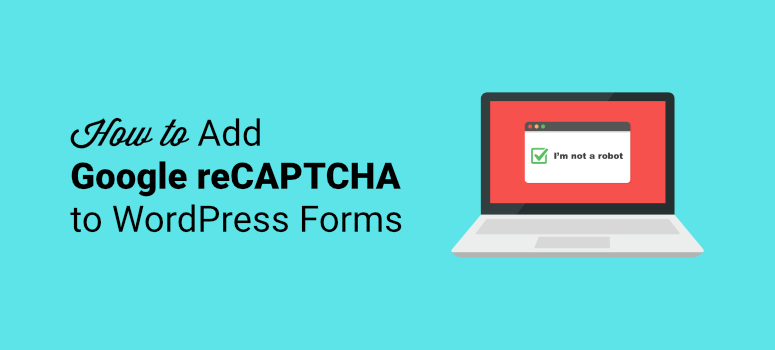
Do you want to add Google reCAPTCHA to your contact form? If so, you’re in the right place.
Google reCAPTCHA is a security measure that protects your website from being infiltrated by spambots. It’s an extra step to ensure that only humans are accessing and engaging with your site.
In this article, we’re going to show you how to add Google reCAPTCHA to your online forms. But first, let’s look at why reCAPTCHA is important for your website.
What Is reCAPTCHA and How Does It Work?
Google reCAPTCHA is a free Google service that allows web hosts to differentiate between human and automated interactions with a website. It’s a test that’s easy for humans to solve but difficult for bots, making it the perfect way to distinguish between real vs. artificial engagement.
Adding reCAPTCHA to your forms means you can block automated software from infiltrating your site while allowing human users access.
Let’s say you add Google reCAPTCHA to your latest contact form, for example. When a user fills out their information, they’ll see a box that requires them to verify they are not a bot:
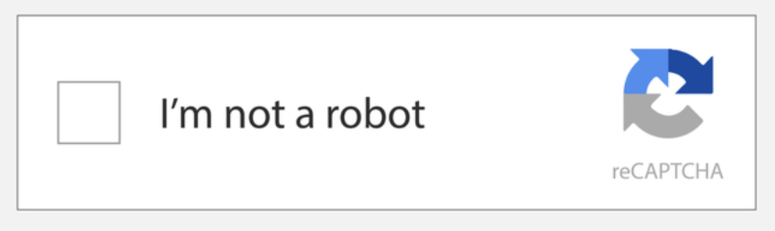
Once checked, you’ll have to pass a small test that looks something like this:
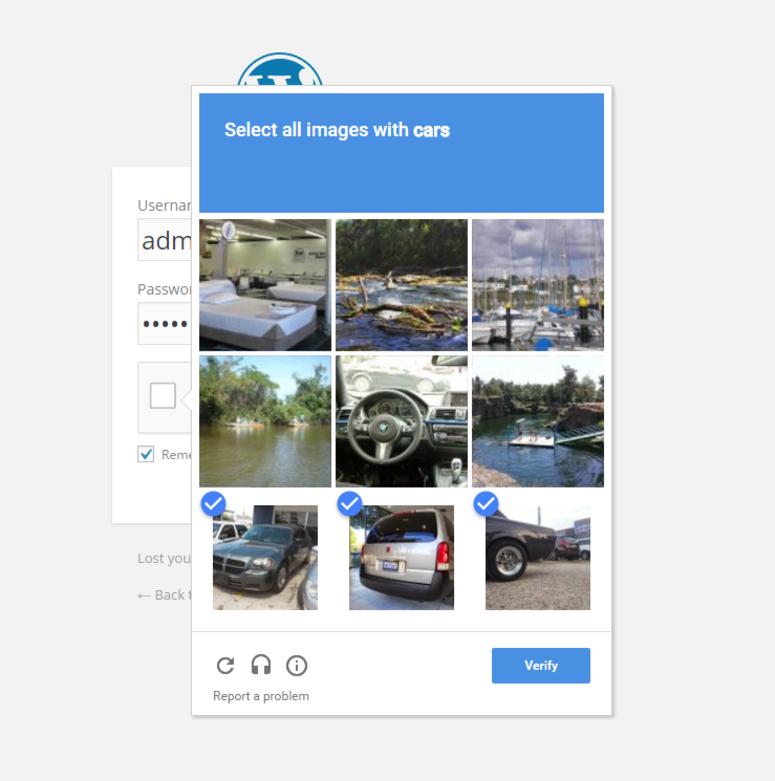
Because these tests are designed to prohibit bots from interfering with your site, they keep them secure and ensure that only real people are engaging with your forms.
There are many reasons you might want to use reCAPTCHA on your site’s forms. Here are the top 3:
1. Prevent Spam
Perhaps the most obvious reason that reCAPTCHA is useful for your contact forms is that it helps prevent spam. The point of reCAPTCHA is to ensure that the user is human and not a bot trying to infiltrate your website. Otherwise, your site is likely to receive spam and other annoying messages from bots that interrupt your processes.
2. Enhance Website Security
People want to engage with websites they know are safe to be on. If they don’t feel like they have a secure connection, they’ll go elsewhere, hurting your conversions and slowing down movement in your sales funnel. To make your customers feel safe while interacting with your forms, Google reCAPTCHA provides them with the reassurance that their information won’t fall in the wrong hands.
3. Boost Brand Credibility
It’s difficult to build an audience, generate leads, or make sales if customers aren’t sure about the validity of your business. Adding reCAPTCHA to your online forms is an easy way to boost brand credibility and show users that your business is safe to engage with.
Now that we know some of the benefits of using reCAPTCHA on your website, let’s learn how to do so.
How to Add Google reCAPTCHA to Your Contact Form with WPForms
For this tutorial, we’re going to add reCAPTCHA to your forms using WPForms.
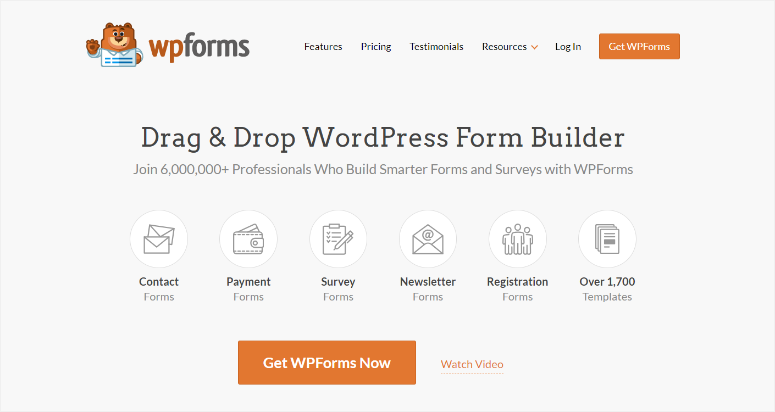
WPForms is the best contact form plugin for WordPress. It makes it easy to create optimized forms for your website to collect user data and improve engagement.
When paired with Google reCAPTCHA, it’s the perfect way to collect customer information and improve site security.
Step 1: Select the Type of reCAPTCHA You Want to Use
First, you’ll need to install and activate the WPForms plugin on your WordPress site. If you need help, check out our guide on how to install a WordPress plugin.
From your WordPress dashboard, go to WPForms » Settings and click the CAPTCHA tab:
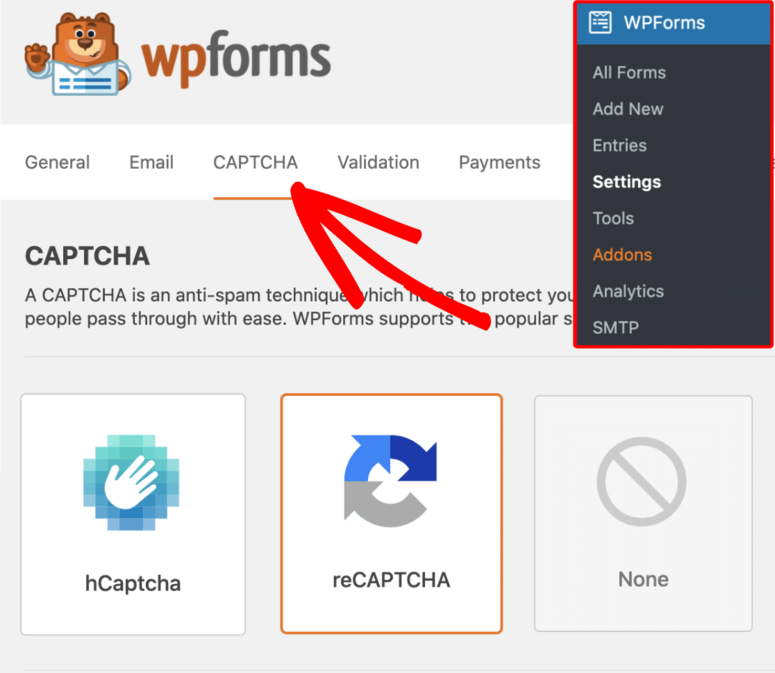
Then, select the reCAPTCHA Type you’d like to use. There are 3 options:
- Checkbox reCAPTCHA v2 Users need to check a box to confirm that they are human.
- Invisible reCAPTCHA v2: Users won’t see an extra field within your form. There’s no checkbox and a badge appears on the lower right corner that leads to Google’s terms of service and privacy policy.
- reCAPTCHA v3: Google monitors users’ behavior on your site to look for suspicious activity. Then, reCAPTCHA assigns them a score. If users’ reCAPTCHA score does not meet your requirements, they can’t submit a form to your site.
For this tutorial, we’re going to choose the Invisible reCAPTCHA 2 option:

At this point, we need to configure reCAPTCHA with Google.
Step 2: Set up reCAPTCHA in Google
Now, you need to set up reCAPTCHA in your Google account to generate the keys you need. To do this, go to Google’s reCAPTCHA landing page.
Once you’ve opened the reCAPTCHA landing page, click the v3 Admin Console button in the left menu to get started:
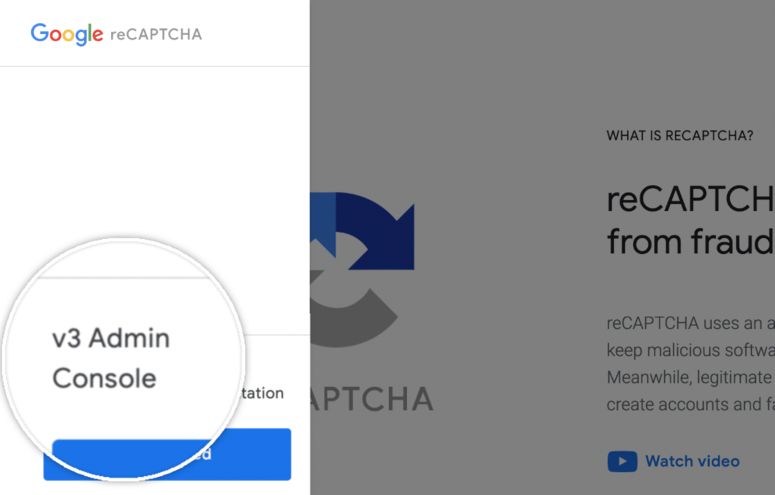
You’ll need to sign into your account. Click the plus sign icon to add a new site:
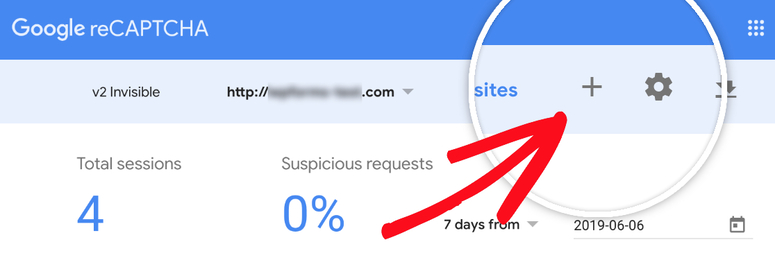
Enter your information including the Label and reCAPTCHA type:
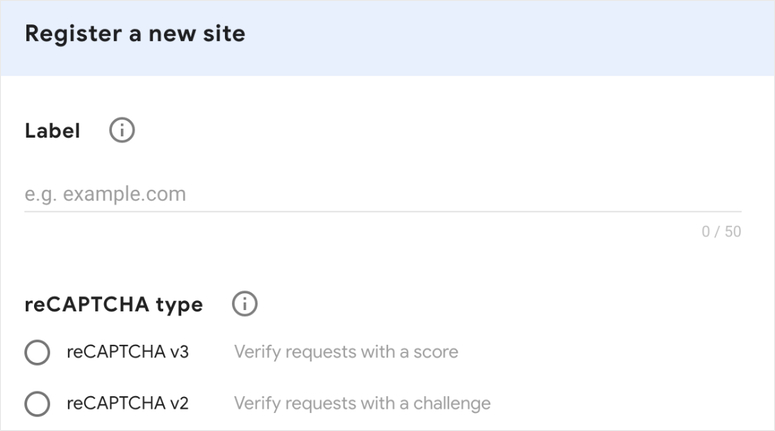
You’ll see two different options based on the reCAPTCHA type you choose:
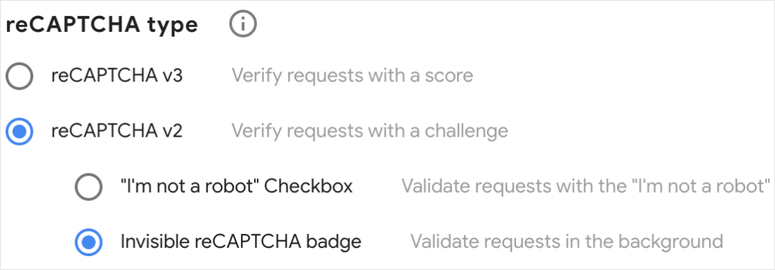
After you enter your site URL and accept the Terms of Service, you’re ready to click Submit:
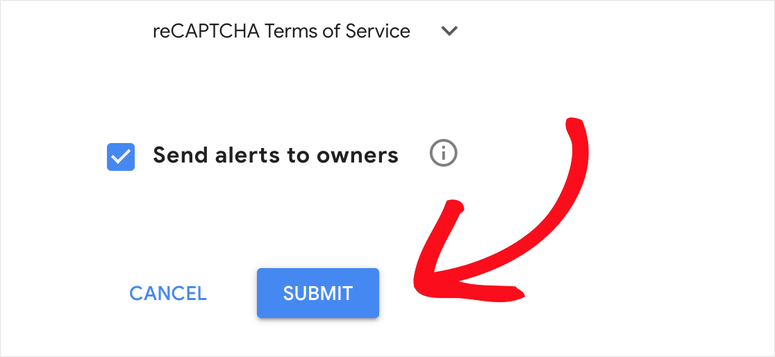
You’ll receive keys you’ll use to add to your website:
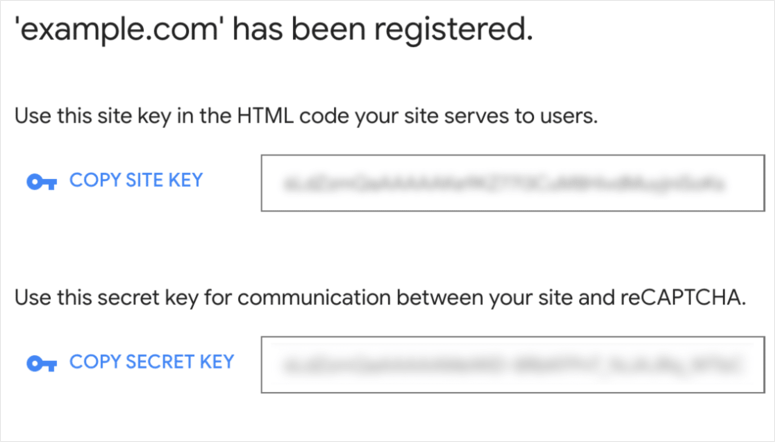
After you copy the Site Key and Secret Key, go back to your WordPress dashboard to paste them into their corresponding fields:
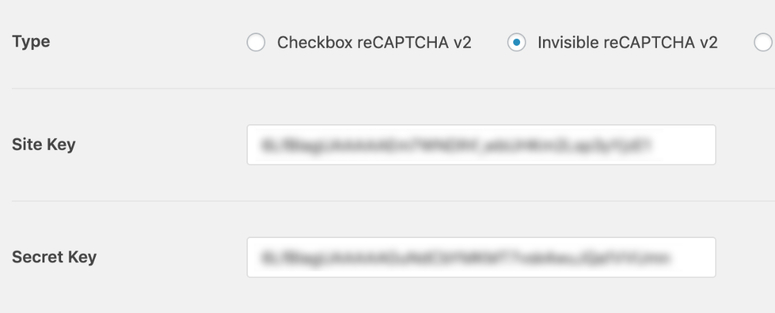
From here, you can adjust other settings, including:
- Fail Message: An error will display to users who do not pass reCAPTCHA’s verification test.
- Score Threshold (for reCAPTCHA v3 only): This is the score that you want users to fail reCAPTCHA v3’s verification. Scores can range from from 0.0 (likely a bot) to 1.0 (likely a human).
- No-Conflict Mode: Removes any reCAPTCHA code that’s not loaded by WPForms.
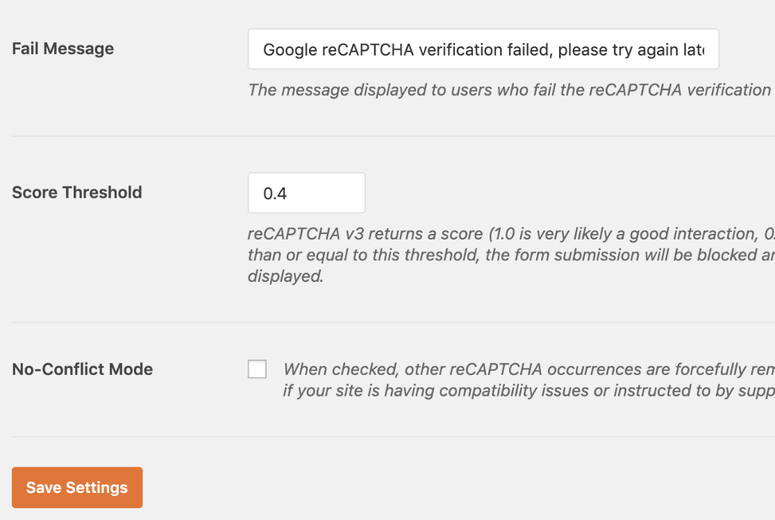
Click Save Settings.
Step 3: Add reCAPTCHA to Your Form
Now that you have your reCAPTCHA keys, you can add it to any of your online forms.
Create a new form in WPForms that you want to add your keys to. In the form builder, go to the Standard Fields section and click on the reCAPTCHA field:
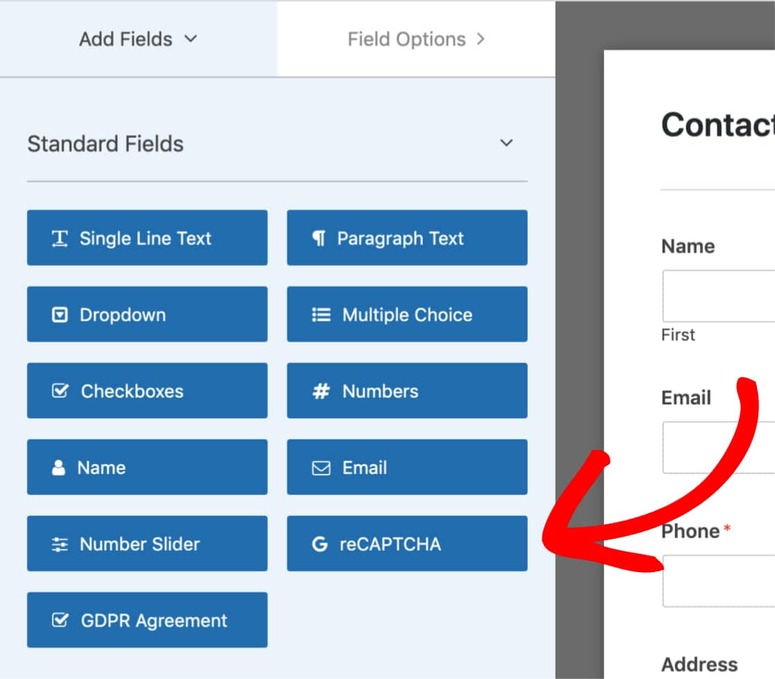
To make sure your reCAPTCHA is enabled, look for the badge in the top right hand corner of the form builder:
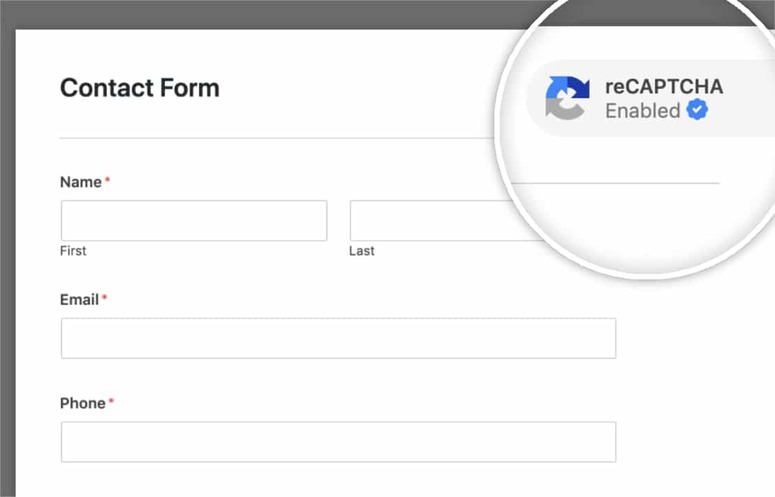
And that’s it! You’ve successfully added Google reCAPTCHA to your online forms. If you have any more questions check out our FAQs below.
FAQs: How to Add Google reCAPTCHA to Your Contact Form
Why is CAPTCHA blocking me?
This can happen if you’re on a public Wi-Fi network that’s been used for suspicious activity or if you have a VPN or proxy service enabled. This is because, sometimes, CAPTCHA can also be triggered if you’re using a VPN or proxy server that’s associated with suspicious behaviour. You may also be flagged if you are moving too fast. CAPTCHAs are designed to see if you’re a human user, so if you’re filling out forms or clicking buttons very quickly, it might flag you for verification.
Is reCAPTCHA free?
Yes! reCAPTCHA is free to use. It’s a service provided by Google that helps protect websites from spam and abuse.
Why is my CAPTCHA not showing up?
If you’re using ad blockers or browser extensions that interfere with JavaScript, the CAPTCHA might not load properly. Clearing your browser cache or trying a different browser could also help resolve the issue. You can also check if you’ve correctly added the CAPTCHA code on your website. Sometimes, issues with the code integration can prevent the CAPTCHA from appearing.
Can I use CAPTCHA on Android?
Yes, you can use CAPTCHA in Android applications. Google provides reCAPTCHA services that are compatible with Android development. Your interaction with the challenge will be slightly different, but it should still function the same way.
We hope you enjoyed this tutorial. If you did, feel free to check out our article on the best form plugins for WordPress.
To add to that, here are articles you may be interested in reading.
- 7 Best WordPress CAPTCHA Plugins and Tools (Compared)
- How to Stop Contact Form Spam in WordPress
- The Complete WordPress Security Guide (Beginner Friendly)
The first article compares the 7 best WordPress CAPTCHA plugins. The next post teaches you how to stop contact form spam in WordPress. While the last resource is a complete WordPress security guide.

Comments Leave a Reply