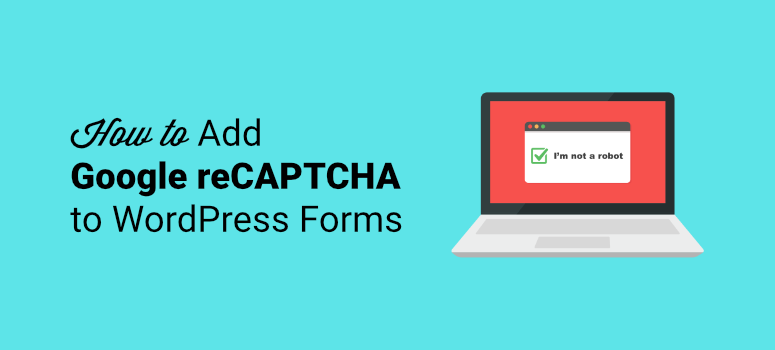
¿Quieres añadir Google reCAPTCHA a tu formulario de contacto? Si es así, estás en el lugar adecuado.
Google reCAPTCHA es una medida de seguridad que protege su sitio web de la infiltración de robots de spam. Se trata de un paso adicional para garantizar que sólo las personas acceden a tu sitio y participan en él.
En este artículo, vamos a mostrarte cómo añadir Google reCAPTCHA a tus formularios online. Pero primero, veamos por qué reCAPTCHA es importante para tu sitio web.
¿Qué es reCAPTCHA y cómo funciona?
Google reCAPTCHA es un servicio gratuito de Google que permite a los hosts web diferenciar entre interacciones humanas y automatizadas con un sitio web. Es una prueba fácil de resolver para los humanos, pero difícil para los bots, lo que la convierte en la forma perfecta de distinguir entre interacción real y artificial.
Añadir reCAPTCHA a sus formularios significa que puede bloquear la infiltración de software automatizado en su sitio web, al tiempo que permite el acceso a usuarios humanos.
Digamos que añades Google reCAPTCHA a tu último formulario de contacto, por ejemplo. Cuando un usuario rellene su información, verá un cuadro que le pedirá que verifique que no es un bot:
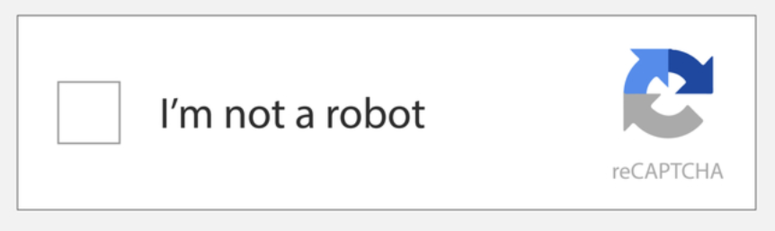
Una vez comprobado, tendrás que pasar una pequeña prueba parecida a ésta:
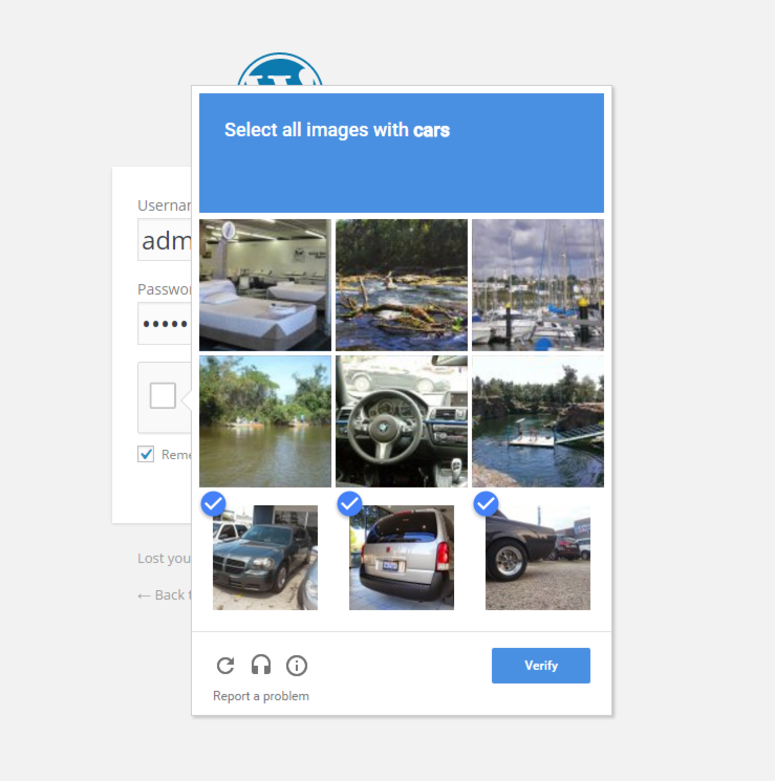
Dado que estas pruebas están diseñadas para impedir que los robots interfieran en su sitio, las mantienen seguras y garantizan que sólo las personas reales interactúan con sus formularios.
Hay muchas razones por las que podría querer utilizar reCAPTCHA en los formularios de su sitio. Aquí están las 3 principales:
1. Evitar el spam
Quizás la razón más obvia por la que reCAPTCHA es útil para sus formularios de contacto es que ayuda a prevenir el spam. El objetivo de reCAPTCHA es garantizar que el usuario es humano y no un bot que intenta infiltrarse en su sitio web. De lo contrario, es probable que su sitio reciba spam y otros mensajes molestos de bots que interrumpen sus procesos.
2. Mejorar la seguridad del sitio web
La gente quiere interactuar con sitios web que sabe que son seguros. Si no sienten que tienen una conexión segura, se irán a otro sitio, lo que perjudicará sus conversiones y ralentizará el movimiento en su embudo de ventas. Para que sus clientes se sientan seguros mientras interactúan con sus formularios, Google reCAPTCHA les ofrece la tranquilidad de que su información no caerá en las manos equivocadas.
3. Aumentar la credibilidad de la marca
Es difícil crear una audiencia, generar clientes potenciales o realizar ventas si los clientes no están seguros de la validez de su empresa. Añadir reCAPTCHA a tus formularios online es una forma sencilla de aumentar la credibilidad de la marca y mostrar a los usuarios que es seguro interactuar con tu empresa.
Ahora que conocemos algunas de las ventajas de utilizar reCAPTCHA en su sitio web, aprendamos cómo hacerlo.
Cómo añadir Google reCAPTCHA a su formulario de contacto con WPForms
Para este tutorial, vamos a añadir reCAPTCHA a sus formularios utilizando WPForms.
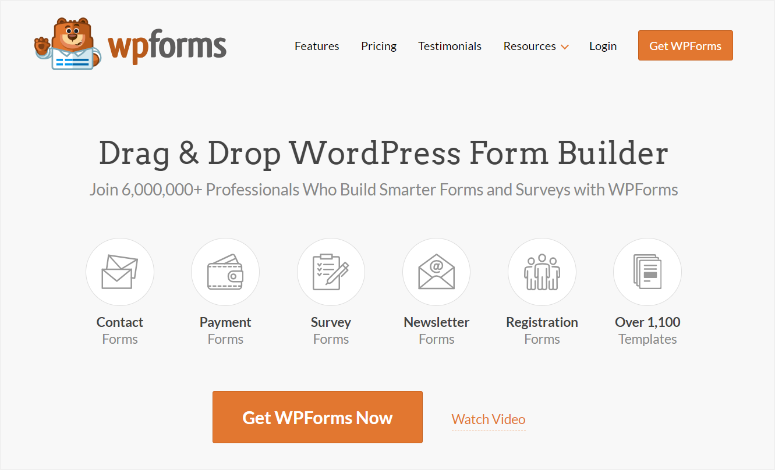
WPForms es el mejor plugin de formularios de contacto para WordPress. Hace que sea fácil crear formularios optimizados para su sitio web para recopilar datos de los usuarios y mejorar el compromiso.
Cuando se combina con Google reCAPTCHA, es la forma perfecta de recopilar información del cliente y mejorar la seguridad del sitio.
Paso 1: Seleccione el tipo de reCAPTCHA que desea utilizar
En primer lugar, deberá instalar y activar el plugin WPForms en su sitio WordPress. Si necesita ayuda, consulte nuestra guía sobre cómo instalar un plugin de WordPress.
Desde su panel de WordPress, vaya a WPForms ” Configuración y haga clic en la pestaña CAPTCHA:
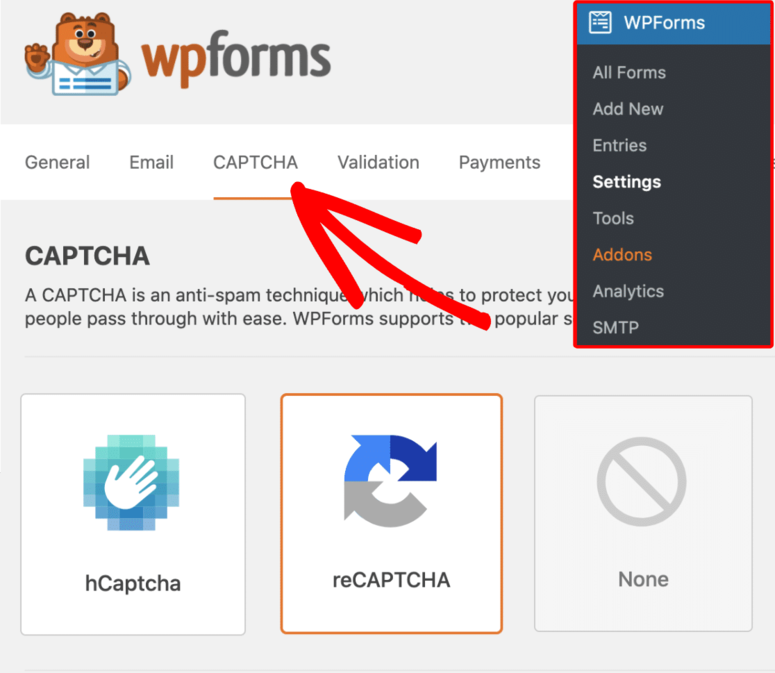
A continuación, seleccione el tipo de reCAPTCHA que desea utilizar. Hay 3 opciones:
- Checkbox reCAPTCHA v2 Los usuarios deben marcar una casilla para confirmar que son humanos.
- ReCAPTCHA invisible v2: Los usuarios no verán un campo extra dentro de tu formulario. No hay casilla de verificación y aparece una insignia en la esquina inferior derecha que lleva a las condiciones del servicio y a la política de privacidad de Google.
- reCAPTCHAv3: Google supervisa el comportamiento de los usuarios en su sitio para buscar actividades sospechosas. A continuación, reCAPTCHA les asigna una puntuación. Si la puntuación de reCAPTCHA de los usuarios no cumple tus requisitos, no podrán enviar un formulario a tu sitio.
Para este tutorial, vamos a elegir la opción Invisible reCAPTCHA 2:

En este punto, necesitamos configurar reCAPTCHA con Google.
Paso 2: Configurar reCAPTCHA en Google
Ahora, tienes que configurar reCAPTCHA en tu cuenta de Google para generar las claves que necesitas. Para ello, ve a la página de inicio de reCAPTCHA de Google.
Una vez que haya abierto la página de inicio de reCAPTCHA, haga clic en el botón v3 Admin Console del menú de la izquierda para empezar:
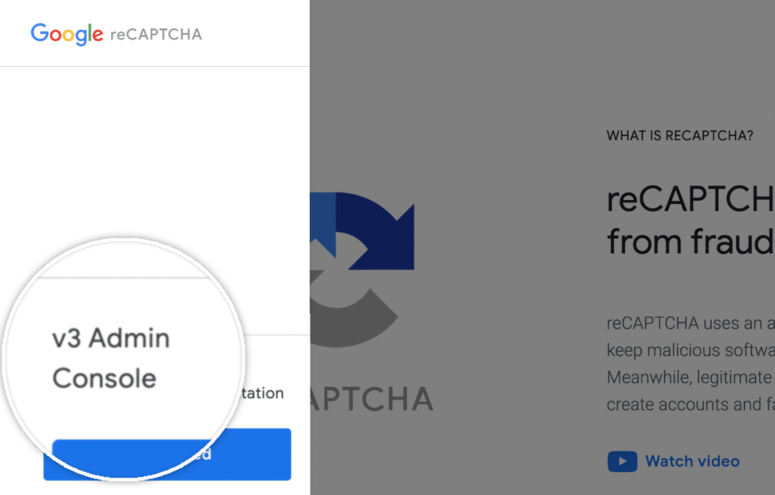
Deberá acceder a su cuenta. Haz clic en el icono del signo más para añadir un nuevo sitio:
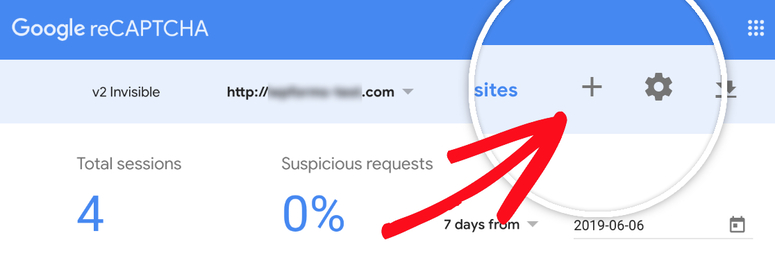
Introduzca su información, incluida la etiqueta y el tipo de reCAPTCHA:
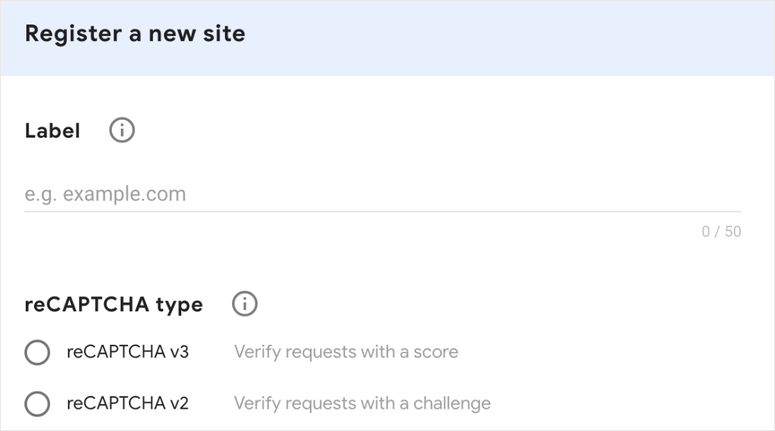
Verás dos opciones diferentes en función del tipo de reCAPTCHA que elijas:
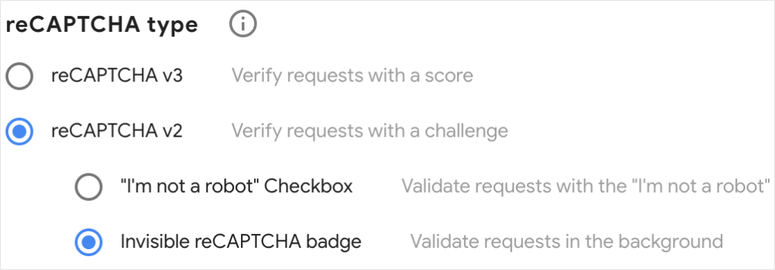
Después de introducir la URL de su sitio y aceptar las Condiciones del servicio, puede hacer clic en Enviar:
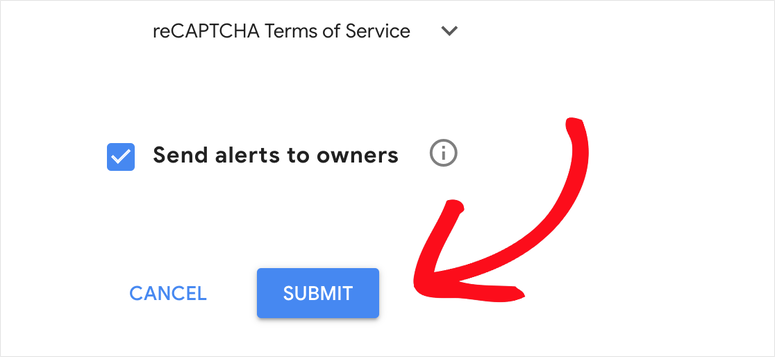
Recibirás claves que podrás utilizar para añadir a tu sitio web:
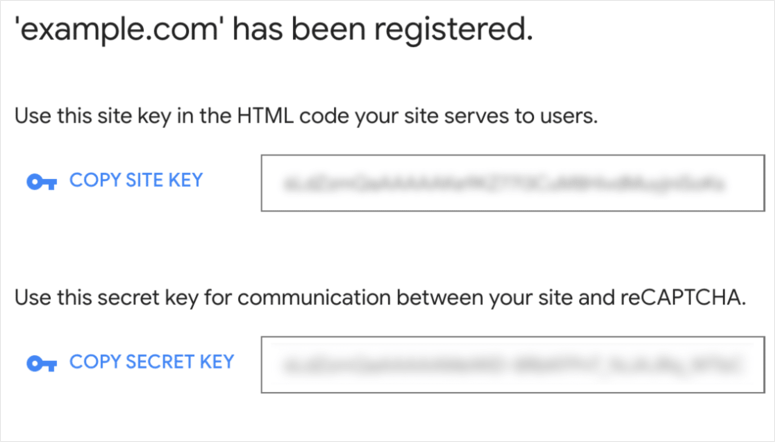
Después de copiar la clave del sitio y la clave secreta, vuelva al panel de control de WordPress para pegarlas en sus campos correspondientes:
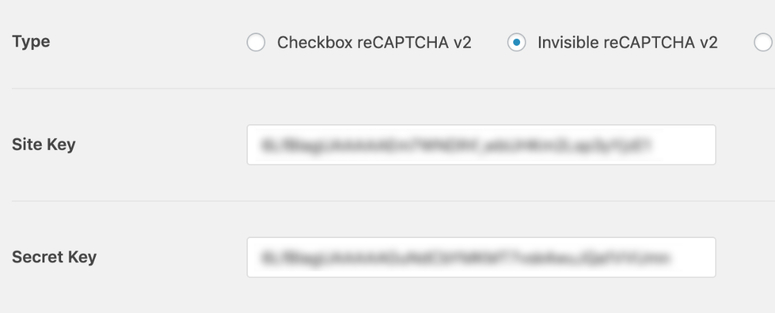
Desde aquí, puedes ajustar otras opciones, como:
- Mensaje de error: Se mostrará un error a los usuarios que no superen la prueba de verificación de reCAPTCHA.
- Umbral de puntuación (sólo para reCAPTCHA v3): Esta es la puntuación que desea que los usuarios fallen la verificación de reCAPTCHA v3. Las puntuaciones pueden oscilar entre 0,0 (probablemente un bot) y 1,0 (probablemente un humano).
- Modo No-Conflict: Elimina cualquier código reCAPTCHA que no sea cargado por WPForms.
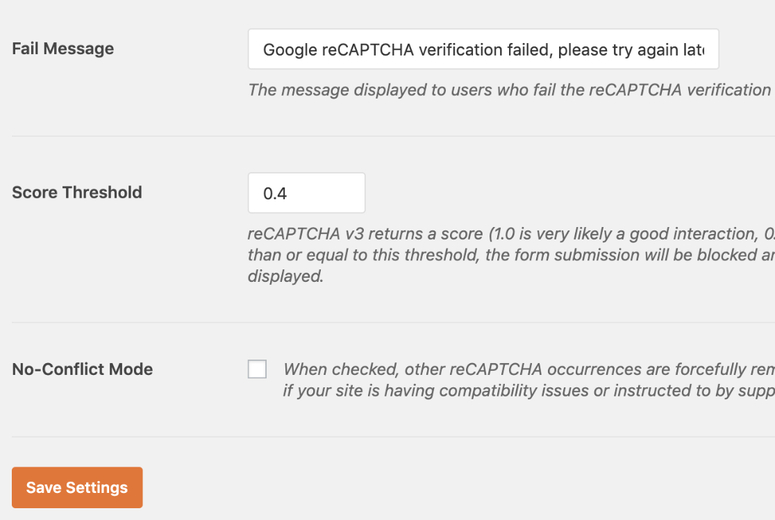
Haga clic en Guardar configuración.
Paso 3: Añada reCAPTCHA a su formulario
Ahora que tiene sus claves reCAPTCHA, puede añadirlas a cualquiera de sus formularios en línea.
Cree un nuevo formulario en WPForms al que desee añadir sus claves. En el constructor de formularios, vaya a la sección Campos estándar y haga clic en el campo reCAPTCHA:
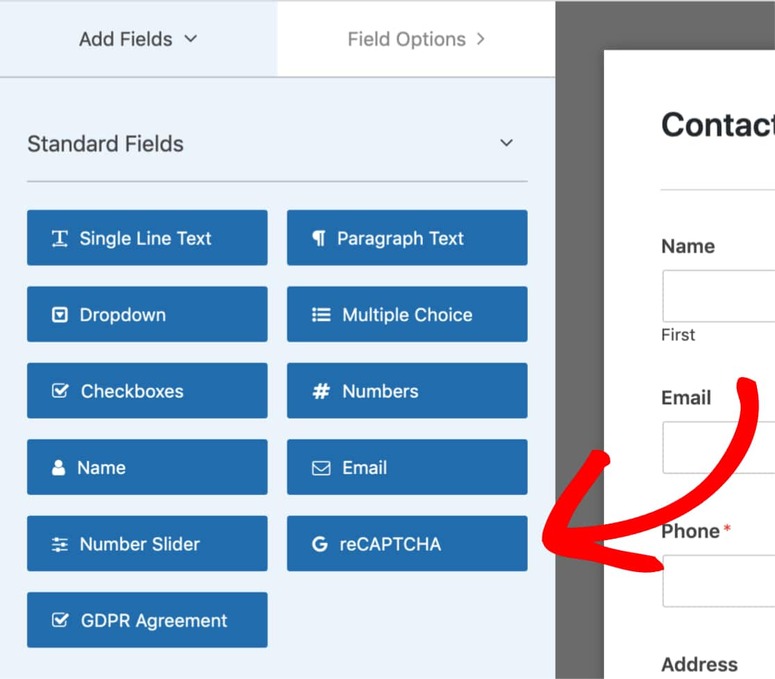
Para asegurarse de que su reCAPTCHA está activado, busque la insignia en la esquina superior derecha del constructor de formularios:
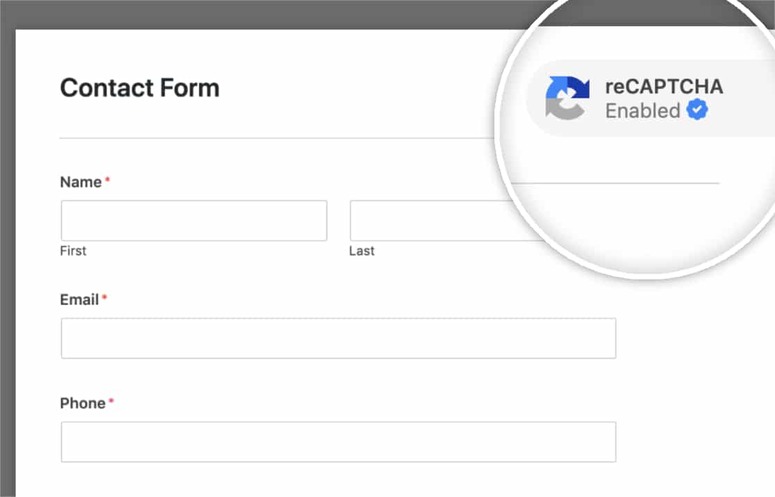
Y ya está. Ha añadido correctamente Google reCAPTCHA a sus formularios en línea.
Esperamos que te haya gustado este tutorial. Si lo has hecho, no dudes en consultar nuestro artículo sobre los mejores plugins de formularios para WordPress.
Ese post tiene toda la información que necesitas para elegir el mejor plugin de formulario de contacto para tu sitio web este año. También puedes ver nuestra lista de los mejores plugins y herramientas CAPTCHA para WordPress.

Comentarios Deja una respuesta