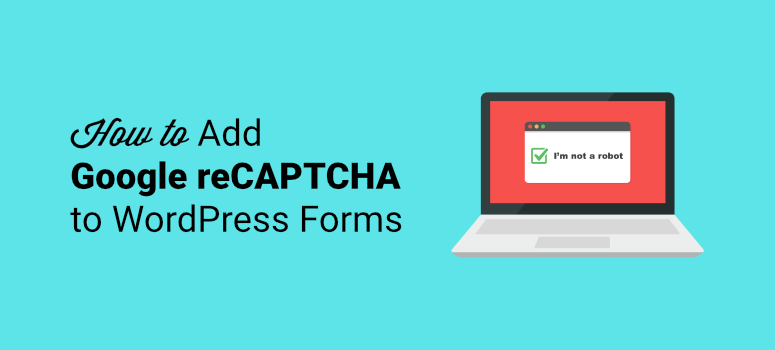
Deseja adicionar o Google reCAPTCHA ao seu formulário de contato? Se sim, você está no lugar certo.
O Google reCAPTCHA é uma medida de segurança que protege seu site contra a infiltração de spambots. É uma etapa extra para garantir que somente humanos acessem e interajam com o seu site.
Neste artigo, mostraremos como adicionar o Google reCAPTCHA aos seus formulários on-line. Mas, primeiro, vamos ver por que o reCAPTCHA é importante para o seu site.
O que é o reCAPTCHA e como ele funciona?
O Google reCAPTCHA é um serviço gratuito do Google que permite que os hosts da Web diferenciem entre interações humanas e automatizadas com um site. É um teste que é fácil para os humanos resolverem, mas difícil para os bots, o que o torna a maneira perfeita de distinguir entre o envolvimento real e o artificial.
Adicionar o reCAPTCHA aos seus formulários significa que você pode impedir que softwares automatizados se infiltrem no seu site e, ao mesmo tempo, permitir o acesso de usuários humanos.
Digamos que você adicione o Google reCAPTCHA ao seu formulário de contato mais recente, por exemplo. Quando um usuário preenche suas informações, ele verá uma caixa que exige que ele verifique se não é um bot:
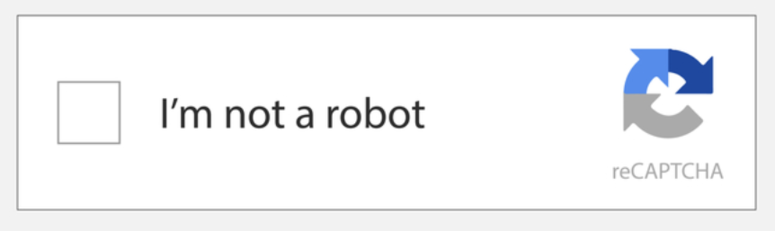
Uma vez verificado, você terá que passar por um pequeno teste que se parece com o seguinte:
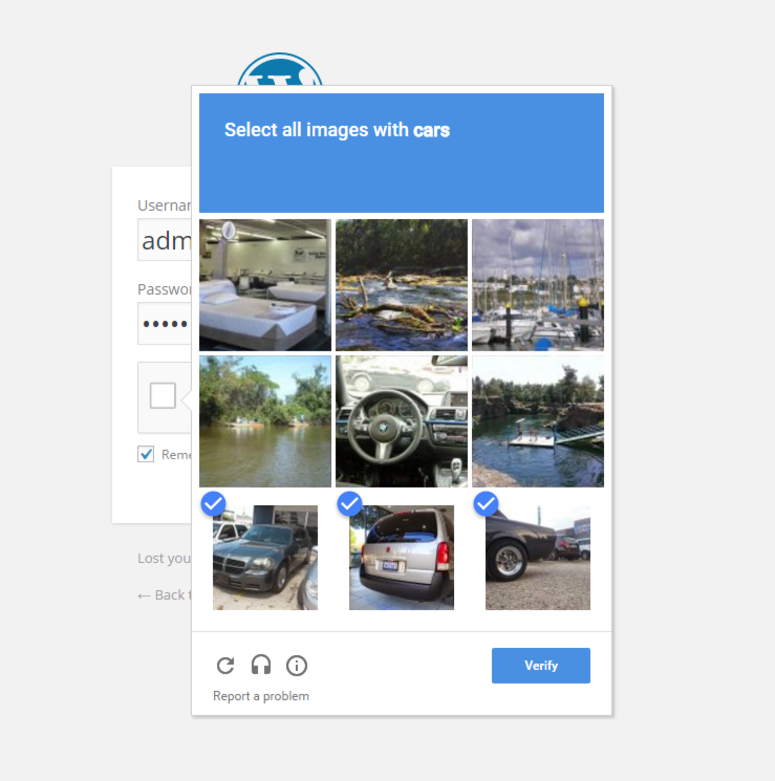
Como esses testes são projetados para impedir que os bots interfiram em seu site, eles os mantêm seguros e garantem que somente pessoas reais estejam interagindo com seus formulários.
Há muitos motivos para você usar o reCAPTCHA nos formulários do seu site. Aqui estão os 3 principais:
1. Evitar spam
Talvez o motivo mais óbvio pelo qual o reCAPTCHA é útil para os seus formulários de contato é que ele ajuda a evitar spam. O objetivo do reCAPTCHA é garantir que o usuário seja humano e não um bot tentando se infiltrar no seu site. Caso contrário, é provável que seu site receba spam e outras mensagens irritantes de bots que interrompem seus processos.
2. Aumentar a segurança do site
As pessoas querem se envolver com sites que sabem que são seguros. Se não sentirem que estão em uma conexão segura, elas irão para outro lugar, prejudicando suas conversões e retardando o movimento em seu funil de vendas. Para que seus clientes se sintam seguros ao interagir com seus formulários, o Google reCAPTCHA oferece a eles a garantia de que suas informações não cairão em mãos erradas.
3. Aumentar a credibilidade da marca
É difícil criar um público, gerar leads ou fazer vendas se os clientes não tiverem certeza da validade de sua empresa. Adicionar o reCAPTCHA aos seus formulários on-line é uma maneira fácil de aumentar a credibilidade da marca e mostrar aos usuários que é seguro interagir com a sua empresa.
Agora que conhecemos alguns dos benefícios de usar o reCAPTCHA em seu site, vamos aprender como fazer isso.
Como adicionar o Google reCAPTCHA ao seu formulário de contato com o WPForms
Para este tutorial, vamos adicionar o reCAPTCHA aos seus formulários usando o WPForms.

O WPForms é o melhor plugin de formulário de contato para WordPress. Ele facilita a criação de formulários otimizados para o seu site a fim de coletar dados do usuário e melhorar o envolvimento.
Quando combinado com o Google reCAPTCHA, é a maneira perfeita de coletar informações do cliente e aumentar a segurança do site.
Etapa 1: Selecione o tipo de reCAPTCHA que você deseja usar
Primeiro, você precisará instalar e ativar o plug-in WPForms em seu site WordPress. Se precisar de ajuda, consulte nosso guia sobre como instalar um plug-in do WordPress.
No painel do WordPress, vá para WPForms ” Configurações e clique na guia CAPTCHA:
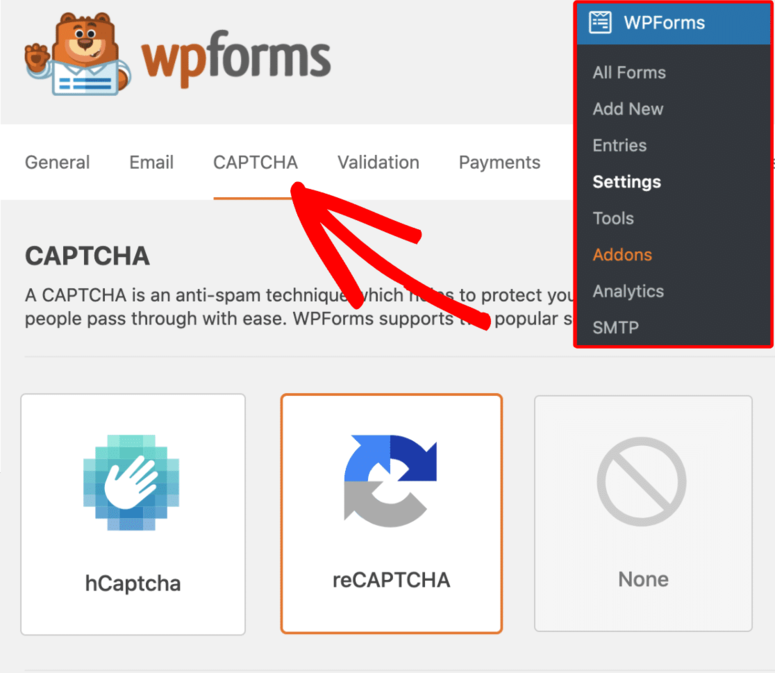
Em seguida, selecione o tipo de reCAPTCHA que você deseja usar. Há três opções:
- Checkbox reCAPTCHA v2 Os usuários precisam marcar uma caixa para confirmar que são humanos.
- ReCAPTCHA v2 invisível: Os usuários não verão um campo extra no seu formulário. Não há caixa de seleção e aparece um emblema no canto inferior direito que leva aos termos de serviço e à política de privacidade do Google.
- reCAPTCHA v3: o Google monitora o comportamento dos usuários no seu site para procurar atividades suspeitas. Em seguida, o reCAPTCHA atribui a eles uma pontuação. Se a pontuação do reCAPTCHA dos usuários não atender aos seus requisitos, eles não poderão enviar um formulário para o seu site.
Para este tutorial, escolheremos a opção Invisible reCAPTCHA 2:

Neste ponto, precisamos configurar o reCAPTCHA com o Google.
Etapa 2: Configure o reCAPTCHA no Google
Agora, você precisa configurar o reCAPTCHA em sua conta do Google para gerar as chaves necessárias. Para fazer isso, acesse a página de destino do reCAPTCHA do Google.
Depois de abrir a página inicial do reCAPTCHA, clique no botão do Admin Console v3 no menu esquerdo para começar:
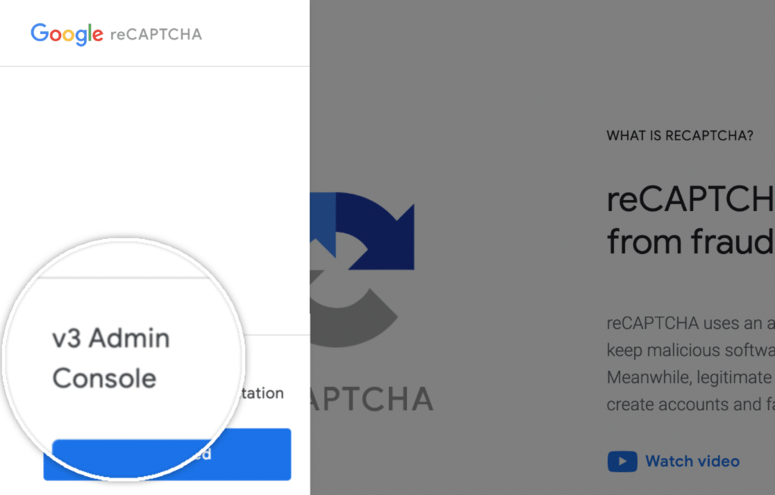
Você precisará fazer login em sua conta. Clique no ícone do sinal de mais para adicionar um novo site:
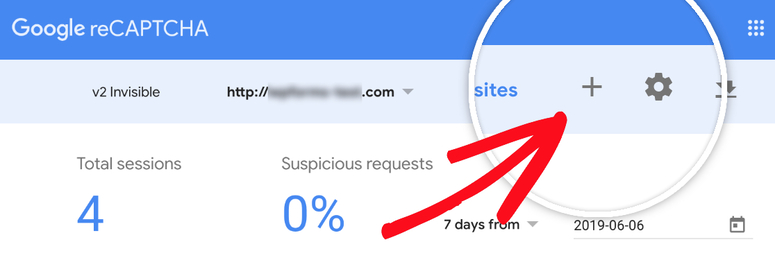
Digite suas informações, incluindo o rótulo e o tipo de reCAPTCHA:
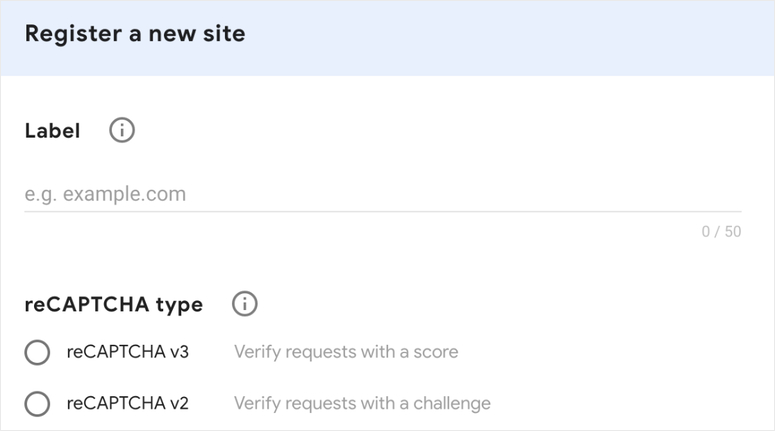
Você verá duas opções diferentes com base no tipo de reCAPTCHA que escolher:
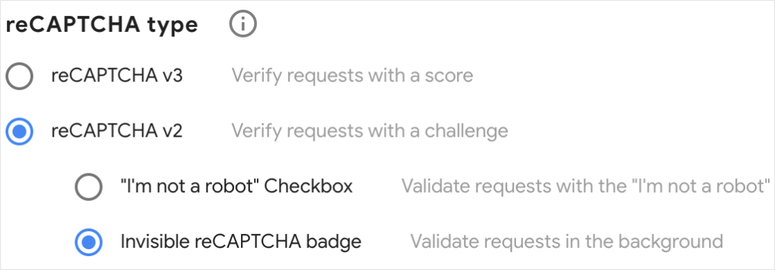
Depois de inserir o URL do seu site e aceitar os Termos de Serviço, você estará pronto para clicar em Submit:
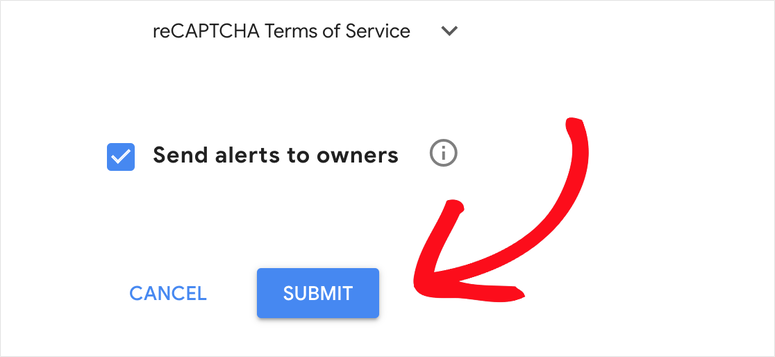
Você receberá chaves que poderá usar para adicionar ao seu site:
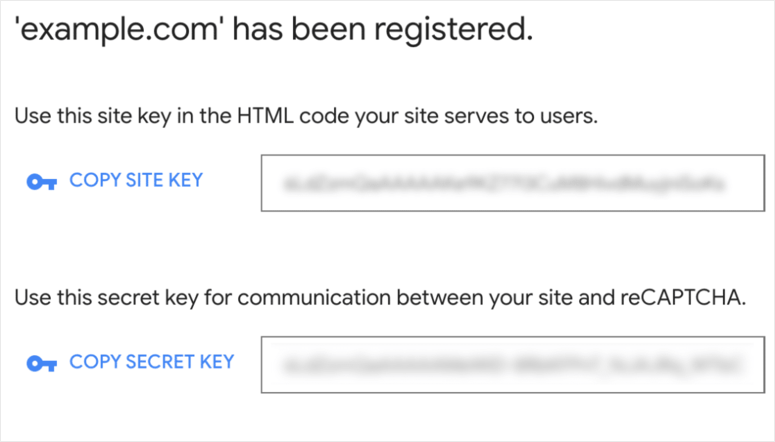
Depois de copiar a Site Key e a Secret Key, volte ao painel do WordPress para colá-las nos campos correspondentes:
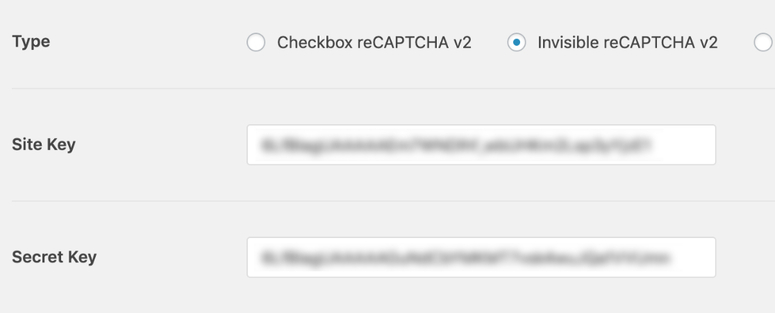
A partir daí, você pode ajustar outras configurações, incluindo:
- Mensagem de falha: Um erro será exibido para os usuários que não passarem no teste de verificação do reCAPTCHA.
- Limite de pontuação (somente para o reCAPTCHA v3): Essa é a pontuação que você deseja que os usuários não passem na verificação do reCAPTCHA v3. As pontuações podem variar de 0,0 (provavelmente um bot) a 1,0 (provavelmente um humano).
- Modo sem conflito: Remove qualquer código reCAPTCHA que não seja carregado pelo WPForms.
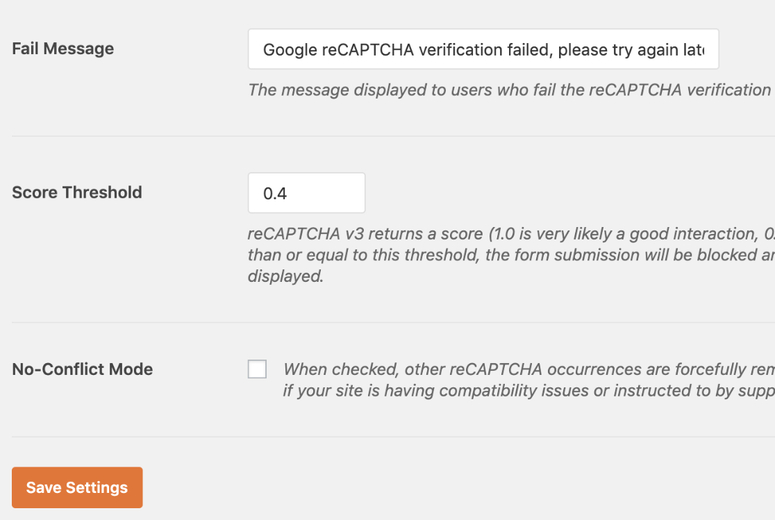
Clique em Save Settings (Salvar configurações).
Etapa 3: Adicione o reCAPTCHA ao seu formulário
Agora que você tem suas chaves reCAPTCHA, pode adicioná-las a qualquer um de seus formulários on-line.
Crie um novo formulário no WPForms ao qual você deseja adicionar suas chaves. No construtor de formulários, vá para a seção Standard Fields (Campos padrão ) e clique no campo reCAPTCHA:
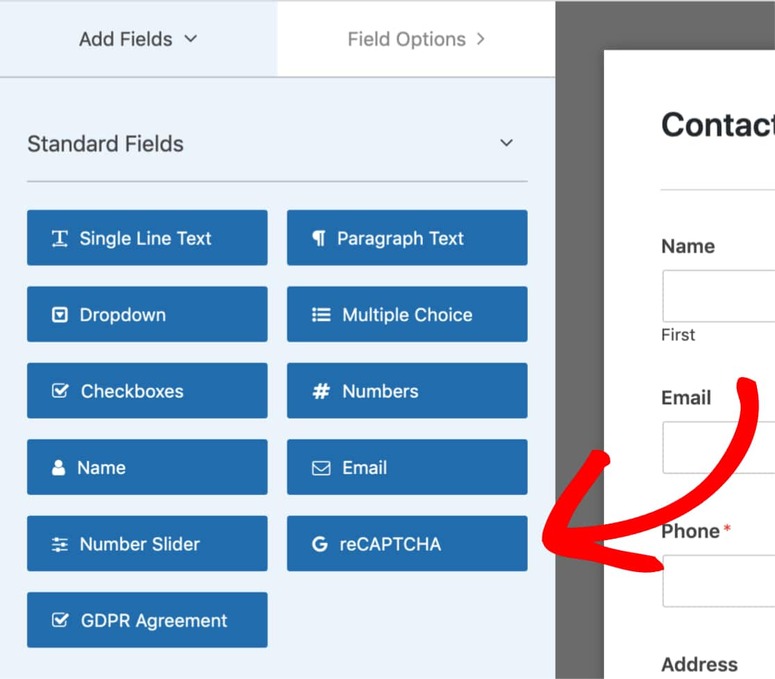
Para ter certeza de que o reCAPTCHA está ativado, procure o emblema no canto superior direito do construtor de formulários:
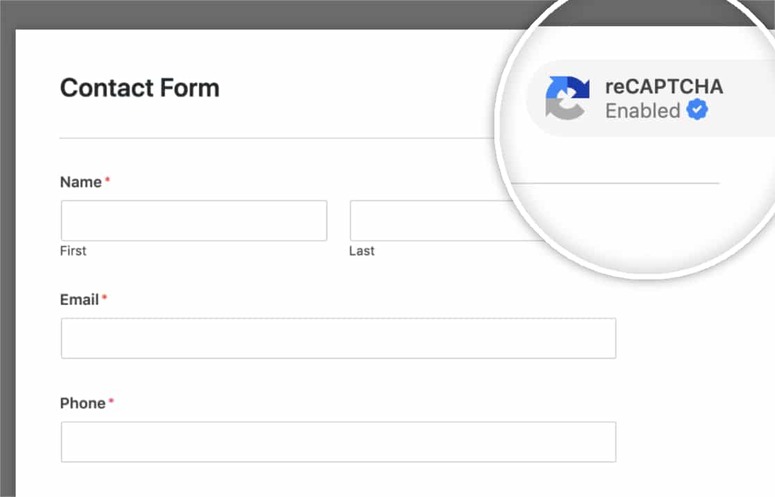
E é isso! Você adicionou com sucesso o Google reCAPTCHA aos seus formulários on-line.
Esperamos que você tenha gostado deste tutorial. Se gostou, fique à vontade para conferir nosso artigo sobre os melhores plug-ins de formulário para WordPress.
Esse post tem todas as informações de que você precisa para escolher o melhor plugin de formulário de contato para o seu site este ano. Talvez você também queira ver nossa lista dos melhores plugins e ferramentas CAPTCHA para WordPress.

Comentários Deixe uma resposta