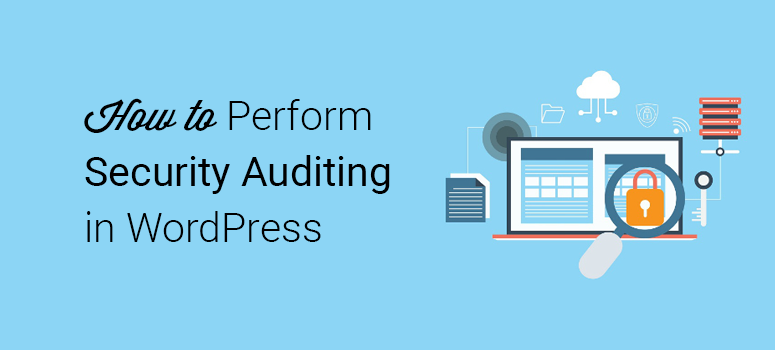
Looking to perform a WordPress security audit?
Performing a security audit on your website can have great advantages.
- It helps you keep an eye on what’s happening on your site.
- It prepares you for common and minor issues that might suddenly show up.
In this tutorial, we’ll show you how to perform a security audit in WordPress in a step-by-step manner.
Performing a Security Audit in WordPress
The best thing about WordPress is that it makes everything super simple with its massive list of plugins. With these plugins, you can find a solution to almost every problem.
Running a security audit too isn’t tough if you know which security plugin to use for the best results. Generally, there are several options available for you to choose from. But we would love to recommend the WP Security Audit Log plugin.
WP Security Audit Log – An Overview
WP Security Audit Log is a powerful plugin that helps you identify any kind of suspicious behavior on your website. With this plugin, you can easily protect your site from any kind of malicious hacks by monitoring WordPress logs.
With WP Security Audit Log, you get to know what each logged in person is doing, so you can spot any malicious behavior before they become a threat.
With a 4.8-star rating and more than 1 million downloads, this plugin is one of the best options to perform a security audit on your WordPress site. This plugin is compatible with the latest versions of WordPress and works smoothly alongside any other plugin on your site.
Let’s now move on to see how to use this plugin in a step-by-step manner.
Step 1: Installing and Configuring WP Security Audit Log
The first step is to download and install WP Security Audit Log on your WordPress site. Here’s how to install a WordPress plugin.
Once the plugin is activated, the plugin will display a message on your screen asking if you want to run the wizard for the basic plugin settings. Click on the Yes option.
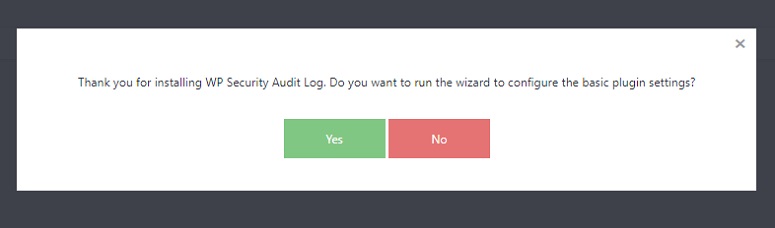
This will prepare your plugin for the configuration process. It will then ask you a few questions. Go through them carefully and answer them by marking a yes or no right below the question. Here, you also get to choose the period for which you want to keep your data in your log. You can opt for the last 6 months, 12 months, etc..
You can stop tracking the logs of any certain user if you want to.
In the final step, it will display a message to confirm the completion of the setup process. Just hit the Finish button and you’re ready to get started.
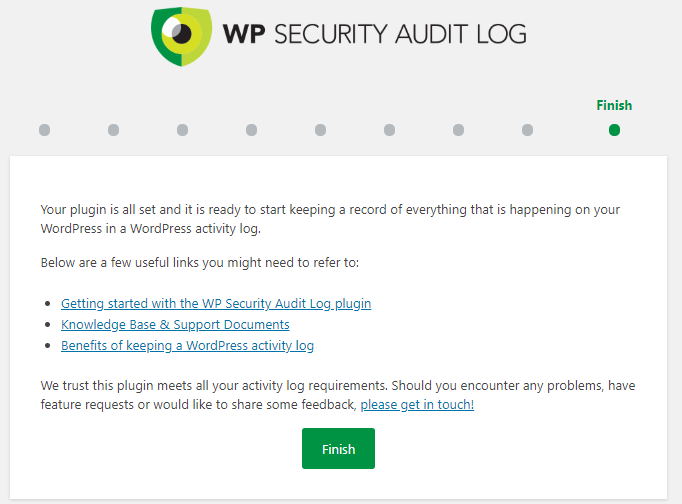
Step 2: Monitoring Events with WP Security Audit Log
Once your plugin is set up, you can start monitoring the events on your WordPress site. For that, go to your dashboard and you’ll see the Audit Log option on the left-hand side of your screen.
Click on the Audit Log viewer option. This will display the activity that the plugin just performed on your site.
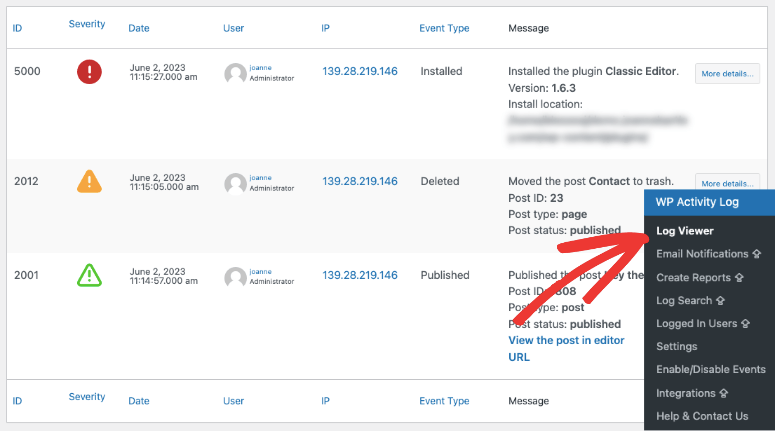
You will get important details like the date of the event, the user involved, the IP address of the user, and the event message.
So if a user logged into your website, you can find out exactly who that was and can see the user’s activity on the site. You also get to know their IP address.
Step 3: Controlling Events With WP Security Audit Log
The plugin also lets you control the events you want to add to your website. You can do that by going to Audit Log » Enable/Disable Events.
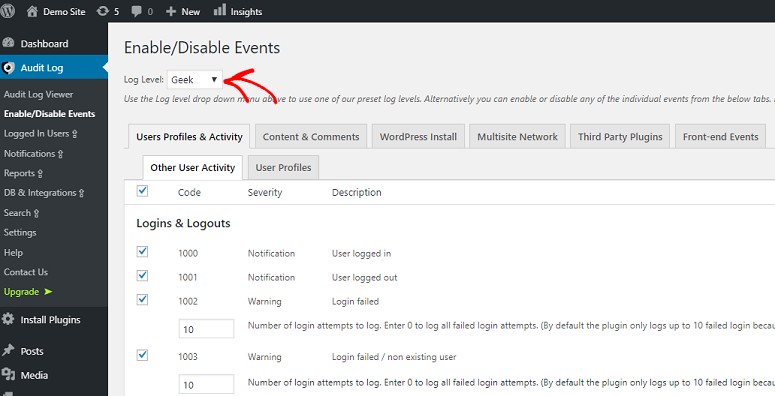
Under the Log Level option, you can select from 3 different choices.
- Basic
- Geek
- Custom
Just click on the dropdown arrow and select your best choice. Based on this option, you’ll see the events and descriptions on this page. Here you can enable or disable individual events by checking/unchecking the boxes next to them.
Step 4: Terminating Logged In User Session
With Audit Log, besides monitoring the activity on your website, you can also terminate a user session with a click of the mouse. For that, go to your dashboard and select Audit Log » Logged in Users
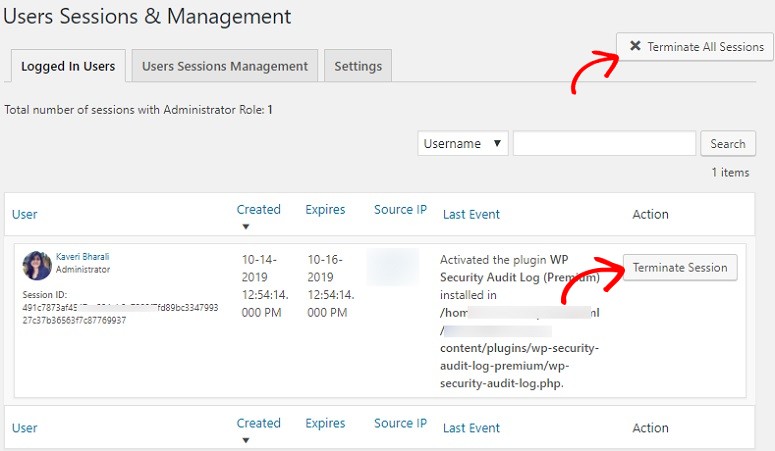
Here you can either terminate all sessions together or do it individually for your users. If you want to terminate all of them together, use the option on the top. If you want to terminate a single user session, then hit the Terminate button next to the specific user and your work is done.
Step 5: Downloading the Log Reports
The next step is to download the reports created by the plugin. But before downloading them, you can manage and control the type of report you want to download.
You can do it by going to Audit Logs » Reports. Here you’ll have two different tabs.
Under the first one that says Generate & Configure Periodic Reports, you can select the type of report and the data range. It also lets you select the format of your report and configure your settings for downloading periodic reports.
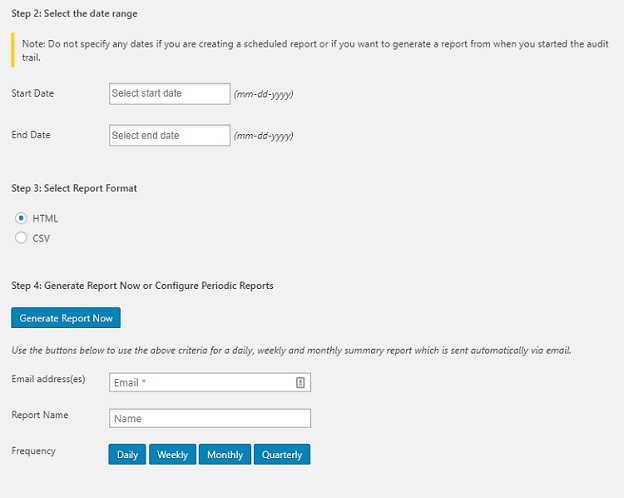
In the second tab that says Statistics Reports, you can choose the data range, criteria and the format of your report. Once done, just hit the Generate Report button to download your report.
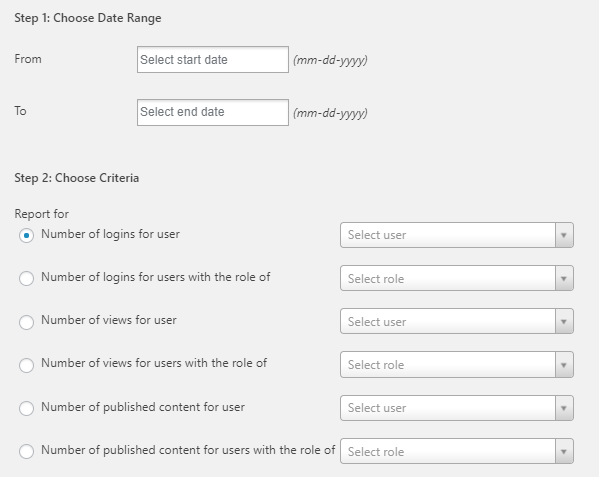
By downloading these reports from time to time, you can rest assured that you have all your data backed up in case of any unfortunate events.
So that’s it. We hope this article helped you learn how to perform a security audit in WordPress. If you haven’t performed an audit yet, go do it now. Meanwhile, you might also be interested in reading our complete WordPress security guide.
Also, you can go through our step-by-step guide on how to fix the “Your connection is not private” error on your website.
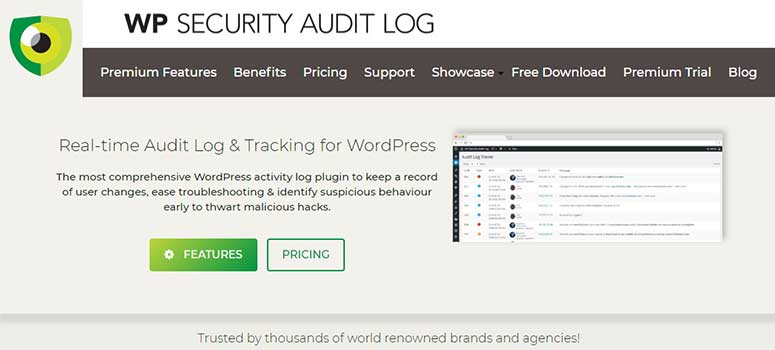
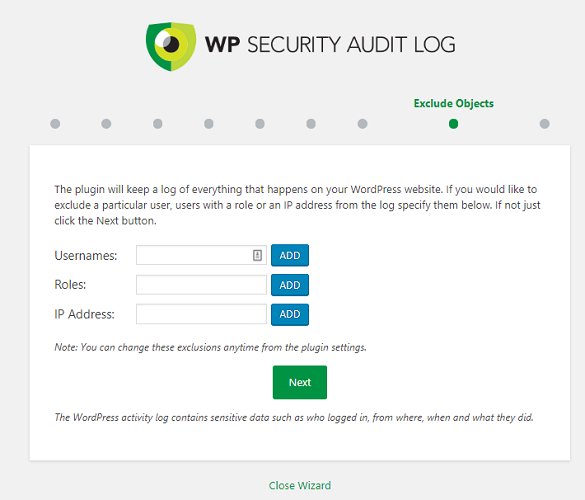

Comments Leave a Reply