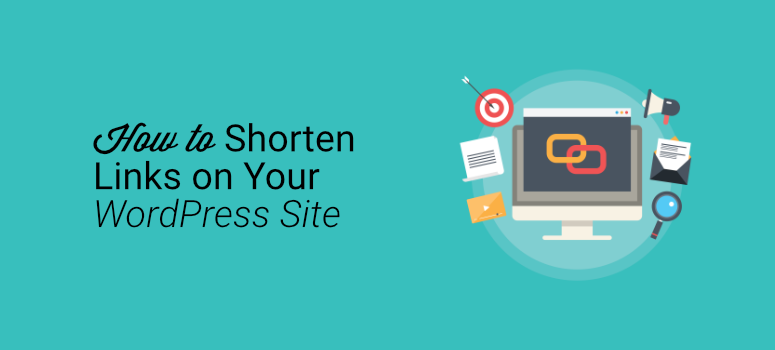
Are you trying to shorten the links you add to your WordPress website?
When you make a website, it’s important to understand how the links you use affect your site’s performance. Many website owners use URL shorteners to enhance their marketing strategies and improve their conversions.
Link shortening takes a long, difficult-to-remember URL and turns it into a shorter, simpler one. The shortened link directs users to the same place as the long one, but the difference is that it’s easier to remember and share.
Shortening a link on your website would turn it from a URL that looks like this:
Into one that looks like this:
But you may be wondering, “Why should I bother shortening the links I post on my website? Is it really that big of a deal?
Let’s a take look at why you’d want to know how to shorten a link in WordPress.
Why Shorten Your Website Links?
There are several reasons why you should shorten the links on your website.
1. Add Credibility
People pay attention to the security of your website when they have to hand over their information. Most aren’t quick to give businesses their contact or credit card information if they’re afraid of getting scammed or hacked.
Long URLs raise suspicion and give users doubts about the authenticity of a website. But shortened URLs are more credible and encourage customers to trust your website. From there, they can continue engaging with your content and, eventually, make a purchase.
2. Enhance Link Management
Shortening links gives you more control over them and lets you present them to your audience the way you want. It’s easier to compile, share, and post links when they’re shorter. It’s also easier to understand where the link directs to since you can add certain keywords to the URL.
3. Improve Your Site’s SEO
There’s been a lot of speculation about the effect of shortened links on search engine optimization. It’s been proven, however, that they’re good for your SEO. Shorter URLs and domains incorporate relevant keywords that lead to more brand searches and higher visibility.
Now that we know why shortening your links is useful, let’s show you how to do so in a few simple steps on your WordPress site.
How to Shorten a Link in WordPress with Pretty Links
In this tutorial, we’re going to shorten our links using Pretty Links.
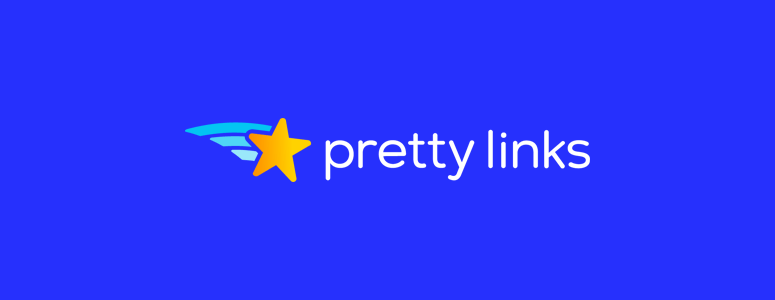
Pretty Links is the best link management WordPress plugin currently on the market. It makes it easy to customize, redirect, and shorten your site links.
This plugin gives you complete control over how your links look and where they redirect. It also lets you group, organize, and automate your link strategy for the most convenient way to add links to your site.
Before you start, you’ll need to download and install the Pretty Links plugin to your WordPress site. Check out our guide on how to install a WordPress plugin if you need help.
Once Pretty Links is set up, click Pretty Links » Add New from your WordPress dashboard.
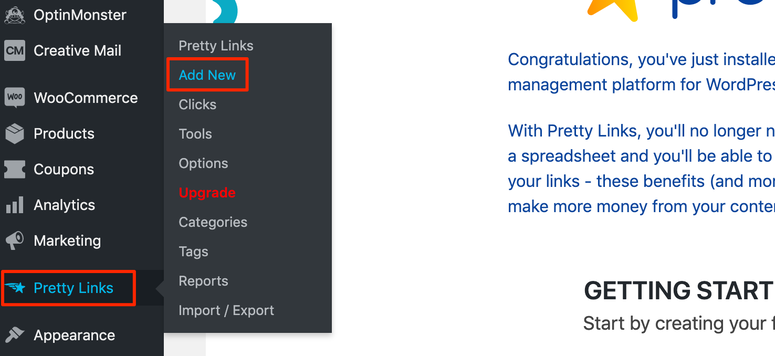
You can add a title as well as a custom headline. If you do create a custom headline, the text will be used in place of the default blog post title for your push notification.
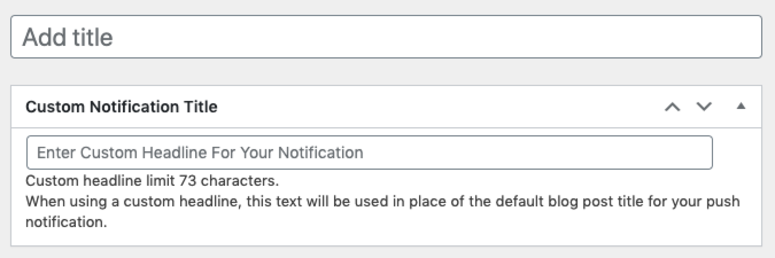
Now, you need to choose the type of redirection you want for your new link. You have 3 options:
- 307 (Temporary): For redirects for destination links that you think might change
- 302 (Temporary): For redirects that last only a certain amount of time or until they’re removed
- 301 (Permanent): For redirects for destination links that will stay the same
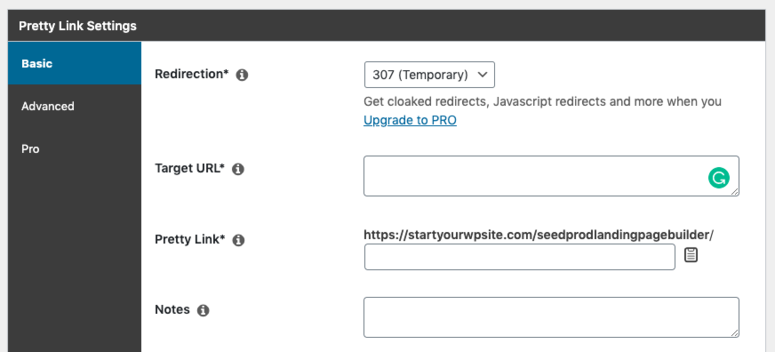
Under Target URL, enter the original URL you want to create a Pretty Link for. This is the URL that your Pretty Link will redirect to.
Under Pretty Link, create the new, shortened link you want. You can also add notes so you can remember and track important information right next to your new URLs.
When you’re done, click the Advanced tab:
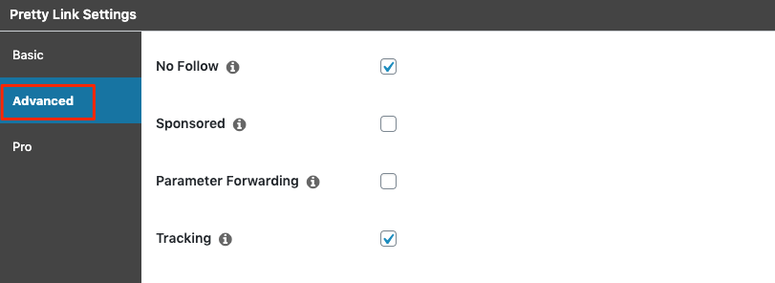
There are 4 checkbox options available:
- No Follow: Adds a nofollow and noindex to your link’s http redirect header. No Follow tells search engines not to pay attention to a specific link so it doesn’t affect your rankings.
- Sponsored: Adds a sponsored attribute to this link’s http redirect header. Use this for affiliate links.
- Parameter Forwarding: Forwards parameters passed to this link onto the Target URL.
- Tracking: Enables Pretty Link’s built-in click tracking. With this feature, you can monitor your links’ analytics and see how they perform with users.
Once you’ve selected the appropriate checkboxes, click Update:
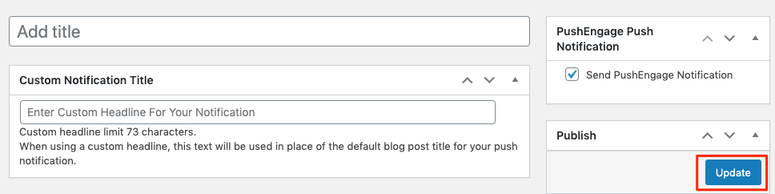
That’s all there is to it! You’ve just successfully created your first shortened link using Pretty Links.
We hope you found this tutorial useful. If you enjoyed it, be sure to check out our article on how to cloak affiliate links in WordPress.
It goes step by step through the process, making it simple and easy to further manage your links. You may also want to see our guide on The Best WordPress Redirect Plugins Compared.

Having read this I believed it was extremely enlightening.
I appreciate you spending some time and effort to put this article together.
I once again find myself personally spending a lot of time both
reading and posting comments. But so what,
it was still worth it!