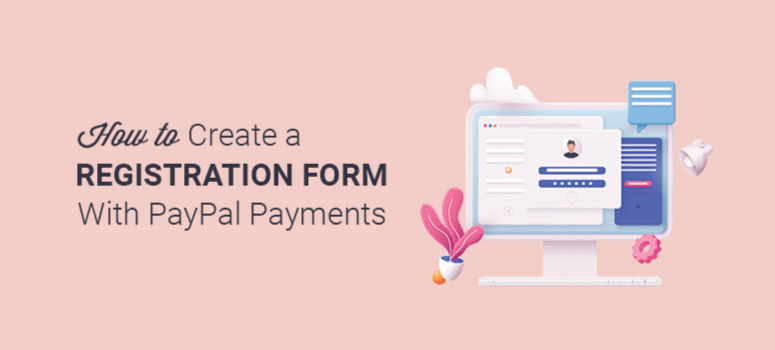
Voulez-vous créer un formulaire d’inscription avec des paiements PayPal ?
PayPal permet aux utilisateurs de choisir facilement le mode de paiement qu’ils préfèrent, tandis que vous recevez le montant sur votre compte bancaire connecté. Il s’agit de la forme la plus simple d’accepter de l’argent en ligne, avec une configuration minimale.
Dans cet article, nous allons vous montrer comment créer rapidement un formulaire d’inscription avec des paiements PayPal dans WordPress.
Pourquoi choisir un formulaire d’inscription PayPal ?
PayPal est l’une des applications de paiement en ligne les plus populaires et vous permet d’accepter des paiements du monde entier. Vous pouvez créer un compte personnel ou professionnel en fonction de vos besoins.
Une fois que vous avez ajouté PayPal à votre site WordPress, vos visiteurs peuvent s’inscrire à des événements en ligne, des webinaires, des adhésions et bien plus encore. Ils peuvent choisir d’effectuer leur paiement à l’aide de PayPal, de cartes de crédit ou de débit, ou de toute autre passerelle de paiement régionale disponible.
Le plus intéressant est qu’un formulaire d’inscription PayPal vous permet de collecter des paiements sans avoir à mettre en place une boutique de commerce électronique. L’installation est simple et la gestion facile.
Nous allons donc vous montrer à quel point il est facile de créer un formulaire d’inscription PayPal sur votre site WordPress.
Créer un formulaire d’inscription avec les paiements PayPal
Pour créer le formulaire d’inscription PayPal, vous devez ouvrir un compte auprès de PayPal. Une fois cette étape franchie, vous pouvez créer le formulaire d’inscription sur WordPress.
Le constructeur de formulaire #1 pour WordPress est WPForms. Il possède toutes les fonctionnalités dont vous avez besoin, y compris l’intégration de PayPal, afin que vous puissiez créer votre formulaire d’inscription en toute simplicité.

WPForms dispose d’un constructeur de formulaires par glisser-déposer et de plus de 1 200 modèles prédéfinis. Tout ce que vous avez à faire est de choisir le bon modèle, de faire quelques modifications et de synchroniser le formulaire avec votre compte PayPal.
Du début à la fin, vous pouvez le faire en moins de 5 minutes ! WPForms est donc l’un des meilleurs plugins de paiement pour les sites WordPress.
Avec WPForms, vous apprécierez :
- Addon PayPal : Un addon intégré qui vous permet de connecter votre compte PayPal à WordPress pour collecter des paiements en ligne.
- Zéro codage : Créez un formulaire d’inscription entièrement fonctionnel avec des paiements PayPal sans écrire de code.
- Modèles réactifs : des centaines de modèles prêts à l’emploi pour lancer rapidement un formulaire de site web. Tous les modèles sont adaptés aux mobiles et s’affichent parfaitement sur n’importe quelle taille d’écran ou d’appareil.
- Enregistrements de paiement : Affichez toutes les entrées du formulaire d’inscription avec les enregistrements de paiement dans votre tableau de bord WordPress.
- Protection contre le spam et sécurité : Protection contre le spam intégrée et intégration CAPTCHA. Il bloque automatiquement les soumissions de formulaires frauduleux.
Après avoir créé le formulaire, WPForms vous permet de l’ajouter n’importe où sur votre site en un seul clic. Au fur et à mesure que les utilisateurs s’inscrivent, les paiements vont directement sur votre compte PayPal. N’est-ce pas facile ?
Pour plus de détails, nous vous recommandons de consulter notre test complet de WPForms.
Voyons maintenant comment créer, étape par étape, un formulaire d’inscription avec paiements PayPal dans WordPress.
Étape 1. Installer et activer le plugin WPForms
La première chose à faire est de créer un compte WPForms.
WPForms propose une version gratuite du plugin. Cependant, vous devrez souscrire à la version Pro de WPForms ou à une version supérieure pour accéder à l’addon PayPal.
Lorsque vous vous inscrivez, vous recevez un plugin à installer et à activer sur votre site.
Vous ne savez pas comment télécharger le plugin sur WordPress ? Ne vous inquiétez pas, suivez notre guide sur l’installation d’un plugin WordPress.
Lors de l’activation, vous devez vous rendre sur la page WPForms ” Réglages dans votre espace d’administration WordPress pour entrer la clé de licence.

Vous trouverez la clé de licence dans la section Téléchargements de votre compte WPForms.

Après avoir ajouté la clé de licence, cliquez sur le bouton Vérifier la clé, et vous verrez un message de réussite.
WPForms est maintenant actif sur votre site, et vous pouvez passer à l’étape suivante.
Étape 2. Installer et activer l’addon PayPal
Pour créer un formulaire d’inscription avec des paiements PayPal, vous devez intégrer WPForms avec PayPal.
Heureusement, il existe un addon PayPal qu’il vous suffit d’activer et WPForms s’occupera du reste pour vous.
Rendez-vous sur la page WPForms ” Addons dans votre zone d’administration WordPress et recherchez l’addon PayPal.
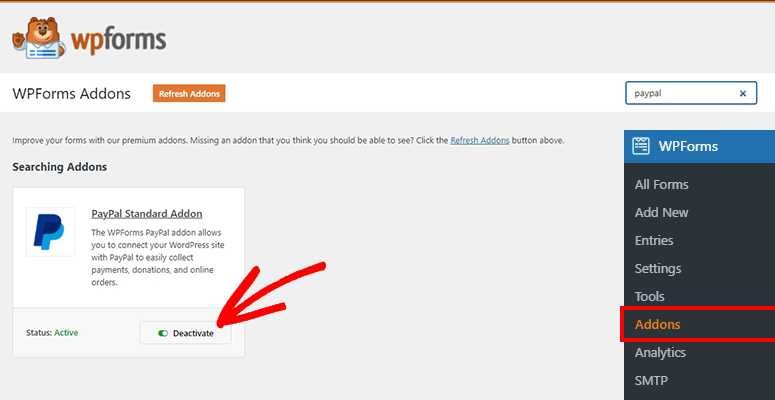
Installez et activez l’addon PayPal Standard pour intégrer complètement le système de paiement PayPal sur votre site web WordPress.
Vous pouvez maintenant créer votre formulaire d’inscription avec les paiements PayPal dans WordPress.
Étape 3. Créer un formulaire d’inscription avec les paiements PayPal
Accédez à la page WPForms ” Add New à partir de votre tableau de bord WordPress.
Commencez par donner un nom à votre nouveau formulaire d’inscription. Vous pouvez modifier ou mettre à jour le nom du formulaire ultérieurement, selon vos besoins. Gardez à l’esprit que ce nom n’apparaîtra pas sur le frontend pour les utilisateurs, il est uniquement destiné à un usage interne.
Sous le nom du formulaire, vous pouvez sélectionner un modèle de formulaire pour lancer rapidement le formulaire d’inscription. WPForms propose des modèles de formulaires intégrés pour :
- Formulaire de contact simple
- Formulaire de don
- Request a Quote Form
- Formulaire de facturation/commande
- Formulaire de suggestion
- Formulaire d’enquête
- Et plus encore…
Le menu de gauche comporte une barre de recherche qui vous permet de filtrer les modèles afin de trouver plus rapidement ce que vous cherchez. Si vous cherchez “inscription”, vous trouverez tous les modèles de formulaires d’inscription. Pour ce tutoriel, nous utiliserons le modèle de formulaire d’inscription à une conférence. Ce modèle contient tous les champs nécessaires pour créer un formulaire d’inscription avec l’option de paiement PayPal.
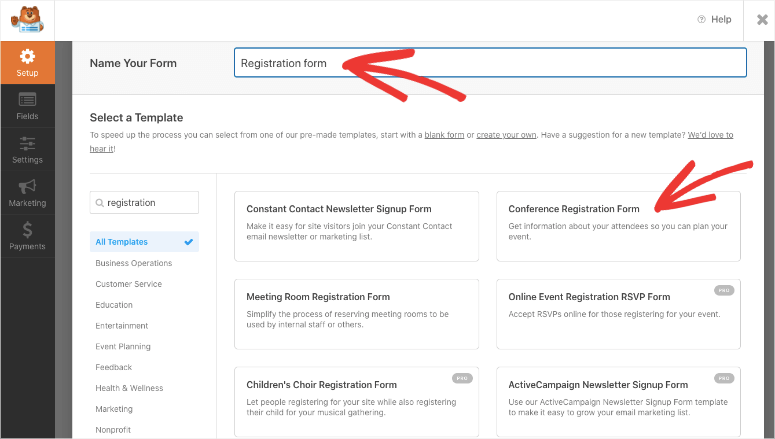
Vous devez passer votre souris sur le modèle et cliquer sur le bouton Utiliser le modèle.
Ensuite, vous verrez le constructeur de formulaire par glisser-déposer de WPForms. Il comprend un aperçu du formulaire sur le côté droit et des champs de formulaire personnalisés sur le côté gauche de votre écran.
Le modèle de formulaire contient les champs requis pour que les utilisateurs s’inscrivent et paient la redevance. Vous pouvez également ajouter des champs personnalisés en les glissant-déposant du menu de gauche vers votre modèle de formulaire à droite.
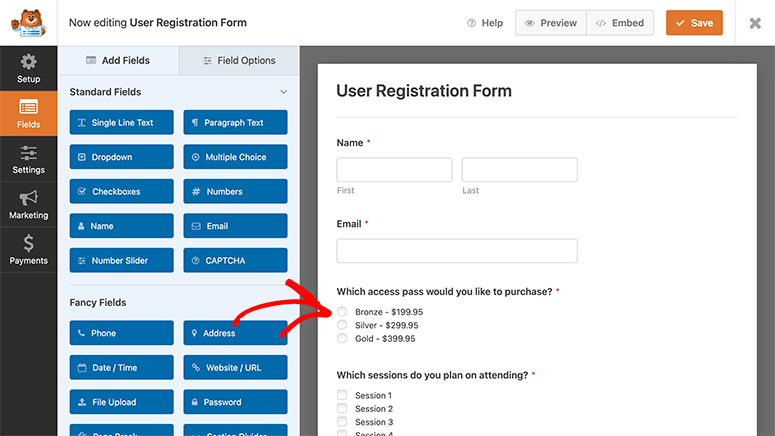
WPForms propose des champs personnalisés :
- CAPTCHA
- Image
- Téléchargement de fichiers
- Liste déroulante/cases à cocher
- Texte d’une ligne/paragraphe
Vous pouvez même ajouter une liste d’articles avec les prix des produits, des champs pour l’adresse de livraison et les coordonnées, et bien plus encore.
Si vous souhaitez personnaliser un champ, vous pouvez cliquer dessus et les options du champ apparaîtront sur le côté gauche de l’écran.
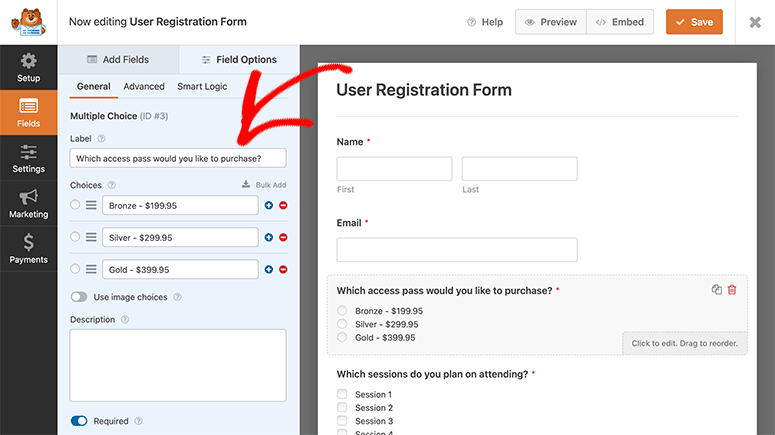
Pour chaque champ, les options de personnalisation sont différentes mais tout aussi faciles à utiliser.
Dans ce cas, nous avons cliqué sur le champ du laissez-passer. Vous pouvez voir qu’il vous permet de personnaliser l’étiquette, d’ajouter ou de personnaliser des choix, d’activer l’affichage d’images pour les éléments, d’ajouter une description, etc.
Après avoir effectué des modifications dans le formulaire d’inscription, cliquez sur le bouton Enregistrer dans le coin supérieur droit de votre écran.
Étape 4. Configurer les notifications par courriel pour votre formulaire d’inscription
WPForms a des paramètres de notification par défaut pour vous informer, vous et votre équipe, des nouvelles soumissions de formulaires. Dans ce cas, vous recevrez une alerte lorsqu’un nouvel utilisateur s’inscrit à votre conférence et effectue le paiement.
Vous pouvez personnaliser ces notifications, ajouter des règles de notification, etc. Vous pouvez également créer des notifications personnalisées par courrier électronique qui seront envoyées automatiquement à vos clients.
1. Notifications par courrier électronique pour vous et votre équipe
Commencez par visiter l’onglet Réglages ” Notifications dans le panneau de gauche du constructeur de WPForms.
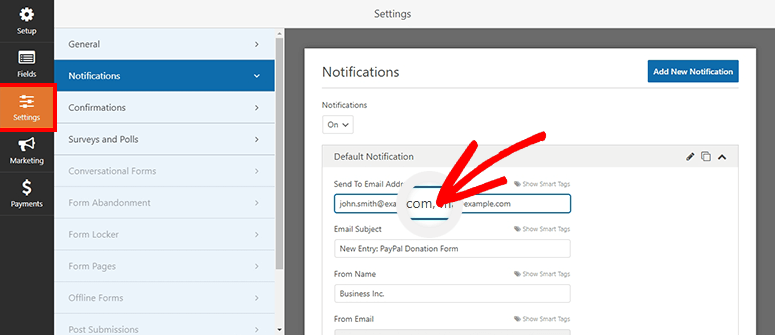
Une notification administrative par défaut a déjà été mise en place.
Dans le champ Adresse électronique de l’expéditeur, vous pouvez saisir votre adresse électronique et celle des membres de votre équipe en les séparant par une virgule.
Vous pouvez également personnaliser l’objet de l’e-mail, le nom de l’expéditeur, l’adresse e-mail de l’expéditeur et ajouter un message personnalisé. N’oubliez pas d’enregistrer vos modifications lorsque vous avez terminé.
2. Notifications par courrier électronique pour les clients
Lorsque les clients et les participants soumettent le formulaire, vous pouvez leur envoyer un courrier électronique confirmant leur paiement. Vous pouvez également leur fournir des billets, des produits téléchargeables et toute autre information dont ils ont besoin une fois leur inscription réussie.
Pour envoyer des notifications automatisées par courrier électronique à vos clients, vous devez créer une notification distincte. Cliquez sur le bouton Ajouter une nouvelle notification pour continuer.
Vous pouvez maintenant cliquer sur l’option Afficher les étiquettes intelligentes et sélectionner l’e-mail dans les champs disponibles.
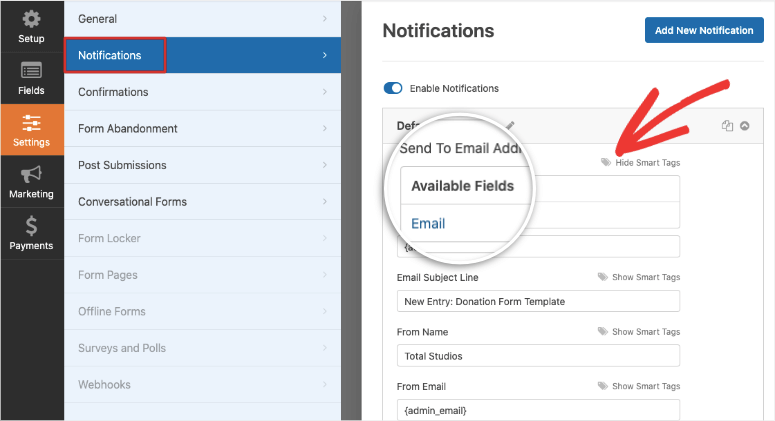
Cette option détecte l’adresse électronique que l’utilisateur a saisie dans le formulaire d’inscription.
Si vous souhaitez permettre aux utilisateurs de répondre à votre courrier électronique pour toute question ou suivi, vous pouvez ajouter une adresse électronique “Répondre à”.
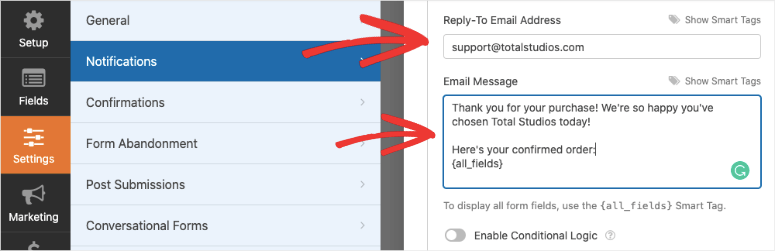
Enfin, vous pouvez également ajouter un message personnalisé pour remercier l’utilisateur de s’être inscrit.
La logique conditionnelle est l’une des principales caractéristiques des notifications WPForms. Elle vous permet de déclencher l’envoi d’un courrier électronique uniquement lorsque certaines conditions sont remplies. Ainsi, par exemple, vous pouvez envoyer des courriels différents aux abonnés qui se sont inscrits au plan d’or, au plan d’argent et au plan de bronze.
Cette fonction est pratique si vous organisez plusieurs événements ou si vous proposez différents choix dans le formulaire. Les participants recevront un message correspondant à leur inscription.
Pour en savoir plus, voir Comment configurer les bonnes notifications et confirmations de formulaires.
Après avoir modifié les paramètres de notification, vous devez cliquer sur le bouton Enregistrer pour sauvegarder vos modifications.
Étape 5. Personnaliser les paramètres de confirmation
En plus de l’email de confirmation, WPForms vous permet également d’afficher un message de confirmation ou de remerciement sur votre site web.
Vous obtenez 3 types de confirmations pour les utilisateurs qui soumettent le formulaire :
- Message : une option de confirmation de base qui vous permet d’afficher un message personnalisé à l’intention des utilisateurs qui soumettent le formulaire d’enregistrement.
- Afficher la page : redirige les utilisateurs vers une page de remerciement personnalisée ou une nouvelle URL pour qu’ils continuent à explorer d’autres pages de votre site web.
- Aller à l’URL (redirection) : ajoutez une URL spécifique pour que les clients visitent un autre site web après avoir envoyé le formulaire.
Pour les paramètres de confirmation, vous devez visiter l’onglet Paramètres ” Confirmation et sélectionner une option dans le menu Type de confirmation.
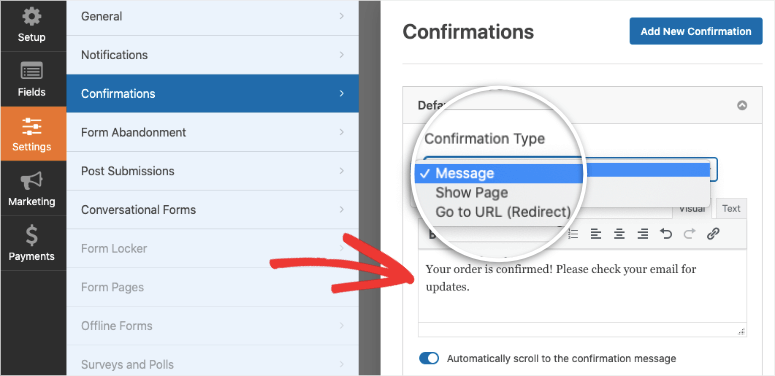
Si vous sélectionnez “Message” comme type de confirmation, vous pouvez rédiger un message personnalisé. N’oubliez pas de cliquer sur le bouton Enregistrer.
Si vous choisissez d’afficher une page ou une URL, vous devez saisir le lien et enregistrer vos modifications.
Étape 6. Intégrer PayPal à votre formulaire d’inscription
Au début de ce guide, nous avons déjà installé et activé l’addon PayPal. Maintenant, vous pouvez visiter l’onglet Paiements ” PayPal Standard dans le générateur de formulaires WPForms.
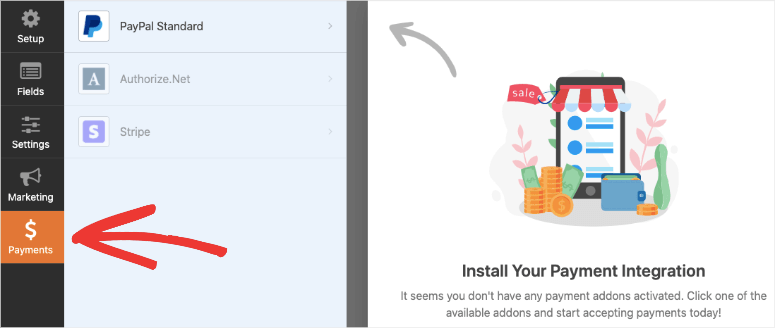
Tout d’abord, vous devez cocher l’option Activer les paiements standard de PayPal. Les champs d’information PayPal ci-dessous s’afficheront.
Vous devez entrer les détails de votre compte personnel ou professionnel PayPal, y compris l’adresse e-mail, le type de paiement, le mode de paiement, etc.
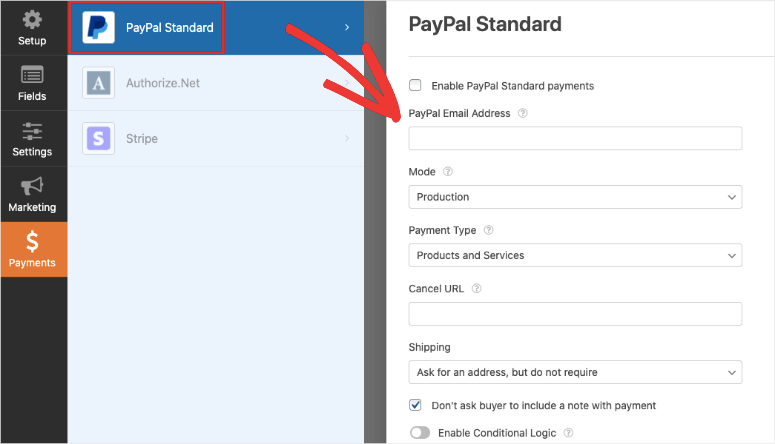
Nous vous recommandons de vérifier soigneusement tous les détails relatifs aux paiements PayPal et de cliquer sur le bouton Enregistrer pour continuer.
Étape 7. Afficher le formulaire d’inscription avec les paiements PayPal dans WordPress
Maintenant que votre formulaire d’inscription est prêt, vous pouvez l’afficher sur votre site WordPress.
Avec WPForms, il est facile pour n’importe qui d’ajouter et d’afficher un formulaire dans WordPress. Vous pouvez ajouter le formulaire d’inscription à vos pages, vos articles, votre barre latérale et d’autres zones prêtes à recevoir des widgets.
Si vous souhaitez ajouter le formulaire à l’intérieur d’une page ou d’un article, ajoutez un nouveau bloc dans l’éditeur de blocs de WordPress et recherchez WPForms.
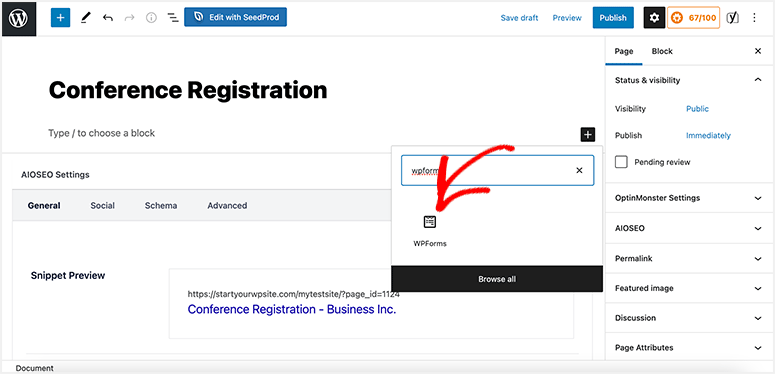
Cliquez sur le bloc personnalisé WPForms pour l’ajouter à votre article et utilisez le menu déroulant pour sélectionner le formulaire d’inscription.
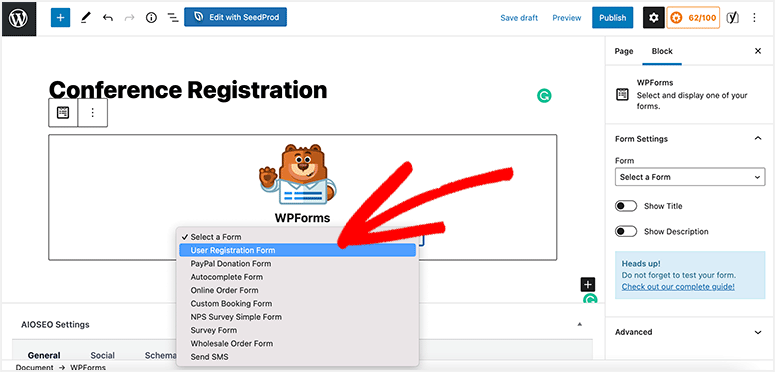
Cela affichera un aperçu de votre formulaire dans l’éditeur WordPress. Vous devez maintenant cliquer sur le bouton Publier ou Mettre à jour.
Si vous utilisez encore l’éditeur classique, vous trouverez un bouton Ajouter un formulaire qui vous permettra de sélectionner votre formulaire.
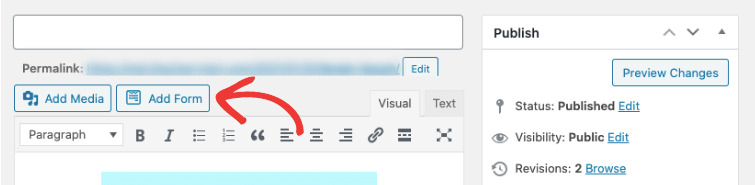
Si vous souhaitez ajouter le formulaire d’inscription à une zone prête à recevoir des widgets, vous devez vous rendre sur la page Apparence ” Widgets. Trouvez le widget WPForms et glissez-le dans votre barre latérale, votre pied de page ou toute autre zone de widget.
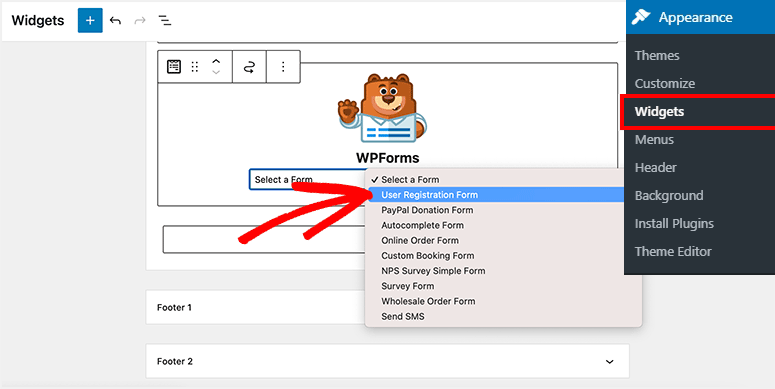
Pour une personnalisation plus poussée, vous pouvez ajouter un titre au widget de formulaire et sélectionner le formulaire d’enregistrement dans la liste déroulante.
Vous avez maintenant créé et ajouté avec succès un formulaire d’inscription avec paiement PayPal à votre site WordPress. Une fois que les utilisateurs commencent à s’inscrire, WPForms va collecter les informations relatives à l’inscription et à l’utilisateur. Vous pouvez y accéder dans votre panneau d’administration WordPress sous la page WPForms ” Entries. Vous pouvez sélectionner votre formulaire et voir les entrées avec les graphiques et les statistiques.
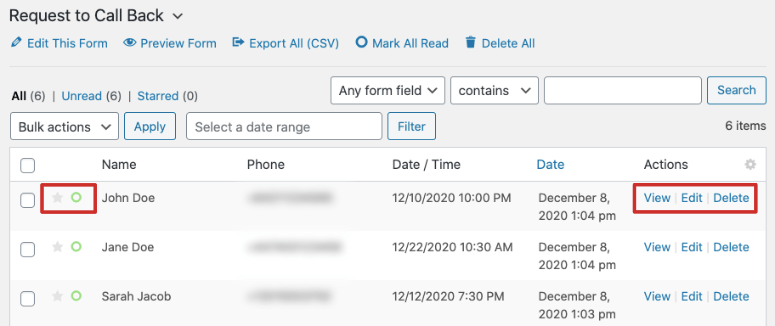
WPForms est de loin le meilleur des plugins de construction de formulaires WordPress. Vous pouvez continuer à utiliser le plugin pour créer d’autres formulaires pour votre site, comme un formulaire de contact ou un formulaire de demande de rappel afin que les clients potentiels puissent vous contacter pour en savoir plus sur votre produit ou votre cause. Cela vous aidera à surmonter les objections et à augmenter les inscriptions, les ventes et les conversions.
Vous n’êtes pas non plus limité aux paiements PayPal. Vous pouvez également intégrer le formulaire avec les paiements Stripe, Authorize.net et Square.
C’est tout ce que nous avons pour l’instant. Nous espérons que ce tutoriel vous a aidé à apprendre comment créer un formulaire PayPal personnalisé pour les sites WordPress.
Si vous cherchez à maximiser les inscriptions et à augmenter les ventes, vous devriez essayer OptinMonster. C’est le meilleur outil d’optimisation des conversions du marché.
OptinMonster est facile à utiliser et vous permet de cibler vos clients au bon moment et au bon endroit sur votre site web. Vous pouvez déclencher des popups lorsqu’un utilisateur quitte votre site, défile, est inactif, et bien plus encore. Vous pouvez même faire apparaître des popups promotionnels lorsqu’ils cliquent sur un bouton, un lien ou une image sur votre site.
Les possibilités sont infinies avec OptinMonster !
Suivez ce guide pour créer une fenêtre contextuelle au clic pour votre formulaire : Comment ouvrir une fenêtre contextuelle WordPress Lightbox au clic.
Pour les prochaines étapes, vous pouvez consulter les ressources suivantes afin d’augmenter le nombre d’inscriptions des utilisateurs à votre conférence ou à vos événements :
- 9 meilleurs plugins WordPress pour les événements
- 11 meilleurs plugins de connexion et d’enregistrement pour WordPress
- Comment vendre sur WordPress avec PayPal (étape par étape)
Ces articles contiennent des outils et des logiciels qui vous aideront à augmenter le nombre d’inscriptions et à développer votre activité en ligne.

Commentaires laisser une réponse