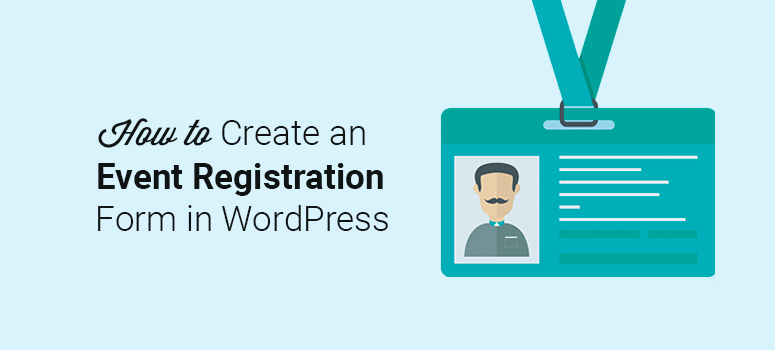
Souhaitez-vous permettre aux visiteurs de s’inscrire à des événements ou d’acheter des billets sur votre site web ?
Les formulaires d’inscription à des événements permettent aux visiteurs de vous communiquer facilement leurs coordonnées pour s’inscrire à des événements tels que des webinaires, des ateliers et des concerts de musique, pour n’en citer que quelques-uns. Mais ces formulaires peuvent faire bien plus que cela. Vous pouvez les utiliser pour développer votre liste d’adresses électroniques, assurer le suivi des personnes inscrites et suivre les conversions afin d’améliorer les événements à venir.
Dans ce guide pas à pas, vous apprendrez à créer un formulaire d’inscription à un événement en ligne sur WordPress, de manière simple. Nous vous montrerons également comment vendre des billets d’événements et envoyer des emails de confirmation automatisés en utilisant le même formulaire.
De quoi avez-vous besoin pour créer un formulaire d’inscription à un événement en ligne ?
La meilleure façon de créer un formulaire d’inscription à un événement en ligne sur WordPress est d’utiliser un plugin de construction de formulaire. Ces constructeurs de formulaires permettent de créer facilement des formulaires sans utiliser de code.
Ils sont fournis avec des modèles prédéfinis que vous pouvez personnaliser en pointant et en cliquant. Ainsi, vous n’aurez pas à passer des jours à concevoir un formulaire. Vous pouvez créer le formulaire en moins de 5 minutes et commencer à prendre des inscriptions immédiatement.
Parmi les constructeurs de formulaires les plus populaires, nous recommandons WPForms, le plugin de formulaire WordPress le plus facile à utiliser pour les débutants sur le marché.
WPForms a plus de 1200 modèles de formulaires intégrés, vous trouverez donc un modèle pour à peu près tous les formulaires que vous souhaitez créer. Il y a également un modèle de formulaire d’inscription dédié qui est pré-rempli avec tous les champs dont vous aurez besoin pour les inscriptions aux événements.
Tout ce que vous avez à faire, c’est de le personnaliser pour qu’il corresponde à votre marque, et il y a un constructeur de formulaire par glisser-déposer pour cela. Il permet d’ajouter facilement des champs supplémentaires, de modifier le texte et de configurer les paramètres du formulaire.
Une fois que votre formulaire est prêt, vous pouvez l’afficher n’importe où sur votre site WordPress en utilisant le widget WPForms. Pas besoin de shortcodes !
En plus de cela, la raison pour laquelle nous recommandons WPForms est qu’il est livré avec des fonctionnalités avancées que vous n’obtiendrez pas avec d’autres plugins. Pour commencer, vous pouvez ajouter des billets d’événements à votre formulaire et intégrer des passerelles de paiement pour que les clients puissent acheter des billets instantanément.
Ensuite, chaque formulaire que vous créez est doté d’une protection anti-spam intégrée qui bloque automatiquement les robots malveillants et les fausses entrées.
En outre, vous pouvez activer une logique conditionnelle pour afficher des questions de suivi en fonction de la réponse de l’utilisateur. Ainsi, les utilisateurs peuvent choisir l’événement auquel ils souhaitent s’inscrire et vous pouvez afficher des questions personnalisées uniquement pour cet événement.
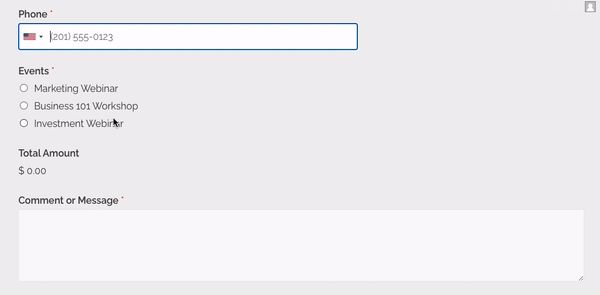
Et ce n’est pas tout ! Vous pouvez même créer des notifications automatisées par e-mail qui seront envoyées à vos clients dès qu’ils auront envoyé le formulaire. Cela vous permet d’envoyer des courriels de bienvenue, des confirmations de places ou même des billets numériques !
En bref, WPForms a des fonctionnalités qui vont au-delà de vos attentes. Vous pouvez créer, personnaliser et suivre vos formulaires directement dans votre tableau de bord WordPress. Vous n’aurez plus jamais besoin de regarder un autre constructeur de formulaire.
Ceci étant dit, examinons étape par étape le processus de création d’un formulaire d’inscription à un événement en ligne dans WordPress en utilisant WPForms.
Étape 1. Installer et activer le plugin WPForms
La première chose à faire est de visiter le site web de WPForms et de créer un compte.
Il existe une version gratuite, mais pour accéder au modèle d’enregistrement en ligne et aux options de paiement, vous devez souscrire à l’offre WPForms Pro ou Elite.
Une fois que vous vous êtes inscrit, dans votre compte WPForms, allez dans l’onglet Téléchargements et cliquez sur le bouton Télécharger WPForms.
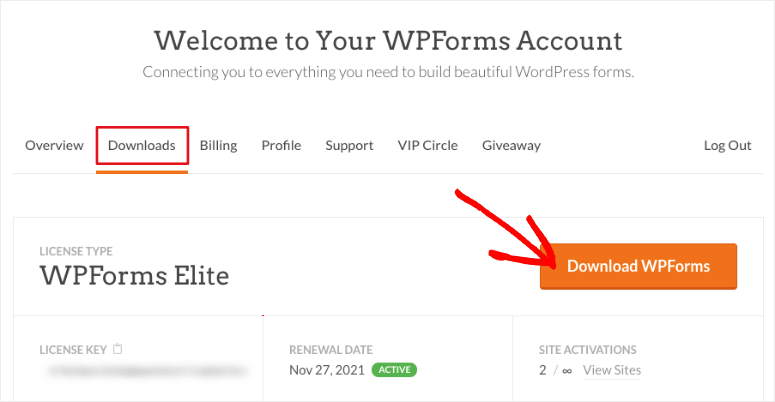
Après avoir téléchargé le plugin, vous devez vous rendre sur la page Plugins ” Ajouter un nouveau plugin dans votre zone d’administration WordPress et cliquer sur le bouton Télécharger le plugin.
Choisissez le fichier du plugin WPForms sur votre ordinateur et cliquez sur le bouton Installer maintenant.
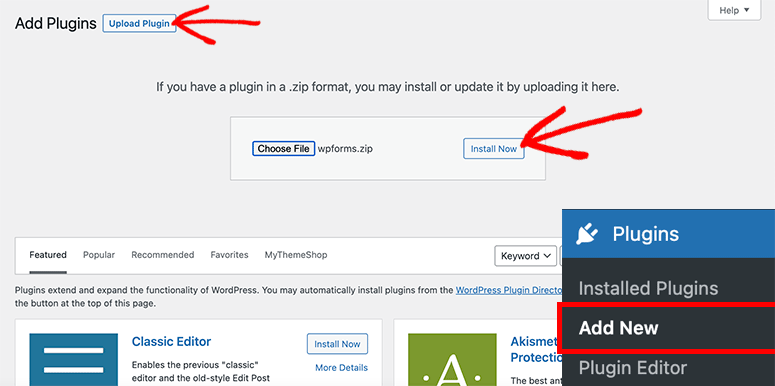
Pour plus de détails, vous pouvez consulter notre guide sur l’installation d’un plugin WordPress.
Étape 2. Installer et activer l’addon Form Templates Pack
Avant de créer le formulaire, vous devez installer un addon WPForms pour avoir accès à la liste complète des modèles. Rendez-vous sur la page WPForms ” Addons. Vous pouvez y rechercher l’addon Form Templates Pack, l’installer et l’activer.
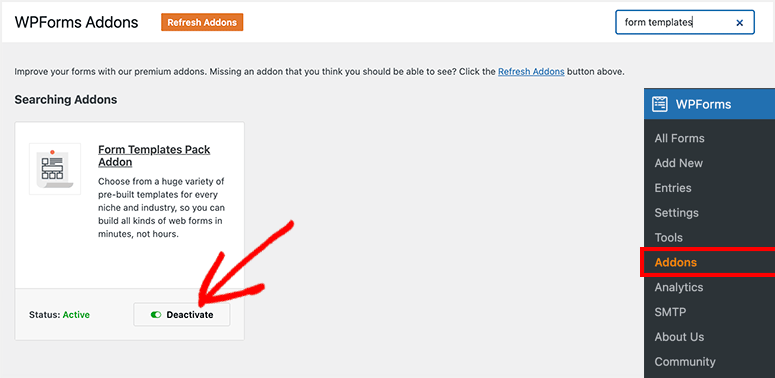
Après avoir activé l’addon, vous pouvez commencer à créer votre formulaire d’inscription à un événement en ligne sur WordPress.
Étape 3. Créer un nouveau formulaire d’inscription à un événement en ligne
Maintenant que tout est prêt, allez sur la page WPForms ” Add New de votre zone d’administration WordPress.
Ceci lancera le constructeur de formulaires WPForms sur votre écran.
Vous pouvez commencer par saisir le nom de votre nouveau formulaire et rechercher le modèle de formulaire d’inscription à un événement en ligne ci-dessous.
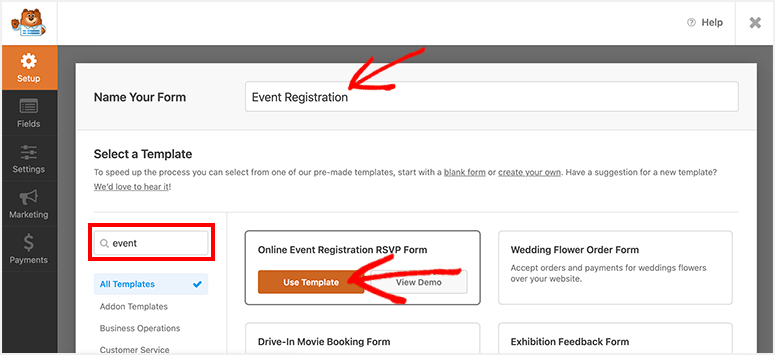
Déplacez votre souris sur le modèle et cliquez sur le bouton Utiliser le modèle.
Le modèle de formulaire va maintenant s’afficher sur votre écran. Vous trouverez les champs personnalisés de WPForms sur le côté gauche et l’aperçu du formulaire d’inscription à l’événement sur le côté droit.
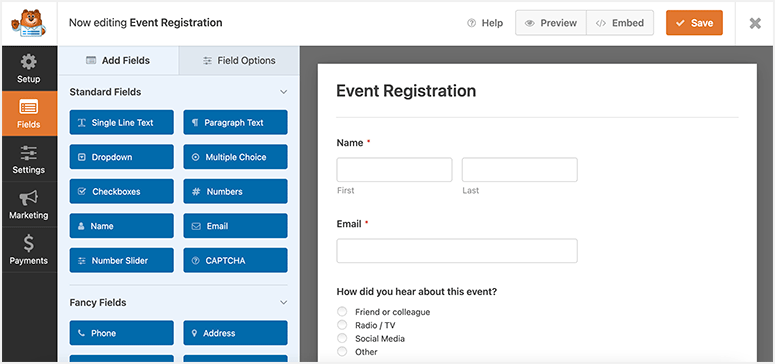
Par défaut, le formulaire contient tous les champs obligatoires. Vous pouvez également ajouter un nouveau champ en le faisant glisser du côté gauche vers l’aperçu de votre formulaire sur le côté droit.
Par exemple, si vous souhaitez que les utilisateurs puissent sélectionner et acheter des billets d’événement, vous pouvez ajouter un champ ” Checkbox Items” . Ce champ permet aux utilisateurs de sélectionner une option dans la liste.
Si vous prévoyez d’indiquer le prix des billets, vous pouvez également ajouter le champ Total . Celui-ci calculera et affichera dynamiquement le coût total en fonction de la sélection de l’utilisateur.

Si vous souhaitez que les utilisateurs puissent sélectionner plusieurs événements, vous devez ajouter le champ Éléments multiples à votre formulaire.
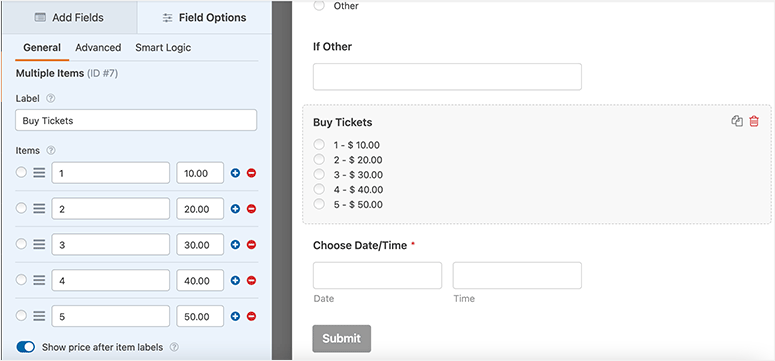
Vous pouvez répertorier plusieurs événements et permettre aux utilisateurs de s’inscrire à autant d’événements qu’ils le souhaitent dans le même formulaire.
Désormais, lorsque vous sélectionnez ce champ de formulaire, dans la barre des tâches d’édition de gauche, vous verrez des options permettant d’ajouter le prix à chaque élément afin que les utilisateurs puissent voir le coût avant de choisir leurs billets.
Ainsi, vous pouvez ajouter et personnaliser autant de champs de formulaire que vous le souhaitez.
Une fois que vous avez terminé la personnalisation de votre formulaire, cliquez sur le bouton Enregistrer dans le coin supérieur droit de votre écran.
Étape 4. Gestion des paramètres du formulaire d’inscription à un événement
WPForms vous donne un contrôle total sur la configuration de votre formulaire. Vous trouverez ces options sous l’onglet Paramètres dans le menu de navigation de gauche.
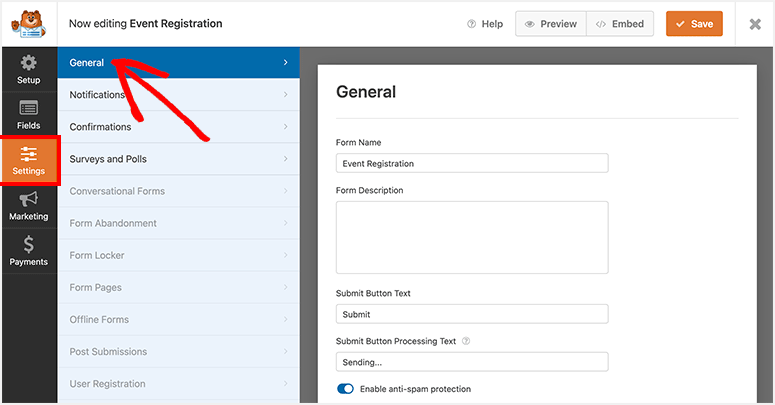
Dans les paramètres généraux, vous pouvez ajouter ou mettre à jour les options suivantes :
- Nom du formulaire
- Description du formulaire
- Texte du bouton de soumission
- Texte de traitement du bouton de soumission
- Activer l’anti-spam
- Enable Google reCAPTCHA
- Désactiver le stockage des informations de saisie dans WordPress
- Désactiver le stockage de l’adresse IP de l’utilisateur
Ensuite, dans l’onglet Paramètres de notification, vous pouvez gérer les notifications par courriel sur les soumissions de formulaires.
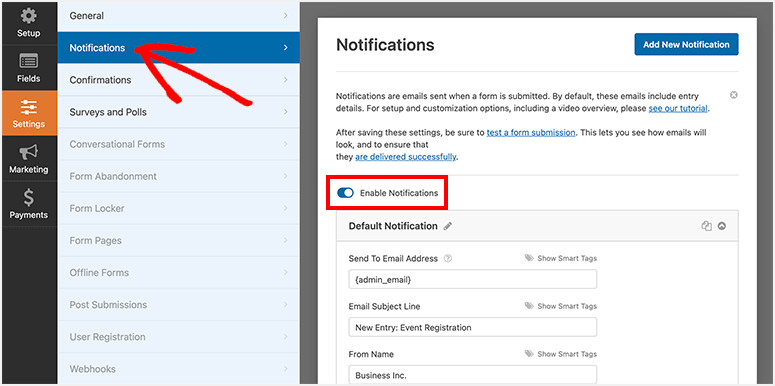
Par défaut, il vous enverra une notification pour chaque soumission à votre email d’administration WordPress. Vous pouvez personnaliser l’objet de la notification, le message, l’adresse e-mail et d’autres détails comme vous le souhaitez.
Il vous permet également de créer une nouvelle notification pour vos participants. C’est ici que vous pouvez créer des courriels pour envoyer des messages de confirmation de places, des informations sur les commandes, des détails sur l’événement, des courriels de bienvenue, etc.
Lorsque vous créez une nouvelle notification, cliquez sur l’option Show Smart Tags pour sélectionner le champ email. WPForms détectera automatiquement l’adresse email saisie par l’utilisateur et lui enverra la notification par email.
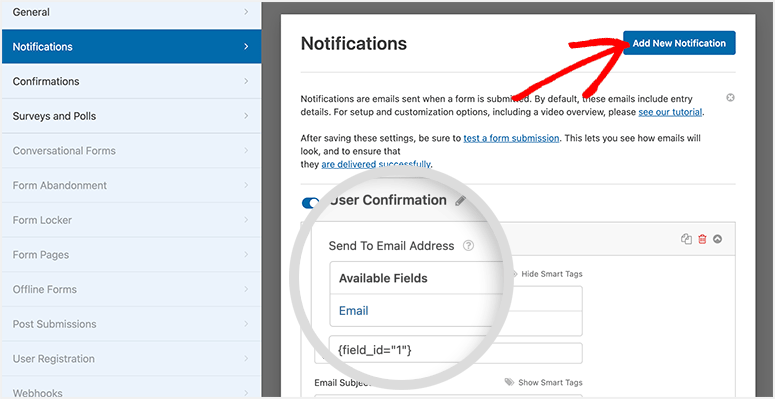
En dessous, des options permettent de personnaliser la ligne d’objet et le corps du message. Vous aurez également la possibilité d’ajouter une logique conditionnelle afin de n’envoyer l’e-mail que si certaines conditions sont remplies. Cela vous permet d’envoyer le bon billet en fonction de l’événement sélectionné par l’utilisateur.
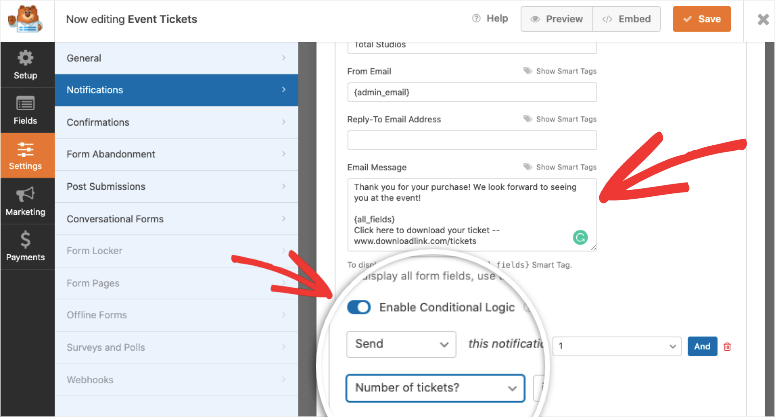
Pour en savoir plus, consultez notre guide : Comment configurer les bonnes notifications et confirmations de formulaire.
Une fois que vous êtes satisfait des paramètres, cliquez sur le bouton Enregistrer dans le coin supérieur droit de votre écran.
Étape 5. Personnalisez les confirmations de votre formulaire d’événement en ligne
Outre les notifications par email, WPForms vous permet également de contrôler ce qui se passe après que l’utilisateur ait soumis le formulaire. Vous pouvez afficher un message de confirmation ou le rediriger vers une nouvelle page.
Pour ce faire, ouvrez l’onglet Paramètres de confirmation.
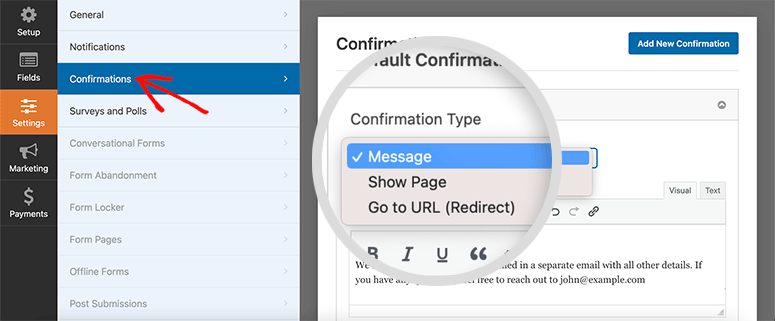
Trois options de confirmation s’offrent à vous :
- Message : Si vous ne modifiez aucun paramètre, vos utilisateurs recevront un message de confirmation par défaut. Vous pouvez également personnaliser le message de réussite dans cette option.
- Afficher la page : Si vous voulez que les utilisateurs voient une page spécifique lorsqu’ils soumettent le formulaire, c’est ici que vous ajoutez le lien de la page. Vous pouvez créer une page de remerciement ou une page d’atterrissage personnalisée pour inciter les utilisateurs à poursuivre leur visite sur votre site web.
- Aller à l’URL (Redirection) : Si vous souhaitez envoyer vos utilisateurs vers un autre site web, sélectionnez cette option et ajoutez l’URL du site web.
Une fois que vous avez ajouté votre type de confirmation et effectué les modifications, cliquez sur le bouton Enregistrer pour sauvegarder ces paramètres.
Étape 6. Connexion à votre compte de messagerie
WPForms s’intègre avec tous les fournisseurs d’email populaires comme Constant Contact, AWeber, et Mailchimp. Vous pouvez connecter votre compte et ajouter instantanément tous vos prospects à votre liste de contacts.
Sous l’onglet Marketing, sélectionnez votre fournisseur d’email. WPForms vous demandera d’installer et d’activer l’addon d’email marketing.
Vous pouvez ensuite suivre les instructions à l’écran pour connecter votre compte de messagerie.
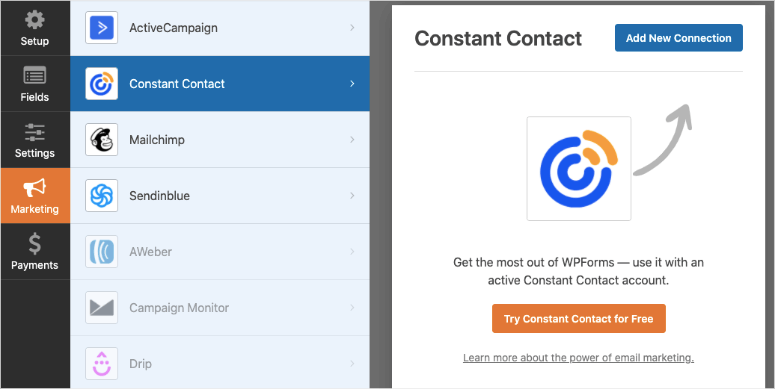
Une fois que vous êtes connecté, vous pouvez étiqueter et segmenter vos prospects afin d’envoyer des courriels personnalisés en fonction de ce à quoi ils se sont inscrits.
Si vous souhaitez accepter les paiements en ligne pour la vente de billets, nous vous montrerons comment procéder à l’étape suivante. Dans le cas contraire, vous pouvez passer directement à l’étape finale où vous publierez le formulaire.
Étape 7. Ajouter une méthode de paiement à votre formulaire d’événement en ligne
WPForms vous permet d’ajouter plusieurs options de paiement à votre formulaire d’inscription à un événement en ligne. Ainsi, si vous souhaitez que les utilisateurs paient leurs billets en ligne, il vous suffit d’activer un addon de paiement et de connecter votre compte.
WPForms supporte ces options de paiement :
Pour intégrer l’une de ces options, dans le générateur de formulaires, ouvrez l’onglet Paiements dans le menu de gauche. Choisissez une méthode de paiement, par exemple PayPal Standard. WPForms affichera alors un message demandant d’activer l’addon PayPal Standard.
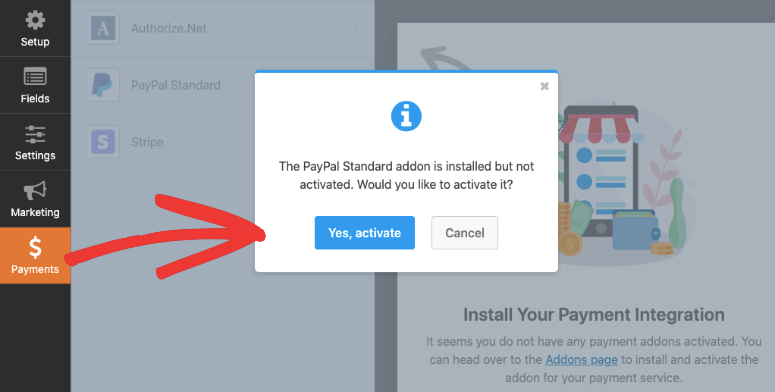
Une fois activé, un formulaire apparaît dans le même onglet.
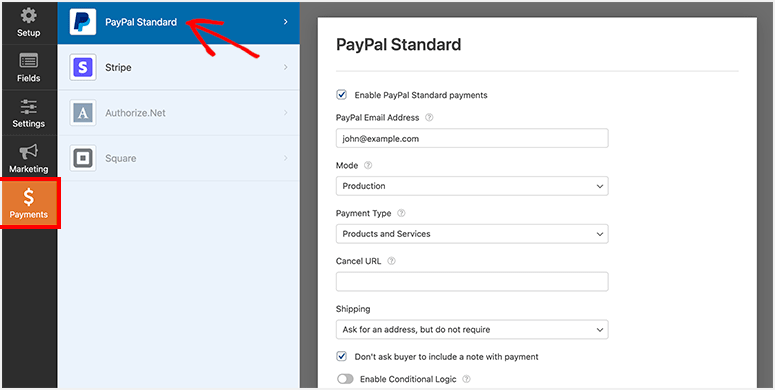
Vous pouvez entrer les détails de votre compte PayPal. Choisissez ensuite le mode de production et sélectionnez Produits et services comme type de paiement.
Les autres paramètres comprennent l’adresse électronique de PayPal, les détails de l’expédition, etc. Une fois que vous avez enregistré vos paramètres, votre intégration de paiement est prête.
Étape 8. Publier et afficher le formulaire d’inscription à un événement en ligne dans WordPress
Votre formulaire d’inscription à un événement en ligne est maintenant prêt à être mis en ligne sur votre site WordPress.
WPForms permet aux débutants d’ajouter facilement des formulaires dans WordPress sans aucune connaissance technique. Vous pouvez ajouter votre formulaire d’inscription à des pages, des articles, des barres latérales et d’autres zones prêtes à recevoir des widgets.
Dans ce guide, nous allons vous montrer comment ajouter votre formulaire d’inscription à une page ou à un article de blog.
Vous devez créer une nouvelle page/un nouvel article dans WordPress ou modifier une page/un article existant. Cliquez ensuite sur l’icône plus (+) dans l’éditeur de blocs et sélectionnez WPForms.
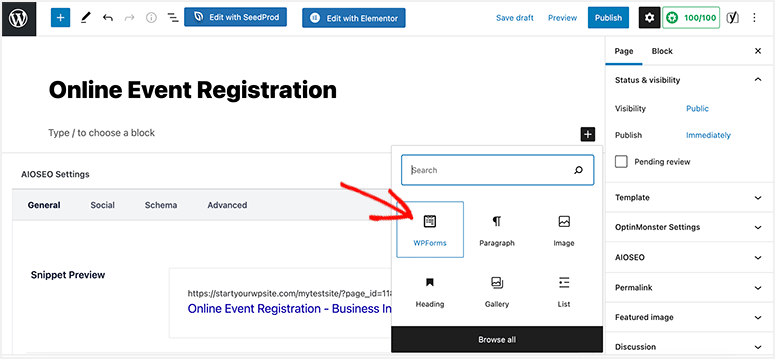
Ensuite, vous devez sélectionner le formulaire d’inscription à un événement dans la liste déroulante, et vous verrez un aperçu de votre formulaire dans l’éditeur de blocs.
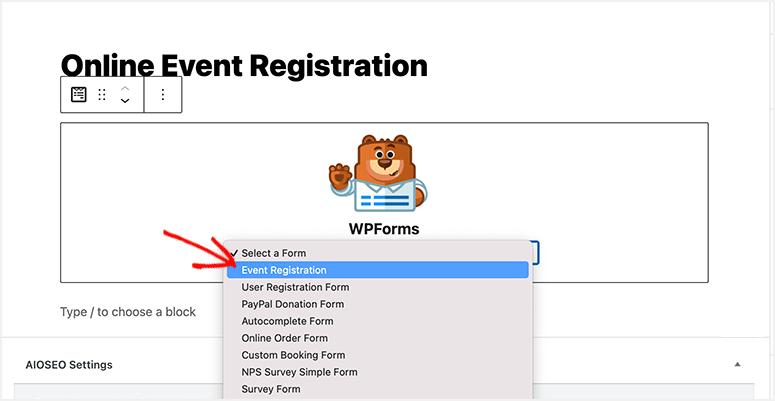
Vous pouvez ajouter du contenu spécifique à l’événement sur votre page et optimiser le référencement pour vendre plus de billets en ligne.
Une fois la page prête, vous pouvez cliquer sur le bouton Publier/Mettre à jour. Lorsque vous visiterez votre site, vous verrez le formulaire en action. Nous vous recommandons de le tester pour vous assurer que vous l’avez configuré correctement, afin de pouvoir y apporter des modifications si nécessaire.
Si vous souhaitez que vos utilisateurs aient la possibilité d’ajouter l’événement à leur calendrier, suivez ce guide utile de WPForms : Comment inclure une option d’ajout au calendrier dans vos formulaires WordPress.
C’est tout pour l’instant. Nous espérons que cet article vous a aidé à apprendre comment créer un formulaire d’inscription à un événement en ligne sur WordPress.
Vous pouvez également consulter nos guides utiles :
- Comment créer un formulaire d’adresse autocomplété dans WordPress
- Comment réduire l’abandon des formulaires et augmenter les conversions ?
- Comment arrêter le spam du formulaire de contact sur WordPress (étape par étape)
Ces articles vous aideront à ajouter d’autres fonctionnalités pour améliorer l’expérience de l’utilisateur, augmenter le nombre de formulaires remplis et stopper les activités de spam afin d’améliorer vos enregistrements en ligne.


Commentaires laisser une réponse