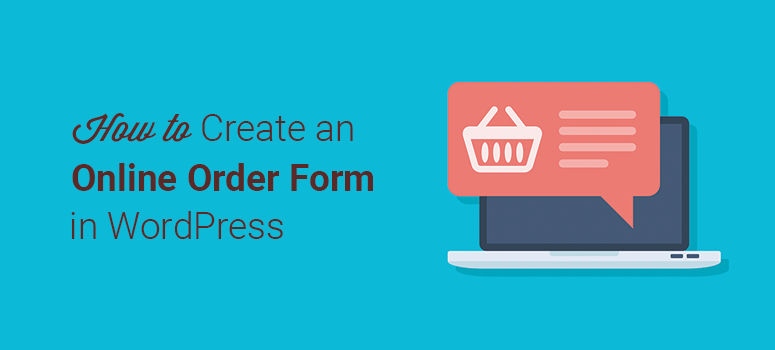
Vous cherchez un moyen facile de prendre des commandes sur votre site WordPress ?
Un formulaire de commande en ligne vous permet de vendre des produits et des services, que vous disposiez ou non d’une boutique de commerce électronique à part entière. Vos clients peuvent ainsi passer leurs commandes, ajouter leurs coordonnées de livraison et effectuer des paiements sécurisés directement dans le formulaire.
Ci-dessous, nous vous montrerons pas à pas la manière la plus simple de créer un formulaire de commande en ligne dans WordPress afin que vous puissiez commencer à vendre tout de suite.
De quoi avez-vous besoin pour créer un formulaire de commande en ligne ?
Pour créer un formulaire de commande, vous avez besoin d’un outil efficace qui vous permet d’ajouter des champs de formulaire, des détails sur les produits et de vous intégrer à une passerelle de paiement.
Nous recommandons WPForms, le meilleur constructeur de formulaires en ligne pour WordPress.

WPForms est convivial pour les débutants et fonctionne parfaitement avec n’importe quel site WordPress et boutique WooCommerce. Il vous permet de créer n’importe quel type de formulaire WordPress en quelques minutes.
Le plugin est livré avec un constructeur de formulaires par glisser-déposer et plus de 1 200 modèles de formulaires intégrés. Tout ce que vous avez à faire est de choisir un modèle et d’ajouter vos personnalisations afin de pouvoir lancer rapidement le formulaire sur votre site.
Avec WPForms, il est incroyablement facile de lier votre formulaire de commande à une méthode de paiement et de collecter des paiements pour les commandes en ligne. Vous pouvez intégrer des méthodes de paiement populaires telles que Stripe, PayPal et Authorize.Net pour accepter les paiements en ligne.
A part cela, voici ce que vous allez aimer dans WPForms :
- Pas de codage : Créez facilement un formulaire de commande professionnel en quelques minutes seulement, sans écrire de code ni faire appel à un développeur.
- Logique conditionnelle intelligente : Modifier dynamiquement les questions en fonction de la réponse de l’utilisateur
- Responsive Mobile Friendly : fonctionne parfaitement sur les mobiles, les tablettes et les ordinateurs de bureau.
- Notifications instantanées : Recevez des notifications personnalisées lorsqu’un client passe une commande
- Intégration du courrier électronique : Envoi automatique de courriels pour informer les clients de la confirmation et de l’état de leur commande
- Gestion des commandes : Consultez toutes les commandes des clients en un seul endroit pour rationaliser votre flux de travail.
- Protection contre les spams : Captcha intelligent et protection anti-spam intégrée pour bloquer les fraudes et les envois de formulaires non sollicités.
En plus de toutes ces fonctionnalités, WPForms permet d’intégrer facilement le formulaire n’importe où sur votre site, que ce soit dans les pages, les posts ou les sidebars.
Maintenant que nous avons choisi le bon outil, nous allons vous montrer comment créer un formulaire de commande personnalisé dans WordPress.
Créer un formulaire de commande en ligne avec WPForms
Vous apprendrez ci-dessous comment créer un formulaire de commande en ligne en seulement 6 étapes simples. C’est parti !
Étape 1. Installer et activer le plugin WPForms
La première chose à faire est de créer un compte WPForms.
WPForms propose une version gratuite du plugin, mais vous devrez souscrire à un plan Pro ou plus pour avoir accès aux intégrations de paiement. Le plugin est assorti d’une garantie de remboursement sans risque à 100 %.
Lorsque vous vous inscrivez, vous recevez un plugin à installer et à activer sur votre site. Vous ne savez pas comment télécharger le plugin sur WordPress ? Ne vous inquiétez pas, suivez notre guide sur l’installation d’un plugin WordPress.
Une fois le plugin activé, vous devez visiter la page WPForms ” Settings pour entrer la clé de licence.

Vous trouverez la clé de licence dans la section Téléchargements de votre compte WPForms sur leur site web.

Une fois que vous avez vérifié la clé de licence, vous pouvez commencer à remplir le formulaire de commande.
Étape 2. Ajouter un nouveau formulaire de commande en ligne
Pour créer votre formulaire de commande, ouvrez la page WPForms ” Add New dans votre tableau de bord WordPress.
Cela ouvrira le constructeur WPForms sur votre écran. Vous devez entrer un nom pour votre nouveau formulaire et sélectionner le modèle intégré Billing / Order Form.
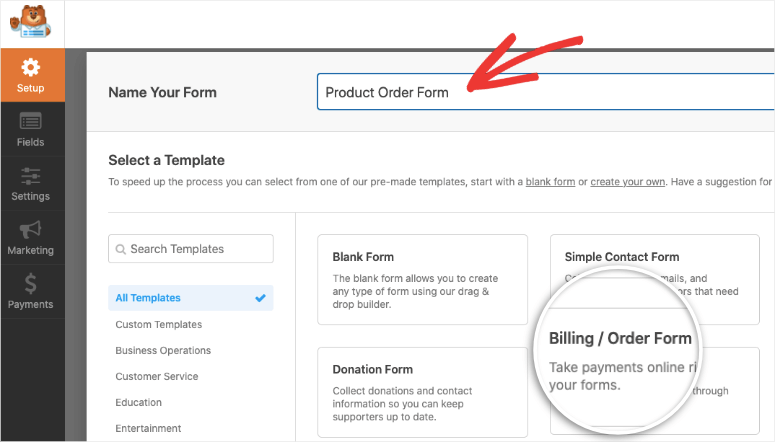
Vous pouvez maintenant voir les options d’édition sur le côté gauche et l’aperçu du formulaire de commande en ligne sur le côté droit de votre écran.
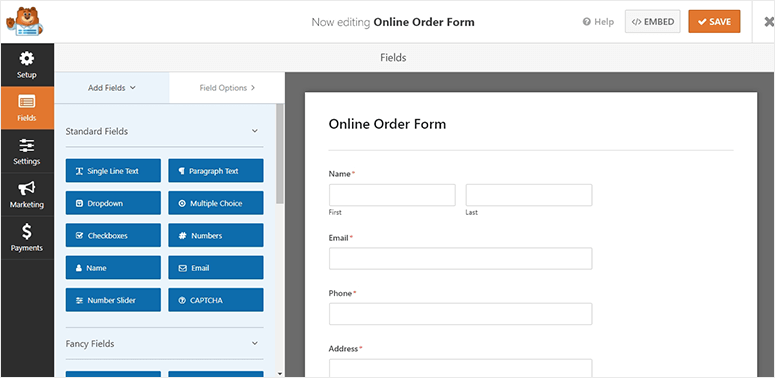
Le modèle de formulaire de commande WPForms est pré-rempli avec toutes les informations standard dont vous aurez besoin de la part d’un client, telles que son nom, son contact et son adresse.
Le champ le plus important que vous devez modifier est celui des articles disponibles. Lorsque vous sélectionnez ce champ, des options s’affichent à gauche pour modifier les articles et les prix.
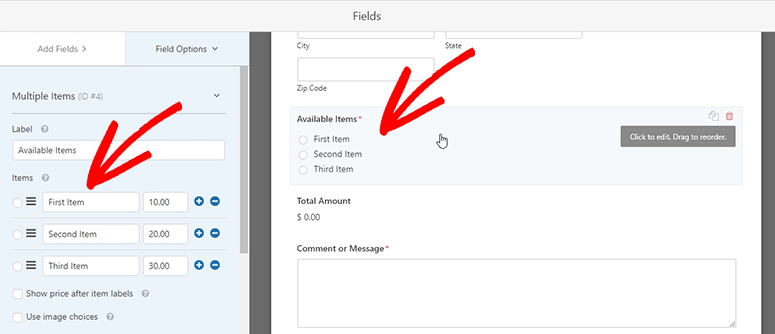
Vous pouvez modifier l’intitulé du champ et ajouter ou supprimer des éléments en fonction du nombre de produits que vous souhaitez vendre.
Si vous souhaitez ajouter des images pour chaque produit, cochez la case Utiliser les choix d’images.
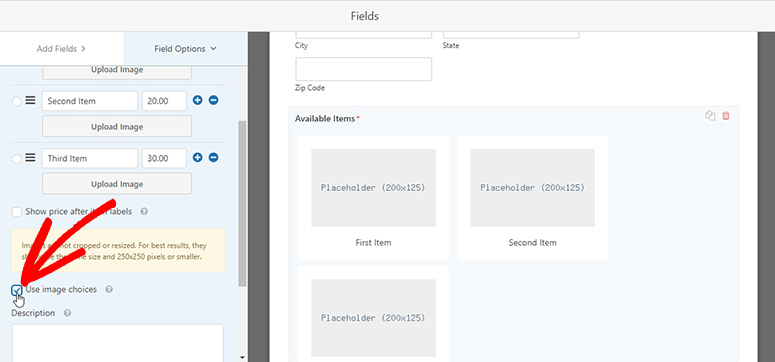
Vous avez maintenant la possibilité de télécharger des images de vos produits. Cela aidera les clients à comprendre ce qu’ils commandent sur votre site web.
WPForms vous permet également d’ajouter des champs supplémentaires à votre formulaire de commande. Cela inclut :
- CAPTCHA
- Téléchargement de fichiers
- Texte à une ligne/paragraphe
- Liste déroulante/cases à cocher
- Site web/URL
Il vous suffit de les faire glisser depuis le menu de gauche et de les déposer dans votre modèle. Et si vous sélectionnez le champ, vous pouvez modifier le nom du champ, l’espace réservé et d’autres éléments à l’aide de l’éditeur de formulaire.
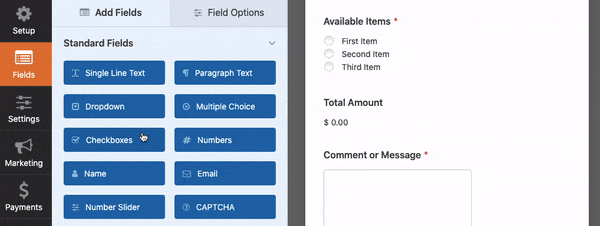
Maintenant que votre formulaire de commande est prêt, n’oubliez pas d’appuyer sur le bouton Enregistrer pour sauvegarder vos modifications.
Étape 3. Configurer et gérer les notifications de formulaires
Les notifications sont importantes pour vous tenir informé, vous ou votre équipe, des nouvelles commandes. Par défaut, WPForms envoie une notification à votre email d’administration WordPress chaque fois qu’un client soumet un formulaire de commande.
Vous pouvez personnaliser ces alertes de notification, modifier ou ajouter des adresses électroniques et définir des règles de notification.
WPforms vous permet également de configurer des notifications automatiques à envoyer aux clients qui ont passé une commande. Nous allons vous montrer comment mettre en place ces deux options.
1. Notifications par courrier électronique pour vous et votre équipe
Tout d’abord, pour vous notifier, vous et votre équipe, dans le WPForms builder, ouvrez l’onglet “Réglages” “Notifications “.
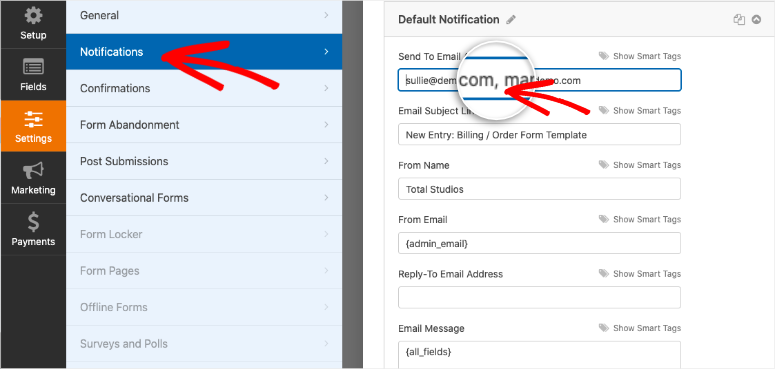
Dans la notification par défaut, vous pouvez ajouter des adresses électroniques personnalisées séparées par des virgules. Modifiez ensuite l’objet et le corps du message.
Au bas de la page, vous verrez une option permettant d’activer la logique conditionnelle. Cette option vous permet de créer des règles pour envoyer des notifications uniquement si les critères sont remplis.
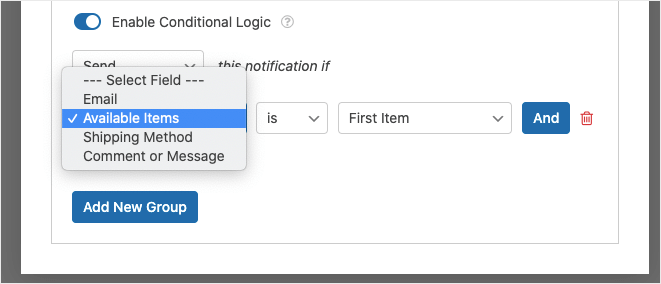
Par exemple, si vous vendez différents produits, vous pouvez envoyer des notifications aux chefs de produit concernés. Ou si un client a laissé un commentaire, vous pouvez avertir un membre de votre équipe qu’il doit vérifier le commentaire et y répondre.
Nous allons maintenant vous montrer comment configurer des notifications automatiques à envoyer aux clients pour confirmer leurs commandes.
2. Confirmation par courriel pour les clients
Tout d’abord, créez une nouvelle notification à l’aide du bouton Ajouter une nouvelle notification. Ensuite, ouvrez l’option Afficher les étiquettes intelligentes à côté du champ Envoyer à l’adresse e-mail.
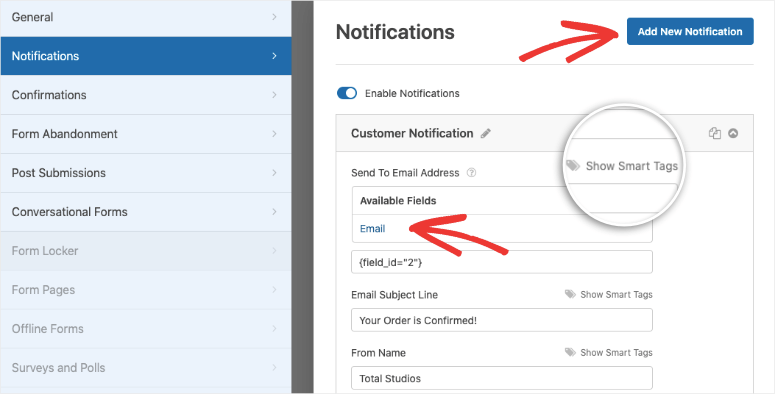
A partir de là, vous devez sélectionner Email dans les champs disponibles et WPForms enverra la notification à l’email que le client a entré dans le formulaire de commande.
Vous pouvez ajouter une ligne d’objet et un message personnalisés à la notification. Vous pouvez également inclure les détails du formulaire de commande dans la notification à l’aide de la balise intelligente {all_fields}.
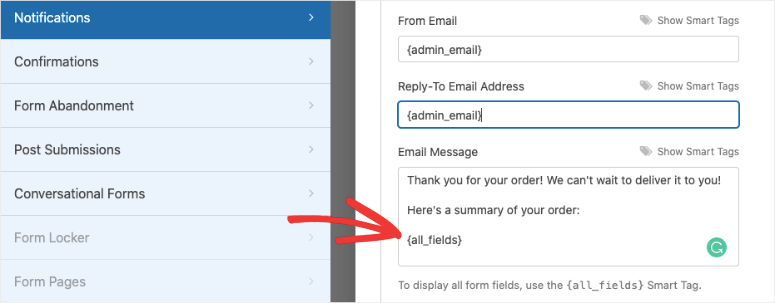
Enregistrez vos paramètres de notification en utilisant le bouton Enregistrer et WPForms s’occupera automatiquement des alertes de notification.
Étape 4. Configurer les confirmations lors de l’envoi du formulaire
Les notifications sont envoyées à des adresses électroniques, tandis qu’un message de confirmation apparaît aux utilisateurs sur votre site web lorsqu’ils appuient sur le bouton d’envoi du formulaire de commande en ligne.
WPForms rend les confirmations intéressantes avec 3 options :
- Message : Vous pouvez ajouter un message de réussite personnalisé lors de la soumission du formulaire de commande. Il s’agit de l’option par défaut, qui garantit aux clients que leur commande a été traitée avec succès.
- Afficher la page : Cette option permet de rediriger les clients vers une page de remerciement personnalisée. Cela permettra de renforcer l’engagement et la fidélité à la marque.
- Aller à l’URL (Redirection) : Il vous permet d’ajouter une URL spécifique et d’envoyer les clients vers un autre site web lorsqu’ils soumettent le formulaire de commande.
Pour ajouter une option de confirmation personnalisée, allez dans l’onglet Confirmation et sélectionnez une option dans le menu Type de confirmation.
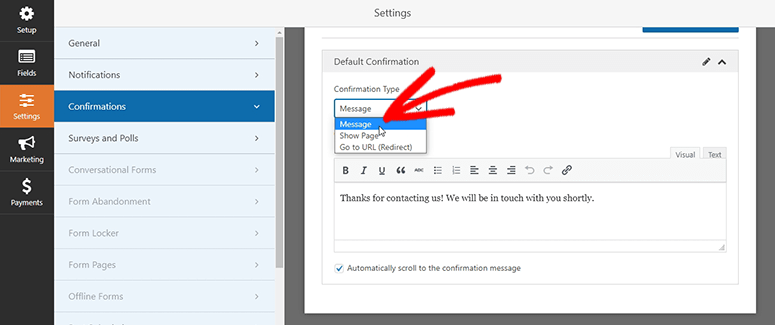
Ajoutez un message personnalisé et cliquez sur le bouton Enregistrer pour continuer.
Pour plus de détails, voir notre tutoriel : Comment configurer les bonnes notifications et confirmations de formulaire.
Étape 5. Ajouter un mode de paiement à votre formulaire de commande
WPForms vous permet de collecter des paiements en ligne pour les commandes de vos clients. Vous pouvez facilement associer une option de paiement à votre formulaire de commande.
Il supporte PayPal, Stripe, et Authorize.Net pour accepter les paiements en ligne. Pour chaque méthode de paiement, WPForms dispose d’un addon que vous devez installer et activer sur votre site web.
Lors de l’activation, vous pouvez visiter Settings ” Payments dans le constructeur WPForms. Cela vous montrera l’option de paiement que vous avez installée en utilisant les addons WPForms.
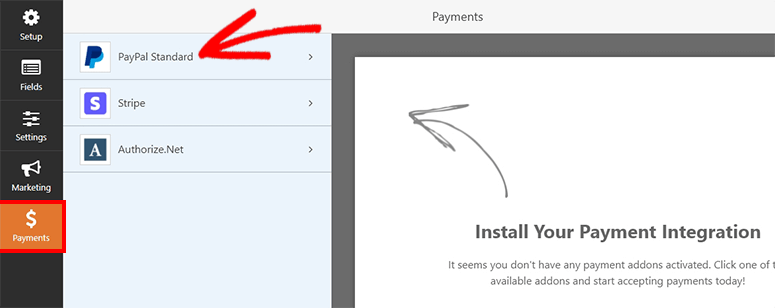
Si vous sélectionnez PayPal Standard, vous devez saisir votre adresse électronique PayPal, sélectionner le mode de production et gérer d’autres paramètres.
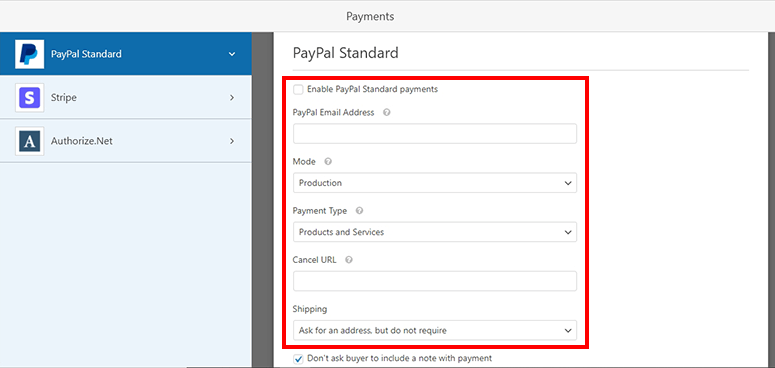
Enregistrez vos modifications et votre formulaire de commande en ligne est prêt. Vous pouvez maintenant l’afficher sur les posts, les pages et les zones prêtes à accueillir des widgets de votre site web.
Étape 6. Afficher le formulaire de commande en ligne dans WordPress
L’ajout du nouveau formulaire de commande à votre site WordPress se fait en quelques clics.
Pour les pages et les articles, dans l’éditeur de blocs de WordPress, ajoutez un nouveau bloc et recherchez “WPForms”.
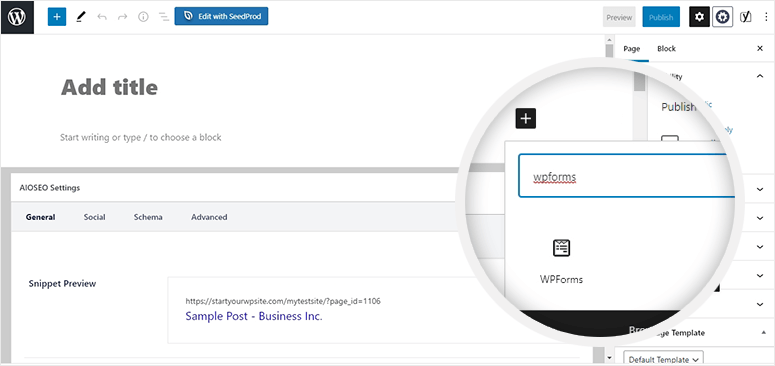
Une fois le bloc ajouté à votre page, utilisez le menu déroulant pour sélectionner le formulaire de commande en ligne que vous venez de créer.
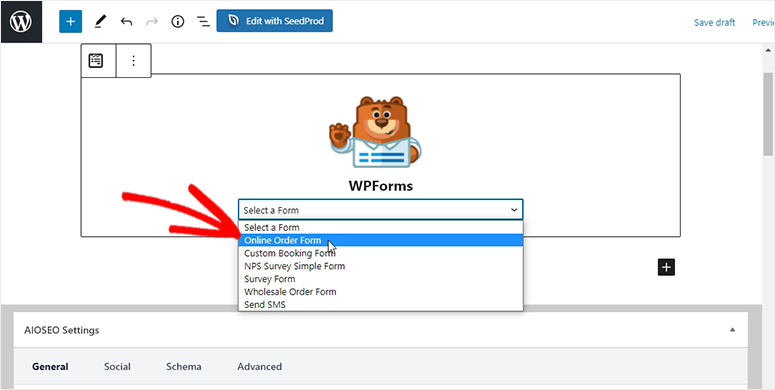
Il ne vous reste plus qu’à publier ou à mettre à jour votre page. Vous pouvez prévisualiser votre page pour voir le formulaire de commande en ligne en action.
Si vous utilisez encore l’éditeur classique, vous trouverez un bouton “Ajouter un formulaire” qui vous permet de sélectionner votre formulaire.
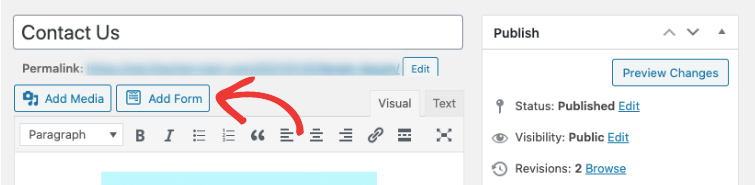
Vous pouvez également ajouter le formulaire de commande dans vos zones prêtes à recevoir des widgets, telles que les barres latérales et les pieds de page. Pour cela, rendez-vous sur la page Apparence ” Widgets.
Maintenant, glissez et déposez le widget WPForms dans votre barre latérale ou votre pied de page. Sélectionnez le formulaire de commande dans la liste déroulante et il sera ajouté automatiquement.
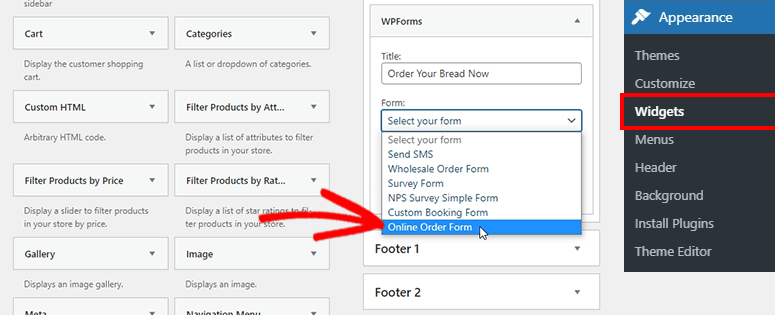
Et voilà, vous êtes prêt à prendre des commandes sur votre site web avec un formulaire de commande professionnel.
WPForms est de loin le meilleur des plugins de construction de formulaires. Vous pouvez continuer à utiliser le plugin pour créer d’autres formulaires pour votre site, comme un formulaire de contact ou un formulaire de demande de rappel, afin que les prospects potentiels puissent vous contacter pour éclaircir leurs doutes. Cela vous aidera à surmonter les objections de vente et à augmenter vos chances de conclure une vente.
C’est tout ce que nous avons pour vous aujourd’hui. Nous espérons que ce tutoriel vous a aidé à apprendre comment créer un formulaire de commande en ligne sur WordPress.
Pour vos prochaines étapes, vous voudrez utiliser ces ressources pour obtenir plus de prospects et augmenter vos ventes :
- Comment créer une page de garde étonnante
- Comment créer une Squeeze Page à fort potentiel de conversion ?
- La liste ultime d’outils et de logiciels pour les petites entreprises
Ces articles contiennent des tutoriels et des outils qui vous aideront à réussir et à faire de votre activité en ligne un succès.

Commentaires laisser une réponse