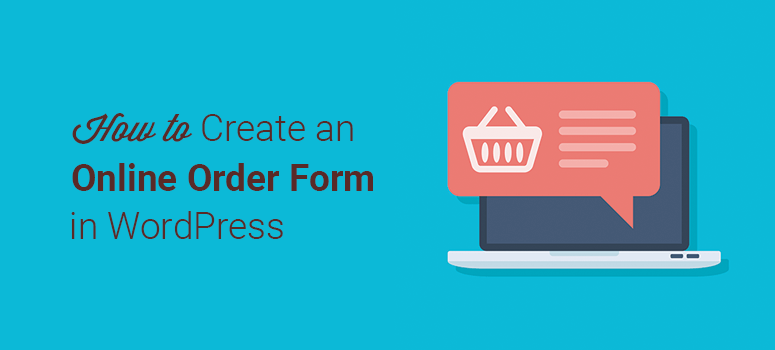
¿Busca una forma sencilla de aceptar pedidos en su sitio de WordPress?
Un formulario de pedido en línea le permite vender productos y servicios con o sin una tienda de comercio electrónico completa. Así, tus clientes pueden hacer sus pedidos, añadir sus datos de envío y realizar pagos seguros directamente en el formulario.
A continuación, le mostraremos paso a paso la forma más sencilla de crear un formulario de pedido en línea en WordPress para que pueda empezar a vender de inmediato.
¿Qué necesita para crear un formulario de pedido en línea?
Para crear un formulario de pedido, necesitará una herramienta eficaz que le permita añadir campos de formulario, detalles del producto e integrarse con una pasarela de pago.
Recomendamos WPForms, el mejor creador de formularios en línea para WordPress.
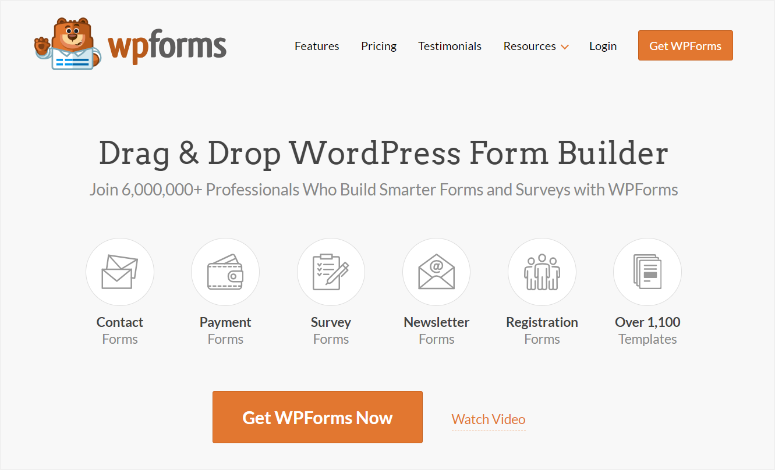
WPForms es fácil de usar para principiantes y funciona muy bien con cualquier sitio web WordPress y tienda WooCommerce. Te permite crear cualquier tipo de formulario de WordPress en cuestión de minutos.
El plugin viene con un constructor de formularios de arrastrar y soltar y más de 1.200 plantillas de formularios integradas. Todo lo que necesitas hacer es elegir una plantilla y añadir tus personalizaciones para que puedas lanzar rápidamente el formulario en tu sitio.
Con WPForms, es increíblemente fácil vincular su formulario de pedido con un método de pago y cobrar pagos por pedidos en línea. Puede integrarse con métodos de pago populares como Stripe, PayPal y Authorize.Net para aceptar pagos en línea.
Aparte de eso, esto es lo que te encantará de WPForms:
- Cero codificación: Crea fácilmente un formulario de pedido profesional en pocos minutos sin escribir código ni contratar a un desarrollador.
- Lógica condicional inteligente: Cambia dinámicamente las preguntas en función de la respuesta del usuario.
- Adaptable a dispositivos móviles: funciona perfectamente en móviles, tabletas y ordenadores de sobremesa.
- Notificaciones instantáneas: Recibe notificaciones personalizadas cuando un cliente realice un pedido.
- Integración de correo electrónico: Envíe correos electrónicos automáticamente para actualizar a los clientes sobre la confirmación y el estado del pedido
- Gestión de pedidos: Vea todos los pedidos de los clientes en un solo lugar para agilizar su flujo de trabajo.
- Protección antispam: Captcha inteligente y protección antispam integrada para bloquear los envíos de formularios fraudulentos y spam.
Además de todas estas características impresionantes, WPForms hace que sea muy fácil de incrustar el formulario en cualquier lugar de su sitio, tales como páginas, mensajes y barras laterales.
Ahora que hemos seleccionado la herramienta adecuada, vamos a mostrarle cómo puede crear un formulario de pedido personalizado en WordPress.
Creación de un formulario de pedido en línea con WPForms
A continuación, aprenderá a crear un formulario de pedido en línea en sólo 6 sencillos pasos. Comencemos.
Paso 1. Instale y active el plugin WPForms
Lo primero que debe hacer es registrarse para obtener una cuenta WPForms.
WPForms ofrece una versión gratuita del plugin, pero tendrá que suscribirse a un plan Pro o superior para obtener acceso a las integraciones de pago. Viene con una garantía de devolución de dinero 100% libre de riesgo.
Cuando te registres, recibirás un plugin para instalar y activar en tu sitio. ¿No sabes cómo cargar el plugin en WordPress? No te preocupes, sigue nuestra guía sobre cómo instalar un plugin de WordPress.
Una vez activado el plugin, debe visitar la página WPForms ” Configuración para introducir la clave de licencia.
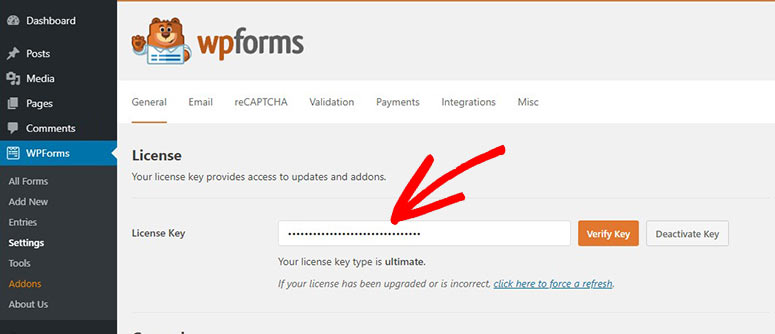
Puede encontrar la clave de licencia en la sección Descargas de su cuenta WPForms en su sitio web.
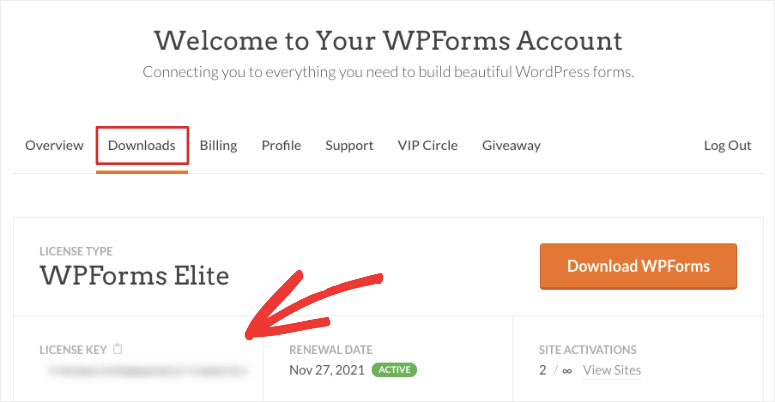
Una vez verificada la clave de licencia, puede empezar a crear el formulario de pedido.
Paso 2. Añadir un nuevo formulario de pedido en línea
Para crear su formulario de pedido, abra la página WPForms ” Añadir nuevo en su panel de WordPress.
Esto abrirá el constructor de WPForms en su pantalla. Debe introducir un nombre para su nuevo formulario y seleccionar la plantilla incorporada Billing / Order Form.
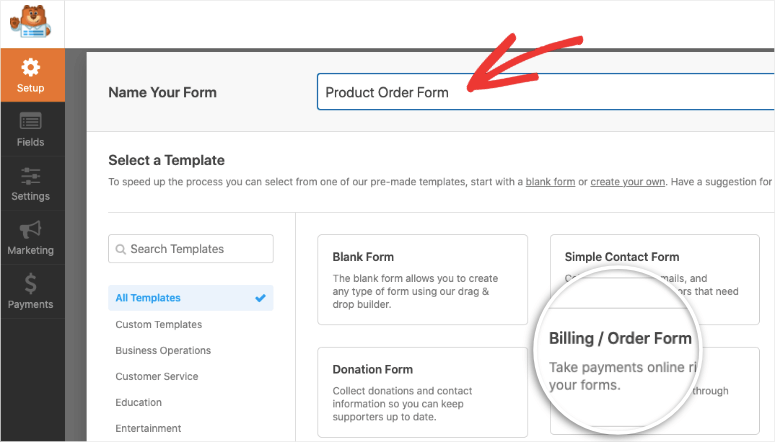
Ahora puede ver las opciones de edición en la parte izquierda y la vista previa del formulario de pedido en línea en la parte derecha de la pantalla.
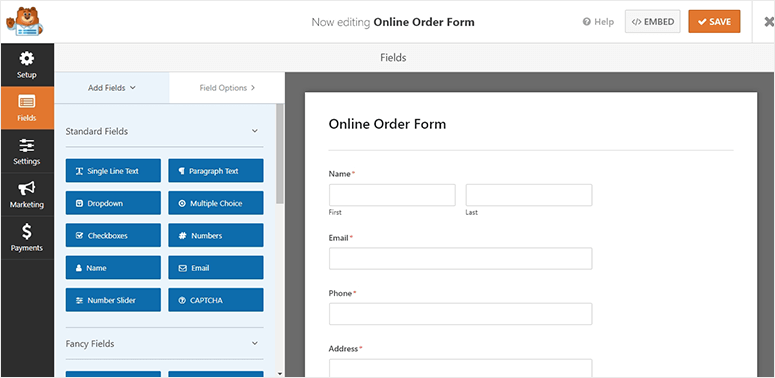
La plantilla de formulario de pedido de WPForms se rellena previamente con toda la información estándar que necesitará de un cliente, como su nombre, contacto y dirección.
El campo más importante que debe editar es el de Artículos disponibles. Cuando selecciones este campo, verás opciones a la izquierda para editar artículos y precios.
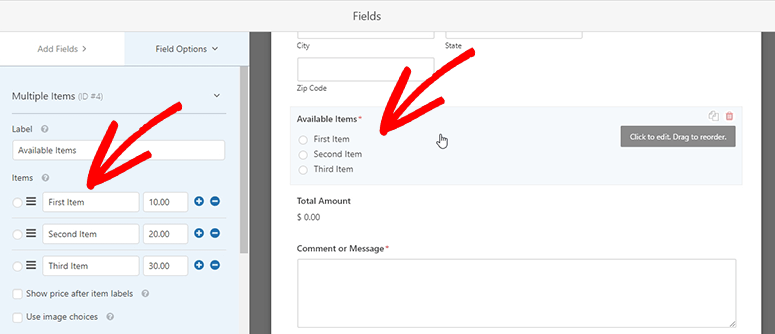
Aquí puede cambiar la etiqueta del campo y añadir o eliminar elementos en función del número de productos que desee vender.
Si desea añadir imágenes para cada producto, marque la casilla Utilizar opciones de imagen.
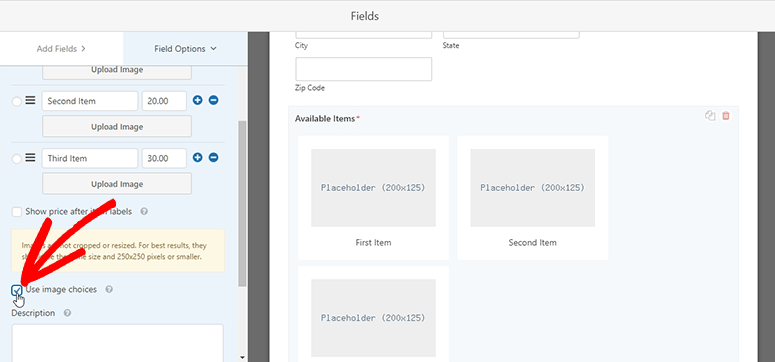
Ahora verás opciones para subir imágenes de tus productos. Esto ayudará a los clientes a entender lo que están pidiendo en su sitio web.
WPForms también le permite añadir más campos a su formulario de pedido. Esto incluye:
- CAPTCHA
- Carga de archivos
- Texto de una línea/párrafo
- Desplegables/Cuadros de selección
- Página web/URL
Sólo tienes que arrastrarlos desde el menú de la izquierda y soltarlos en tu plantilla. Y si seleccionas el campo, puedes editar el nombre del campo, el marcador de posición y mucho más utilizando el editor de formularios.
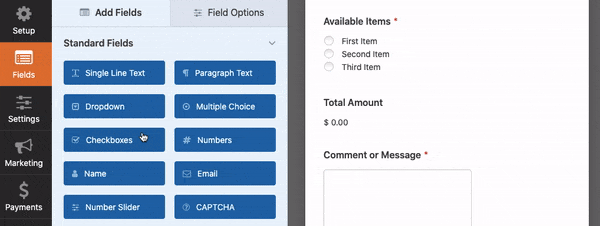
Ahora que el diseño de su formulario de pedido está listo, asegúrese de pulsar el botón Guardar para almacenar los cambios.
Paso 3. Configurar y gestionar las notificaciones de formularios Configurar y gestionar las notificaciones de formularios
Las notificaciones son importantes para mantenerlo a usted o a su equipo informado sobre nuevos pedidos. Por defecto, WPForms envía una notificación a su correo electrónico de administración de WordPress cada vez que un cliente envía un formulario de pedido.
Puede personalizar estas alertas de notificación, cambiar/añadir direcciones de correo electrónico y establecer reglas de notificación.
WPforms también le permite configurar notificaciones automáticas para enviar a los clientes que han realizado un pedido. Le mostraremos cómo configurar ambas opciones.
1. Notificaciones por correo electrónico para usted y su equipo
Primero para notificarle a usted y a su equipo, en el constructor de WPForms, abra la pestaña Configuración ” Notificaciones.
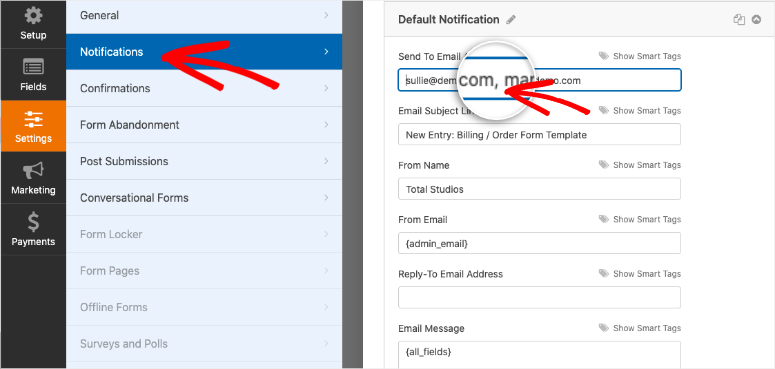
En la notificación por defecto, puede añadir direcciones de correo electrónico personalizadas separadas por comas. A continuación, cambie la línea de asunto y el cuerpo del correo electrónico.
En la parte inferior de la página, verás una opción para activar la lógica condicional. Esto te permite crear reglas para enviar notificaciones solo si se cumplen los criterios.
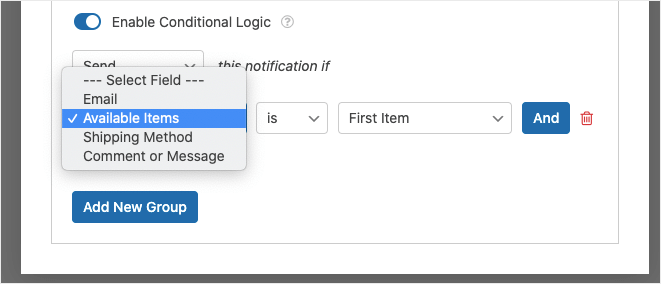
Así, por ejemplo, si vendes distintos productos, puedes enviar notificaciones a los gestores de producto correspondientes. O si un cliente ha dejado un comentario, puedes notificar a un miembro de tu equipo que tiene que comprobarlo y responder a él.
Ahora le mostraremos cómo configurar notificaciones automáticas que se enviarán a los clientes para confirmar sus pedidos.
2. Confirmación por correo electrónico para los clientes
En primer lugar, cree una nueva notificación utilizando el botón Añadir nueva notificación. A continuación, abra la opción Mostrar etiquetas inteligentes junto al campo Enviar a dirección de correo electrónico.
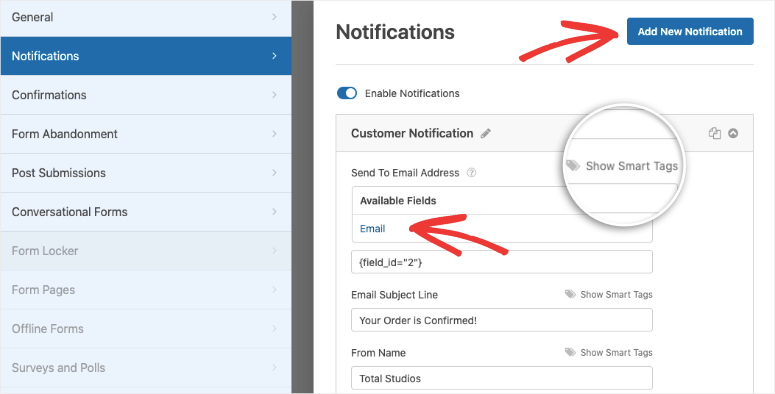
Desde aqui, necesita seleccionar Email en los campos disponibles y WPForms enviara la notificacion al email que el cliente ingreso en el formulario de pedido.
Puede añadir un asunto y un mensaje personalizados a la notificación. También puede incluir detalles del formulario de pedido en la notificación utilizando la etiqueta inteligente {all_fields}.
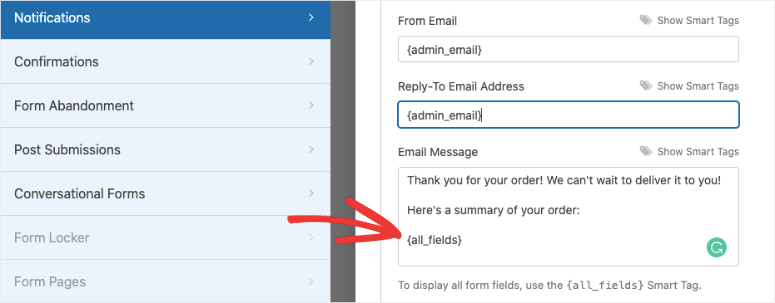
Guarde su configuración de notificación usando el botón Guardar y WPForms se encargará de las alertas de notificación automáticamente.
Paso 4. Configurar confirmaciones de envío de formularios
Las notificaciones se envían a las direcciones de correo electrónico, mientras que a los usuarios les aparecerá un mensaje de confirmación en su sitio web cuando pulsen el botón de envío del formulario de pedido en línea.
WPForms hace las confirmaciones interesantes con 3 opciones:
- Mensaje: Puede añadir un mensaje de éxito personalizado en el envío del formulario de pedido. Esta es la opción predeterminada y garantiza a los clientes que su pedido se ha procesado correctamente.
- Mostrar página: Con esta opción, puede redirigir a los clientes a una página de agradecimiento personalizada. Esto aumentará el compromiso y la fidelidad a la marca.
- Ir a URL (Redirigir): Permite añadir una URL específica y enviar a los clientes a un sitio web diferente al enviar el formulario de pedido.
Para añadir una opción de confirmación personalizada, vaya a la pestaña Confirmación y seleccione una opción del menú Tipo de confirmación.
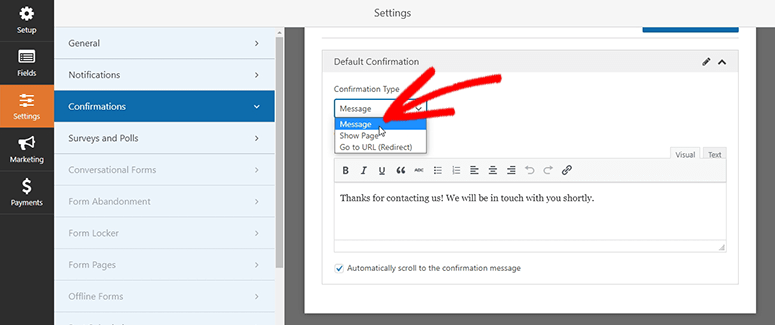
Añade un mensaje personalizado y haz clic en el botón Guardar para continuar.
Para más detalles, consulte nuestro tutorial: Cómo configurar correctamente las notificaciones y confirmaciones de formularios.
Paso 5. Añada un método de pago a su formulario de pedido
WPForms le permite cobrar pagos en línea por pedidos de clientes. Puede conectar una opción de pago con su formulario de pedido fácilmente.
Es compatible con PayPal, Stripe y Authorize.Net para aceptar pagos en línea. Para cada método de pago, WPForms tiene un addon que debe instalar y activar en su sitio web.
Luego de la activación, puede visitar Configuración ” Pagos en el constructor de WPForms. Esto le mostrará la opción de pago que instaló usando los complementos WPForms.
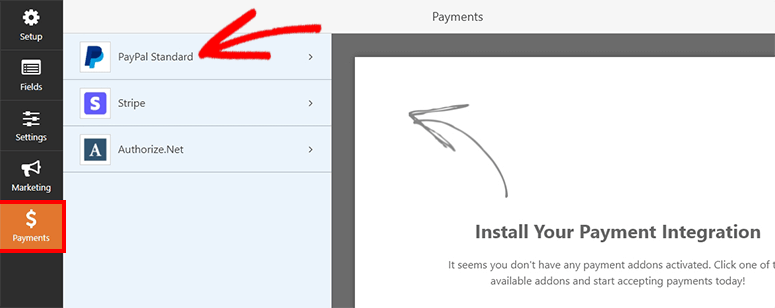
Si selecciona PayPal Estándar, deberá introducir su dirección de correo electrónico de PayPal, seleccionar el modo de producción y gestionar otros ajustes.
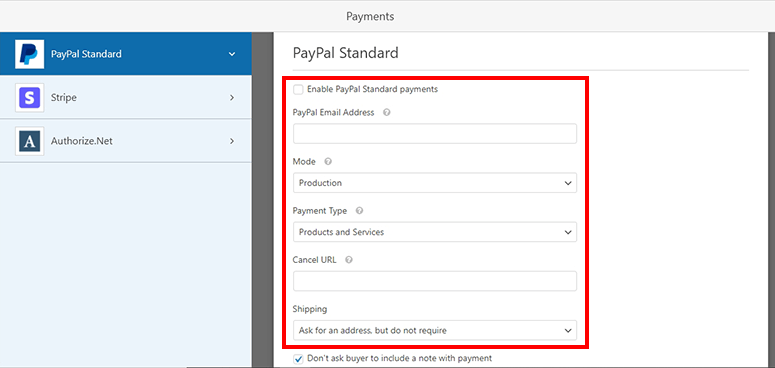
Guarde los cambios y su formulario de pedido en línea estará listo. Ahora puedes mostrarlo en las entradas, páginas y áreas preparadas para widgets de tu sitio web.
Paso 6. Mostrar el formulario de pedido en línea en WordPress
Añadir el nuevo formulario de pedido a su sitio de WordPress le llevará sólo unos clics.
Para páginas y entradas, en el editor de bloques de WordPress, añada un nuevo bloque y busque “WPForms”.
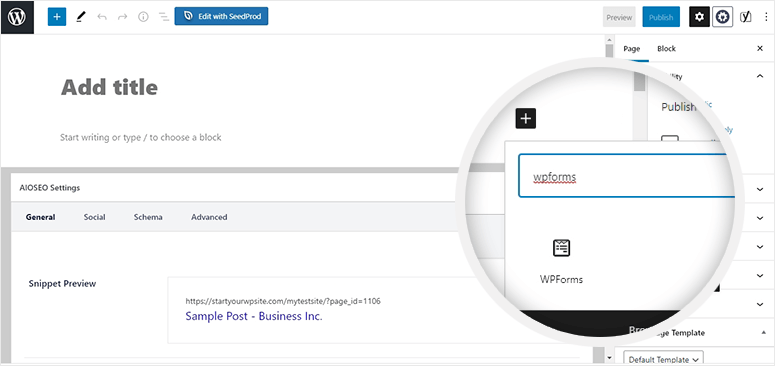
Una vez que haya añadido el bloque a su página, utilice el menú desplegable para seleccionar el formulario de pedido en línea que acaba de crear.
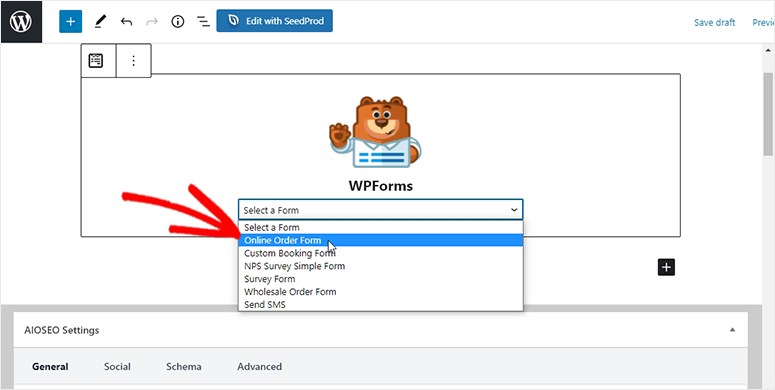
Todo lo que queda por hacer es publicar o actualizar su página. Puede previsualizar su página para ver el formulario de pedido en línea en acción.
Si todavía utilizas el editor clásico, encontrarás un botón “Añadir formulario” que te permitirá seleccionar tu formulario.
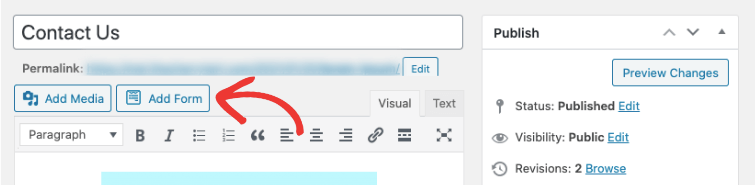
También puedes añadir el formulario de pedido en las zonas preparadas para widgets, como las barras laterales y los pies de página. Para ello, dirígete a la página Apariencia ” Widgets.
Ahora arrastre y suelte el widget WPForms en su barra lateral o pie de página. Seleccione el formulario de pedido en el menú desplegable y se añadirá automáticamente.
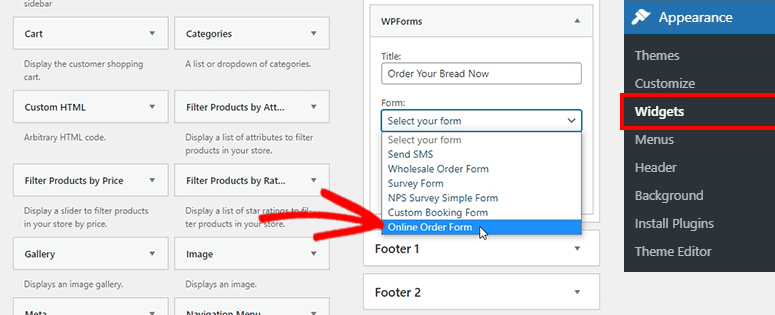
Y con eso, ya está listo para aceptar pedidos en su sitio web con un formulario de pedido profesional.
WPForms es sin duda el mejor entre los plugins constructores de formularios. Puede seguir utilizando el plugin para crear más formularios para su sitio, como un formulario de contacto o un formulario de solicitud de devolución de llamada para que los clientes potenciales puedan ponerse en contacto con usted para aclarar sus dudas. Esto le ayudará a superar las objeciones de ventas y aumentar sus posibilidades de hacer una venta.
Eso es todo lo que tenemos para ti hoy. Esperamos que este tutorial te haya ayudado a aprender cómo crear un formulario de pedido online en WordPress.
Para sus próximos pasos, querrá utilizar estos recursos para conseguir más clientes potenciales y aumentar sus ventas:
- Cómo crear una Splash Page impactante
- Cómo crear una página de captación de clientes de alta conversión
- La lista definitiva de herramientas y software para pequeñas empresas
Estos posts están repletos de tutoriales y herramientas que te ayudarán a triunfar y a que tu negocio online sea un éxito.

Comentarios Deja una respuesta