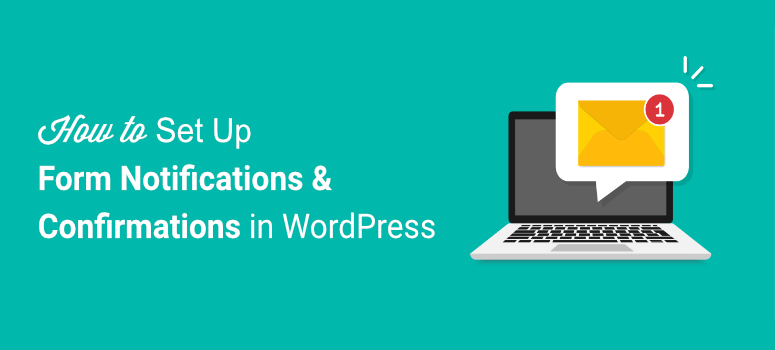
¿Quieres enviar notificaciones automáticas cuando alguien envía un formulario?
Mediante la automatización de las notificaciones de formularios, puedes enviarte correos electrónicos a ti mismo o a tu equipo para recibir notificaciones en cuanto un usuario envíe un formulario. También puedes enviar correos electrónicos al usuario para confirmar que has recibido el formulario.
En este tutorial, le mostraremos cómo configurar fácilmente las notificaciones y confirmaciones de formularios de WordPress. Solo tendrás que configurarlo una vez y te ayudaremos a hacerlo en un abrir y cerrar de ojos.
¿Por qué es necesario configurar notificaciones y confirmaciones de formularios?
Con las notificaciones por correo electrónico, usted y su equipo pueden mantenerse informados de cada envío de formularios.
Además, puede mostrar un mensaje de éxito o establecer correos electrónicos de confirmación automatizados para sus clientes. Esto le ayuda a mejorar la experiencia de usuario de su sitio web.
Dicho esto, necesita una herramienta fácil y eficaz para configurar correctamente las notificaciones y confirmaciones de formularios de WordPress.
Recomendamos usar WPForms, el mejor plugin para crear formularios en WordPress.
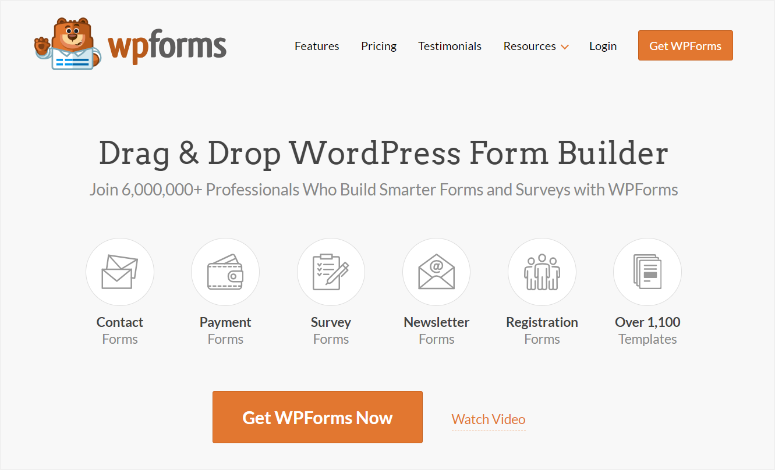
WPForms es un constructor de formularios de arrastrar y soltar que permite a cualquiera crear formularios en unos pocos clics. Ofrece más de 1.200 plantillas prediseñadas para crear cualquier tipo de formulario con facilidad. Estos formularios son responsivos, por lo que funcionan bien en todos los dispositivos, como móviles, tabletas y ordenadores de sobremesa.
Cuando se trata de notificaciones de formularios, he aquí por qué WPForms es la elección correcta:
- Enviar notificaciones automáticas a las direcciones de correo electrónico preferidas
- Detección automática de la dirección de correo electrónico del cliente y envío de mensajes personalizados
- Personalizar el mensaje de confirmación que aparecerá después de que el usuario envíe un formulario
- Aplicar reglas condicionales para activar notificaciones
Además, ofrece integraciones de correo electrónico perfectas con proveedores de servicios de correo electrónico populares como Constant Contact y Mailchimp. Con esto, puede configurar correos electrónicos de respuesta automática que se enviarán de acuerdo con lo que el usuario se inscribió, como un boletín de noticias o seminario web.
Además, el plugin te permite controlar lo que ocurre cuando un usuario envía un formulario. Puedes mostrar un mensaje personalizado o redirigirlos a una nueva página.
Además, con la lógica condicional, puede establecer distintas reglas en función de lo que el usuario haya seleccionado o introducido en el formulario.
Con WPForms, tendrás todo lo que necesitas para crear hermosos formularios y configurar notificaciones automatizadas.
Configuración de notificaciones y confirmaciones de formularios con WPForms
A continuación, aprenderá a configurar las notificaciones y confirmaciones de formularios en 6 sencillos pasos. Comencemos.
Paso 1: Instalar y activar el plugin WPForms
Para empezar, debe registrarse para obtener una cuenta WPForms.
Existe una versión gratuita del plugin en el repositorio de WordPress. Sin embargo, la versión pro ofrece las mejores funciones para crear formularios increíbles para tu sitio web.
Después de registrarse, puede encontrar el plugin y una clave de licencia en su cuenta WPForms.
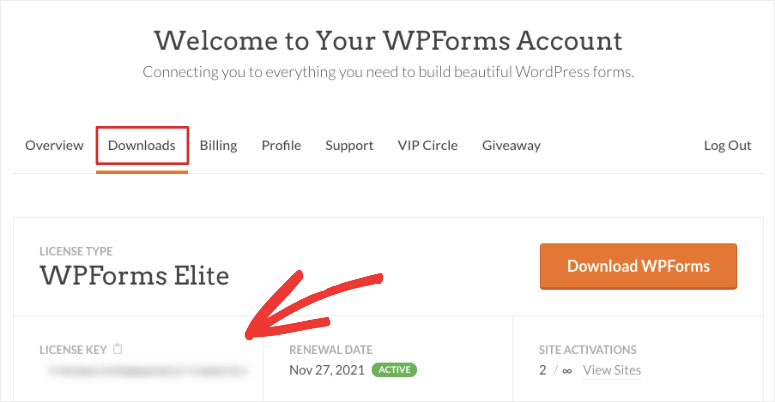
Tienes que descargar el plugin e instalarlo en tu sitio WordPress. ¿Nunca has instalado un plugin de WordPress? No te preocupes, echa un vistazo a nuestra guía sobre cómo instalar un plugin de WordPress.
Una vez que instale y active el plugin, necesita añadir la clave de licencia. Para ello, vaya a WPForms ” Configuración de la página e introduzca la clave de licencia.
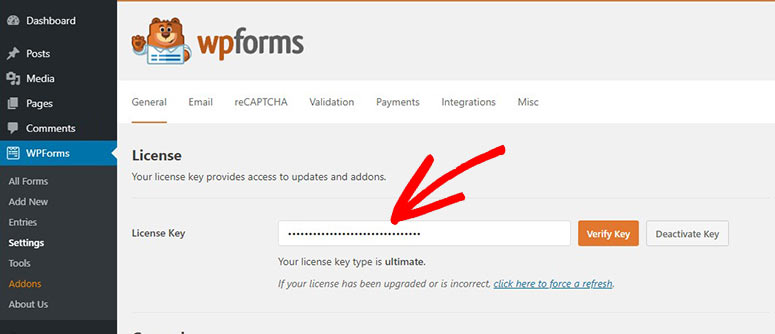
Una vez que verifiques la clave, verás un mensaje de éxito. Ahora estás listo para crear cualquier formulario que desees para tu sitio.
Paso 2: Añadir un nuevo formulario
Para añadir un nuevo formulario, vaya a WPForms ” Añadir nueva página de su panel de control de administración. A continuación, debe introducir un nombre para su nuevo formulario y seleccionar una plantilla de formulario para empezar.
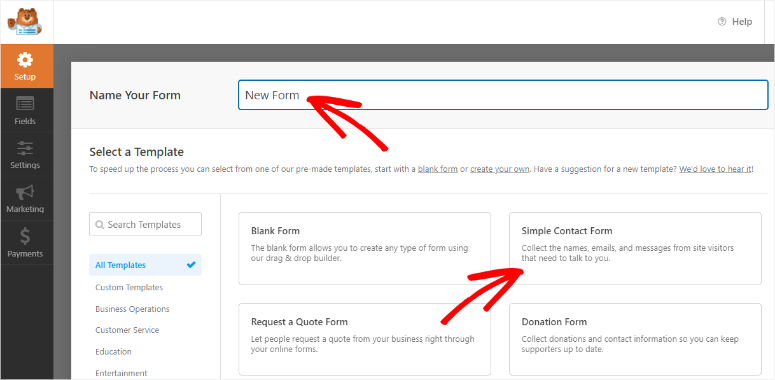
A continuación, puede ver el generador de formularios con los campos de formulario en el lado izquierdo y la vista previa del formulario en el lado derecho de la pantalla.
Las plantillas de WPForms están diseñadas para adaptarse a sus objetivos de marketing, por lo que no tendrá que hacer demasiados cambios. Dicho esto, tienes el control total sobre la personalización de tu formulario y el constructor de formularios es increíblemente fácil de usar.
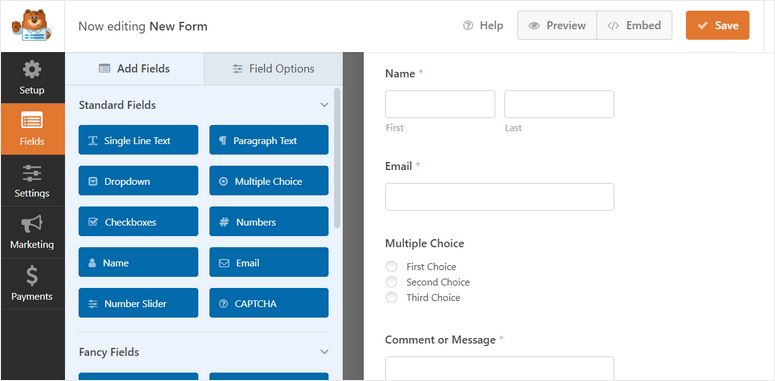
Si desea añadir nuevos campos, sólo tiene que arrastrarlos desde el menú de la izquierda a la vista previa del formulario.
Puedes añadir:
- Casillas de verificación
- Menús desplegables
- Opción múltiple
- Número de teléfono
- Captcha
- Deslizadores numéricos
…¡y mucho más! Si utilizas la versión Premium, puedes permitir a los usuarios subir documentos como un currículum vitae. Incluso puedes permitirles seleccionar productos y aceptar pagos directamente a través de tu formulario.
Para personalizar un campo, selecciónelo y verá opciones a la izquierda para cambiar el nombre del campo, la descripción, etc.
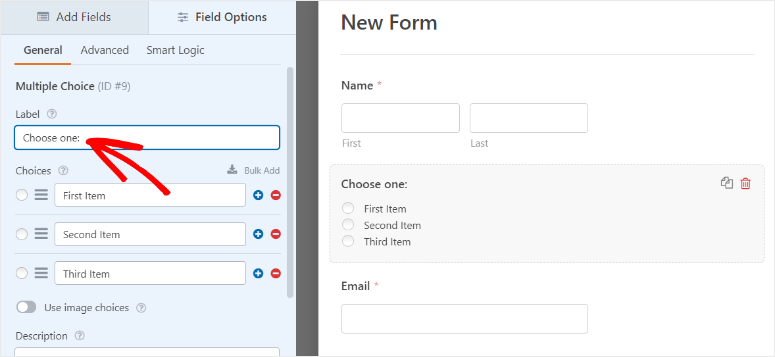
Cuando hayas terminado de crear el formulario, pulsa el botón Guardar de la parte superior para almacenar los cambios.
Ahora que su formulario está listo, puede configurar las notificaciones automáticas de formularios de WordPress.
Paso 3: Configurar y gestionar las notificaciones de formularios
WPForms envía una notificación por defecto al correo electrónico del administrador de WordPress cuando un usuario rellena un formulario. Así que usted será notificado automáticamente, sin embargo, WPForms tiene opciones avanzadas para crear notificaciones automatizadas que definitivamente vale la pena explorar.
En primer lugar, puedes añadir direcciones de correo electrónico preferidas y personalizar el mensaje. Así, por ejemplo, si alguien rellena un formulario de contacto o de solicitud de presupuesto, querrás notificárselo a la persona que hace el seguimiento de los nuevos clientes potenciales.
Pero si el usuario selecciona un producto y realiza un pago a través de su formulario, puede notificárselo a su equipo de producto.
Además de las notificaciones internas, WPForms también te permite enviar notificaciones automáticas por correo electrónico a la persona después de que envíe el formulario. Si se han suscrito a un boletín de noticias, puedes darles la bienvenida a bordo y comenzar su viaje, o si han comprado algo, puedes enviarles un mensaje de agradecimiento y confirmar su pedido.
Le mostraremos cómo configurar estos correos electrónicos de notificación tanto para su equipo como para los visitantes de su sitio web.
1. Notificaciones por correo electrónico para usted y los miembros de su equipo
En el constructor de formularios, vaya a la pestaña Configuración ” Notificaciones y podrá ver la configuración predeterminada de las notificaciones.
Aquí puede añadir direcciones de correo electrónico personalizadas separadas por comas. De este modo, podrás notificarte a ti mismo y a los miembros de tu equipo cada vez que se produzca un envío de formulario.
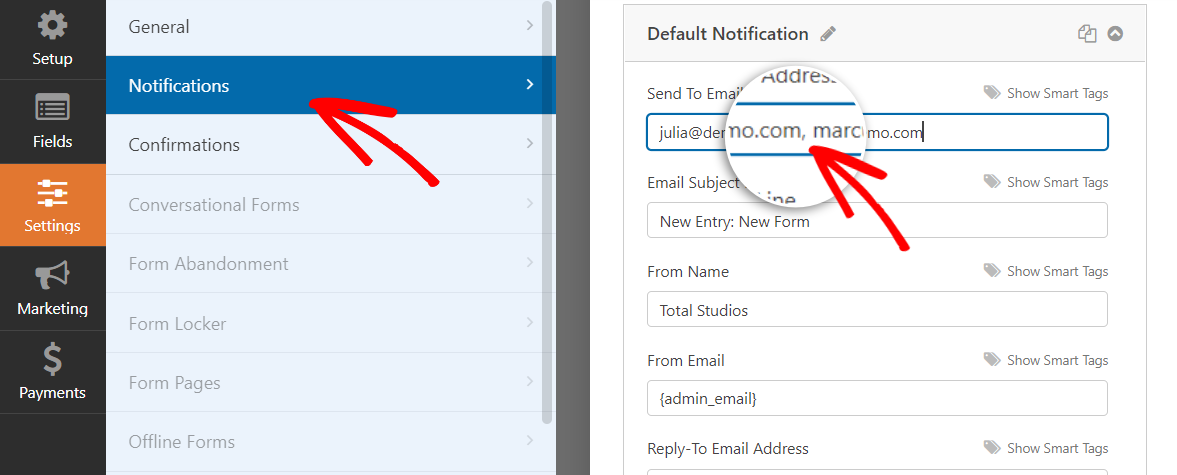
Además, puede cambiar parámetros como el nombre del remitente, el asunto y el cuerpo del mensaje.
Cuando se desplace hacia abajo, verá la opción Activar lógica condicional. Esto le permite establecer reglas para que las notificaciones por correo electrónico se envíen sólo cuando se cumplan los criterios.
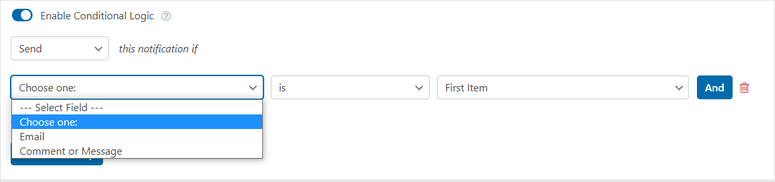
Así, por ejemplo, puedes elegir que se te notifique sólo si la persona añade un comentario o un mensaje. Así, si tienes que responder a su mensaje o petición especial, lo sabrás inmediatamente.
Cuando hayas añadido tus ajustes personalizados, puedes guardar la notificación. Así, puedes crear múltiples notificaciones utilizando el botón ‘Añadir nueva notificación’. Así puedes notificar a diferentes personas de tu equipo en función de la respuesta de un usuario a tu formulario.
2. Emails de autorespuesta personalizados para los clientes
A continuación, puede configurar los correos electrónicos de confirmación que se envían a los clientes inmediatamente después de que pulsen el botón de envío.
Utilice el botón Añadir nueva notificación para crear una notificación independiente para los visitantes. En el campo Enviar a dirección de correo electrónico, haga clic en la opción Mostrar etiquetas inteligentes.
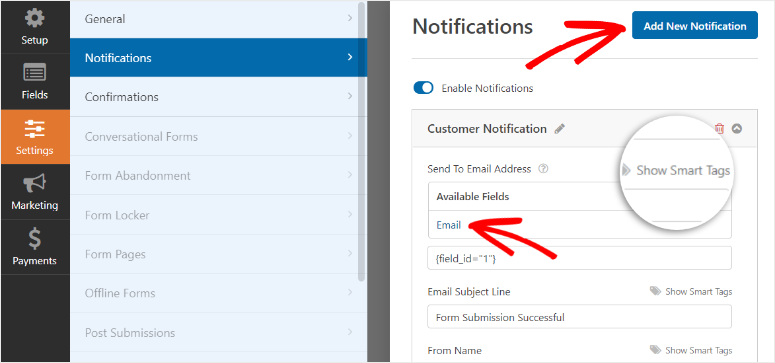
A continuación, debe seleccionar Correo electrónico en los campos disponibles. Esto detectará automáticamente la dirección de correo electrónico introducida por el visitante.
Si quieres enviarte la misma notificación a ti mismo, puedes añadir la etiqueta {admin_email} o tu ID de correo electrónico preferido separados por comas.
A continuación, puede añadir una línea de asunto y un mensaje de correo electrónico según sus necesidades. Si desea incluir los datos introducidos en el formulario, utilice la etiqueta inteligente {all_fields}. De este modo, se obtendrán automáticamente todos los campos del formulario y se añadirán al mensaje de correo electrónico.
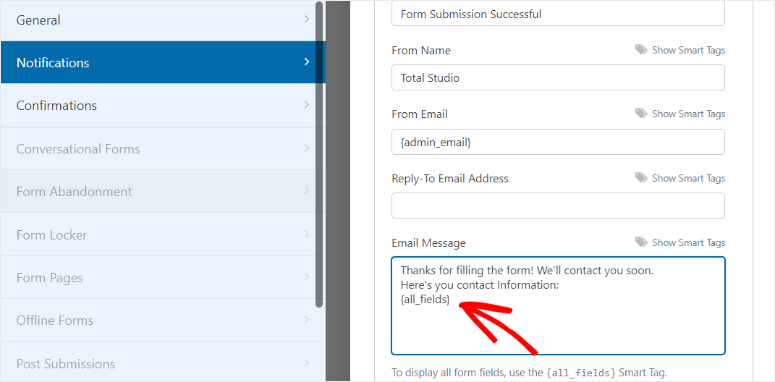
Aquí también puede activar la lógica condicional para activar notificaciones sólo si se cumple una regla.
Por último, asegúrese de hacer clic en el botón Guardar para guardar los cambios.
Ahora ha aprendido cómo configurar las notificaciones de formularios de WordPress con WPForms. A continuación, le mostraremos cómo personalizar sus notificaciones por correo electrónico.
Paso 4: Personalizar las notificaciones por correo electrónico
WPForms le permite personalizar su notificación para adaptarla a los colores de su marca y al tema de su sitio web.
Para agregar su propia apariencia personalizada, vaya a WPForms ” Configuración y abra la pestaña Emails. Aquí puede ver la configuración que se aplicará a todas las notificaciones por correo electrónico de su sitio.
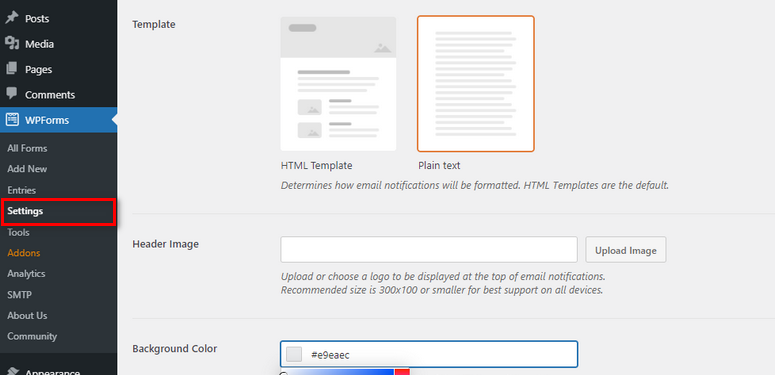
Para personalizar sus notificaciones por correo electrónico, puede utilizar los siguientes ajustes:
- Plantilla: Por defecto, todas las notificaciones por correo electrónico se envían en formato HTML. Puede utilizar esta opción para cambiar la plantilla de correo electrónico a Texto sin formato.
- Imagen de cabecera: Esta opción le permite añadir una imagen de cabecera o logotipo a sus notificaciones de formulario. Puede hacer clic en el botón Cargar imagen para añadir una imagen a sus correos electrónicos.
- Color de fondo: Con esta opción, puede cambiar el color de fondo de sus notificaciones por correo electrónico. Haz clic en este campo y verás el selector de color donde podrás seleccionar un color de fondo.
Para guardar todos los cambios, haga clic al final en el botón Guardar configuración.
Paso 5: Configurar confirmaciones de envío de formularios
Las confirmaciones son diferentes de las notificaciones por correo electrónico. Las notificaciones de formularios de WordPress se envían a direcciones de correo electrónico, mientras que los mensajes de confirmación se muestran a los usuarios en su sitio web.
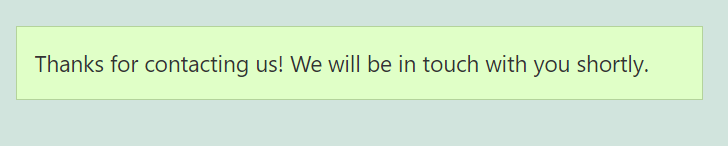
Para configurar las confirmaciones, abra la pestaña Configuración ” Confirmaciones en el constructor de formularios. Ahora, puede ver la opción Tipo de confirmación.
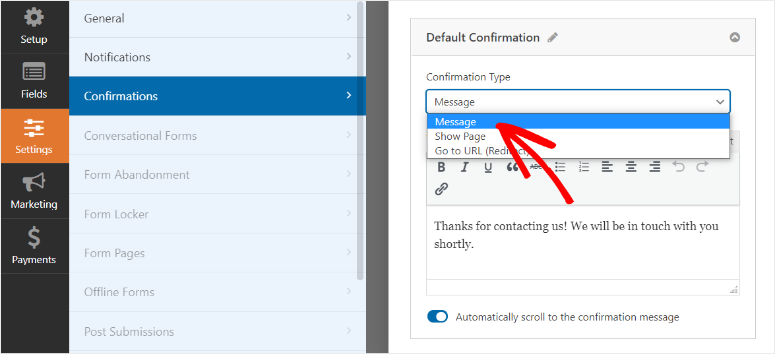
Ahora, puede elegir entre los 3 tipos de Confirmaciones:
- Mensaje: Esta es la opción por defecto. Permite añadir un mensaje de éxito que confirma el envío del formulario.
- Mostrar página: Esta opción le permite redirigir a los usuarios a una página personalizada después de hacer clic en el botón de envío.
- Ir a URL (Redirigir): Esto le permite añadir cualquier URL y redirigir a los usuarios a un sitio diferente.
Después de añadir un mensaje de confirmación y seleccionar un tipo de confirmación, haga clic en el botón Guardar.
Paso 6: Añada el formulario a su sitio WordPress
Por último, puedes añadir el formulario a cualquier página o entrada de tu sitio. En el editor de bloques, puedes buscar el bloque “WPForms”.
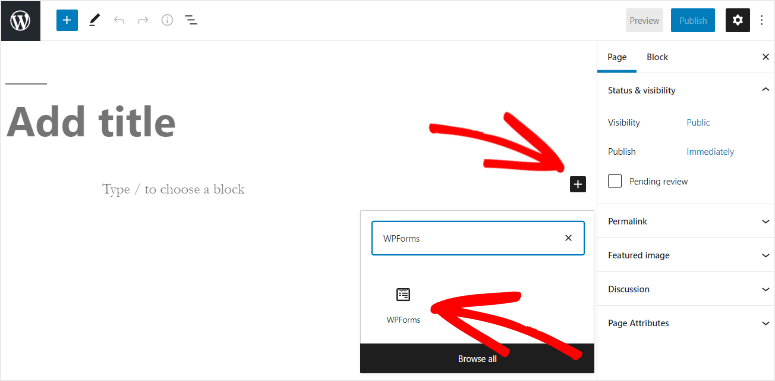
A continuación, podrás ver la opción Seleccionar un formulario. Haz clic en la opción desplegable y selecciona el formulario que acabas de crear.
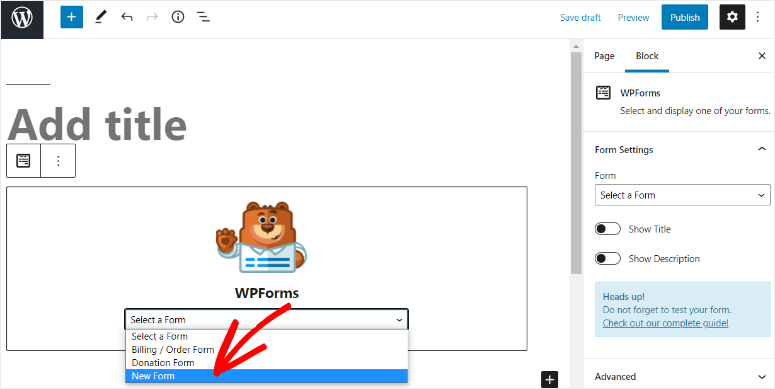
Ahora, puede publicar la página o entrada en su sitio de WordPress.
Si está utilizando el editor clásico, hay un botón “Añadir formulario” que puede utilizar para seleccionar su formulario:
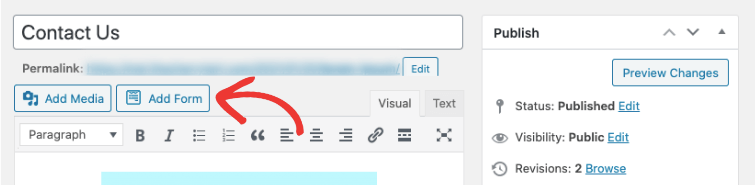
Por último, también puedes añadir el formulario a cualquier zona de tu sitio web preparada para widgets, como la barra lateral o el pie de página. Dirígete a la pestaña Apariencia ” Widgets.
Simplemente arrastra y suelta la pestaña WPForms en tu barra lateral o menú de pie de página.
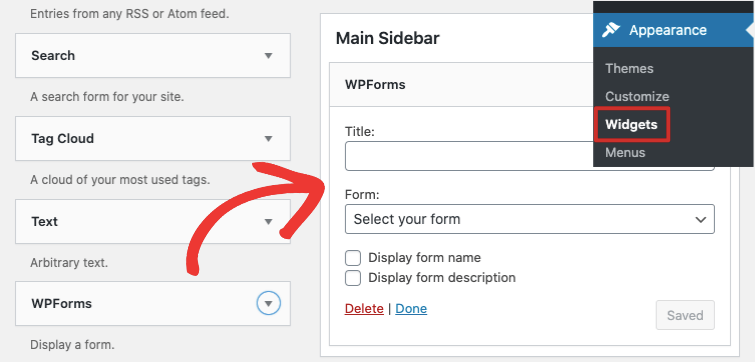
A continuación, puede seleccionar su formulario y se añadirá a su sitio en un instante.
¡Y eso es todo lo que tenemos para ti! Has configurado con éxito las notificaciones y confirmaciones automatizadas de formularios de WordPress en tu sitio de WordPress.
Usted puede seguir adelante y utilizar WPForms para crear todo tipo de formularios para su sitio, tales como:
- Suscripción a boletines
- Encuestas y sondeos
- Reseña y testimonios
- Inscripciones a seminarios web
- Formularios de contacto y devolución de llamada
- Solicitar un presupuesto
- Pedidos de productos
¡WPForms es el mejor plugin constructor de formularios que le permite mejorar la experiencia del usuario, recoger clientes potenciales, y hacer crecer su sitio web rápido!
Esperamos que este tutorial te haya ayudado a configurar correctamente las notificaciones y confirmaciones por correo electrónico.
Para tus próximos pasos, te serán útiles estos recursos:
- Cómo crear un formulario de dirección autocompletable en WordPress
- Cómo añadir Google reCAPTCHA a tu formulario de contacto
- 8 Mejores Herramientas de Captura de Email y Formularios para WordPress
Estas entradas te ayudarán a añadir funciones útiles como el campo de dirección de autocompletar y Google reCAPTCHA a tus formularios. Y el último está lleno de las mejores herramientas de captura de correo electrónico para su sitio web para explotar su lista de suscriptores.

Comentarios Deja una respuesta