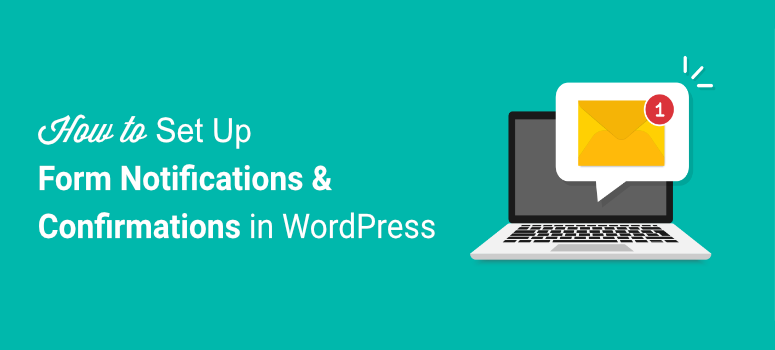
Você deseja enviar notificações automáticas quando alguém envia um formulário?
Ao automatizar as notificações de formulário, você pode enviar e-mails para si mesmo ou para a sua equipe para ser notificado assim que um usuário enviar um formulário. Você também pode enviar e-mails para o usuário para confirmar que recebeu o envio do formulário.
Neste tutorial, mostraremos a você como configurar facilmente as notificações e confirmações de formulários do WordPress. Você só precisará configurar isso uma vez e nós o ajudaremos a fazer isso rapidamente.
Por que você precisa configurar notificações e confirmações de formulários?
Com as notificações por e-mail, você pode manter a si mesmo e a sua equipe atualizados sobre cada envio de formulário.
Além disso, você pode exibir uma mensagem de sucesso ou definir e-mails de confirmação automatizados para seus clientes. Isso ajuda a melhorar a experiência do usuário em seu site.
Dito isso, você precisa de uma ferramenta fácil e eficaz para configurar as notificações e confirmações de formulários do WordPress da maneira correta.
Recomendamos o uso do WPForms, o melhor plug-in de criação de formulários do WordPress.

O WPForms é um construtor de formulários do tipo arrastar e soltar que permite a qualquer pessoa criar formulários com apenas alguns cliques. Ele oferece mais de 1.200 modelos predefinidos para criar qualquer tipo de formulário com facilidade. Esses formulários são responsivos e, portanto, funcionam bem em todos os dispositivos, como celular, tablet e desktop.
Quando se trata de notificações de formulários, veja por que o WPForms é a escolha certa:
- Enviar notificações automáticas para endereços de e-mail preferenciais
- Detectar automaticamente o endereço de e-mail do cliente e enviar e-mails personalizados
- Personalizar a mensagem de confirmação a ser exibida depois que o usuário enviar um formulário
- Aplicar regras condicionais para acionar notificações
Além disso, ele oferece integrações perfeitas de e-mail com provedores de serviços de e-mail populares, como Constant Contact e Mailchimp. Com isso, você pode configurar e-mails de autoresponder para serem enviados de acordo com o que o usuário assinou, como um boletim informativo ou um webinar.
Além disso, o plug-in oferece controle sobre o que acontece quando um usuário envia um formulário. Você pode exibir uma mensagem personalizada ou redirecioná-los para uma nova página.
Além disso, com a lógica condicional, é possível definir regras diferentes com base no que o usuário selecionou ou inseriu no formulário.
Com o WPForms, você terá tudo o que precisa para criar formulários bonitos e configurar notificações automatizadas.
Configuração de notificações e confirmações de formulários usando WPForms
A seguir, você aprenderá a configurar notificações e confirmações de formulários em 6 etapas simples. Vamos começar!
Etapa 1: Instalar e ativar o plug-in WPForms
Para começar, você precisa se inscrever em uma conta do WPForms.
Há uma versão gratuita do plugin no repositório do WordPress. No entanto, a versão profissional oferece os melhores recursos para criar formulários incríveis para seu site.
Depois de se inscrever, você poderá encontrar o plug-in e uma chave de licença na sua conta do WPForms.

Você precisa fazer o download do plug-in e instalá-lo em seu site do WordPress. Nunca instalou um plug-in do WordPress antes? Não se preocupe, confira nosso guia sobre como instalar um plug-in do WordPress.
Depois de instalar e ativar o plug-in, você precisa adicionar a chave de licença. Para isso, vá para a página WPForms ” Configurações e insira a chave de licença.
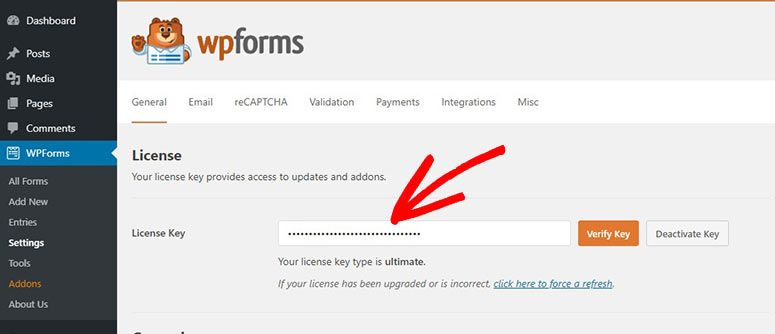
Depois de verificar a chave, você verá uma mensagem de sucesso. Agora você está pronto para criar qualquer formulário que desejar para seu site.
Etapa 2: Adicionar um novo formulário
Para adicionar um novo formulário, acesse a página WPForms ” Add New no painel de administração. Em seguida, você precisa digitar um nome para o novo formulário e selecionar um modelo de formulário para começar.
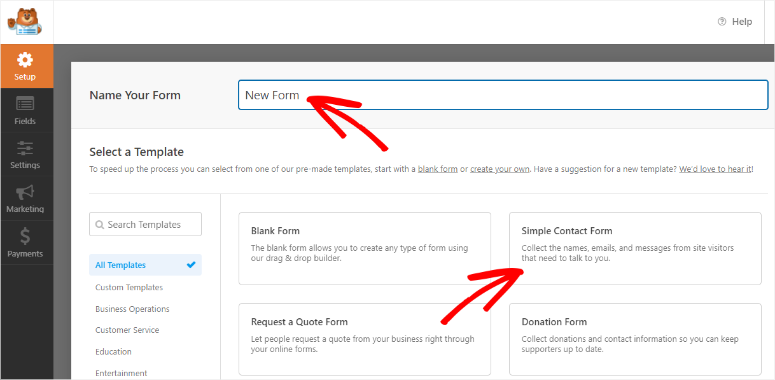
Em seguida, você poderá ver o construtor de formulários com os campos de formulário no lado esquerdo e a visualização do formulário no lado direito da tela.
Os modelos do WPForms são projetados para atender às suas metas de marketing, portanto, você não precisará fazer muitas alterações. Dito isso, você tem controle total sobre a personalização do seu formulário e o construtor de formulários é incrivelmente fácil de usar.
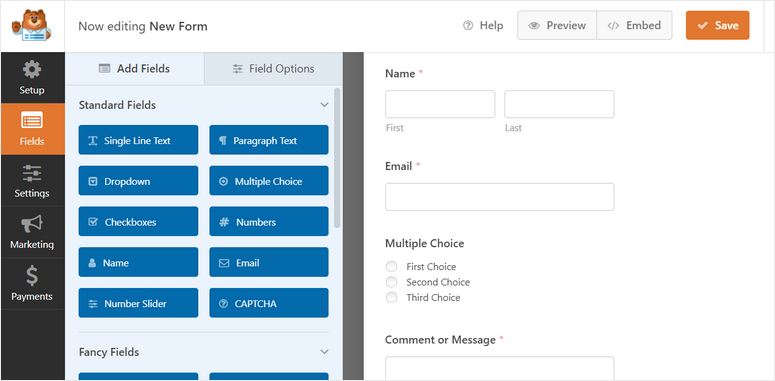
Se você quiser adicionar novos campos, basta arrastar e soltar os campos do menu à esquerda na visualização do formulário.
Você pode adicionar:
- Caixas de seleção
- Menus suspensos
- Múltipla escolha
- Número de telefone
- Captcha
- Controles deslizantes de números
…e muito mais! Se você estiver usando a versão premium, poderá permitir que os usuários façam upload de documentos, como um currículo. Você pode até permitir que eles selecionem produtos e aceitem pagamentos diretamente por meio de seu formulário.
Para personalizar um campo, selecione-o e você verá opções à esquerda para alterar o nome do campo, a descrição e muito mais.
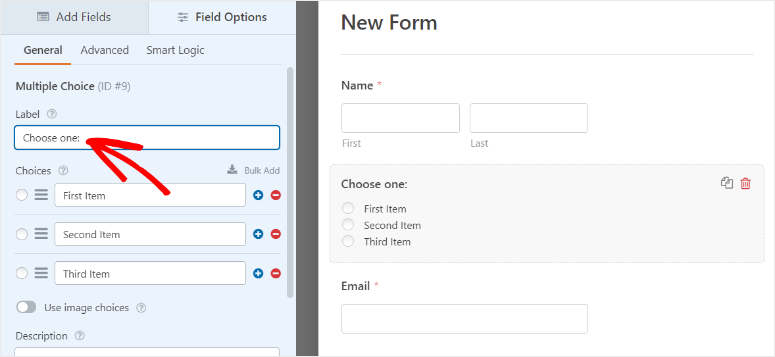
Quando terminar de criar o formulário, clique no botão Save (Salvar ) na parte superior para armazenar as alterações.
Agora que seu formulário está pronto, você pode configurar as notificações automáticas de formulário do WordPress.
Etapa 3: Configurar e gerenciar notificações de formulário
O WPForms envia uma notificação por e-mail padrão para o seu e-mail de administrador do WordPress quando um usuário preenche um formulário. Assim, você será notificado automaticamente; no entanto, o WPForms tem opções avançadas para criar notificações automatizadas que definitivamente valem a pena ser exploradas.
Primeiro, você pode adicionar endereços de e-mail preferenciais e personalizar o e-mail. Assim, por exemplo, se alguém preencher um formulário de contato ou de solicitação de orçamento, você desejará notificar a pessoa que faz o acompanhamento dos novos leads.
Mas se o usuário selecionar um produto e fizer um pagamento por meio do formulário, você poderá notificar a equipe de produtos.
Além das notificações internas, o WPForms também permite que você envie notificações automáticas por e-mail para a pessoa depois que ela enviar o formulário. Se ela se inscreveu para receber um boletim informativo, você pode dar as boas-vindas a ela e iniciar sua jornada ou, se ela comprou algo, pode enviar uma mensagem de agradecimento e confirmar o pedido.
Mostraremos como configurar esses e-mails de notificação para a sua equipe e para os visitantes do seu site.
1. Notificações por e-mail para você e os membros da sua equipe
No construtor de formulários, acesse a guia Settings ” Notifications (Configurações ” Notificações ) e você poderá ver as configurações de notificação padrão.
Aqui, você pode adicionar endereços de e-mail personalizados separados por vírgulas. Dessa forma, você pode notificar a si mesmo e aos membros da sua equipe sempre que houver um envio de formulário.
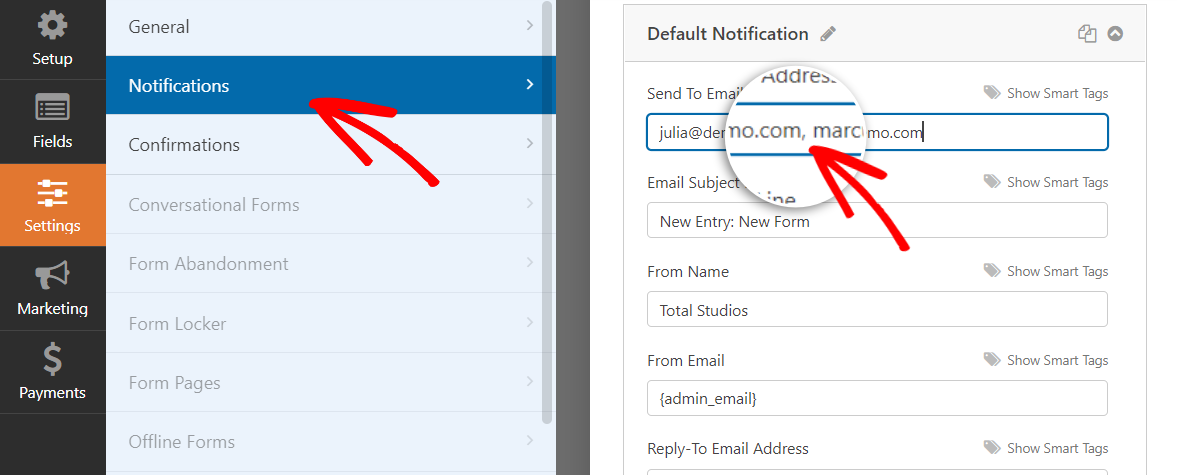
Além disso, você pode alterar as configurações, como o nome do remetente, a linha de assunto e o corpo do e-mail.
Ao rolar a tela para baixo, você verá a opção Enable Conditional Logic (Ativar lógica condicional ). Isso permite que você defina regras para que as notificações por e-mail sejam enviadas somente quando os critérios forem atendidos.
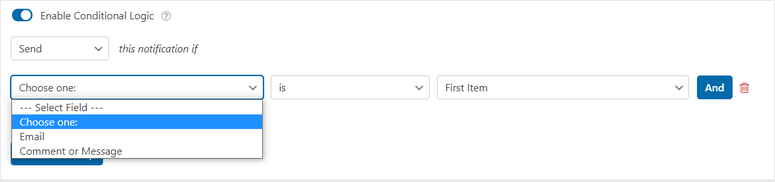
Assim, por exemplo, você pode optar por ser notificado somente se a pessoa adicionar um comentário ou uma mensagem. Dessa forma, se precisar responder à mensagem ou à solicitação especial, você saberá imediatamente.
Depois de adicionar suas configurações personalizadas, você pode salvar a notificação. Assim, você pode criar várias notificações usando o botão “Add New Notification”. Assim, você pode notificar diferentes pessoas da sua equipe com base na resposta de um usuário ao seu formulário.
2. E-mails de autoresponder personalizados para os clientes
Em seguida, você pode definir e-mails de confirmação que são enviados aos clientes imediatamente após eles clicarem no botão enviar.
Use o botão Add New Notification (Adicionar nova notificação ) para criar uma notificação separada para os visitantes. No campo Send To Email Address (Enviar para endereço de e-mail ), clique na opção Show Smart Tags (Mostrar etiquetas inteligentes ).
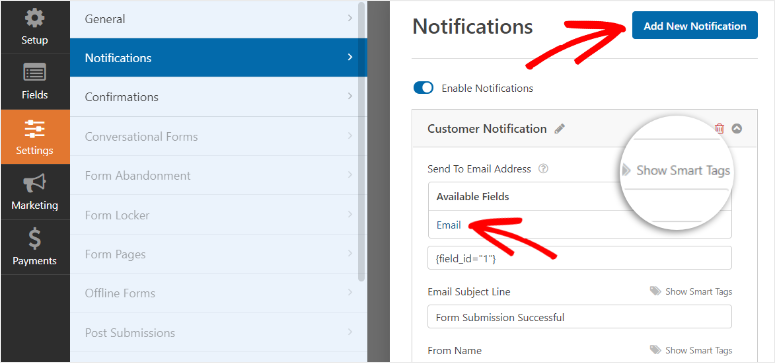
Em seguida, você precisa selecionar Email nos campos disponíveis. Isso detectará automaticamente o endereço de e-mail inserido pelo visitante.
Se quiser enviar a mesma notificação para você mesmo, adicione a tag {admin_email} ou o ID de e-mail de sua preferência separado por vírgulas.
Em seguida, você pode adicionar uma linha de assunto e uma mensagem de e-mail de acordo com suas necessidades. Se quiser incluir os detalhes inseridos no formulário, use a tag inteligente {all_fields}. Isso buscará automaticamente todos os campos do formulário e os adicionará à mensagem de e-mail.
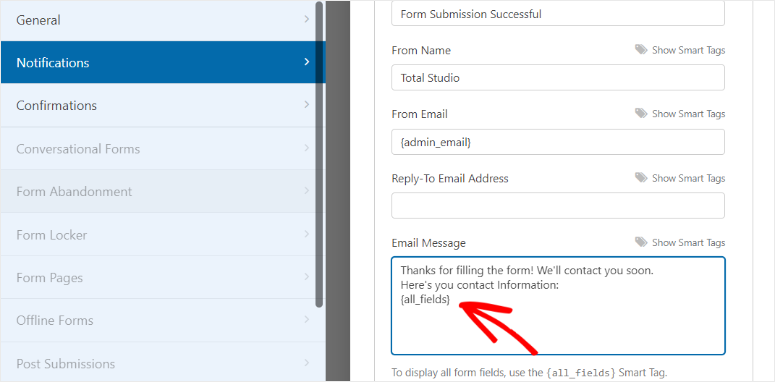
Aqui também é possível ativar a lógica condicional para acionar notificações somente se uma regra for atendida.
Por fim, certifique-se de clicar no botão Save (Salvar ) para salvar as alterações.
Agora você aprendeu a configurar as notificações de formulário do WordPress com o WPForms. A seguir, mostraremos como personalizar suas notificações por e-mail.
Etapa 4: Personalização das notificações por e-mail
O WPForms permite que você personalize sua notificação de acordo com as cores da sua marca e o tema do site.
Para adicionar sua própria aparência personalizada, vá para WPForms ” Configurações e abra a guia E-mails. Aqui, você pode ver as configurações que se aplicarão a todas as notificações por e-mail do seu site.
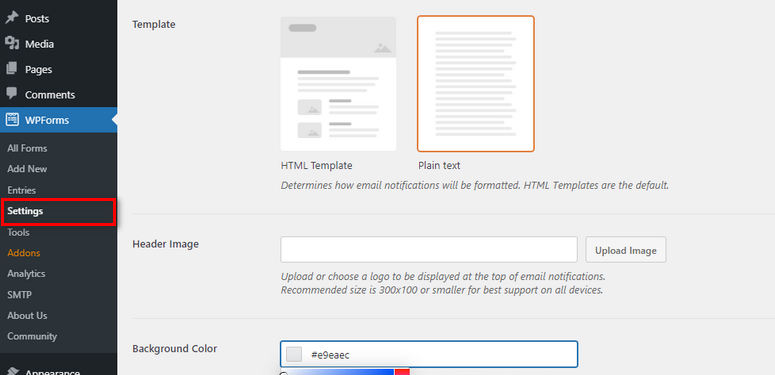
Para personalizar suas notificações por e-mail, você pode usar as seguintes configurações:
- Modelo: Por padrão, todas as notificações por e-mail são enviadas em formato HTML. Você pode usar essa opção para alterar o modelo de e-mail para texto sem formatação.
- Imagem do cabeçalho: Essa opção permite que você adicione uma imagem de cabeçalho ou um logotipo às notificações de formulário. Você pode clicar no botão Upload Image (Carregar imagem ) para adicionar uma imagem aos seus e-mails.
- Background Color (Cor de fundo): com essa opção, você pode alterar a cor de fundo de suas notificações por e-mail. Clique nesse campo e você verá o seletor de cores onde poderá selecionar uma cor de fundo.
Para salvar todas as alterações, clique no botão Save Settings (Salvar configurações ) no final.
Etapa 5: Configurar confirmações no envio de formulários
As confirmações são diferentes das notificações por e-mail. As notificações de formulário do WordPress são enviadas para endereços de e-mail, enquanto as mensagens de confirmação são exibidas para os usuários no seu site.
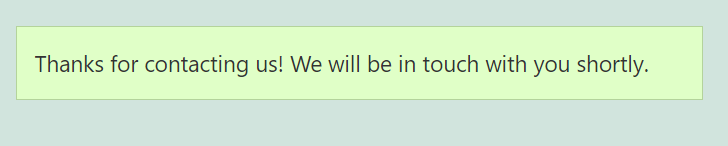
Para configurar as confirmações, abra a guia Configurações ” Confirmações no construtor de formulários. Agora, você pode ver a opção Confirmation Type (Tipo de confirmação).
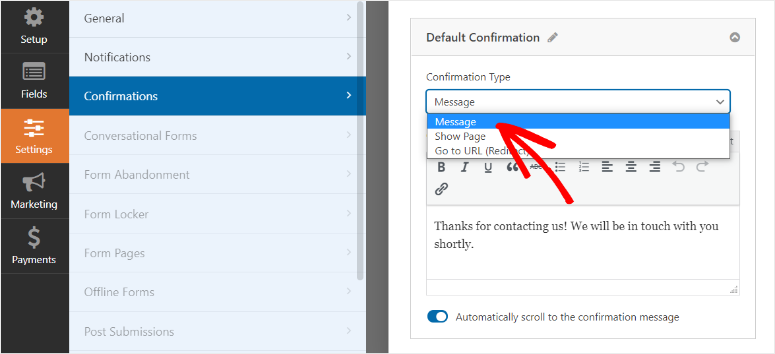
Agora, você pode escolher entre os 3 tipos de Confirmações:
- Mensagem: Essa é a opção padrão. Ela permite que você adicione uma mensagem de sucesso que confirma o envio do formulário.
- Mostrar página: Essa opção permite redirecionar os usuários para uma página personalizada depois que eles clicam no botão de envio.
- Ir para o URL (Redirecionamento): Isso permite adicionar qualquer URL e redirecionar os usuários para um site diferente.
Depois de adicionar uma mensagem de confirmação e selecionar um tipo de confirmação, clique no botão Salvar.
Etapa 6: Adicione o formulário ao seu site WordPress
Por fim, você pode adicionar o formulário a qualquer página ou post em seu site. No editor de blocos, você pode procurar o bloco “WPForms”.
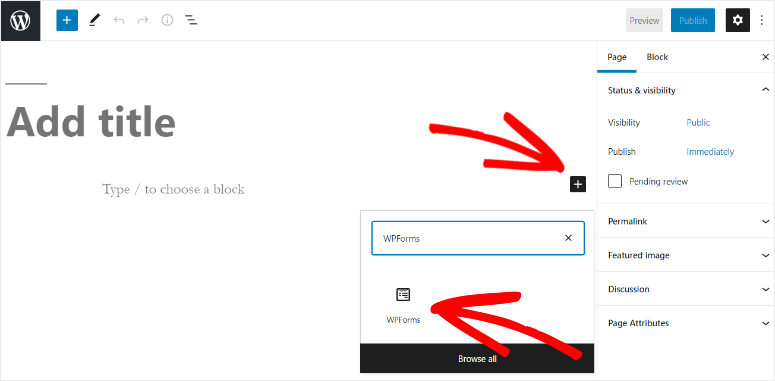
Em seguida, você verá a opção Select a Form (Selecionar um formulário ). Clique na opção suspensa e selecione o formulário que você acabou de criar.
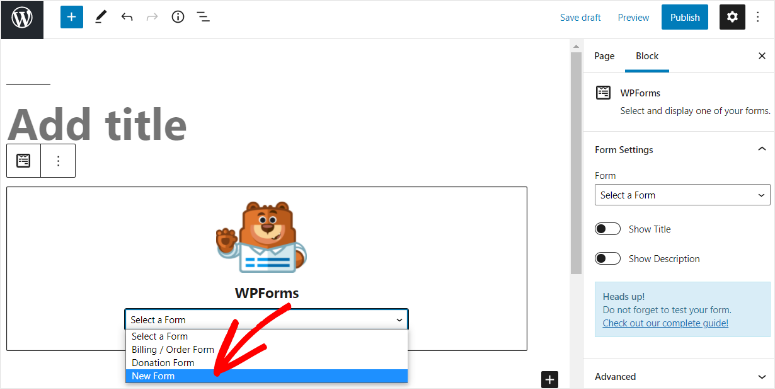
Agora, você pode publicar a página ou o post em seu site do WordPress.
Se estiver usando o editor clássico, há um botão “Add Form” (Adicionar formulário) que pode ser usado para selecionar o formulário:
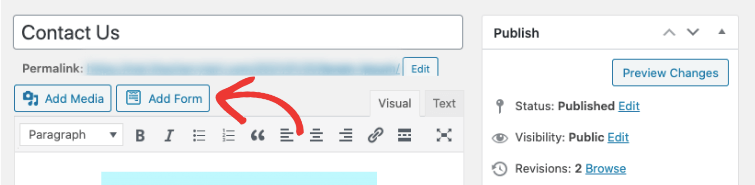
Por fim, você também pode adicionar o formulário a qualquer área pronta para widgets em seu site, como a barra lateral ou o rodapé. Vá até a guia Appearance ” Widgets.
Basta arrastar e soltar a guia WPForms em sua barra lateral ou no menu de rodapé.
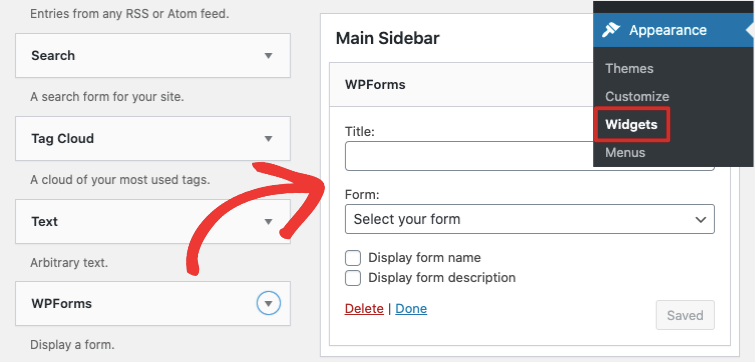
Em seguida, você pode selecionar o formulário e ele será adicionado ao seu site em um instante.
E isso é tudo o que temos para você! Você configurou com êxito as notificações e confirmações automatizadas de formulários do WordPress em seu site WordPress.
Você pode usar o WPForms para criar todos os tipos de formulários para seu site, como:
- Assinaturas de boletins informativos
- Pesquisas e enquetes
- Avaliações e depoimentos
- Registros de webinars
- Formulários de contato e retorno de chamada
- Solicite uma cotação
- Pedidos de produtos
O WPForms é o melhor plug-in de criação de formulários que permite melhorar a experiência do usuário, coletar leads e fazer seu site crescer rapidamente!
Esperamos que este tutorial tenha ajudado você a aprender como configurar as notificações e confirmações de e-mail corretas.
Para suas próximas etapas, estes recursos serão úteis:
- Como criar um formulário de endereço com preenchimento automático no WordPress
- Como adicionar o Google reCAPTCHA ao seu formulário de contato
- 8 melhores ferramentas de captura de e-mail e criadores de formulários para WordPress
Essas publicações o ajudarão a adicionar recursos úteis como o campo de endereço de preenchimento automático e o Google reCAPTCHA aos seus formulários. E o último está repleto das melhores ferramentas de captura de e-mail para que seu site aumente sua lista de assinantes.

Comentários Deixe uma resposta