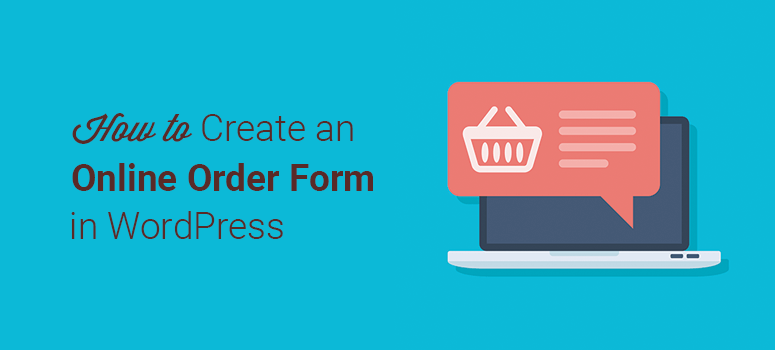
Está procurando uma maneira fácil de receber pedidos em seu site WordPress?
Um formulário de pedido on-line permite que você venda produtos e serviços com ou sem uma loja de comércio eletrônico completa. Assim, seus clientes podem fazer pedidos, adicionar detalhes de envio e efetuar pagamentos seguros diretamente no formulário.
A seguir, mostraremos passo a passo a maneira mais fácil de criar um formulário de pedido on-line no WordPress para que você possa começar a vender imediatamente.
O que você precisa para criar um formulário de pedido on-line?
Para criar um formulário de pedido, você precisará de uma ferramenta eficaz que permita adicionar campos de formulário, detalhes do produto e integrar-se a um gateway de pagamento.
Recomendamos o WPForms, o melhor construtor de formulários on-line para WordPress.

O WPForms é amigável para iniciantes e funciona muito bem com qualquer site WordPress e loja WooCommerce. Ele permite que você crie qualquer tipo de formulário do WordPress em questão de minutos.
O plug-in vem com um construtor de formulários do tipo arrastar e soltar e mais de 1.200 modelos de formulários incorporados. Tudo o que você precisa fazer é escolher um modelo e adicionar suas personalizações para poder lançar rapidamente o formulário em seu site.
Com o WPForms, é incrivelmente fácil vincular seu formulário de pedido a um método de pagamento e coletar pagamentos de pedidos on-line. Você pode se integrar a métodos de pagamento populares, como Stripe, PayPal e Authorize.Net, para aceitar pagamentos on-line.
Além disso, aqui está o que você vai adorar no WPForms:
- Codificação zero: Crie facilmente um formulário de pedido profissional em apenas alguns minutos, sem escrever nenhum código ou contratar um desenvolvedor
- Lógica condicional inteligente: Altere dinamicamente as perguntas com base na resposta do usuário
- Responsivo e compatível com dispositivos móveis: funciona muito bem em celulares, tablets e computadores
- Notificações instantâneas: Receba notificações personalizadas quando um cliente fizer um pedido
- Integração de e-mail: Envie e-mails automaticamente para atualizar os clientes sobre a confirmação e o status do pedido
- Gerenciamento de pedidos: Visualize os pedidos de todos os clientes em um só lugar para agilizar seu fluxo de trabalho
- Proteção contra spam: Captcha inteligente e proteção integrada contra spam para bloquear fraudes e envios de formulários com spam
Além de todos esses recursos incríveis, o WPForms facilita muito a incorporação do formulário em qualquer lugar do seu site, como em páginas, postagens e barras laterais.
Agora que selecionamos a ferramenta certa, vamos mostrar como você pode criar um formulário de pedido personalizado no WordPress.
Criação de um formulário de pedido on-line usando o WPForms
A seguir, você aprenderá a criar um formulário de pedido on-line em apenas 6 etapas simples. Vamos começar!
Etapa 1. Instalar e ativar o plug-in WPForms
A primeira coisa que você precisa fazer é se inscrever em uma conta do WPForms.
O WPForms oferece uma versão gratuita do plug-in, mas você deverá se inscrever em um plano Pro ou superior para ter acesso às integrações de pagamento. Ele vem com uma garantia de devolução do dinheiro 100% livre de riscos.
Ao se inscrever, você receberá um plug-in para instalar e ativar em seu site. Não tem certeza de como carregar o plug-in no WordPress? Não se preocupe, siga nosso guia sobre como instalar um plug-in do WordPress.
Depois que o plug-in for ativado, você precisará visitar a página WPForms ” Configurações para inserir a chave de licença.
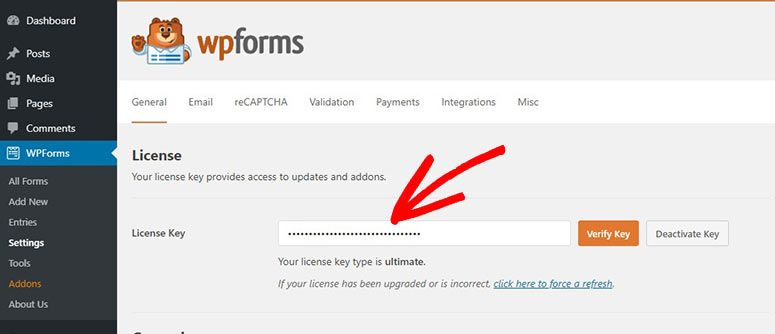
Você pode encontrar a chave de licença na seção Downloads da sua conta WPForms no site deles.

Depois de verificar a chave de licença, você pode começar a criar o formulário de pedido.
Etapa 2. Adicionar um novo formulário de pedido on-line
Para criar seu formulário de pedido, abra a página WPForms ” Adicionar novo no painel do WordPress.
Isso abrirá o construtor WPForms na sua tela. Você precisa digitar um nome para o novo formulário e selecionar o modelo de formulário de faturamento/pedido incorporado.
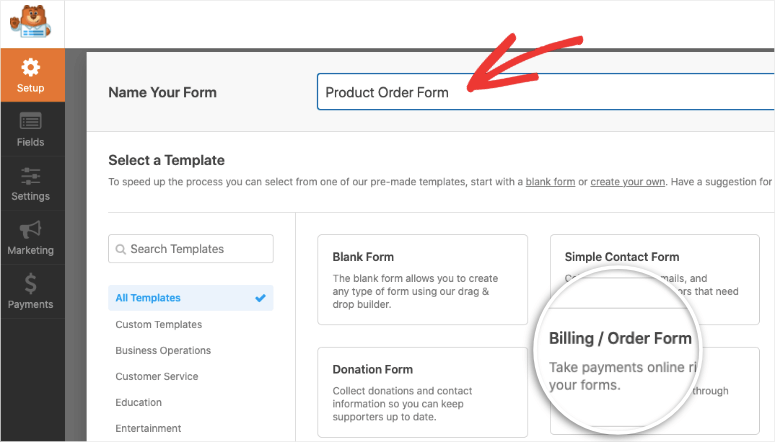
Agora, você pode ver as opções de edição no lado esquerdo e a visualização do formulário de pedido on-line no lado direito da tela.
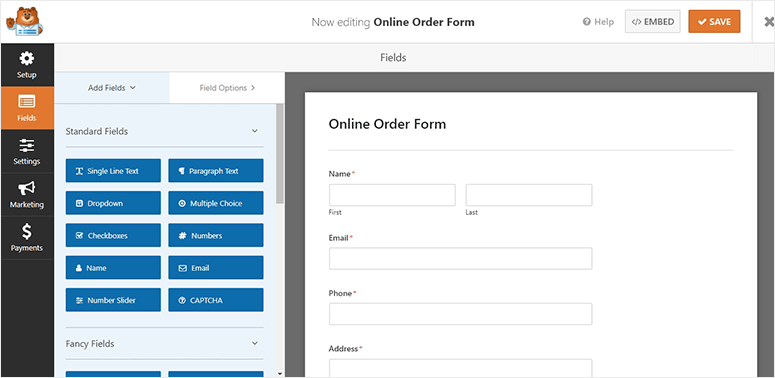
O modelo de formulário de pedido do WPForms é pré-preenchido com todas as informações padrão de que você precisa de um cliente, como nome, contato e endereço.
O campo mais importante que você precisa editar é o campo Itens disponíveis. Ao selecionar esse campo, você verá opções à esquerda para editar itens e preços.
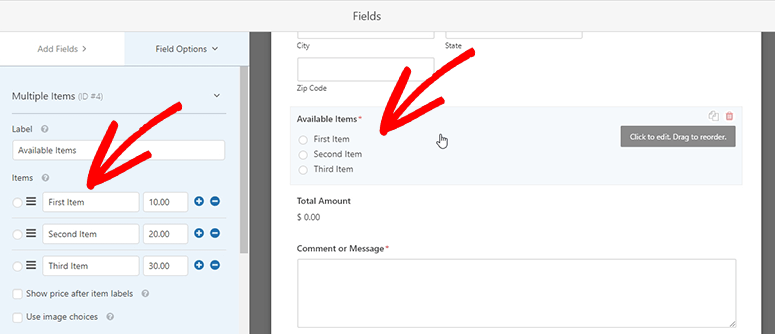
Você pode alterar o rótulo do campo e adicionar ou excluir itens aqui, de acordo com o número de produtos que deseja vender.
Se você quiser adicionar imagens para cada produto, marque a caixa Use Image Choices (Usar opções de imagem ).
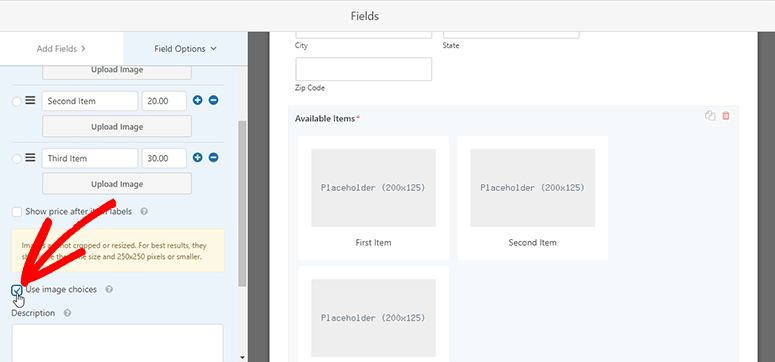
Agora você verá opções para carregar imagens de seus produtos. Isso ajudará os clientes a entender o que estão comprando em seu site.
O WPForms também permite que você adicione mais campos ao seu formulário de pedido. Isso inclui:
- CAPTCHA
- Upload de arquivos
- Texto de linha única/parágrafo
- Caixas de seleção/dropdown
- Site/URL
Basta arrastá-los do menu esquerdo e soltá-los em seu modelo. E se você selecionar o campo, poderá editar o nome do campo, o espaço reservado e muito mais usando o editor de formulários.
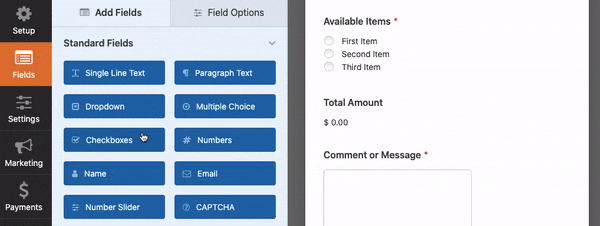
Agora que o design do formulário de pedido está pronto, não se esqueça de clicar no botão Save (Salvar ) para armazenar as alterações.
Etapa 3. Configurar e gerenciar notificações de formulário
As notificações são importantes para manter você ou sua equipe informados sobre novos pedidos. Por padrão, o WPForms envia uma notificação ao seu e-mail de administrador do WordPress sempre que um cliente envia um formulário de pedido.
Você pode personalizar esses alertas de notificação, alterar/adicionar endereços de e-mail e definir regras de notificação.
O WPforms também permite que você configure notificações automáticas para enviar aos clientes que fizeram um pedido. Mostraremos a você como configurar as duas opções.
1. Notificações por e-mail para você e sua equipe
Primeiro, para notificar você e sua equipe, no construtor do WPForms, abra a guia Configurações ” Notificações.
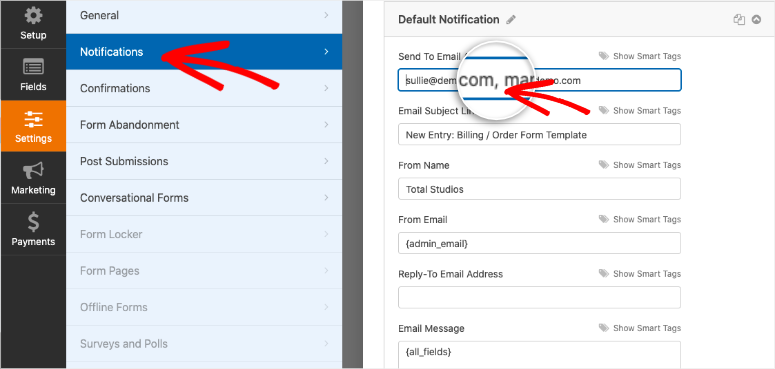
Na notificação padrão, você pode adicionar endereços de e-mail personalizados separados por vírgulas. Em seguida, altere a linha de assunto e o corpo do e-mail.
Na parte inferior da página, você verá uma opção para ativar a lógica condicional. Isso permite que você crie regras para enviar notificações somente se os critérios forem atendidos.
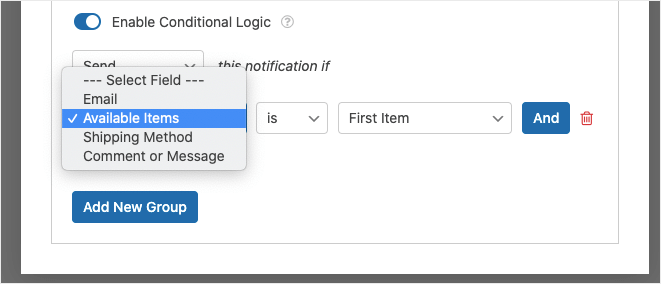
Assim, por exemplo, se você estiver vendendo produtos diferentes, poderá enviar notificações para os gerentes de produtos dedicados. Ou, se um cliente deixou um comentário, você pode notificar o membro da sua equipe de que ele precisa verificar e responder ao comentário.
Agora, mostraremos como configurar notificações automáticas a serem enviadas aos clientes para confirmar seus pedidos.
2. Confirmação de e-mail para clientes
Primeiro, crie uma nova notificação usando o botão Add New Notification (Adicionar nova notificação ). Em seguida, abra a opção Show Smart Tags ao lado do campo Send to Email Address.
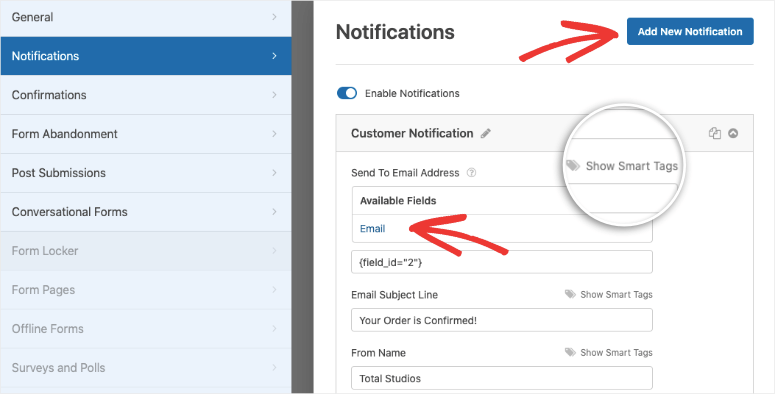
A partir daqui, você precisa selecionar Email nos campos disponíveis e o WPForms enviará a notificação para o e-mail que o cliente inseriu no formulário de pedido.
Você pode adicionar uma linha de assunto e uma mensagem personalizadas à notificação. Você também pode incluir detalhes do formulário de pedido na notificação usando a tag inteligente {all_fields}.
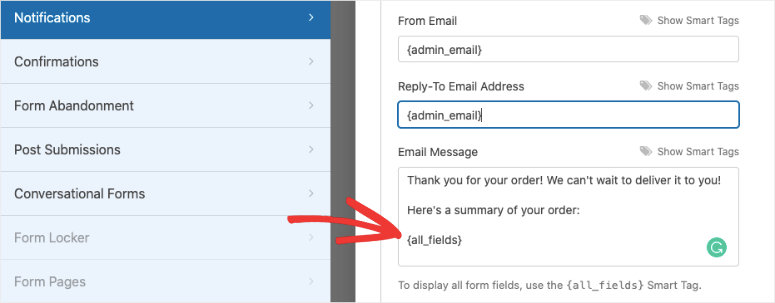
Armazene suas configurações de notificação usando o botão Salvar e o WPForms cuidará dos alertas de notificação automaticamente.
Etapa 4. Configurar confirmações no envio de formulários
As notificações são enviadas para endereços de e-mail, enquanto uma mensagem de confirmação será exibida para os usuários em seu site quando eles pressionarem o botão enviar no formulário de pedido on-line.
O WPForms torna as confirmações interessantes com 3 opções:
- Mensagem: Você pode adicionar uma mensagem de sucesso personalizada no envio do formulário de pedido. Essa é a opção padrão e garante aos clientes que o pedido foi processado com êxito.
- Mostrar página: Com essa opção, você pode redirecionar os clientes para uma página de agradecimento personalizada. Isso resultará em mais engajamento e fidelidade à marca.
- Ir para o URL (Redirecionamento): Permite que você adicione um URL específico e envie os clientes para um site diferente ao enviar o formulário de pedido.
Para adicionar uma opção de confirmação personalizada, vá para a guia Confirmation (Confirmação ) e selecione uma opção no menu Confirmation Type (Tipo de confirmação ).
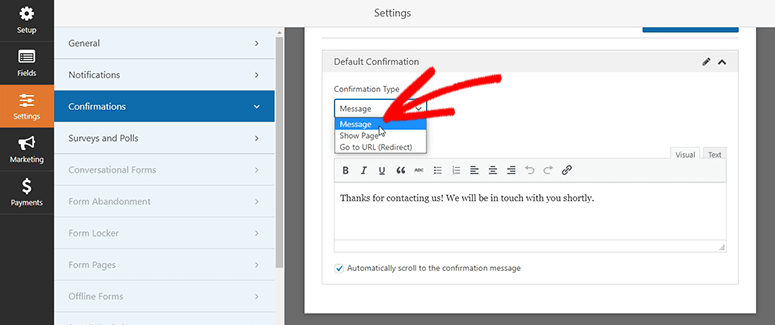
Adicione uma mensagem personalizada e clique no botão Save (Salvar ) para continuar.
Para obter mais detalhes, consulte nosso tutorial: Como configurar as notificações e confirmações corretas do formulário.
Etapa 5. Adicionar um método de pagamento ao seu formulário de pedido
O WPForms permite que você receba pagamentos on-line para pedidos de clientes. Você pode conectar facilmente uma opção de pagamento ao seu formulário de pedido.
Ele é compatível com PayPal, Stripe e Authorize.Net para aceitar pagamentos on-line. Para cada método de pagamento, o WPForms tem um complemento que você precisa instalar e ativar em seu site.
Após a ativação, você pode visitar Configurações ” Pagamentos no construtor WPForms. Isso mostrará a opção de pagamento que você instalou usando os complementos do WPForms.
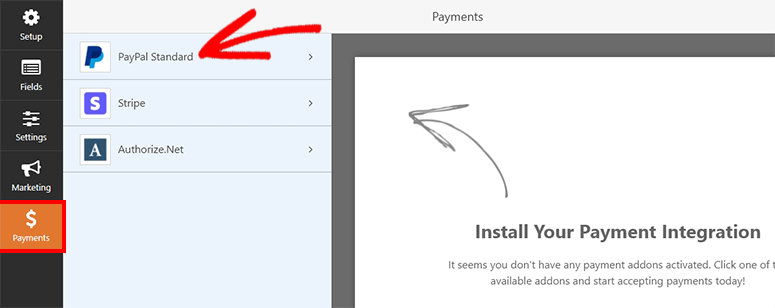
Se você selecionar PayPal Standard, precisará inserir seu endereço de e-mail do PayPal, selecionar o modo de produção e gerenciar outras configurações.
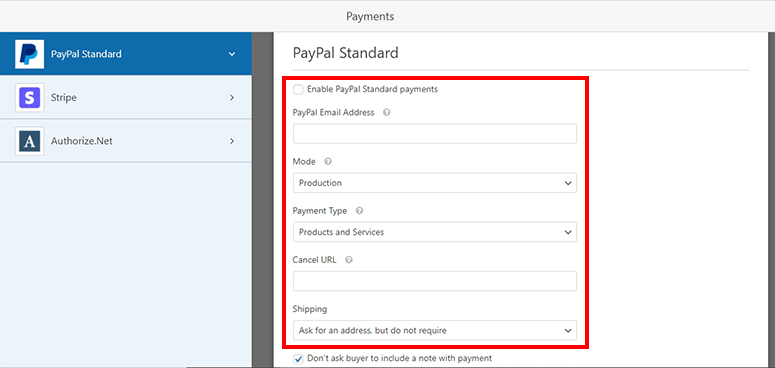
Salve suas alterações e seu formulário de pedido on-line estará pronto. Agora, você pode exibi-lo nos posts, nas páginas e nas áreas prontas para widgets do seu site.
Etapa 6. Exibir o formulário de pedido on-line no WordPress
Adicionar o novo formulário de pedido ao seu site WordPress requer apenas alguns cliques.
Para páginas e postagens, no editor de blocos do WordPress, adicione um novo bloco e procure por “WPForms”.
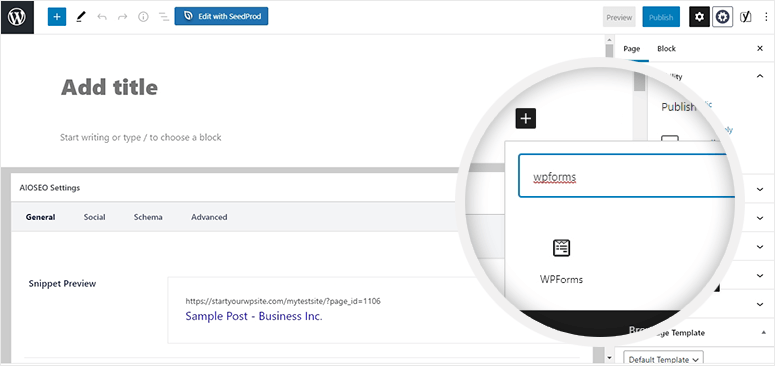
Depois de adicionar o bloco à sua página, use o menu suspenso para selecionar o formulário de pedido on-line que você acabou de criar.
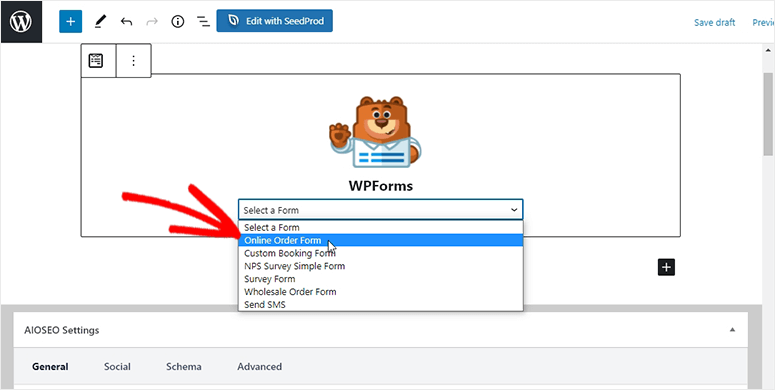
Tudo o que resta a fazer é publicar ou atualizar sua página. Você pode visualizar sua página para ver o formulário de pedido on-line em ação.
Caso ainda esteja usando o editor clássico, você encontrará um botão “Add Form” que permite selecionar o formulário.
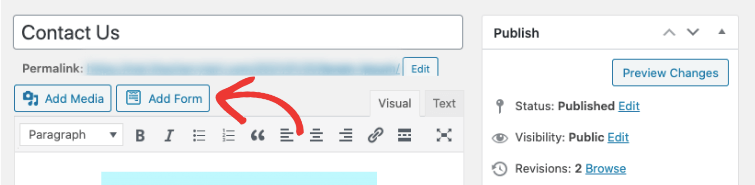
Você também pode adicionar o formulário de pedido em suas áreas prontas para widgets, como barras laterais e rodapés. Para isso, vá até a página Appearance ” Widgets.
Agora, arraste e solte o widget WPForms em sua barra lateral ou rodapé. Selecione o formulário de pedido no menu suspenso e ele será adicionado automaticamente.
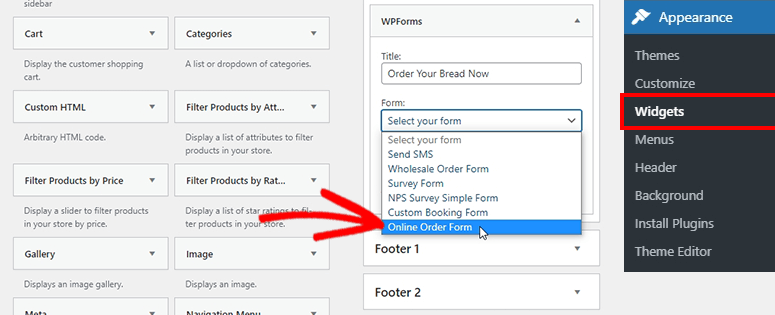
E com isso, você está pronto para receber pedidos em seu site com um formulário de pedido profissional.
O WPForms é, sem dúvida, o melhor dos plug-ins de criação de formulários. Você pode continuar a usar o plugin para criar mais formulários para o seu site, como um formulário de contato ou um formulário de solicitação de retorno de chamada, para que os leads em potencial possam entrar em contato com você para esclarecer suas dúvidas. Isso o ajudará a superar as objeções de vendas e aumentará suas chances de fazer uma venda.
Isso é tudo o que temos para você hoje. Esperamos que este tutorial tenha ajudado você a aprender como criar um formulário de pedido on-line no WordPress.
Para as próximas etapas, você deverá usar esses recursos para obter mais leads e aumentar suas vendas:
- Como criar uma página de abertura impressionante
- Como criar uma Squeeze Page de alta conversão
- A lista definitiva de ferramentas e softwares para pequenas empresas
Essas postagens estão repletas de tutoriais e ferramentas para ajudá-lo a ter sucesso e a tornar seu negócio on-line um sucesso.

Comentários Deixe uma resposta