Souhaitez-vous mettre en place un suivi des utilisateurs dans WordPress ? Le suivi des utilisateurs peut vous donner des informations sur la façon dont vos utilisateurs interagissent avec votre site, améliorer l’expérience utilisateur et globalement générer plus de trafic et de revenus.
Il existe plusieurs outils pour suivre l’engagement des utilisateurs sur votre site WordPress. Tous ces outils sont dotés de leurs propres fonctionnalités et options, ce qui vous permet de suivre facilement le parcours des visiteurs.
Dans cet article, nous allons vous montrer comment configurer le suivi des utilisateurs sur WordPress avec Google Analytics.
Pourquoi suivre les utilisateurs sur WordPress ?
Il peut y avoir de nombreuses raisons de suivre les utilisateurs de votre site web sur WordPress. Si vous gérez un site d’adhésion, il est important de connaître les pages les plus populaires parmi vos utilisateurs connectés, afin de pouvoir les améliorer pour les nouveaux visiteurs.
Si vous gérez un site de commerce électronique, vous pouvez surveiller le trafic et comprendre quels produits sont les plus susceptibles d’être achetés par les utilisateurs. Vous pouvez ainsi maximiser vos revenus en améliorant les pages de produits les plus visitées.
Dans l’ensemble, le suivi des utilisateurs vous permet de connaître les intérêts et les préférences de vos utilisateurs connectés. Vous pouvez ainsi rendre votre site web plus attrayant et éventuellement augmenter vos ventes et votre chiffre d’affaires.
La manière la plus simple de mettre en place le suivi des utilisateurs sur votre site est de coupler Google Analytics avec MonsterInsights.
Bien que Google Analytics propose de nombreuses fonctionnalités de suivi, y compris le suivi des utilisateurs, les activer peut être intimidant, surtout si vous n’êtes pas un développeur ou un expert d’Analytics.
Cependant, avec MonsterInsights, tout ce que vous avez à faire est de cliquer sur un bouton pour activer le suivi des utilisateurs. Avec le suivi des utilisateurs, vous pouvez suivre
- Détecter comment vos utilisateurs enregistrés utilisent votre site sur différents appareils.
- Suivre avec précision les visites et les interactions uniques qui vous aident à cartographier le parcours individuel de l’acheteur.
- Les clics sur les publicités et les liens d’affiliation
- Les pages vues par chaque utilisateur
- Et plus encore…
Suivi des utilisateurs dans WordPress avec MonsterInsights
Maintenant que vous savez pourquoi vous devriez mettre en place un suivi des utilisateurs dans WordPress, voyons comment cela peut être fait étape par étape.
Etape 1 : Installer MonsterInsights dans WordPress
La première chose à faire est d’installer et d’activer le plugin MonsterInsights. Pour plus de détails, nous vous invitons à consulter notre guide sur l’installation d’un plugin WordPress.
Pour mettre en place le suivi des utilisateurs, vous aurez besoin de l’offre MonsterInsights Pro. Il est livré avec de nombreuses options pour suivre automatiquement les liens sortants, les pages de produits, les liens d’affiliation, les annonces et les formulaires.
Après l’installation, vous devrez connecter Google Analytics à MonsterInsights. Pour cela, vous devez vous connecter à votre compte Google Analytics. Si vous n’avez pas de compte, consultez ce guide complet sur l’installation de Google Analytics dans WordPress.
Une fois connecté, vous devez visiter Insights ” Paramètres dans votre zone d’administration WordPress.
De là, vous devez cliquer sur le bouton Connecter MonsterInsights pour l’authentifier avec votre compte Google Analytics.
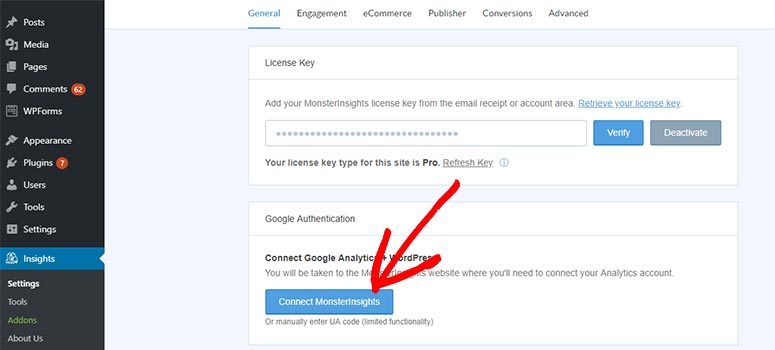
Ensuite, vous devez sélectionner un profil Google que vous souhaitez connecter à MonsterInsights.
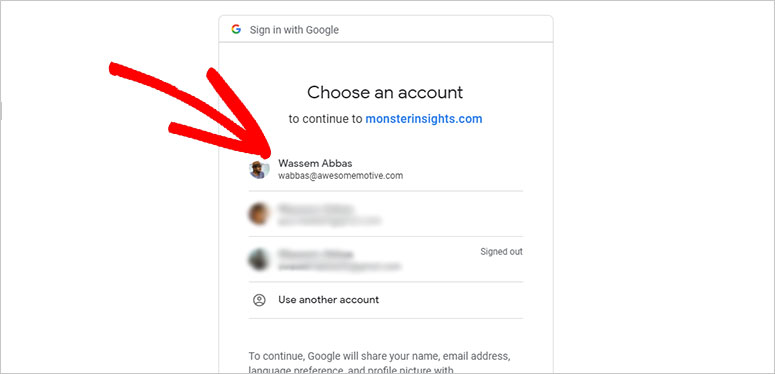
Ensuite, vous devez autoriser MonsterInsights à collecter des données à partir de Google Analytics. Cela prendra jusqu’à 24 heures pour afficher les données analytiques dans votre tableau de bord WordPress.
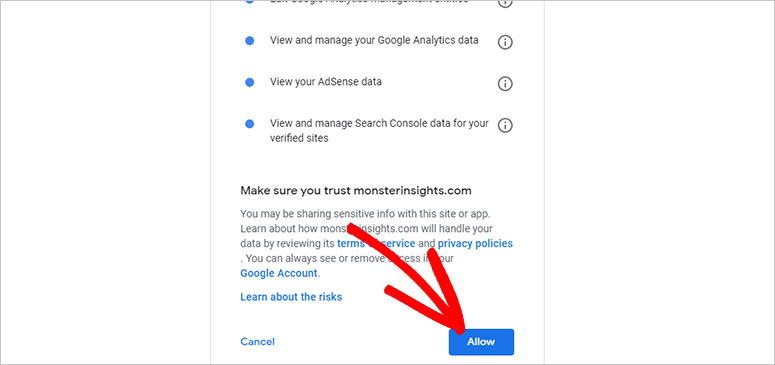
MonsterInsights ajoute automatiquement le code Google Analytics dans le pied de page de votre site WordPress, et vous n’avez pas besoin de modifier le code.
Étape 2 : Activation du suivi des utilisateurs sur WordPress avec MonsterInsights
Une fois que vous êtes connecté avec succès, visitez Insights ” Paramètres et cliquez sur l’onglet Suivi. De là, vous devez cliquer sur l’onglet Démographie dans le menu de gauche.
![]()
Sur cette page, vous devez cocher l’option Activer le suivi de l’ID utilisateur.
Étape 3 : Activation du suivi des utilisateurs dans Google Analytics
Pour activer le rapport de suivi des utilisateurs dans Google Analytics, connectez-vous à votre compte et choisissez le site web.
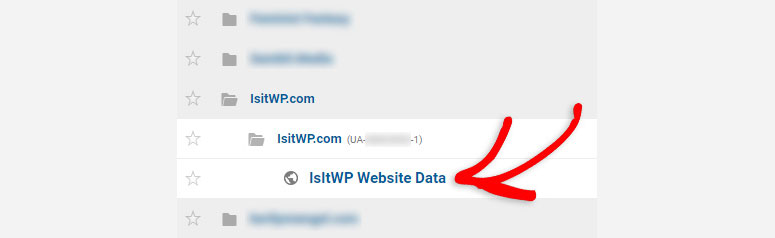
Ensuite, vous devez visiter les paramètres d’administration.
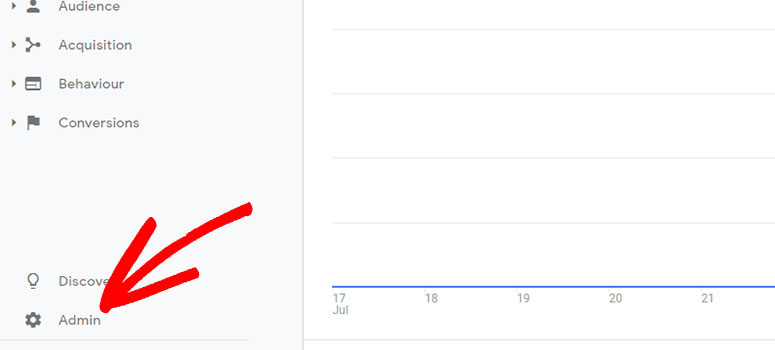
De là, vous devez cliquer sur l’option Informations de suivi pour la développer, puis sur le paramètre Identifiant de l’utilisateur situé en dessous.
![]()
Ensuite, vous devez activer la fonction User-ID en l’activant et cliquer sur le bouton Étape suivante.
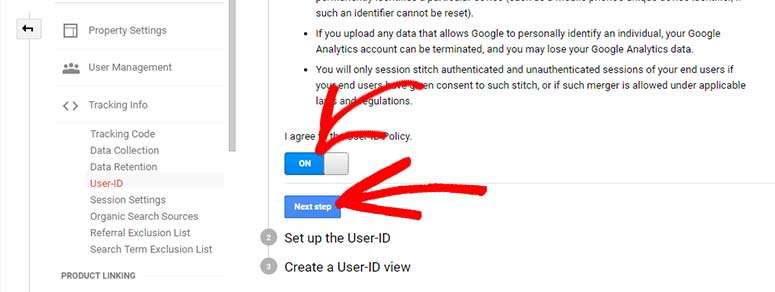
Maintenant, cliquez à nouveau sur le bouton Étape suivante sans rien changer.
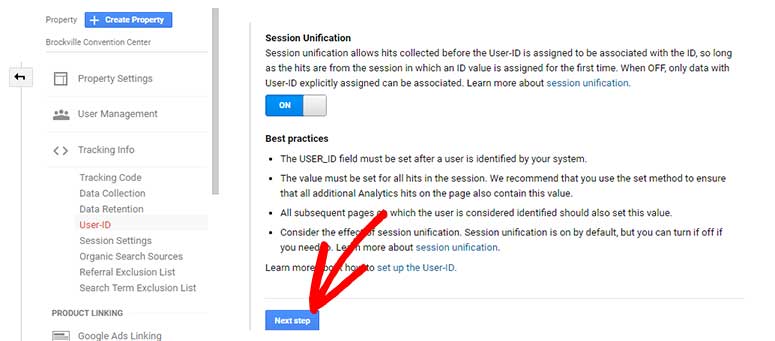
Enfin, cliquez sur le bouton Créer pour créer l’ID utilisateur.
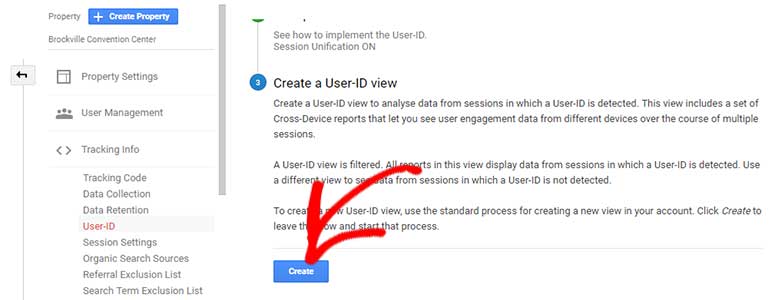
Sur la page suivante, vous devez ajouter un nom dans le champ Nom de la vue de rapport. Vous devez ajouter USERID comme nom pour suivre facilement les utilisateurs.
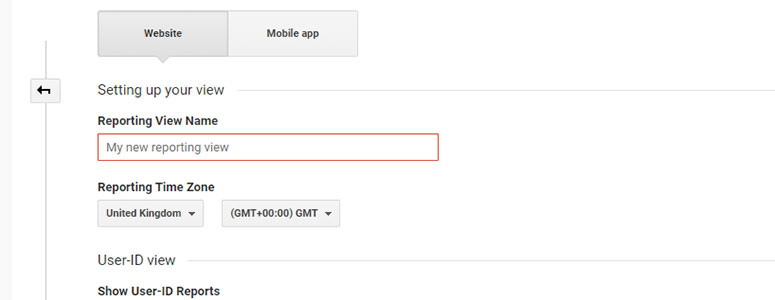
Ensuite, vous devez faire défiler la page jusqu’en bas et cliquer sur le bouton Créer une vue.
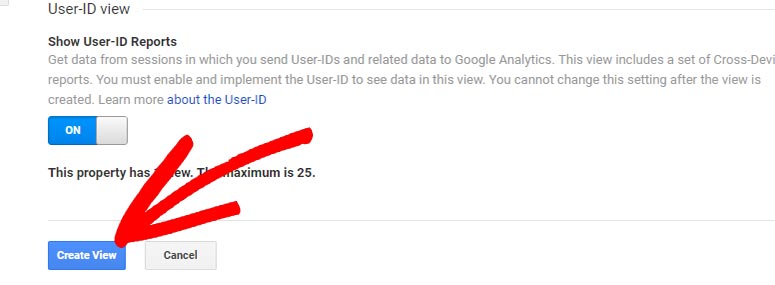
Cela activera le suivi des utilisateurs dans Google Analytics. Vous pouvez aller de l’avant et cliquer sur le logo Google Analytics pour continuer.
Où trouver le rapport de suivi des utilisateurs dans Google Analytics ?
Vous pouvez maintenant consulter la vue de l’identifiant de l’utilisateur avec d’autres données du site Web.
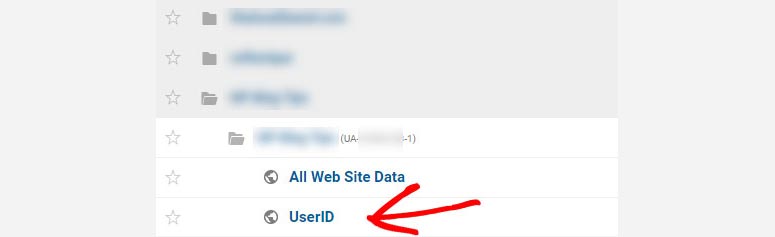
Il vous suffit de cliquer sur Audience ” Explorateur d’utilisateurs dans la partie gauche de l’écran pour afficher les données relatives aux utilisateurs. Toutes les données relatives à l’utilisateur seront affichées.
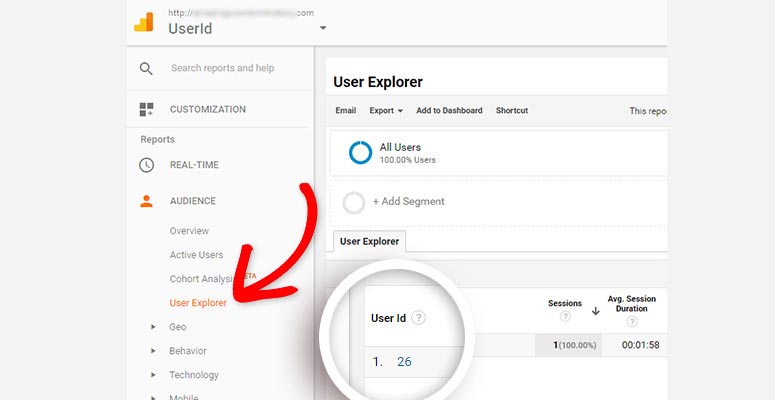
Pour voir plus de détails sur un utilisateur particulier, vous devez cliquer sur l’ID de l’utilisateur pour le développer.
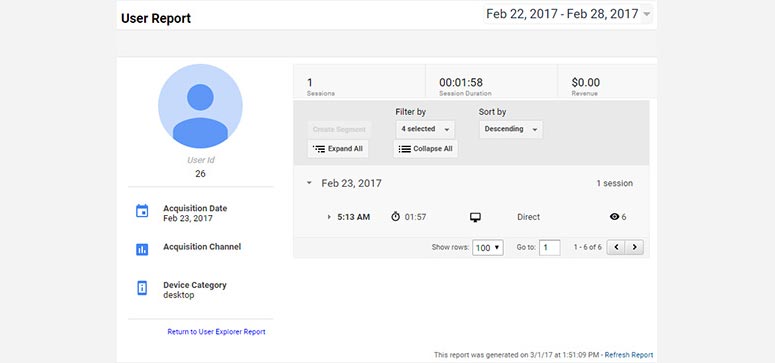
Vous pouvez consulter les informations relatives à l’ID de l’utilisateur dans WordPress pour savoir quel ID est associé à quel utilisateur. Dans la zone d’administration de WordPress, visitez la section Utilisateurs ” Tous les utilisateurs. Déplacez votre souris sur le lien Modifier situé sous un nom d’utilisateur et vous verrez apparaître un lien en bas de l’écran avec user_id=.
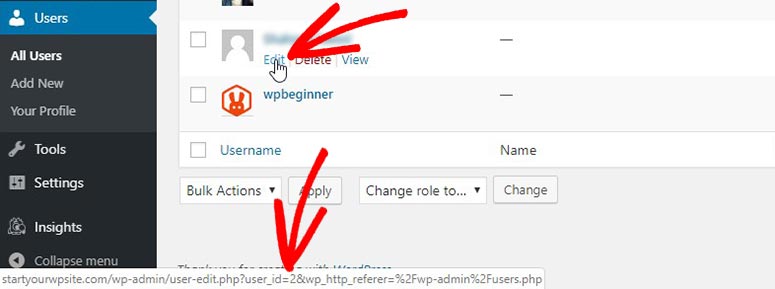
C’est tout.
Voir aussi : Comparaison des meilleurs plugins d’analyse WordPress.
Nous espérons que cet article vous a aidé à apprendre comment mettre en place le suivi des utilisateurs sur WordPress. Vous pouvez également consulter notre guide sur la façon de configurer le suivi des auteurs sur WordPress avec Google Analytics.
De plus, vous pouvez consulter notre guide sur la mise en place du suivi des formulaires sur WordPress. Cela vous aidera à activer facilement le suivi des conversions de formulaires avec Google Analytics.

Commentaires laisser une réponse