Deseja configurar o rastreamento de usuários no WordPress? O rastreamento de usuários pode fornecer insights sobre como os usuários estão interagindo com o site, melhorar a experiência do usuário e, em geral, gerar mais tráfego e receita. Existem várias ferramentas para monitorar o envolvimento dos usuários em seu site WordPress. Todas essas ferramentas vêm com seus próprios recursos e opções, facilitando o acompanhamento da jornada dos visitantes. Neste artigo, mostraremos como configurar o rastreamento de usuários no WordPress com o Google Analytics.
Por que você deve rastrear usuários no WordPress?
Pode haver muitos motivos para rastrear os usuários do seu site no WordPress. Se você administra um site de associação, é importante conhecer as páginas mais populares entre os usuários conectados, para que possa melhorá-las para novos visitantes. Se você administra um site de comércio eletrônico, pode monitorar o tráfego e compreender quais produtos têm maior probabilidade de serem comprados pelos usuários. De modo geral, o rastreamento de usuários fornece insights sobre o interesse e a preferência dos usuários conectados. Dessa forma, você pode tornar seu site mais envolvente e, possivelmente, obter mais vendas e receita. A maneira mais fácil de configurar o rastreamento de usuários em seu site é associar o Google Analytics ao MonsterInsights. Embora o Google Analytics venha com muitos recursos de rastreamento, inclusive o rastreamento de usuários, ativá-los pode ser intimidador, especialmente se você não for um desenvolvedor ou um especialista em Analytics. No entanto, com o MonsterInsights, tudo o que você precisa fazer é clicar em um botão para ativar o rastreamento de usuários. Com o rastreamento de usuários, você pode rastrear
- Detectar como os usuários registrados usam seu site em diferentes dispositivos.
- Rastrear com precisão visitas e interações exclusivas que o ajudam a mapear a jornada individual do comprador.
- Cliques em anúncios e links de afiliados
- Visualizações de página para usuários individuais
- E muito mais…
Rastreamento de usuários no WordPress com MonsterInsights
Agora que você sabe por que deve configurar o rastreamento de usuários no WordPress, vamos ver como isso pode ser feito passo a passo.
Etapa 1: Instalação do MonsterInsights no WordPress
A primeira coisa que você precisa fazer é instalar e ativar o plugin MonsterInsights. Para obter mais detalhes, consulte nosso guia sobre como instalar um plugin do WordPress. Para configurar o rastreamento de usuários, você precisará do plano MonsterInsights Pro. Ele vem com muitas opções para rastrear automaticamente links de saída, páginas de produtos, links de afiliados, anúncios e formulários. Após a instalação, você precisará conectar o Google Analytics ao MonsterInsights. Para isso, é necessário fazer login na sua conta do Google Analytics. Se você não tiver uma conta, confira este guia completo sobre como instalar o Google Analytics no WordPress. Depois de fazer login, você precisa visitar Insights ” Configurações na sua área de administração do WordPress. A partir daí, você precisa clicar no botão Conectar o MonsterInsights para autenticá-lo com sua conta do Google Analytics.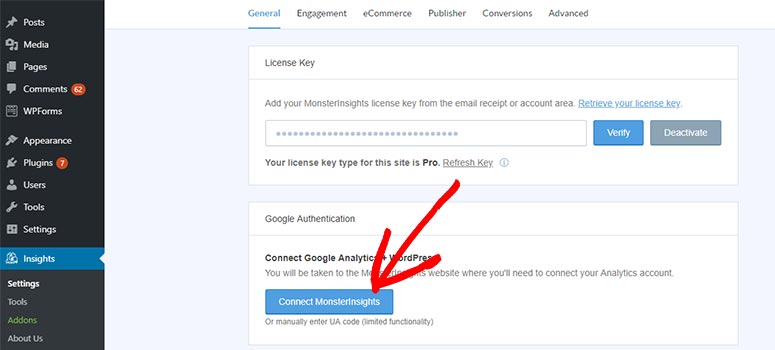 Em seguida, você precisa selecionar um perfil do Google que deseja conectar ao MonsterInsights.
Em seguida, você precisa selecionar um perfil do Google que deseja conectar ao MonsterInsights.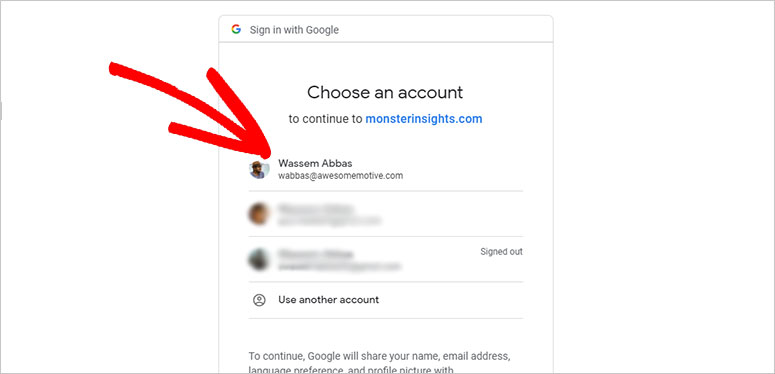 Depois disso, você precisa permitir que o MonsterInsights colete dados do Google Analytics. Levará até 24 horas para exibir os dados analíticos no painel do WordPress.
Depois disso, você precisa permitir que o MonsterInsights colete dados do Google Analytics. Levará até 24 horas para exibir os dados analíticos no painel do WordPress.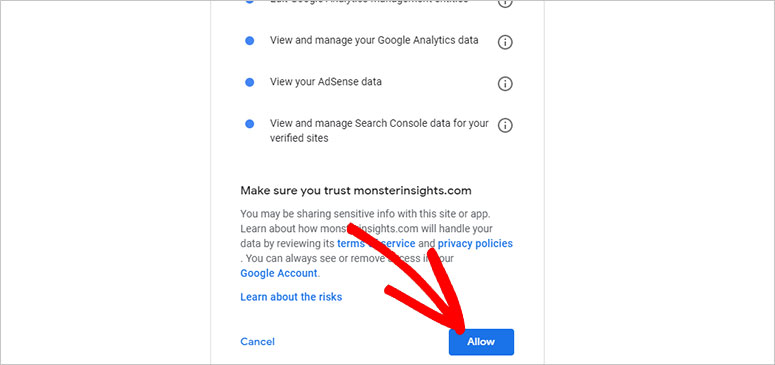 O MonsterInsights adiciona o código do Google Analytics no rodapé do site do WordPress automaticamente, e você não precisa editar nenhum código.
O MonsterInsights adiciona o código do Google Analytics no rodapé do site do WordPress automaticamente, e você não precisa editar nenhum código.
Etapa 2: Habilitação do rastreamento de usuários no WordPress com o MonsterInsights
Depois de se conectar com êxito, acesse Insights ” Configurações e clique na guia Rastreamento. A partir daí, você precisa clicar na guia Demografia no menu à esquerda.![]() Nessa página, você precisa marcar a opção Habilitar rastreamento de ID de usuário.
Nessa página, você precisa marcar a opção Habilitar rastreamento de ID de usuário.
Etapa 3: Ativação do rastreamento de usuários no Google Analytics
Para habilitar o relatório de rastreamento de usuários no Google Analytics, faça login na sua conta e escolha o site.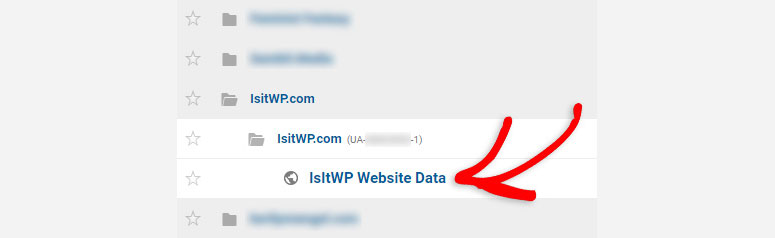 Em seguida, visite as configurações de administrador.
Em seguida, visite as configurações de administrador.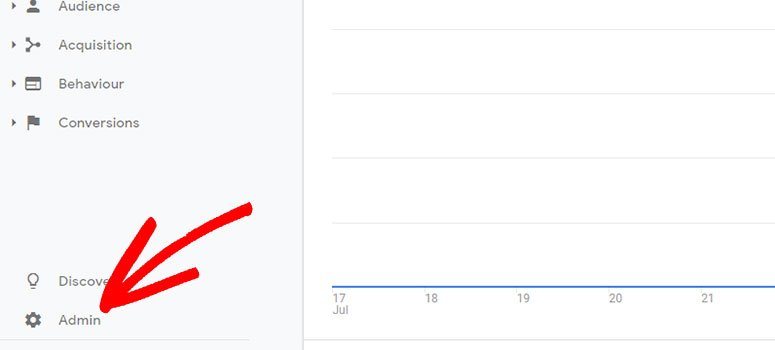 Lá, clique na opção Informações de rastreamento para expandi-la e, em seguida, clique na configuração ID do usuário abaixo dela.
Lá, clique na opção Informações de rastreamento para expandi-la e, em seguida, clique na configuração ID do usuário abaixo dela.
![]()
Depois disso, você precisa ativar o recurso User-ID e clicar no botão Next Step (Próxima etapa ).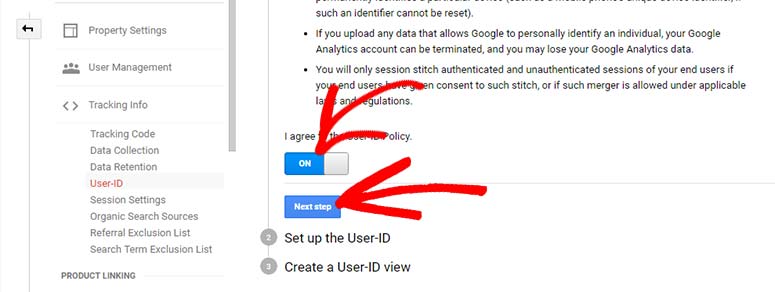 Agora, clique novamente no botão Next Step (Próxima etapa ) sem alterar nada.
Agora, clique novamente no botão Next Step (Próxima etapa ) sem alterar nada.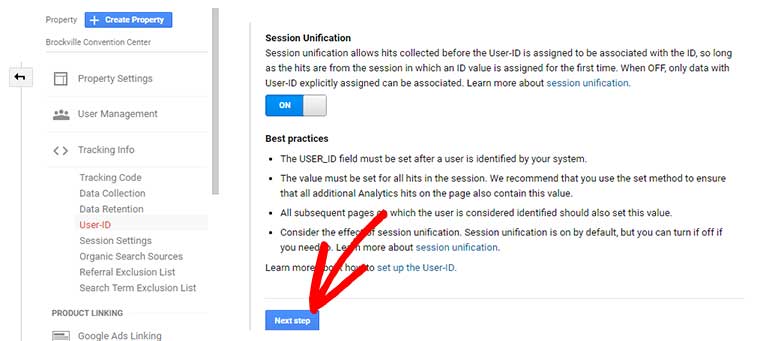 Por fim, clique no botão Create (Criar ) para criar o User ID (ID de usuário).
Por fim, clique no botão Create (Criar ) para criar o User ID (ID de usuário).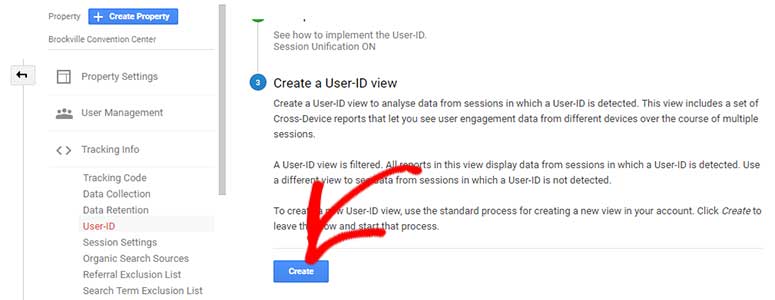 Na próxima página, você precisa adicionar um nome no campo Reporting View Name (Nome da exibição de relatório). Você deve adicionar USERID como o nome para rastrear os usuários facilmente.
Na próxima página, você precisa adicionar um nome no campo Reporting View Name (Nome da exibição de relatório). Você deve adicionar USERID como o nome para rastrear os usuários facilmente.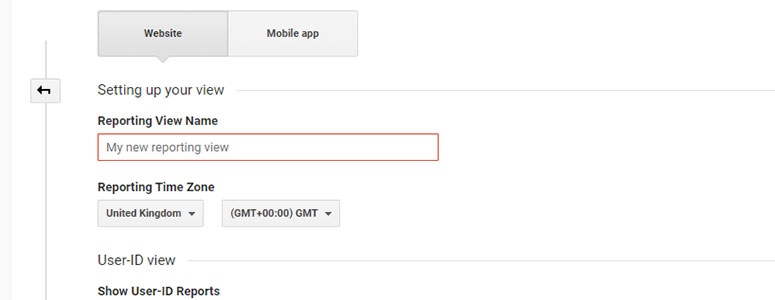 Em seguida, role para baixo até a parte inferior e clique no botão Create View.
Em seguida, role para baixo até a parte inferior e clique no botão Create View.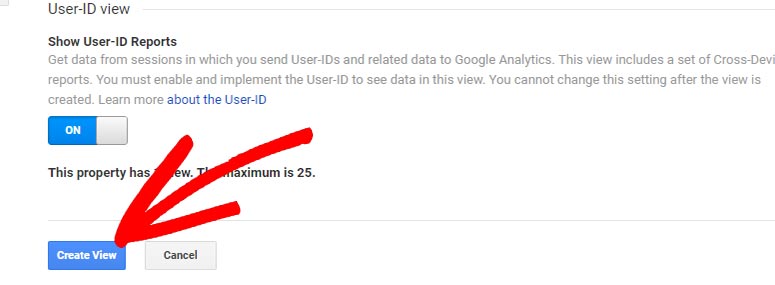 Isso ativará o rastreamento de usuários no Google Analytics. Você pode ir em frente e clicar no logotipo do Google Analytics para continuar.
Isso ativará o rastreamento de usuários no Google Analytics. Você pode ir em frente e clicar no logotipo do Google Analytics para continuar.
Onde você pode encontrar o relatório de rastreamento de usuários no Google Analytics?
Agora você pode verificar a visualização do ID do usuário com outros dados do site.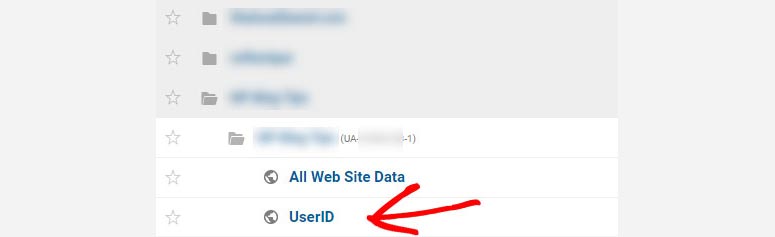 Basta acessar Audience ” User Explorer no lado esquerdo para ver os dados do usuário. Ele exibirá todos os usuários com o ID do usuário.
Basta acessar Audience ” User Explorer no lado esquerdo para ver os dados do usuário. Ele exibirá todos os usuários com o ID do usuário.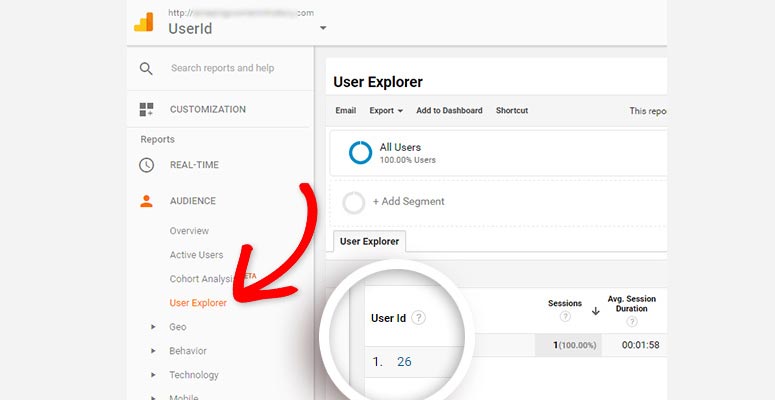 Para ver mais detalhes sobre um determinado usuário, clique no ID do usuário para expandi-lo.
Para ver mais detalhes sobre um determinado usuário, clique no ID do usuário para expandi-lo.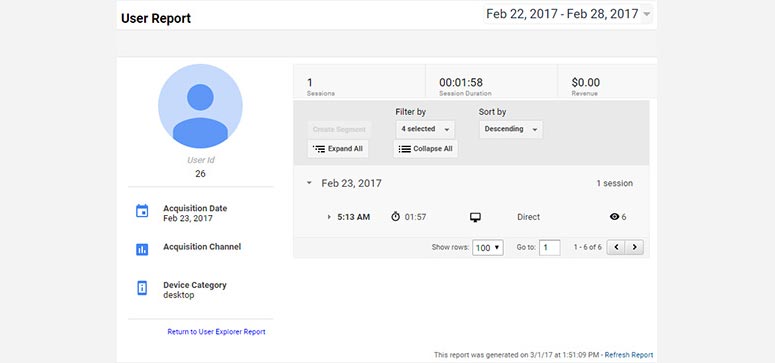 Você pode verificar as informações do ID do usuário no WordPress para descobrir qual ID está associado a qual usuário. Na sua área de administração do WordPress, visite Usuários ” Todos os usuários. Mova o mouse para o link Editar abaixo de um nome de usuário e ele mostrará um link na parte inferior da tela com user_id=.
Você pode verificar as informações do ID do usuário no WordPress para descobrir qual ID está associado a qual usuário. Na sua área de administração do WordPress, visite Usuários ” Todos os usuários. Mova o mouse para o link Editar abaixo de um nome de usuário e ele mostrará um link na parte inferior da tela com user_id=.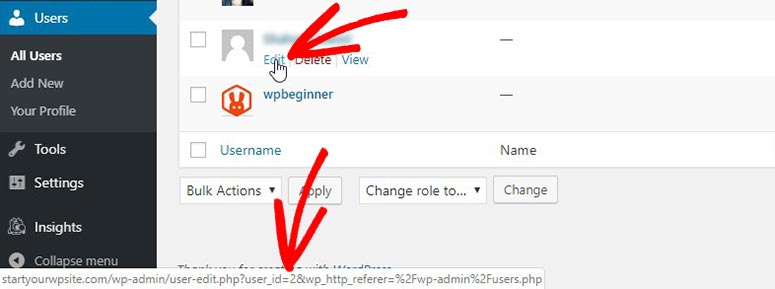 Isso é tudo. Verifique também: Comparação dos melhores plug-ins do WordPress Analytics Esperamos que este artigo tenha ajudado você a aprender como configurar o rastreamento de usuários no WordPress. Talvez você também queira conferir nosso guia sobre como configurar o rastreamento de autores no WordPress com o Google Analytics. Além disso, você pode conferir nosso guia sobre como configurar o rastreamento de formulários no WordPress. Isso o ajudará a ativar facilmente o rastreamento de conversões de formulários com o Google Analytics.
Isso é tudo. Verifique também: Comparação dos melhores plug-ins do WordPress Analytics Esperamos que este artigo tenha ajudado você a aprender como configurar o rastreamento de usuários no WordPress. Talvez você também queira conferir nosso guia sobre como configurar o rastreamento de autores no WordPress com o Google Analytics. Além disso, você pode conferir nosso guia sobre como configurar o rastreamento de formulários no WordPress. Isso o ajudará a ativar facilmente o rastreamento de conversões de formulários com o Google Analytics.

Comentários Deixe uma resposta