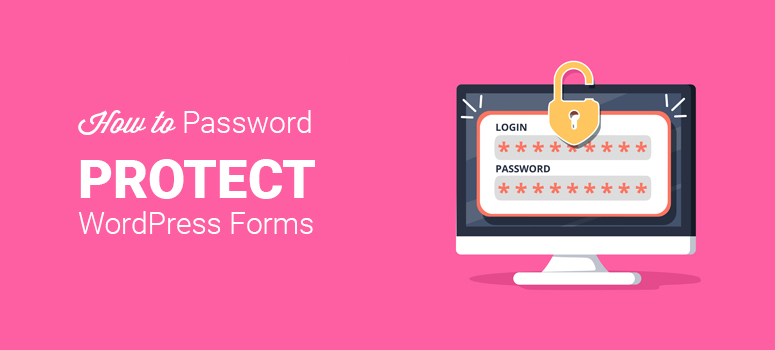
Vous vous demandez comment sécuriser vos formulaires WordPress avec une protection par mot de passe ? Si c’est le cas, vous êtes au bon endroit. Avec le bon plugin de formulaires et le savoir-faire approprié, vous pouvez rapidement et facilement ajouter une protection par mot de passe à vos formulaires WordPress.
Dans cet article, nous allons vous expliquer comment sécuriser vos formulaires WordPress avec une protection par mot de passe de manière FACILE.
Protégez votre formulaire par mot de passe avec WPForms

Si vous avez l’intention d’avoir des formulaires sur votre site WordPress, nous vous recommandons d’utiliser le meilleur plugin de formulaires sur le marché : WPForms.
Si vous vous demandez comment sécuriser vos formulaires WordPress avec une protection par mot de passe, vous cherchez probablement à éviter les soumissions indésirables. Si c’est le cas, alors WPForms est le choix parfait pour vous.
Non seulement WPForms dispose d’un addon Post Submissions, qui vous permettra d’obtenir des soumissions en premier lieu, mais il est également incroyablement facile d’ajouter une protection par mot de passe.
L’ajout d’une protection par mot de passe à vos formulaires de soumission WPForms vous évitera de perdre du temps à examiner des contenus que vous n’avez pas l’intention d’utiliser. Seules les personnes ayant un accès pourront vous envoyer du contenu.
WPForms dispose d’un constructeur intuitif par glisser-déposer, ce qui le rend facile à utiliser et convivial pour les débutants, même lors de la création de formulaires avancés. Il est livré avec des améliorations GDPR afin que vous puissiez être conforme, même lorsque vous demandez des informations précieuses aux autres.
Les lecteurs d’IsItWP peuvent économiser 10 % sur le prix de WPForms Pro en utilisant le code promo SAVE10.
Une fois que vous avez acheté le plugin WPForms, suivez notre guide en 4 étapes ci-dessous pour sécuriser vos formulaires WordPress avec une protection par mot de passe.
Vous pouvez également consulter ce guide sur la manière de choisir un mot de passe sécurisé ou utiliser notre générateur de mot de passe fort, pour vous simplifier la vie.
Étape 1 : Installer WPForms sur votre site web
Lorsque vous vous inscrivez à WPForms, vous recevrez un fichier de plugin et une clé de licence dans votre compte. Téléchargez le fichier sur votre ordinateur et copiez la clé de licence.
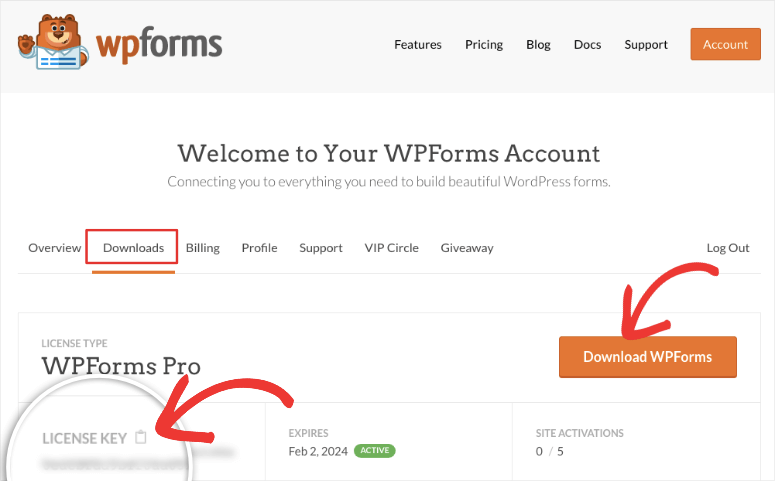
Dans votre tableau de bord WordPress, faites défiler vers le bas jusqu’à Plugins ” Ajouter une nouvelle page sur le côté gauche.
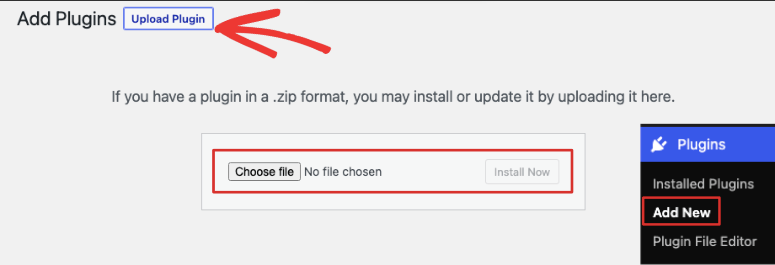
Cliquez ensuite sur le bouton Upload Plugin.
Vous pouvez maintenant choisir le fichier .zip que vous avez téléchargé sur le site de WPForms. Note : Si vous n’avez pas téléchargé votre plugin et vos addons depuis WPForms, vous pouvez les trouver dans votre section Compte sur leur site web.
Une fois le plugin téléchargé, cliquez sur le bouton Activer.
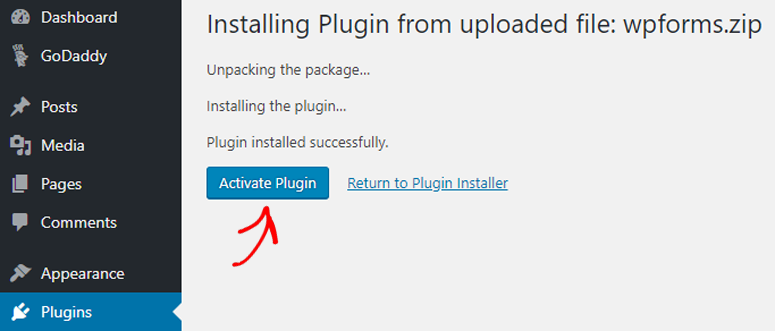
Maintenant, allez dans l’onglet WPForms nouvellement ajouté sur la barre de navigation de votre tableau de bord. Allez dans WPForms ” Settings.
Entrez votre clé de licence dans le champ approprié pour accéder à toutes les fonctionnalités de WPForms Pro. Vous pouvez trouver votre clé de licence dans votre section Compte sur le site de WPForms. Il vous suffit de la copier et de la coller dans le champ.
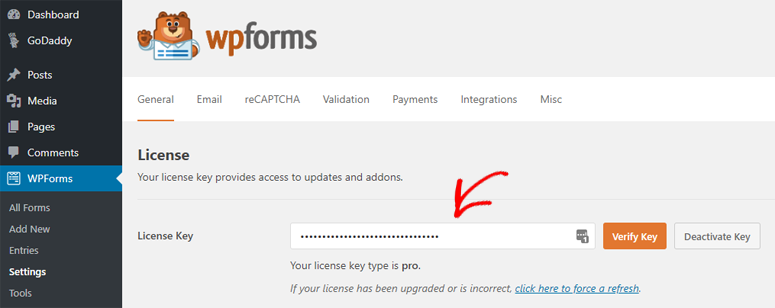
Votre plugin est maintenant prêt à fonctionner. Vous disposez de capacités de base pour la construction de formulaires.
Il est maintenant temps de passer à la vitesse supérieure.
Étape 2 : Activation des modules complémentaires
Il y a 2 addons que vous devez activer : Post Submissions et Form Locker. Le premier vous permettra d’accepter les soumissions de contenu de vos visiteurs, tandis que le second est nécessaire pour sécuriser votre formulaire.
Tout d’abord, allez dans WPForms ” Addons.
Localisez les modules complémentaires Post Submissions et Form Locker et installez-les en cliquant sur le bouton Installer.
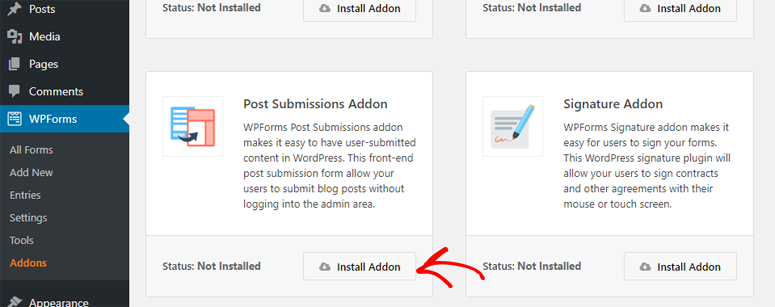
Une fois installé, assurez-vous que les modules complémentaires sont activés. Appuyez sur le bouton d’activation.
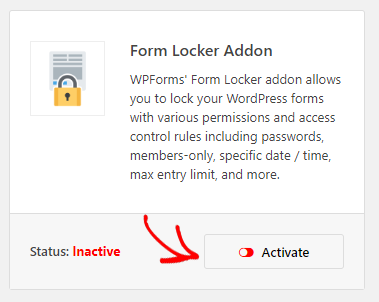
Il devient vert et indique “Actif” si vous l’avez activé avec succès.
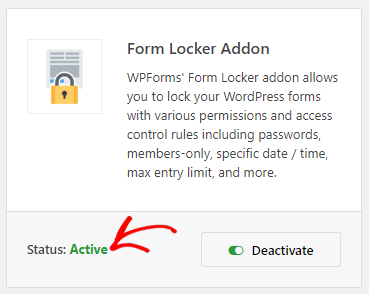
Vous êtes prêt à partir ! Il est temps de construire votre premier formulaire.
Étape 3 : Créer un formulaire WordPress
Sur votre tableau de bord, allez dans WPForms ” Add New.
Une fois que l’éditeur WPForms apparaît, faites défiler vers le bas et trouvez le modèle Blog Submissions Form et cliquez dessus.
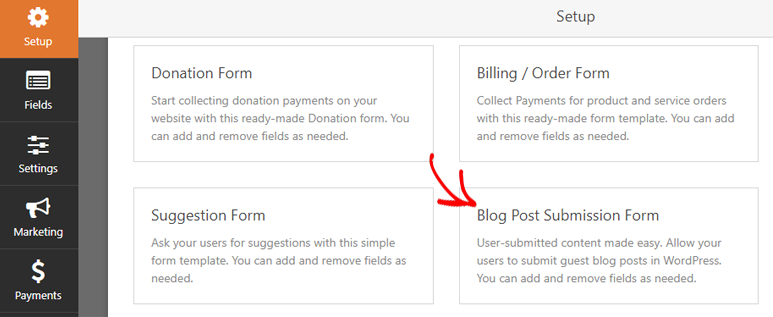
Un formulaire d’acceptation des articles de blog s’affiche :
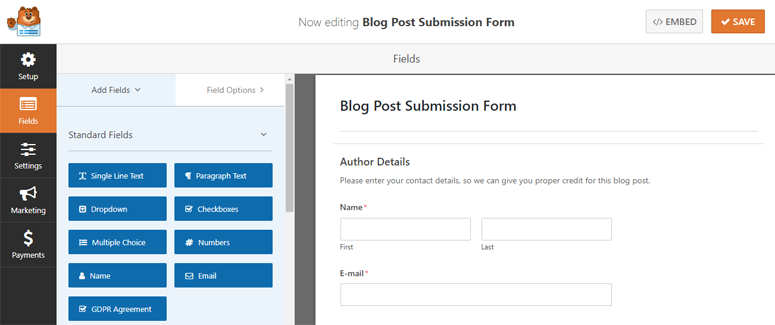
N’hésitez pas à faire glisser les champs à votre guise. Faites en sorte qu’il ressemble exactement à ce dont vous avez besoin, puis cliquez sur Enregistrer.
Étape 4 : Activer la protection par mot de passe
Pour activer la protection par mot de passe de votre formulaire de soumission, vous utiliserez l’addon Form Locker que vous avez activé.
Lorsque vous êtes toujours dans l’éditeur de formulaires, allez dans Paramètres ” Verrouillage des formulaires“.
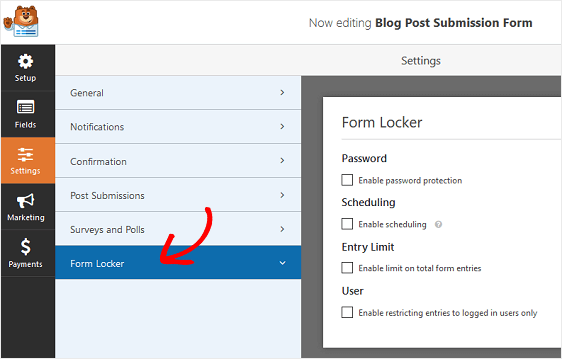
Cochez la case Activer la protection par mot de passe dans la section Mot de passe.
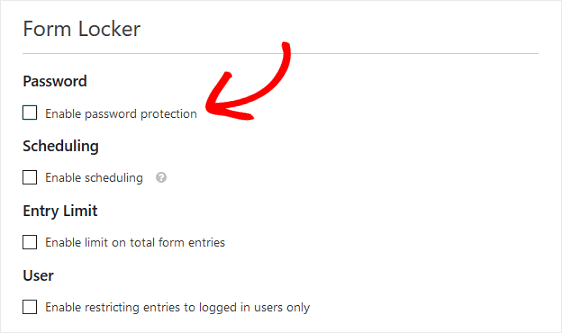
À partir de là, vous pouvez configurer les deux paramètres de mot de passe qui apparaissent. Dans le champ Mot de passe, vous pouvez choisir le mot de passe que les utilisateurs doivent saisir pour accéder à votre formulaire de soumission. Dans le champ Message d’affichage, saisissez ce que vous souhaitez voir apparaître au-dessus du champ du mot de passe afin que vos utilisateurs sachent qu’ils ont besoin d’un mot de passe pour soumettre leur contenu.
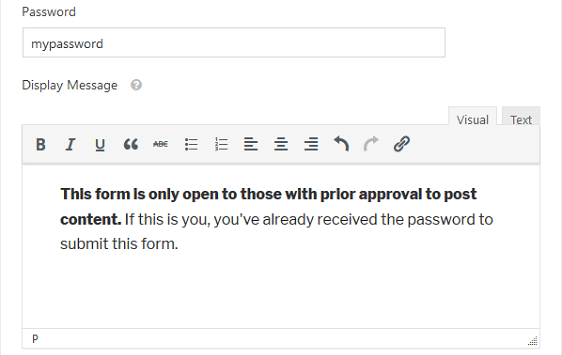
Lorsque vous avez terminé, cliquez sur Enregistrer.
Une fois que votre formulaire est en ligne sur votre site, ce message (ou ce que vous avez écrit) apparaîtra pour vos utilisateurs :
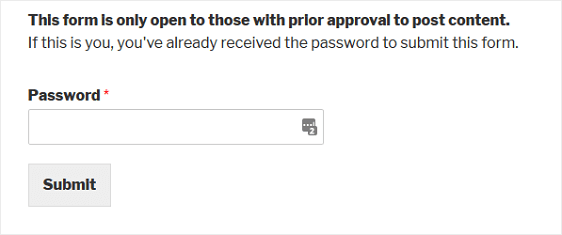
Une fois que l’utilisateur a saisi le mot de passe correct, le formulaire de soumission s’affiche et l’utilisateur peut vous envoyer son contenu.
Votre formulaire de soumission est officiellement protégé par un mot de passe !
Nous espérons que cet article vous a aidé à apprendre comment sécuriser vos formulaires WordPress avec une protection par mot de passe.
Si vous avez aimé cet article, vous aimerez peut-être aussi notre tutoriel sur la création d’un formulaire d’inscription personnalisé dans WordPress.
Vous pouvez également consulter notre guide sur la sauvegarde de la progression des formulaires pour ajouter la fonctionnalité de sauvegarde et de reprise sur vos formulaires WordPress.

Commentaires laisser une réponse