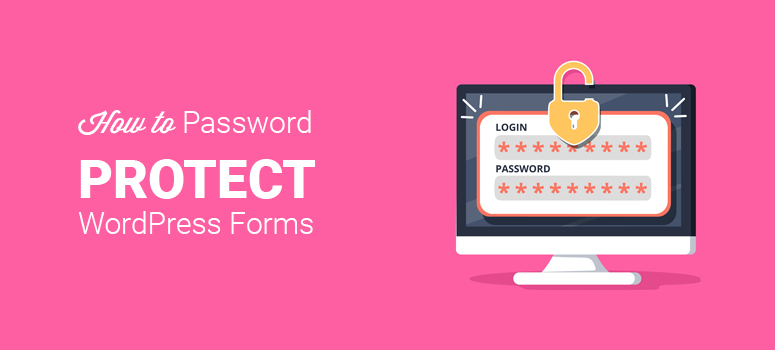
¿Te preguntas cómo proteger tus formularios de WordPress con una contraseña? Si es así, has venido al lugar adecuado. Con el plugin de formularios adecuado y los conocimientos apropiados, puedes añadir rápida y fácilmente protección con contraseña a tus formularios de WordPress.
En este artículo, vamos a compartir cómo asegurar sus formularios de WordPress con la protección de contraseña de la manera fácil.
Proteja su formulario con contraseña con WPForms

Si va a tener formularios en su sitio web de WordPress, le recomendamos que utilice el mejor plugin de formularios del mercado: WPForms.
Si está preguntando cómo proteger sus formularios de WordPress con una contraseña, probablemente esté buscando evitar el envío de formularios no deseados. Si ese es el caso, entonces WPForms es la opción perfecta para usted.
WPForms no sólo tiene un addon Post Submissions, que le permitirá obtener envíos en primer lugar, sino que también es increíblemente fácil de añadir protección por contraseña.
Añadir protección por contraseña a sus formularios de envío WPForms le evitará perder tiempo revisando contenidos que no va a utilizar. Solo quienes tengan acceso podrán enviarle contenido.
WPForms cuenta con un constructor intuitivo de arrastrar y soltar, por lo que es fácil de usar y para principiantes, incluso al crear formularios avanzados. Viene con mejoras GDPR para que pueda ser compatible, incluso cuando se le pide información valiosa de los demás.
Los lectores de IsItWP pueden ahorrar un 10 por ciento del coste de WPForms Pro utilizando el código de cupón SAVE10.
Una vez que haya comprado el plugin WPForms, siga nuestra guía de 4 pasos a continuación sobre cómo asegurar sus formularios de WordPress con protección por contraseña.
También puedes consultar esta guía sobre cómo elegir una contraseña segura o probar a utilizar nuestro generador de contraseñas seguras, para ahorrarte complicaciones.
Paso 1: Instale WPForms en su sitio web
Cuando se registre en WPForms, obtendrá un archivo de plugin y una clave de licencia dentro de su cuenta. Descargue el archivo en su ordenador y copie la clave de licencia.
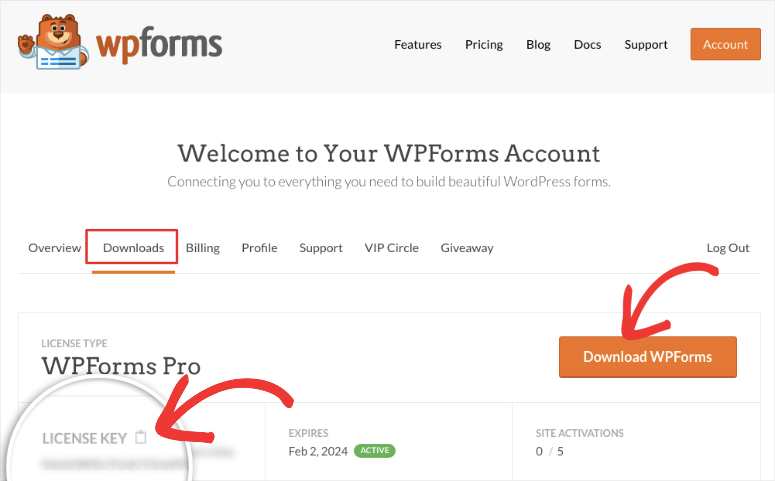
En su panel de control de WordPress, desplácese hasta Plugins ” Añadir nueva página en el lado izquierdo.
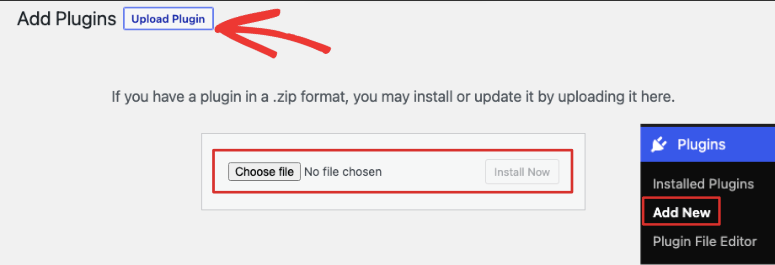
A continuación, haga clic en el botón Cargar plugin.
Ahora puede elegir el archivo .zip que descargó del sitio web de WPForms. Nota: Si no ha descargado su plugin y addons de WPForms, puede encontrarlos en la sección de su Cuenta en su sitio web.
Una vez cargado el plugin, haga clic en el botón Activar.
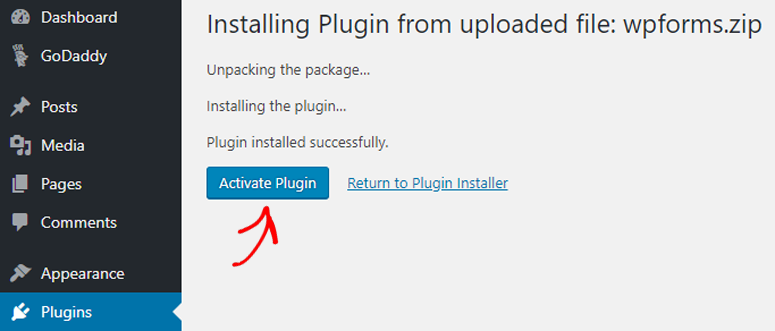
Ahora, vaya a la pestaña WPForms recién añadida en la barra de navegación de su panel de control. Vaya a WPForms ” Configuración.
Ingrese su clave de licencia en el campo apropiado para obtener acceso a todas las características de WPForms Pro. Puede encontrar su clave de licencia en la sección de su Cuenta en el sitio web de WPForms. Simplemente cópiela y péguela en el campo.
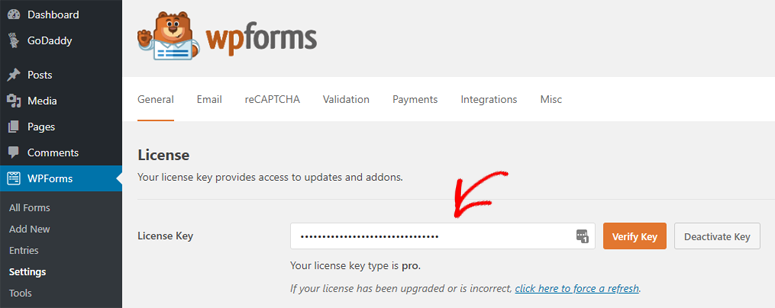
Su plugin ya está listo para funcionar. Dispone de capacidades básicas de creación de formularios.
Ahora, es el momento de subir el listón.
Paso 2: Activar los complementos
Hay 2 addons que necesitará activar: Post Submissions y Form Locker. El primero te permitirá aceptar envíos de contenido de tus visitantes, mientras que el segundo es necesario para asegurar tu formulario.
Primero, diríjase a WPForms ” Addons.
Localice los complementos Post Submissions y Form Locker e instálelos haciendo clic en el botón Instalar.
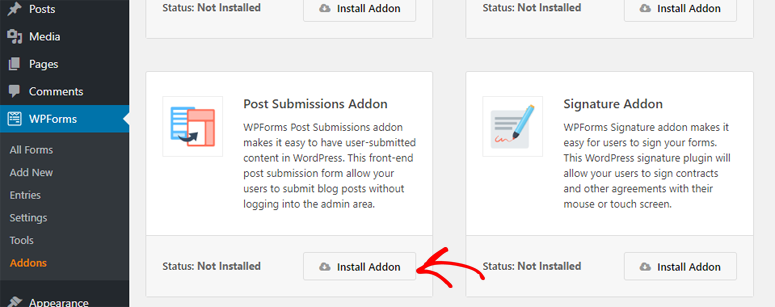
Una vez instalados, asegúrate de que los complementos están activados. Pulsa el botón de activación.
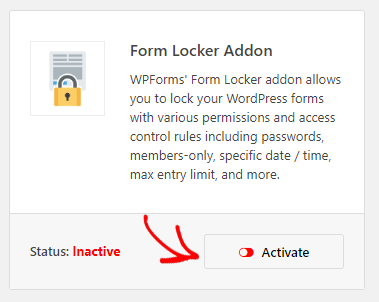
Se pondrá verde y dirá “Activo” si lo has activado correctamente.
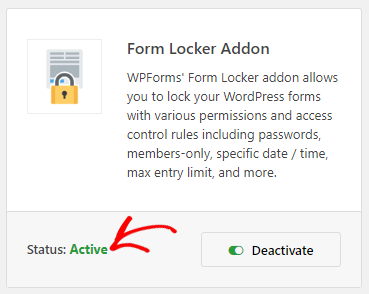
¡Ya puedes empezar! Es hora de construir tu primer formulario.
Paso 3: Crear un formulario de WordPress
En su panel de control, diríjase a WPForms ” Añadir nuevo.
Una vez que aparezca el editor WPForms, desplácese hacia abajo y busque la plantilla Formulario de envíos al blog y haga clic en ella.
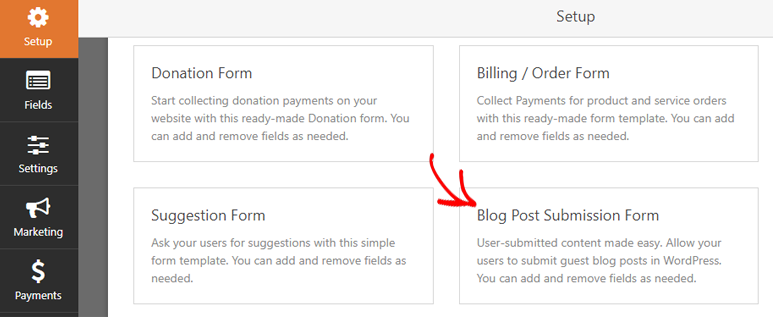
Aparecerá un formulario para aceptar entradas de blog:
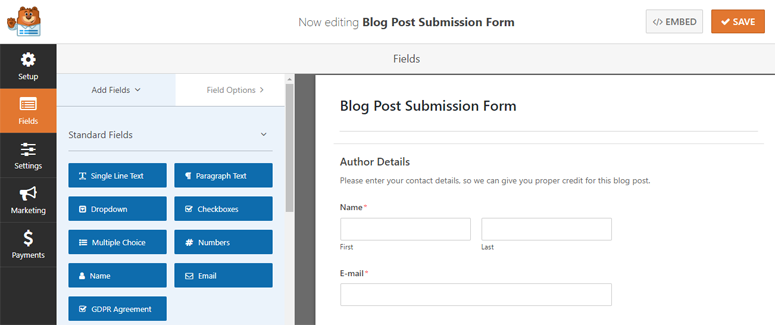
Siéntete libre de arrastrar y soltar campos a tu antojo. Dale el aspecto que necesites y haz clic en Guardar.
Paso 4: Activar la protección mediante contraseña
Para habilitar la protección por contraseña en su formulario de envío, utilizará el complemento Form Locker que ha activado.
Estando aún en el editor de formularios, vaya a Configuración ” Bloqueo de formularios.
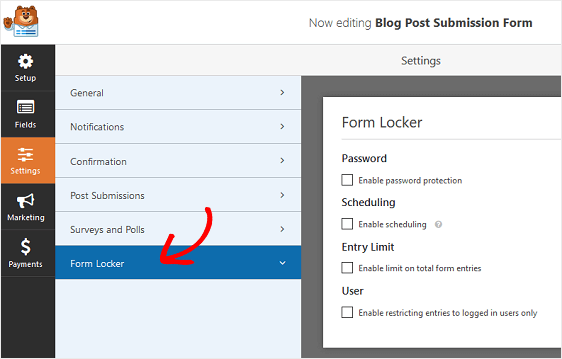
Marque la casilla Activar protección por contraseña en la sección Contraseña.
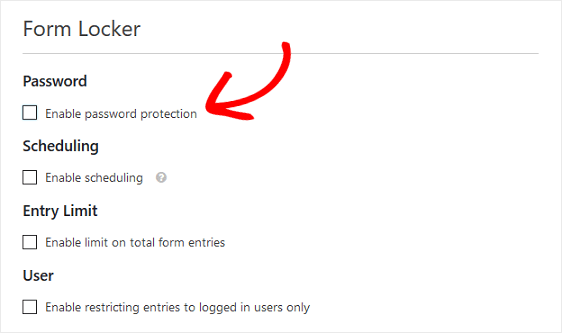
A partir de ahí, puede configurar las 2 opciones de contraseña que aparecen. En Contraseña, puedes elegir la contraseña que quieres que los usuarios introduzcan para acceder a tu formulario de envío. En Mensaje, escribe lo que quieres que aparezca encima del campo de contraseña para que los usuarios sepan que necesitan una contraseña para enviar su contenido.
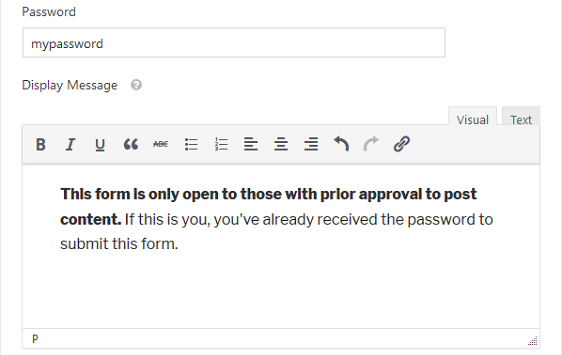
Al terminar, haga clic en Guardar.
Una vez que su formulario esté activo en su sitio, este mensaje (o lo que haya escrito) aparecerá para sus usuarios:
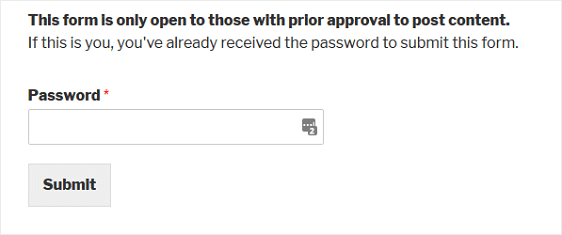
Después de que el usuario introduzca la contraseña correcta, aparecerá el formulario de envío y podrá enviarle su contenido.
Su formulario de envío está oficialmente protegido por contraseña.
Esperamos que este artículo te haya ayudado a aprender cómo proteger tus formularios de WordPress con una contraseña.
Si te ha gustado este post, puede que también te guste nuestro tutorial sobre cómo crear un formulario de registro de usuario personalizado en WordPress.
También puede consultar nuestra guía sobre cómo guardar el progreso del formulario para añadir la funcionalidad de guardar y reanudar en sus formularios de WordPress.

Comentarios Deja una respuesta