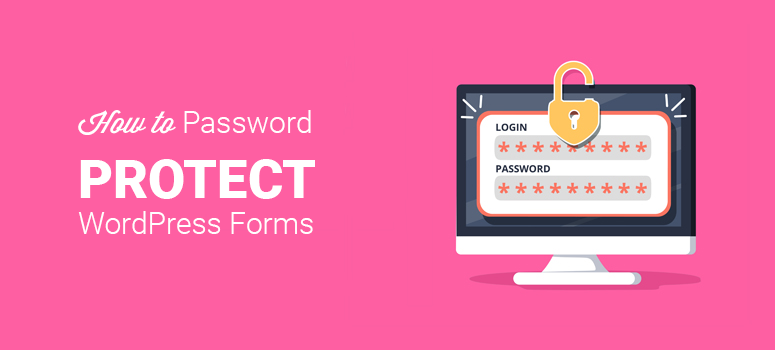
Está se perguntando como proteger seus formulários do WordPress com uma senha? Se sim, você veio ao lugar certo. Com o plug-in de formulários correto e o conhecimento adequado, você pode adicionar proteção por senha aos seus formulários do WordPress de forma rápida e fácil.
Neste artigo, compartilharemos como proteger seus formulários do WordPress com proteção por senha da maneira MAIS FÁCIL.
Proteja seu formulário com senha com o WPForms

Se você pretende ter formulários em seu site WordPress, recomendamos usar o melhor plug-in de formulários do mercado: WPForms.
Se você está perguntando sobre como proteger seus formulários do WordPress com proteção por senha, provavelmente está procurando evitar envios indesejados de formulários. Se esse for o caso, então o WPForms é a escolha perfeita para você.
O WPForms não só tem um complemento Post Submissions, que permitirá que você obtenha envios em primeiro lugar, como também é incrivelmente fácil adicionar proteção por senha.
Adicionar proteção por senha aos seus formulários de envio do WPForms evitará que você perca tempo revisando conteúdo que não pretende usar. Somente as pessoas com acesso poderão lhe enviar conteúdo.
O WPForms apresenta um construtor intuitivo de arrastar e soltar, tornando-o fácil de usar e amigável para iniciantes, mesmo ao criar formulários avançados. Ele vem com aprimoramentos do GDPR para que você possa estar em conformidade, mesmo ao solicitar informações valiosas de outras pessoas.
Os leitores do IsItWP podem economizar 10% no custo do WPForms Pro usando o código de cupom SAVE10.
Depois de adquirir o plug-in WPForms, siga nosso guia de 4 etapas abaixo sobre como proteger seus formulários do WordPress com proteção por senha.
Você também pode dar uma olhada neste guia sobre como escolher uma senha segura ou tentar usar nosso gerador de senhas fortes, para reduzir o incômodo.
Etapa 1: Instale o WPForms em seu site
Ao se inscrever no WPForms, você receberá um arquivo de plug-in e uma chave de licença em sua conta. Baixe o arquivo em seu computador e copie a chave de licença.
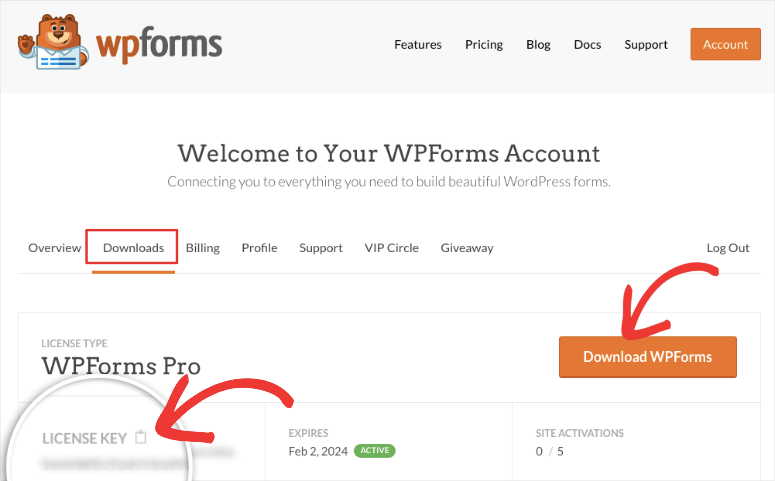
No painel do WordPress, role para baixo até Plugins ” Adicionar nova página no lado esquerdo.
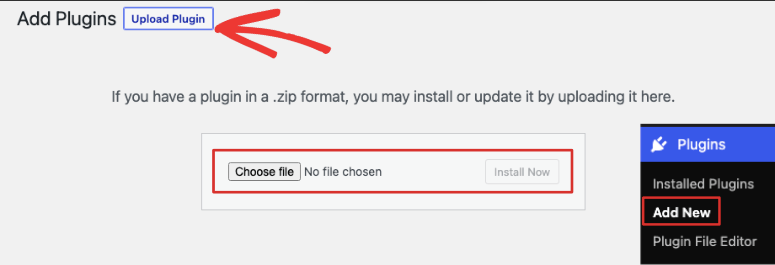
A partir daí, clique no botão Upload Plugin.
Agora você pode escolher o arquivo .zip que baixou do site do WPForms. Observação: se não tiver baixado o plug-in e os complementos do WPForms, poderá encontrá-los na seção Conta no site deles.
Após o upload do plug-in, clique no botão Activate (Ativar ).
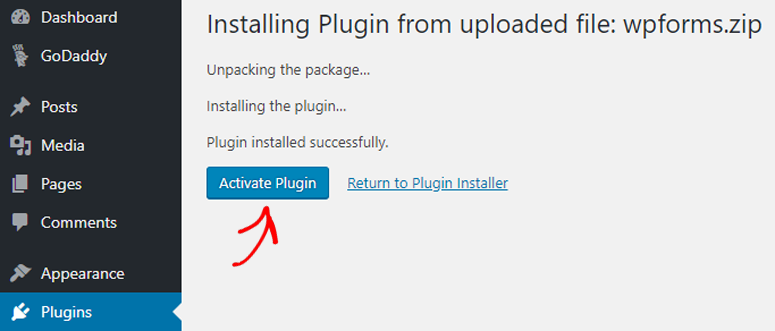
Agora, vá para a guia WPForms recém-adicionada na barra de navegação do seu painel. Vá para WPForms ” Configurações.
Digite sua chave de licença no campo apropriado para obter acesso a todos os recursos do WPForms Pro. Você pode encontrar sua chave de licença na seção Conta no site do WPForms. Basta copiá-la e colá-la no campo.
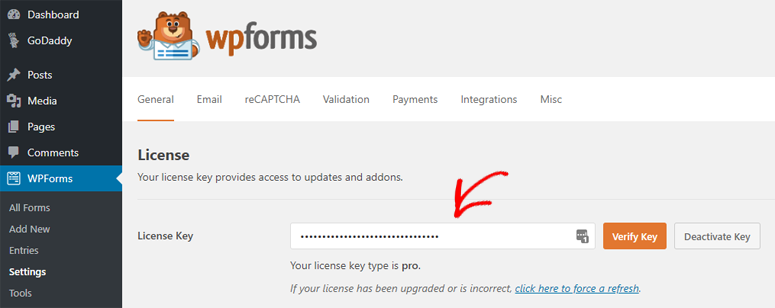
Seu plug-in agora está pronto para funcionar. Você tem recursos básicos de criação de formulários.
Agora, é hora de dar um salto de qualidade.
Etapa 2: Ativar seus complementos
Há dois complementos que você precisará ativar: Post Submissions e Form Locker. O primeiro permitirá que você aceite envios de conteúdo de seus visitantes, enquanto o segundo é necessário para proteger seu formulário.
Primeiro, vá para WPForms ” Addons.
Localize os complementos Post Submissions e Form Locker e instale-os clicando no botão Install (Instalar).
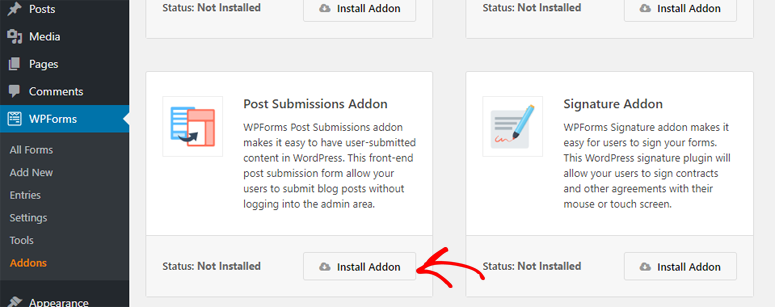
Depois de instalados, verifique se os complementos estão ativados. Pressione o botão de ativação.
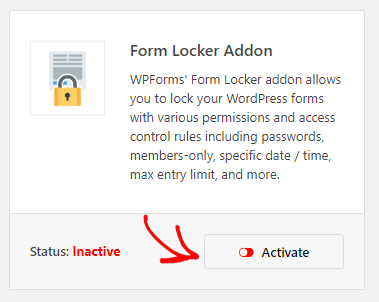
Ele ficará verde e indicará “Active” (Ativo) se você o tiver ativado com êxito.
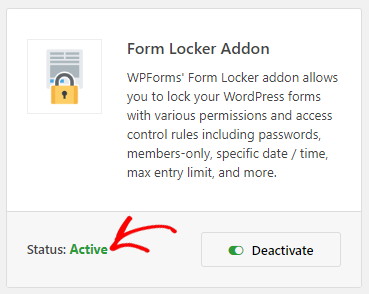
Você está pronto para começar! É hora de criar seu primeiro formulário.
Etapa 3: Criar um formulário do WordPress
Em seu painel, vá para WPForms ” Add New.
Quando o editor WPForms for exibido, role para baixo e encontre o modelo Blog Submissions Form (Formulário de envio de blog ) e clique nele.
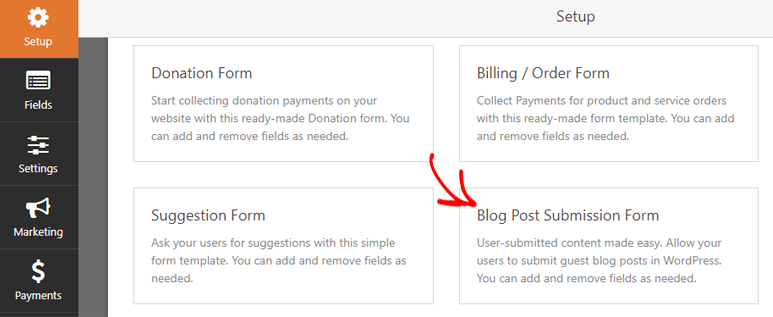
Será exibido um formulário para aceitar postagens de blog:
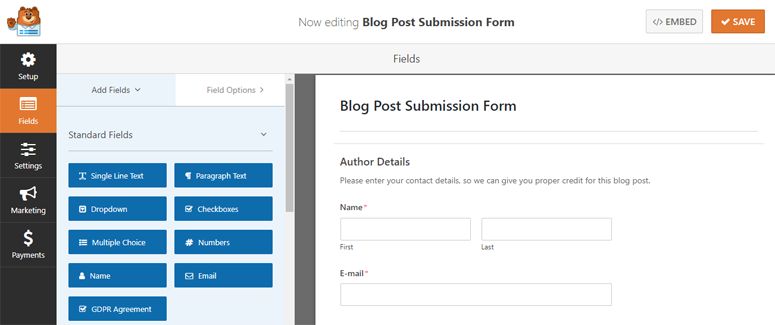
Sinta-se à vontade para arrastar e soltar campos à vontade. Faça com que ele fique exatamente como você precisa e clique em Save (Salvar).
Etapa 4: Ativar a proteção por senha
Para ativar a proteção por senha em seu formulário de envio, você utilizará o complemento Form Locker que ativou.
Ainda no editor de formulários, vá para Settings ” Form Locker.
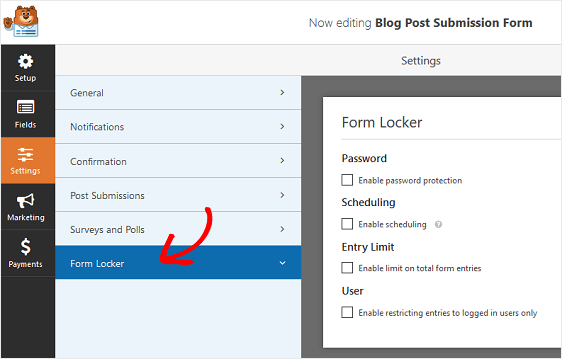
Marque a caixa Enable Password Protection (Ativar proteção por senha ) na seção Password (Senha).
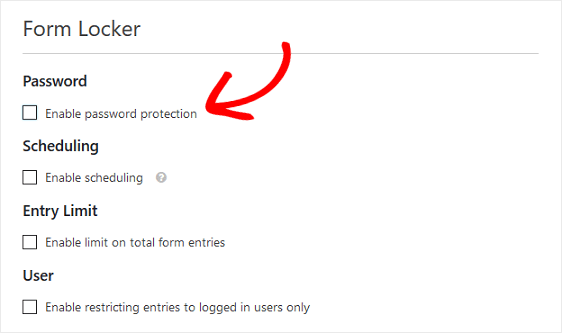
A partir daí, você pode definir as duas configurações de senha que aparecem. Em Password (Senha), você pode escolher a senha que deseja que os usuários digitem para acessar o formulário de envio. Em Display Message, digite o que deseja que apareça acima do campo de senha para que os usuários saibam que precisam de uma senha para enviar o conteúdo.
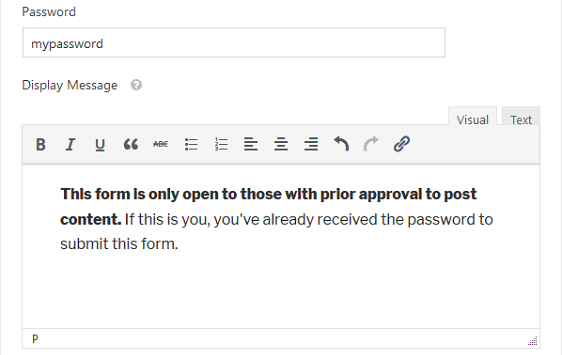
Ao terminar, clique em Salvar.
Quando o formulário estiver ativo no site, essa mensagem (ou o que você escreveu) aparecerá para os usuários:
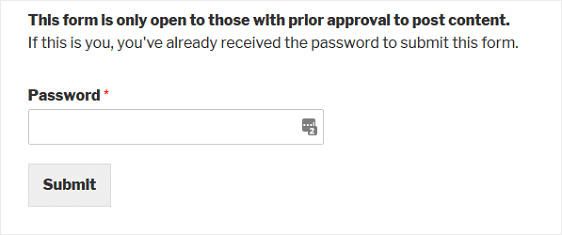
Depois que o usuário inserir a senha correta, o formulário de envio será exibido e ele poderá enviar o conteúdo.
Seu formulário de envio está oficialmente protegido por senha!
Esperamos que este artigo tenha ajudado você a aprender como proteger seus formulários do WordPress com proteção por senha.
Se você gostou deste post, talvez também goste do nosso tutorial sobre como criar um formulário de registro de usuário personalizado no WordPress.
Além disso, você pode consultar nosso guia sobre como salvar o progresso do formulário para adicionar a funcionalidade de salvar e retomar em seus formulários do WordPress.

Comentários Deixe uma resposta