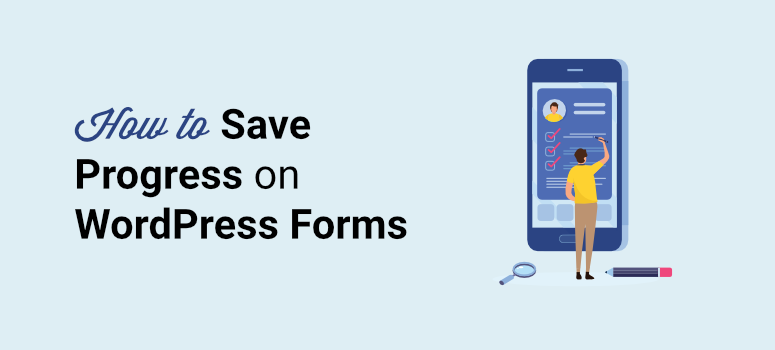
Vous voulez un moyen simple de permettre à vos utilisateurs de sauvegarder la progression de leur formulaire dans WordPress ?
Grâce à la fonctionnalité d’enregistrement et de reprise des formulaires, vous pouvez ajouter l’option d’enregistrement des formulaires partiellement remplis et laisser les utilisateurs terminer la soumission plus tard. Cela permet de réduire le taux d’abandon des formulaires, car les utilisateurs peuvent revenir et soumettre le formulaire quand ils le souhaitent.
Dans cet article, nous allons vous montrer comment permettre à vos utilisateurs de sauvegarder la progression d’un formulaire WordPress en quelques étapes.
Mais tout d’abord, découvrons les avantages qu’il y a à permettre aux utilisateurs de sauvegarder et de reprendre leurs soumissions de formulaires.
Pourquoi sauvegarder la progression des formulaires WordPress ?
Si votre formulaire est long, vous devez donner à vos utilisateurs la possibilité d’enregistrer leur progression. Les formulaires complexes prennent généralement plus de temps à remplir. Et il arrive que l’utilisateur ne dispose pas de toutes les informations à ce moment-là, surtout s’il doit soumettre des documents importants et des données personnelles.
Ils peuvent commencer à remplir un formulaire et se rendre compte par la suite qu’ils doivent présenter une pièce d’identité qu’ils n’ont pas sous la main.
Dans de nombreux cas, les utilisateurs sont confrontés à des problèmes techniques tels que l’arrêt de leur appareil ou une mauvaise connexion à l’internet. C’est aussi l’une des raisons pour lesquelles vous recevez des formulaires partiellement remplis sur votre site.
Cependant, vous ne pouvez pas éviter complètement les formes longues.
L’option “enregistrer et reprendre” fonctionne donc très bien pour les formulaires qui ont besoin d’être enregistrés.
- Données confidentielles : La personne peut avoir besoin de temps pour vérifier si elle peut vous les communiquer.
- Informations financières : Ils peuvent avoir besoin d’obtenir ces informations auprès de leur banque, de leur avocat ou de leur employeur.
- Téléchargement de documents : Il s’agit de photos, de pièces d’identité, de relevés bancaires, de déclarations fiscales et de bulletins de salaire.
- Informations sur l’enquête : Si votre questionnaire est trop long, il se peut que les participants veuillent revenir plus tard pour le terminer quand ils auront le temps.
Si vous ajoutez l’option “enregistrer et reprendre” à ces formulaires, les utilisateurs peuvent enregistrer les progrès qu’ils ont réalisés et poursuivre la soumission du formulaire à un moment ultérieur. Cela évite aux utilisateurs de devoir remplir un long formulaire en une seule fois.
En même temps, cela évite aux propriétaires de sites web de rater des soumissions précieuses et augmente le taux de remplissage des formulaires. Ils peuvent même utiliser les soumissions partielles de formulaires pour entrer en contact avec les utilisateurs et générer davantage de prospects.
Ceci étant dit, voyons comment permettre aux utilisateurs de sauvegarder la progression d’un formulaire WordPress et de la reprendre à l’avenir.
La façon la plus simple de sauvegarder la progression d’un formulaire WordPress
Pour ajouter la fonctionnalité de sauvegarde et de reprise sur vos formulaires, vous aurez besoin d’un bon plugin de construction de formulaires qui offre cette fonctionnalité. Nous recommandons d’utiliser WPForms.

WPForms est le meilleur plugin de création de formulaires pour les sites WordPress. Il vous permet de créer tous les types de formulaires tels que les formulaires de contact, les formulaires de paiement, les formulaires de demande, les formulaires de commande, et plus encore.
Grâce à son constructeur de formulaires par glisser-déposer, tout le monde peut créer et personnaliser des formulaires WordPress professionnels en quelques minutes. Il est également livré avec plus de 1 200 modèles de formulaires préconstruits, de sorte que vous n’avez pas besoin de partir de zéro.
La meilleure chose est qu’il vous donne la possibilité de sauvegarder la progression du formulaire WordPress en utilisant son addon Save and Resume. Ce dernier ajoute un lien de sauvegarde et de reprise sur votre formulaire. En cliquant sur ce lien, les utilisateurs peuvent sauvegarder la progression du formulaire et la reprendre plus tard.
Il leur fournit un lien de continuation qu’ils peuvent utiliser pour accéder au formulaire partiellement rempli à tout moment. Donc, si vous avez un formulaire long avec beaucoup de champs, c’est la solution parfaite pour vous.
En outre, WPForms offre de nombreuses fonctionnalités puissantes. En voici quelques-unes :
- Facile à utiliser et à mettre en place
- Notifications et confirmations avancées pour les formulaires
- Téléchargement de fichiers et soumission de contenu
- Services de protection contre le spam tels que Google reCAPTCHA
- Prise en charge des webhooks pour les intégrations de tiers
- Système de gestion des entrées intégré
- Intégration du marketing par courriel avec Constant Contact, Drip et d’autres pour envoyer des courriels de suivi
- Champs de formulaire pour le commerce électronique et les options de paiement
Maintenant que vous savez quel constructeur de formulaire utiliser, nous allons apprendre à ajouter la fonctionnalité de sauvegarde et de reprise dans les formulaires WordPress.
Étape 1 : Installer le plugin WPForms
Tout d’abord, vous devez créer un compte WPForms. Il existe également une version gratuite disponible dans le dépôt WordPress.
Cependant, vous devez passer à un plan pro pour avoir accès à l’addon Save and Resume et à d’autres fonctionnalités.
Après vous être inscrit, vous pouvez accéder au tableau de bord de votre compte WPForms. Dans l’onglet Téléchargements, vous trouverez le fichier de téléchargement de votre plugin ainsi que votre clé de licence.

Vous devez télécharger le fichier du plugin et l’installer sur votre site WordPress. Si vous avez besoin d’aide, consultez notre guide sur l ‘installation d’un plugin WordPress.
Une fois que vous avez installé et activé le plugin WPForms, ouvrez la section WPForms ” Réglages sur votre tableau de bord d’administration WordPress. Pour activer les fonctionnalités pro, vous devez entrer votre clé de licence ici.

Ensuite, cliquez sur le bouton Vérifier la clé et vous verrez le message de réussite de la vérification.
Vous devez maintenant installer le module complémentaire Save and Resume sur votre site WordPress.
Étape 2 : Installation de l’extension “Sauvegarder et Reprendre
WPForms vous permet d’installer les addons du plugin directement depuis votre tableau de bord.
Donc, naviguez vers l’onglet WPForms ” Settings et vous trouverez l’addon Save and Resume si vous défilez vers le bas. Cliquez ensuite sur le bouton Install Addon et activez-le.
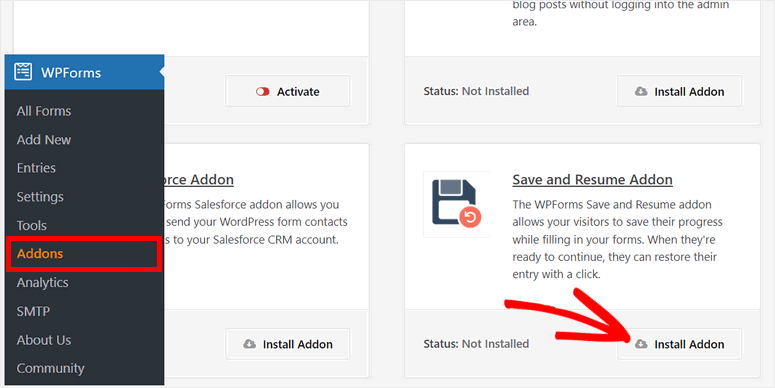
Après avoir installé et activé l’addon, vous pouvez facilement permettre à vos utilisateurs de sauvegarder la progression du formulaire WordPress et de continuer la soumission plus tard.
Vous êtes maintenant prêt à créer un formulaire et à ajouter les fonctionnalités de sauvegarde et de reprise avec WPForms.
Étape 3 : Créer un nouveau formulaire WordPress
Pour créer un nouveau formulaire, allez dans l’onglet WPForms ” Add New sur votre panneau d’administration. Dans la fenêtre suivante, vous verrez la bibliothèque de modèles de formulaires.
Vous trouverez ici des modèles de formulaires pour tous les usages, tels que le formulaire d’inscription, le formulaire de don, le formulaire de commande, et bien d’autres encore. Pour ce tutoriel, nous allons choisir le modèle Formulaire de demande d’emploi simple, mais n’hésitez pas à choisir le modèle qui vous convient le mieux.
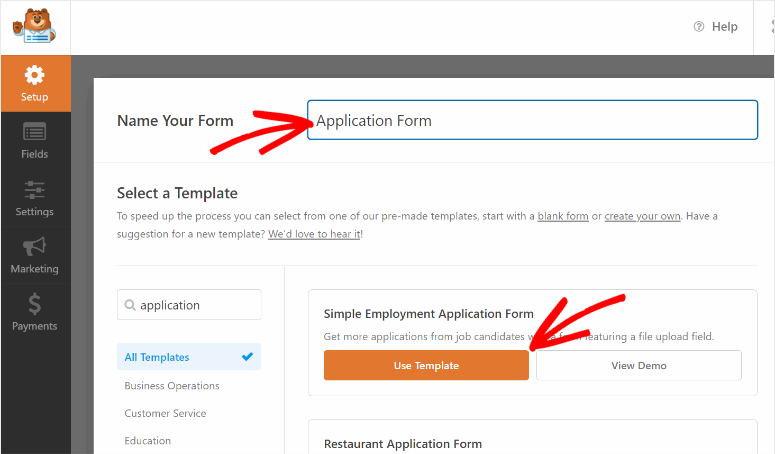
Après avoir saisi un nom approprié pour votre formulaire, vous pouvez cliquer sur le bouton Utiliser le modèle. Cela lancera le constructeur visuel de formulaires.
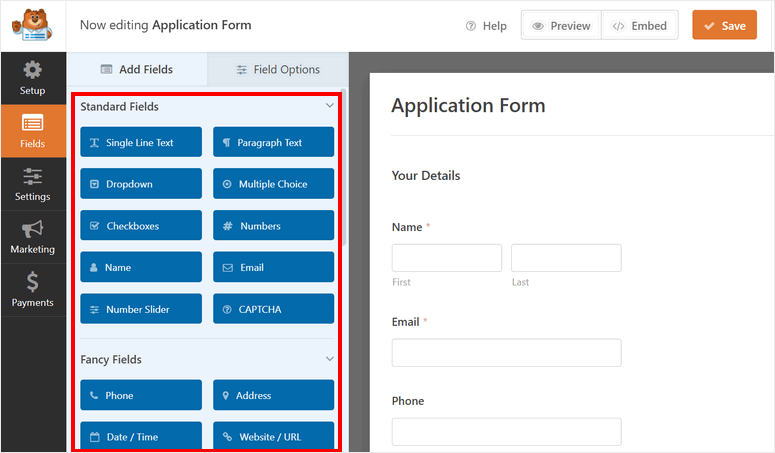
WPForms offre un constructeur par glisser-déposer qui est très convivial. Même si vous êtes un débutant, vous pouvez créer un formulaire WordPress sans avoir à coder.
Vous pouvez simplement glisser-déposer un champ de formulaire du panneau de gauche vers l’aperçu du formulaire et réorganiser l’ordre comme vous le souhaitez.
Pour personnaliser les champs de formulaire existants, il suffit de cliquer sur le champ de formulaire et vous verrez les options du champ apparaître dans le panneau de gauche.
Par exemple, nous allons modifier le champ de téléchargement de fichiers. Lorsque vous sélectionnez ce champ, vous avez la possibilité de modifier l’étiquette, la description et de choisir les extensions de fichier.
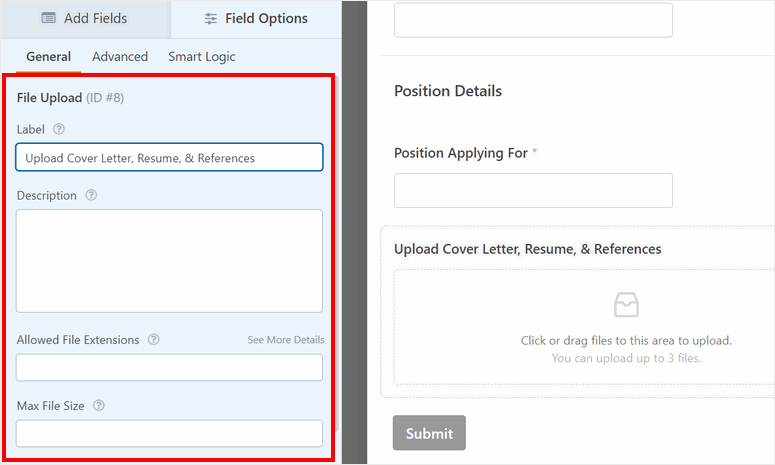
Vous pouvez également ajouter une logique intelligente pour afficher/masquer ce champ en fonction de la réponse de l’utilisateur aux questions précédentes.
Gardez à l’esprit que les modèles de WPForms sont prêts à l’emploi, vous n’aurez donc qu’à faire des changements minimes ici. Le modèle de formulaire inclut déjà tous les champs de formulaire nécessaires pour collecter les bonnes informations telles que les détails personnels, les adresses, et les téléchargements de fichiers.
Une fois que vous avez fini de créer votre formulaire WordPress, enregistrez votre progression. Ensuite, vous pouvez ajouter la fonction de sauvegarde et de reprise.
Étape 4 : Configuration des paramètres de sauvegarde et de reprise
Pour permettre à l’utilisateur de sauvegarder l’état d’avancement de son formulaire et de le reprendre plus tard, vous devez configurer l’option Sauvegarder et reprendre.
Pour ce faire, allez dans l’onglet Paramètres ” Enregistrer et reprendre dans le menu de gauche du générateur de formulaires. Ensuite, activez l’option Activer l’enregistrement et la reprise.
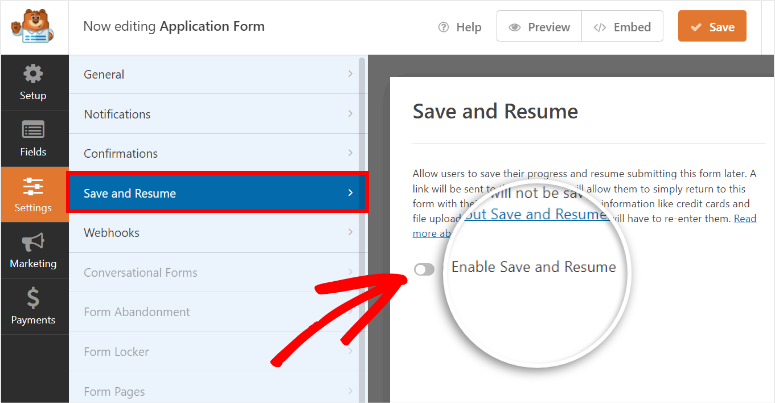
Cela ouvrira tous les paramètres permettant de configurer la fonction d’enregistrement et de reprise sur votre formulaire WordPress.
Nous allons maintenant vous montrer comment configurer chaque option l’une après l’autre.
Personnaliser le texte des liens de sauvegarde et de reprise
La première option que vous verrez est le texte du lien. Il s’agit du texte de l’hyperlien qui apparaîtra sur votre formulaire. Ainsi, les utilisateurs cliqueront sur le lien plutôt que sur le bouton d’envoi pour enregistrer leur progression dans le formulaire.
Le texte par défaut est “Enregistrer et reprendre plus tard”. Mais vous pouvez personnaliser le texte selon vos préférences.
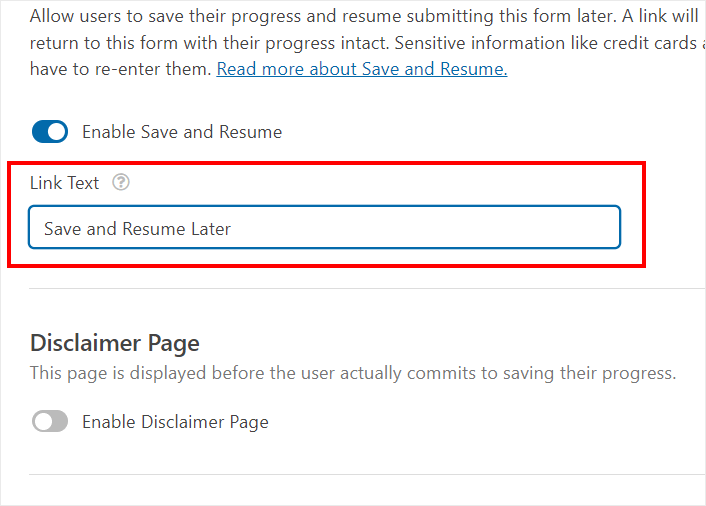
Afficher la page d’avis de non-responsabilité
Ensuite, vous pouvez choisir d’afficher un message d’avertissement à vos utilisateurs pour les informer que leurs données seront stockées. L’utilisateur peut choisir de continuer ou d’annuler l’option de sauvegarde et de reprise.
Vous pouvez activer l’option de page d’avertissement pour afficher un message à vos utilisateurs. Vous verrez alors apparaître un éditeur de texte avec le message de non-responsabilité par défaut. Vous pouvez modifier le texte ou le laisser tel quel.
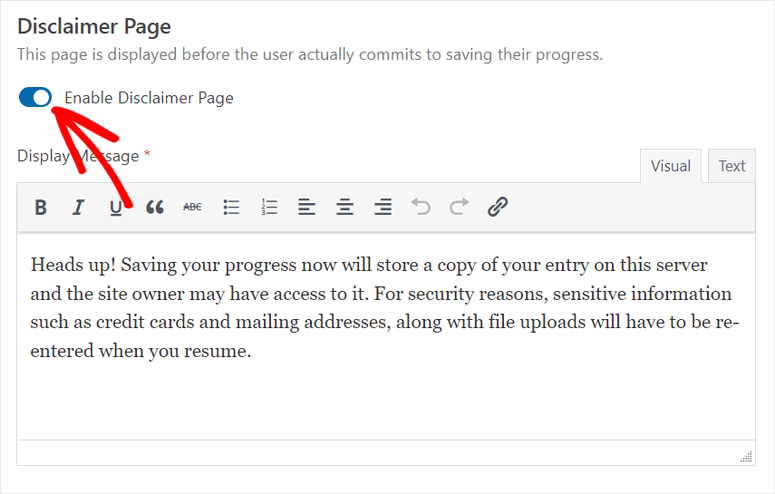
Personnaliser le message de confirmation
Une fois que les utilisateurs ont choisi l’option “enregistrer et reprendre” et qu’ils ont approuvé le message de non-responsabilité, vous pouvez leur envoyer un message de confirmation.
Comme pour le texte de la clause de non-responsabilité, vous verrez qu’il existe un texte pré-écrit pour la page de confirmation. Vous pouvez personnaliser le message si vous le souhaitez.
Toutefois, vous devez veiller à inclure toutes les instructions importantes pour que les utilisateurs puissent recommencer à remplir leurs formulaires ultérieurement.
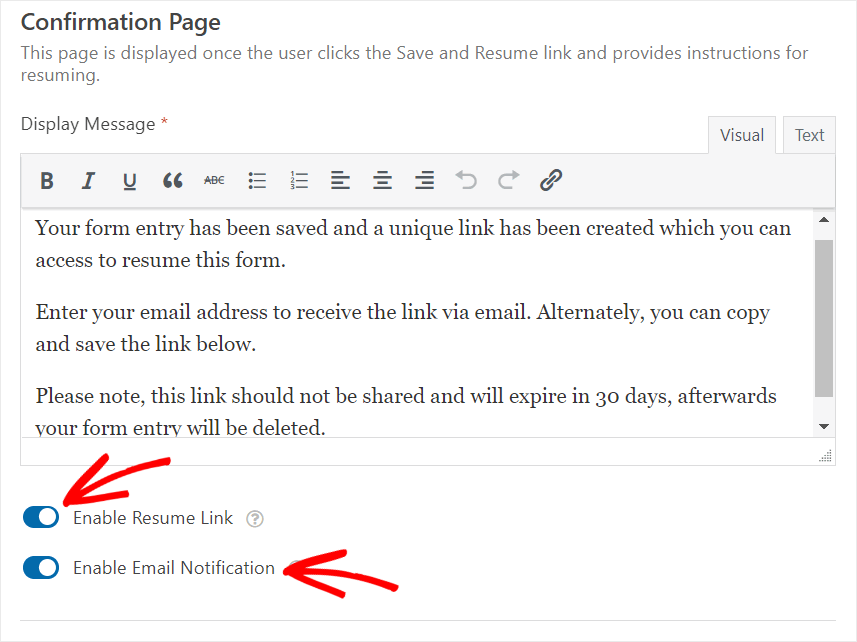
L’addon WPForms Save and Resume vous permet de donner deux options aux utilisateurs pour reprendre la soumission de leur formulaire. Ces options sont les suivantes :
- Enable Resume Link (Activer le lien vers le CV) : Ajoute un lien d’enregistrement et de reprise que les utilisateurs peuvent copier et utiliser pour compléter le formulaire ultérieurement.
- Activer les notifications par courrier électronique : Demande l’adresse électronique des utilisateurs et envoie le lien dans une notification par courrier électronique. Ainsi, les utilisateurs peuvent simplement ouvrir l’e-mail plus tard et cliquer sur le lien pour remplir le formulaire quand ils le souhaitent.
Vous pouvez également activer les deux options en même temps.
Personnaliser la notification par courrier électronique de l’enregistrement et de la reprise
Si vous activez l’option de notifications par courriel, vous verrez l’éditeur de texte ci-dessous.
Pour ajouter le lien de sauvegarde et de reprise dans la notification par courrier électronique, vous devez utiliser la balise intelligente {resume_link}.
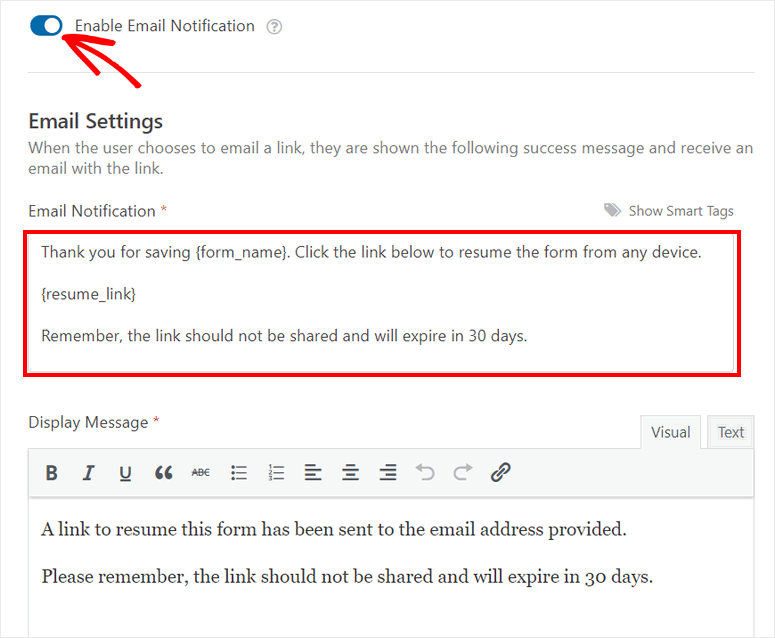
À la fin, vous verrez l’option Afficher le message. Il s’agit du texte de confirmation final qui informe les utilisateurs que l’e-mail contenant le lien de reprise du formulaire a été envoyé.
N’oubliez pas de cliquer sur le bouton SAUVEGARDER du générateur de formulaires afin de ne pas perdre vos paramètres.
Étape 5 : Connexion avec le fournisseur de services de marketing par courriel
WPForms vous permet d’intégrer de manière transparente des services de marketing populaires à vos formulaires WordPress. Grâce à cette fonctionnalité, vous pouvez envoyer aux utilisateurs des e-mails automatisés pour leur rappeler de remplir leurs formulaires incomplets.
Vous pouvez ajouter à votre liste d’adresses électroniques les utilisateurs qui choisissent d’enregistrer la progression du formulaire. De cette façon, vous pouvez marquer ces contacts et les ajouter à votre série de courriels dans un service de marketing par courriel comme Drip ou Constant Contact.
Pour ce faire, cliquez sur l’onglet Marketing dans le générateur de formulaires et sélectionnez le fournisseur de services de marketing par courriel de votre choix. Vous pouvez ensuite suivre les instructions à l’écran pour synchroniser votre formulaire avec votre compte de messagerie.
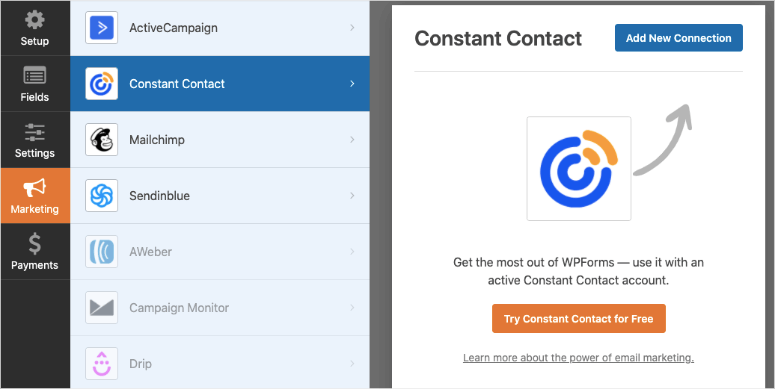
Selon le service de messagerie que vous utilisez, il se peut que vous deviez saisir une clé API pour connecter votre compte. Vous trouverez cette clé dans le tableau de bord de votre compte.
Il ne vous reste plus qu’à ajouter votre formulaire à votre site WordPress.
Étape 6 : Publier votre formulaire WordPress
WPForms vous permet d’insérer facilement votre formulaire dans n’importe quel article, page ou barre latérale de WordPress en quelques clics.
Si vous utilisez l’éditeur de blocs de WordPress, vous pouvez rechercher le bloc WPForms et l’ajouter.
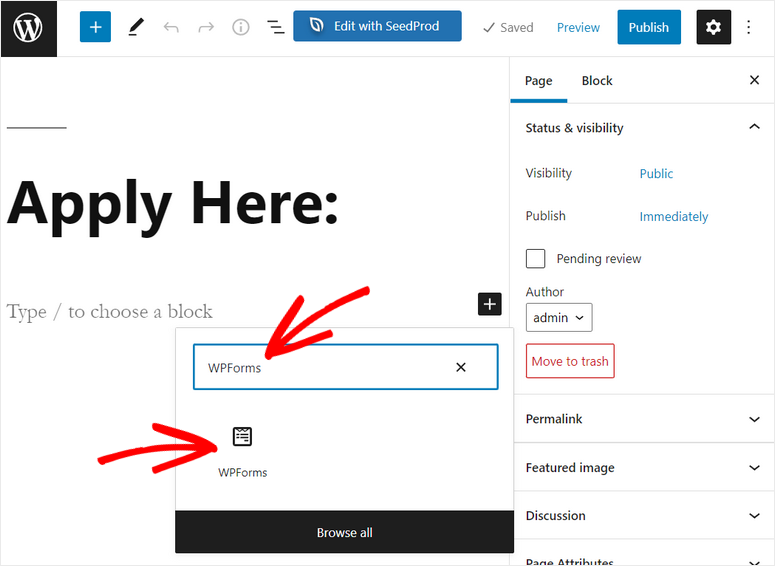
Ensuite, vous verrez un menu déroulant dans lequel vous pourrez sélectionner le formulaire que vous venez de créer.
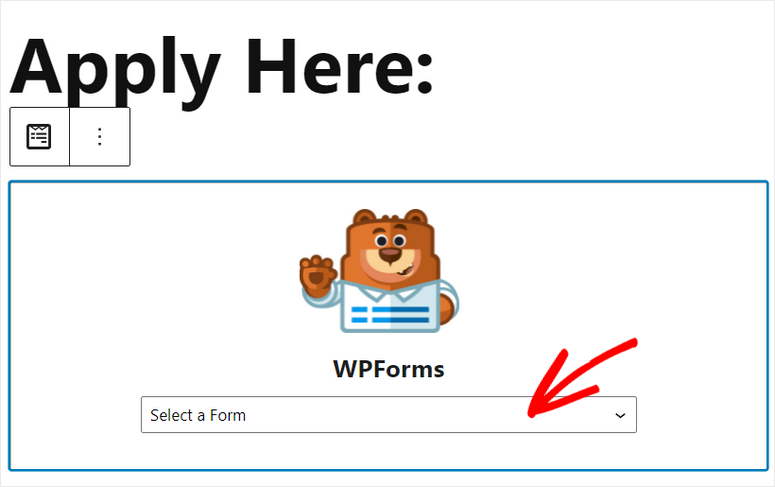
Vous verrez alors l’aperçu du formulaire dans l’éditeur de texte. Pour insérer le formulaire sur votre site, il suffit de cliquer sur le bouton Publier en haut à droite.
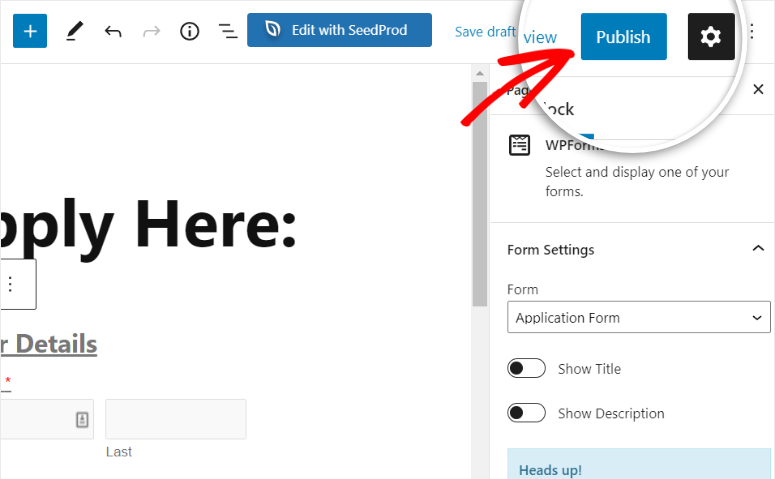
Si vous utilisez l’éditeur classique de WordPress, vous pouvez cliquer sur le bouton Ajouter un formulaire et sélectionner facilement votre formulaire.
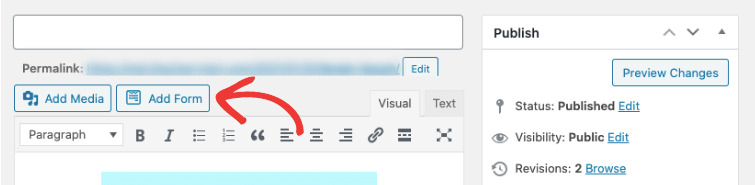
Vous pouvez également insérer votre formulaire WordPress dans une zone prête à recevoir des widgets, comme le pied de page ou la barre latérale. Pour cela, rendez-vous dans l’onglet Apparence ” Widgets et glissez-déposez le widget WPForms dans le menu de la barre latérale ou du pied de page sur la droite.
Ensuite, vous pouvez sélectionner votre formulaire dans la liste déroulante et enregistrer vos modifications.
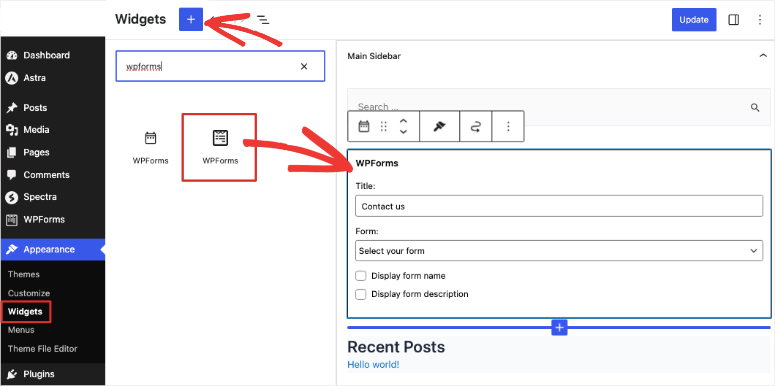
Félicitations ! Vous avez publié avec succès votre formulaire WordPress. Maintenant, vérifions comment la fonctionnalité d’enregistrement et de reprise fonctionne sur votre site web.
Étape 7 : Enregistrer la progression du formulaire WordPress
Après avoir ajouté votre formulaire sur votre site WordPress, vous pouvez vérifier si le lien “enregistrer et reprendre plus tard” fonctionne correctement ou non.
Sur la page d’accueil, vous verrez que le lien est placé à côté du bouton Soumettre.
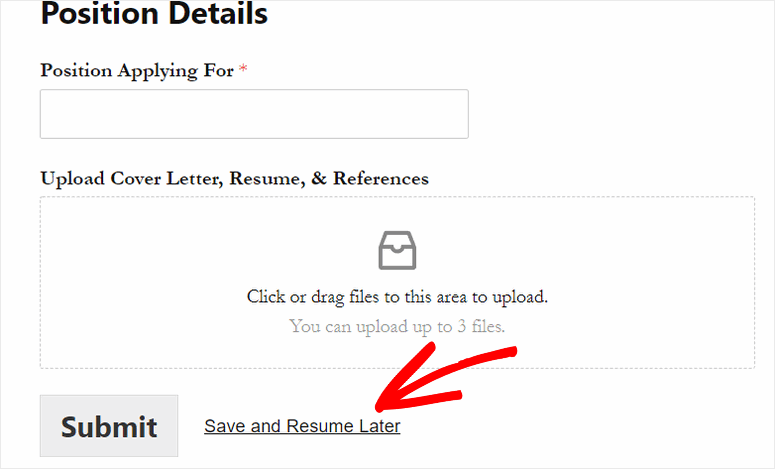
Lorsque l’utilisateur clique sur le lien Enregistrer et reprendre plus tard. Il verra le message de non-responsabilité dans la fenêtre suivante.
S’ils souhaitent enregistrer la progression du formulaire WordPress, ils peuvent cliquer sur le bouton Continuer. Sinon, il peut cliquer sur Retour.
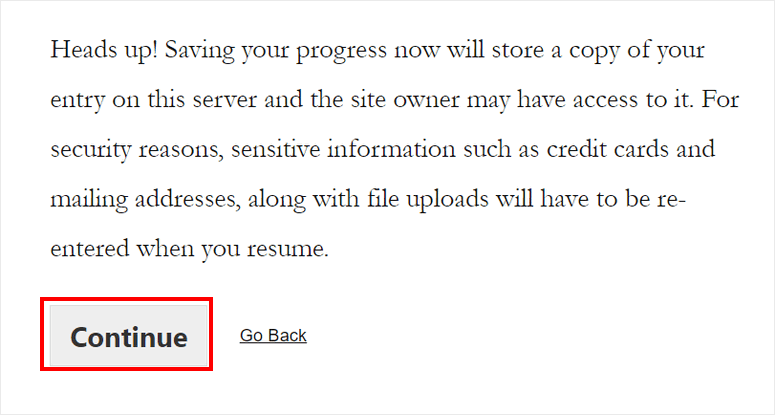
Après avoir cliqué sur le bouton Continuer, ils verront apparaître le message de confirmation ainsi que l’option du lien vers le CV.
Si vous avez ajouté l’option de notification par courrier électronique à votre formulaire, les utilisateurs devront saisir leur adresse électronique et cliquer sur le bouton Envoyer le lien.
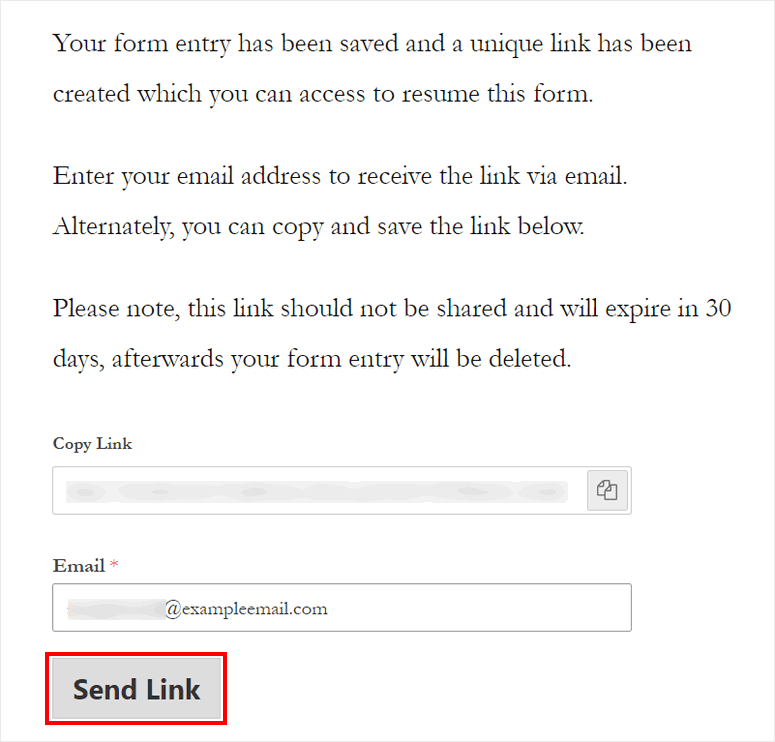
Ensuite, vos utilisateurs recevront une notification par courrier électronique avec le lien vers le CV dans leur boîte de réception.
De plus, WPForms vous permet de voir les entrées partielles des formulaires dans le tableau de bord de l’administrateur. Naviguez vers la page WPForms ” Entries et vous verrez les entrées de tous vos formulaires WordPress ici.
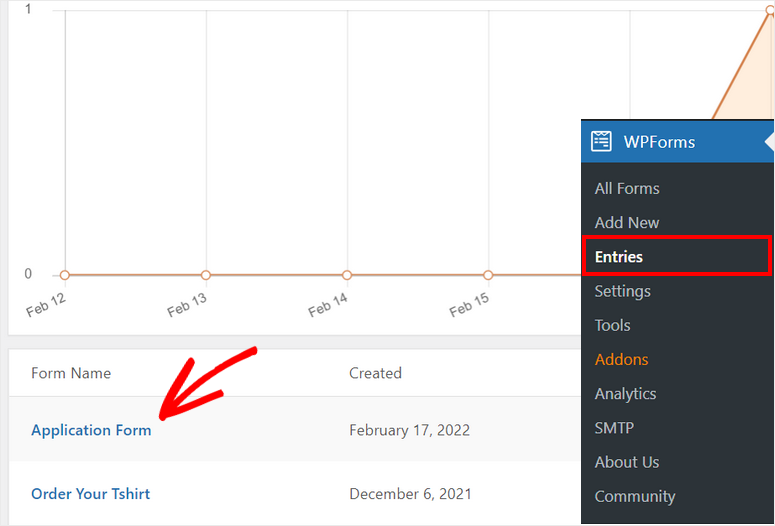
Sélectionnez le formulaire avec la fonctionnalité d’enregistrement et de reprise et vous verrez que l’état des entrées du formulaire est Partiel. Lorsque l’utilisateur reprend et soumet le formulaire ultérieurement, le statut devient Terminé.
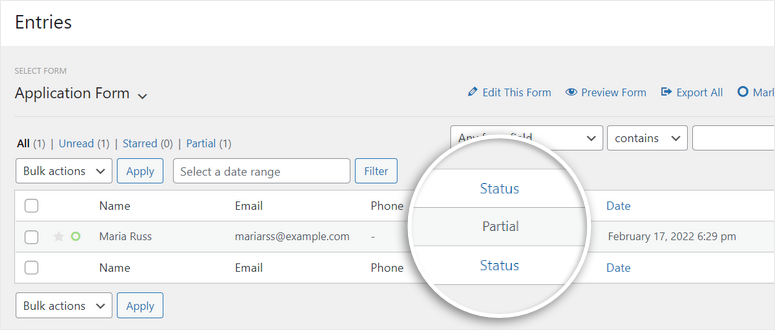
WPForms offre également de nombreuses autres fonctionnalités puissantes telles que les options de paiement, l’intégration de l’email marketing, les notifications de formulaires, et bien d’autres encore.
Maintenant que vous savez comment utiliser le constructeur WPForms, vous pouvez également créer d’autres formulaires pour votre site web comme
- Révision des formulaires
- Formulaires de demande de renseignements
- Formulaires de réservation
- Enquêtes et sondages
- Formulaires d’inscription à la lettre d’information
- Formulaires de réservation
- Et bien plus encore
Si vous voulez un constructeur de pages pour personnaliser votre site web et plus de fonctionnalités, vous pouvez consulter SeedProd. C’est le plugin #1 de construction de site web pour WordPress qui vous permet de créer des thèmes étonnants, des pages d’atterrissage, et plus encore.
Et c’est tout ! Nous espérons que cet article vous a aidé à apprendre comment permettre aux utilisateurs de sauvegarder la progression d’un formulaire sur votre site WordPress.
Ensuite, vous pouvez consulter les ressources que nous avons sélectionnées pour vous :
- Comment configurer le suivi des formulaires WordPress dans Google Analytics ?
- Comment mettre en place les bonnes notifications et confirmations de formulaires ?
- Les meilleurs outils de capture d’emails et constructeurs de formulaires pour WordPress
Ces articles vous aideront à ajouter des fonctionnalités supplémentaires à vos formulaires WordPress, telles que le suivi des formulaires et les notifications et confirmations par email. Le dernier article vous aidera à trouver les bons outils pour construire votre liste d’emails.

Commentaires laisser une réponse