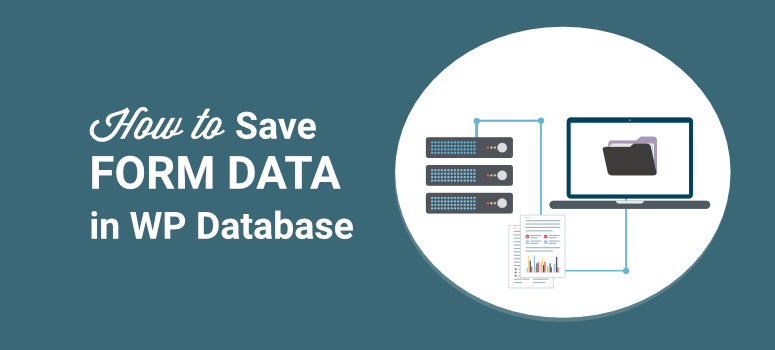
Voulez-vous un moyen facile d’enregistrer et de gérer les entrées de formulaire sur votre site WordPress ?
Lorsque quelqu’un soumet un formulaire sur votre site, vous recevez généralement un e-mail de notification envoyé à votre compte administrateur. Mais même si ces courriels contiennent tous les détails du formulaire, ce n’est pas suffisant.
Vous voudrez stocker ces entrées de manière organisée.
Nous allons vous montrer la manière la plus simple de stocker les données des formulaires dans WordPress et de les visualiser dans un tableau de bord convivial. Vous pouvez accéder à ces données directement dans l’administration de WordPress, vous n’aurez donc pas besoin de vous connecter à votre compte d’hébergement ou au cPanel.
Avant de commencer, il convient de comprendre ce qui se passe en coulisses entre vos formulaires et votre base de données.
Comment les entrées des formulaires WordPress sont-elles stockées ?
Lorsque vous installez WordPress, une base de données est automatiquement créée pour vous. Cette base de données stocke toutes sortes d’informations sur votre site web.
Vous pouvez accéder à votre base de données en vous connectant à votre compte d’hébergement. Accédez ensuite à cPanel ” phpMyAdmin sous la section Bases de données.
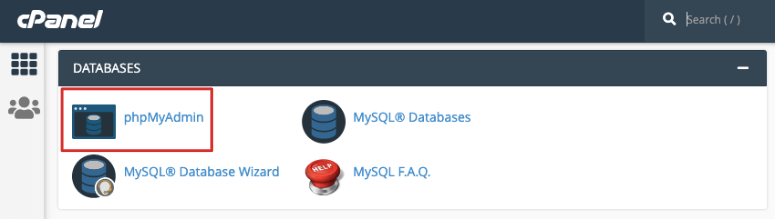
Si vous utilisez Bluehost, vous le trouverez sous Helpful Links ” Advanced ” phpMyAdmin.
Vous devriez maintenant voir un menu sur la gauche avec le nom de votre base de données.
Vous n’êtes pas sûr du nom de votre base de données ? Pas de souci, vous pouvez trouver les détails de votre base de données dans le fichier wp-config.php. Dans cPanel, ouvrez le Gestionnaire de fichiers ” Dossier Public_html .
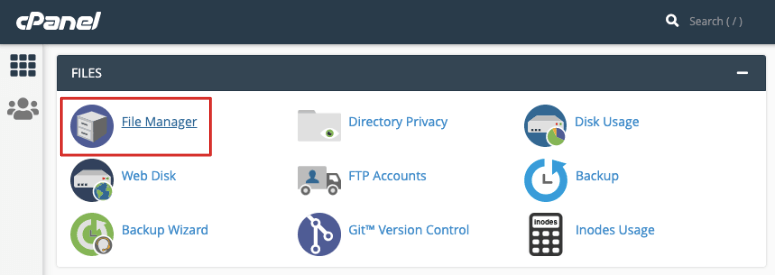
Si votre site web est stocké dans un autre dossier, assurez-vous de le sélectionner et vous y trouverez le fichier wp-config.php.
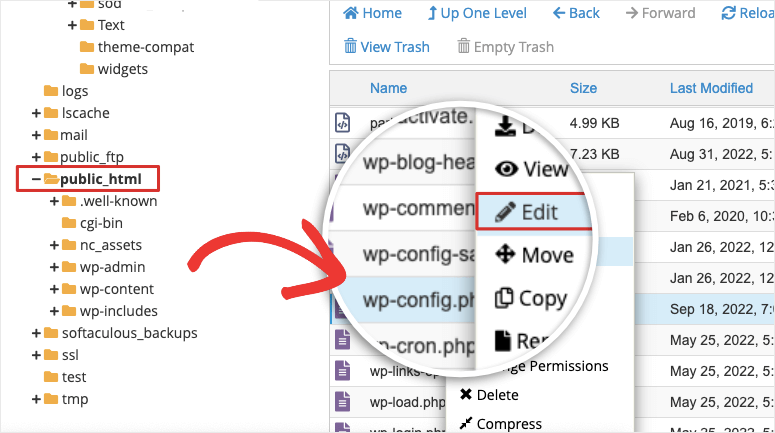
Il suffit de cliquer avec le bouton droit de la souris et d’éditer ce fichier pour y trouver le nom de votre base de données.
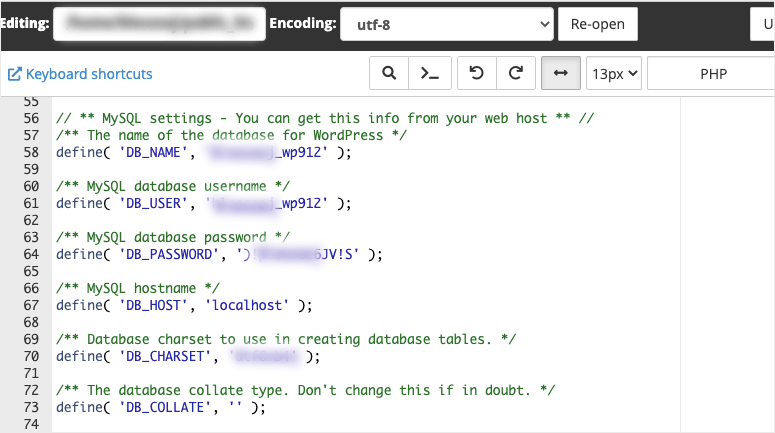
De retour dans phpMyAdmin, vous pouvez choisir la bonne base de données et la développer pour voir la liste des tables qui y sont stockées.
Vous trouverez ici les données de votre formulaire.
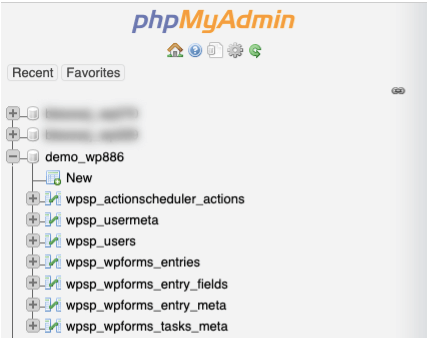
Par exemple, si vous utilisez le plugin WPForms, les entrées du formulaire sont stockées dans ces tables :
- wp_wpforms_entries : Les informations sont les champs (valeurs) de vos entrées et sont stockées dans cette table de base de données.
- wp_wpforms_entry_meta : Cette table contient des méta-informations sur vos entrées, comme les identifiants associés et les dates.
- wp_wpforms_entry_fields : Cette table contient des informations encodées provenant de vos formulaires.
- wp_wpforms_tasks_meta : Cette table contient des informations sur les tâches traitées en arrière-plan.
Si vous utilisez un autre constructeur de formulaires comme Formidable Forms, vous devriez le trouver de la même manière.
Les données de formulaire contenues dans ces tableaux peuvent être utiles aux développeurs, mais pour les utilisateurs réguliers de WordPress, il existe un moyen beaucoup plus simple de visualiser et de gérer les entrées de formulaire.
Nous vous montrerons ensuite comment procéder.
Comment gérer les entrées de formulaire dans WordPress
Chaque fois qu’un utilisateur soumet un formulaire, vous pouvez recueillir des informations cruciales telles que les coordonnées de l’utilisateur et ses questions avant la vente.
Vous aurez besoin d’un moyen facile de voir ceci directement dans votre panneau d’administration WordPress au lieu de vous connecter à un compte différent à chaque fois.
La meilleure façon de le faire est d’utiliser WPForms.

WPForms est le meilleur constructeur de formulaires pour WordPress. Vous pouvez créer toutes sortes de formulaires, y compris des formulaires de contact, d’inscription, de rendez-vous, et même des enquêtes et des sondages.
La raison pour laquelle nous aimons WPForms est qu’il est si riche en fonctionnalités. Par exemple, lorsque quelqu’un soumet un formulaire, vous pouvez mettre en place un email de confirmation automatisé pour l’utilisateur et notifier votre équipe en même temps.
Il est également doté d’une protection anti-spam intégrée et vous pouvez ajouter un captcha, de sorte que les entrées de votre formulaire seront propres. Vous n’aurez pas à vous soucier de trier et de supprimer des tonnes de soumissions de spam provenant de robots.
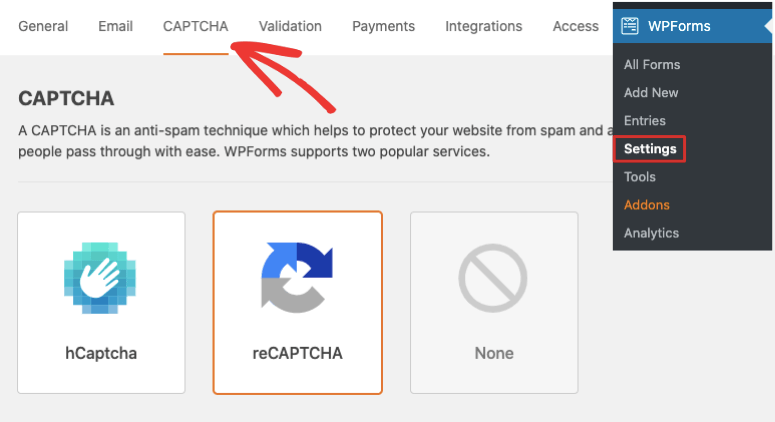
Ensuite, vous pouvez également synchroniser les formulaires WordPress avec votre compte de messagerie. Ainsi, tous les nouveaux clients potentiels seront automatiquement ajoutés à vos listes d’adresses électroniques.
Maintenant, chaque fois qu’un formulaire est soumis, toutes ces données sont stockées dans la page de gestion des entrées de WPForms. Vous serez en mesure de voir, éditer et supprimer les entrées avec facilité.
Et ce n’est pas tout ! Vous pouvez même consulter des statistiques sur les performances de vos formulaires.
Nous devons mentionner que WPForms est gratuit pour tout le monde afin de construire un formulaire pour leur site. Cependant, la fonction de gestion des entrées est disponible dans la version Pro qui commence à 49,50 $ par an – ce qui revient à seulement 4 $ par mois, ce qui est une aubaine pour les fonctionnalités que vous obtenez :
- Nombre illimité de formulaires, de soumissions et d’utilisateurs
- Modèles de formulaires et mises en page
- Logique conditionnelle intelligente
- Champs de formulaire avancés avec validation des champs
- Téléchargement de fichiers
- Notifications de formulaires
- Protection contre le spam
- Respect de la vie privée
- Résumés des courriels
- Formulaires multipages
- Outils d’importation/exportation
- Aperçu des entrées
…et bien d’autres choses encore. Ceci étant dit, entrons dans le tutoriel.
Étape 1 : Créer un formulaire WordPress
WPForms rend la création de formulaires incroyablement simple. Il y a des tonnes de modèles à choisir.
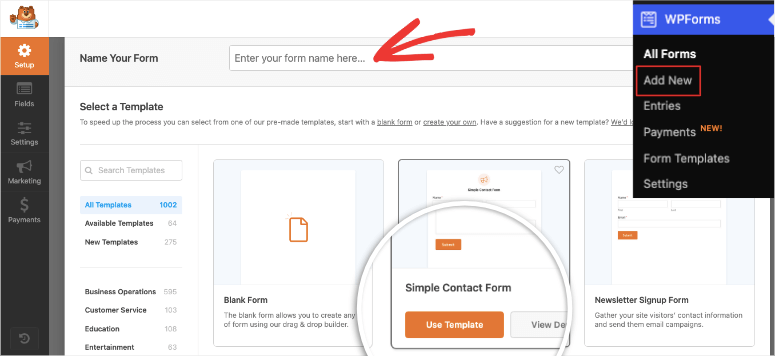
Il y a également un constructeur visuel par glisser-déposer qui facilite la personnalisation du formulaire.
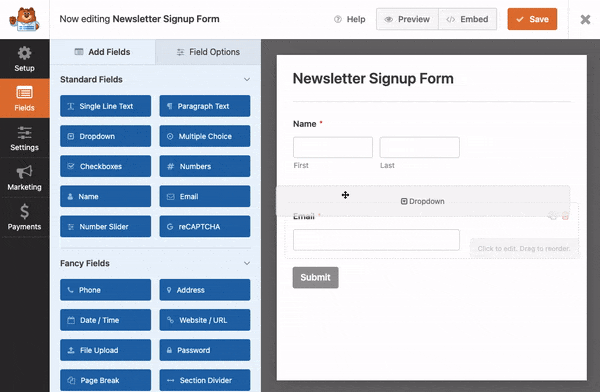
Nous n’entrerons pas dans les détails ici car nous avons déjà abordé ce sujet dans notre guide : Comment ajouter un formulaire de contact à votre site WordPress.
Ce tutoriel vous montrera comment installer WPForms, créer et personnaliser votre formulaire. Il vous montrera également comment activer la protection anti-spam, configurer les notifications automatiques du formulaire, et vous connecter à votre compte email.
Étape 2 : Gérer les entrées de formulaire
Une fois que vous avez ajouté le formulaire à votre site WordPress, vous pouvez soit attendre que les gens soumettent des participations. Pour l’instant, nous vous suggérons d’effectuer quelques tests.
Lorsque vous soumettez un formulaire, deux choses se produisent :
- Vous recevrez une notification par courriel de l’administrateur
- Les données seront stockées dans la base de données de WordPress
Pour accéder à cette base de données, allez dans WPForms ” Entries section dans votre tableau de bord WordPress.
Vous serez accueilli par un tableau de bord facile à comprendre, même pour les débutants.
Tout d’abord, vous verrez un graphique des performances de votre formulaire au fil du temps. En dessous, vous pouvez voir une liste des formulaires que vous avez créés.
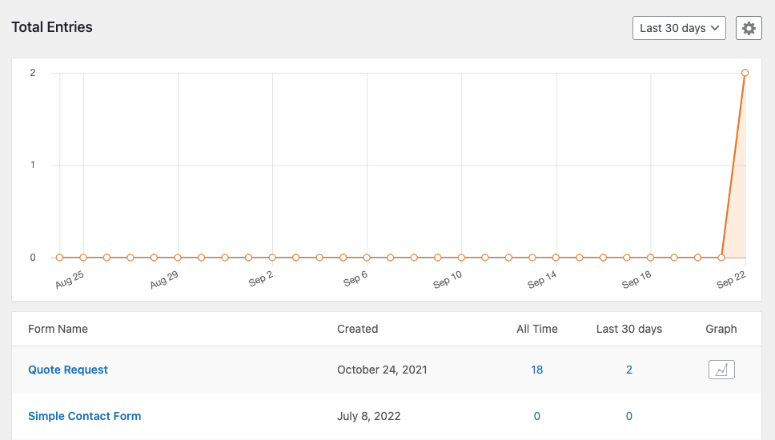
Lorsque vous cliquez sur le nom d’un formulaire, une nouvelle page s’ouvre avec toutes les entrées de ce formulaire.
Vous pouvez consulter les détails de chaque demande. Ainsi, dans ce formulaire intitulé “Demande de rappel”, vous verrez les colonnes nom, téléphone et date/heure.
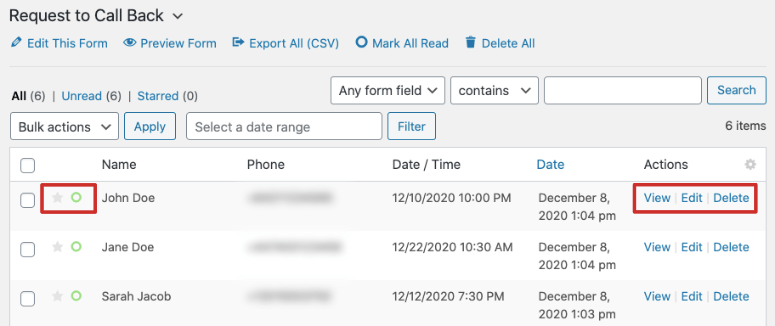
À côté de chaque entrée, vous pouvez voir les actions permettant de consulter, de modifier et de supprimer.
Maintenant, WPForms vous permet même de gérer chaque soumission de formulaire. Cliquez sur l’une des entrées ici et une nouvelle page s’ouvrira.
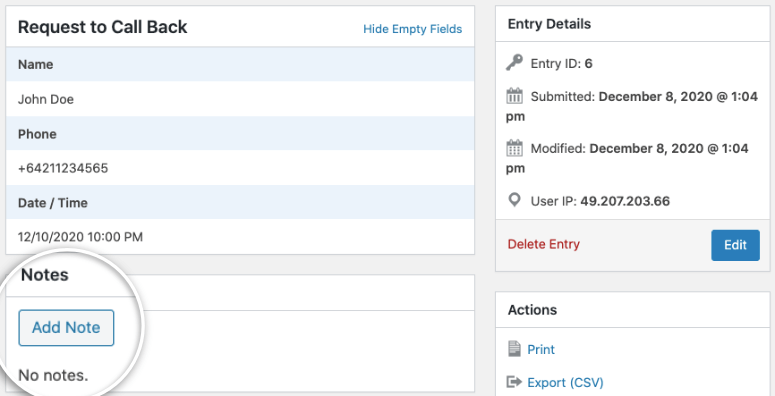
Vous verrez tous les détails du formulaire ainsi qu’une section pour ajouter des notes. Dans la barre latérale de droite, vous pouvez imprimer, exporter, renvoyer des notifications, marquer les messages non lus et mettre l’entrée en surbrillance.
Comme vous pouvez le voir, WPForms dispose d’un système complet de gestion des formulaires. Vous n’aurez jamais à quitter votre site WordPress pour gérer les entrées de formulaires.
Étape 3 : Désactiver le stockage des données du formulaire dans la base de données
Pour empêcher les données des formulaires d’être stockées dans la base de données de WordPress, vous devez activer un paramètre dans WPForms.
Modifiez le formulaire que vous souhaitez et allez dans l’onglet Paramètres ” Général dans le constructeur et faites défiler jusqu’en bas.
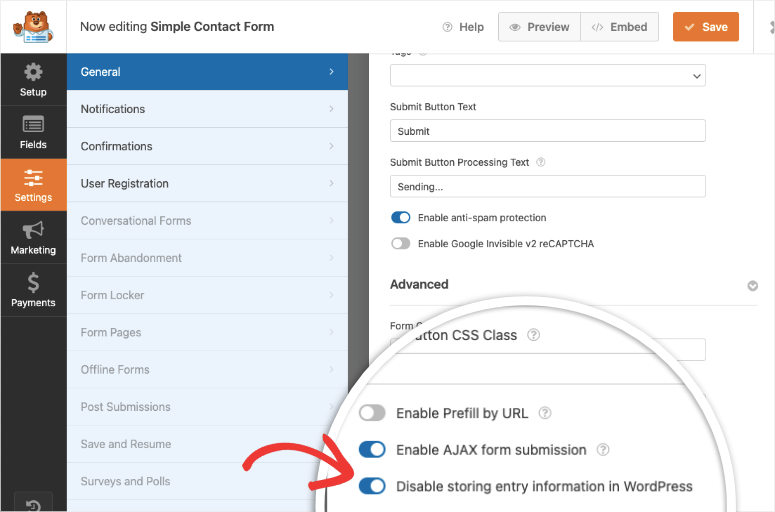
Vous devez vous assurer de cocher l’option qui dit : Désactiver le stockage des informations de saisie dans WordPress. Sauvegardez votre formulaire et c’est tout.
Nous vous recommandons d’effectuer une entrée test pour vous assurer que les notifications par courrier électronique de votre formulaire fonctionnent toujours. Comme votre base de données ne stocke pas les détails du formulaire, vous devez conserver une copie de cet e-mail.
Cela nous amène à la fin de notre tutoriel. Vous savez maintenant où trouver les entrées de votre formulaire dans votre base de données et où les voir dans votre tableau de bord WordPress.
FAQ sur l’enregistrement des données d’un formulaire dans la base de données de WordPress
Dois-je enregistrer les données du formulaire dans la base de données de WordPress ?
L’enregistrement des données de formulaire dans la base de données de WordPress vous permet de stocker et de gérer les informations soumises par les utilisateurs, ce qui vous permet de les analyser, de les récupérer et de les afficher ultérieurement. Cela est particulièrement utile pour les formulaires de contact, les enquêtes et les inscriptions d’utilisateurs.
Comment créer un formulaire dans WordPress pour collecter des données ?
Vous pouvez utiliser un plugin de formulaire WordPress comme WPForms pour créer facilement des formulaires. Installez le plugin, créez un nouveau formulaire, ajoutez les champs nécessaires et intégrez le formulaire sur votre site web.
Puis-je enregistrer les données d’un formulaire sans utiliser de plugin ?
Si l’utilisation d’un plugin de formulaire est la méthode la plus simple, vous pouvez également coder manuellement un formulaire et utiliser PHP pour traiter et enregistrer les données dans la base de données. Cette méthode est toutefois plus complexe et nécessite des compétences en matière de codage.
Quelles informations puis-je enregistrer dans la base de données à partir d’un formulaire ?
Vous pouvez enregistrer toutes les informations soumises par l’intermédiaire du formulaire, telles que les noms, les adresses électroniques, les messages et tous les champs personnalisés que vous incluez dans votre formulaire.
À quelle fréquence dois-je sauvegarder ma base de données WordPress contenant des données de formulaires ?
Sauvegardez régulièrement votre base de données WordPress, en particulier avant d’apporter des modifications à votre site web ou de mettre à jour des plugins. Cela vous permettra de restaurer vos données en cas de problème.
Ensuite, vous voudrez lire ces tutoriels sur ce que vous pouvez faire de plus avec vos formulaires WordPress :
- Comment ajouter l’option “Enregistrer et continuer plus tard” aux formulaires WordPress
- Comment suivre le parcours de l’utilisateur avant qu’il ne soumette un formulaire ?
- Comment configurer le suivi des formulaires WordPress dans Google Analytics ?
Ces articles amélioreront les fonctionnalités de votre formulaire WordPress et vous donneront plus de données pour mieux comprendre votre public.

Commentaires laisser une réponse