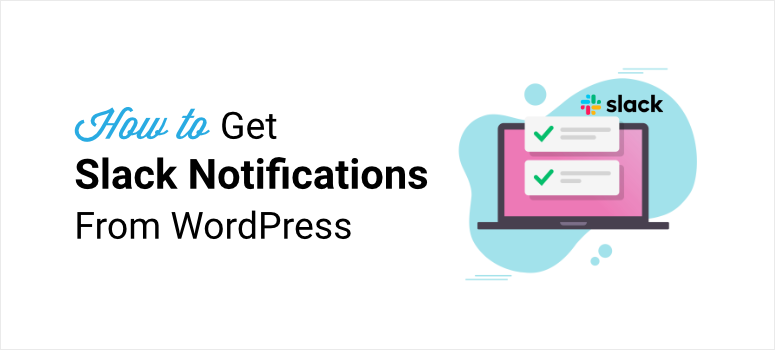
Vous voulez un moyen simple et rapide d’envoyer des notifications Slack depuis votre site WordPress ?
Avec l’aide d’un outil puissant comme Zapier, vous pouvez facilement obtenir des notifications automatisées sur votre espace de travail Slack depuis votre site web. Vous pouvez envoyer un message direct à un membre de l’équipe ou à un canal Slack pour tenir tout le monde au courant.
Dans cet article, nous allons vous montrer comment connecter votre site WordPress avec Slack à l’aide de Zapier en seulement 3 étapes.
Envoi de notifications WordPress Slack à l’aide de Zapier
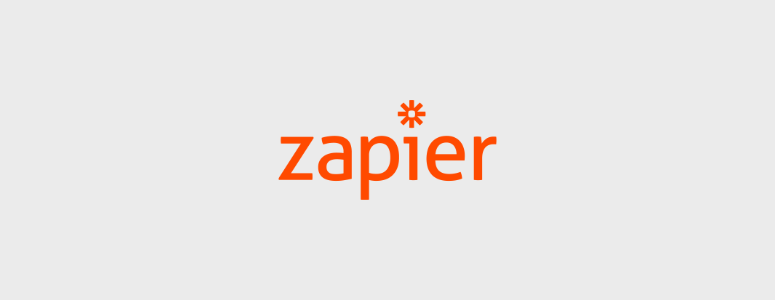
Zapier est une plateforme en ligne qui vous permet de créer des flux de travail automatisés en connectant plusieurs applications et services. Elle propose des intégrations avec plus de 3000 applications telles que Google Sheet, Twitter, Gmail et Slack.
Les flux de travail Zapier (également connus sous le nom de Zap) sont constitués de 2 parties : Le déclencheur et l’action. Le déclencheur est ce qui initie l’ensemble du processus et l’action est le résultat du flux de travail ou la tâche effectuée.
Zapier se connecte à des tonnes d’applications et de CMS comme WordPress pour automatiser les tâches manuelles et aider à organiser vos projets.
Grâce à son intégration Slack + WordPress, vous pouvez envoyer des notifications Slack automatisées sur les mises à jour de votre site web en un rien de temps. Vous avez ainsi la possibilité d’envoyer des notifications à Slack pour des déclencheurs tels que les suivants :
- Nouveau commentaire sur votre blog ou page web
- L’utilisateur télécharge de nouveaux médias tels que des images ou des vidéos sur votre site.
- Un membre de l’équipe publie un nouvel article de blog
- Un nouvel utilisateur WordPress est créé
- La commande est passée
Il existe des tonnes de déclencheurs que vous pouvez utiliser. Et en ce qui concerne les actions, vous n’êtes pas limité aux notifications Slack. Vous pouvez même inviter des utilisateurs à un canal Slack et créer de nouveaux canaux directement depuis votre site WordPress avec Zapier.
Dans ce tutoriel, vous apprendrez comment recevoir des messages automatiques sur votre espace de travail Slack lorsqu’un utilisateur publie un nouvel article dans WordPress. Mais les étapes resteront les mêmes pour configurer d’autres Zaps également.
Avant de commencer, vous devez créer un compte Zapier si vous n’en avez pas déjà un.
Ensuite, vous pouvez ouvrir la page d’intégration Slack + WordPress et cliquer sur le bouton Connecter Slack + WordPress.
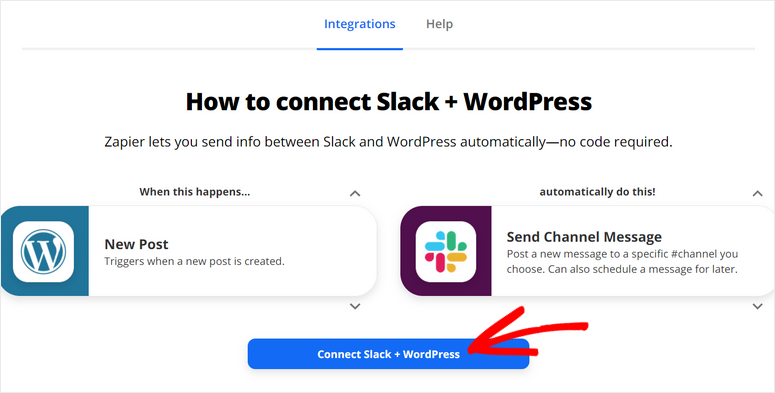
Vous pourrez voir le constructeur de flux de travail dans la fenêtre suivante. Maintenant, construisons notre flux de travail automatisé pour les notifications WordPress Slack.
Étape 1 : Connecter votre site WordPress
Tout d’abord, vous devez ajouter votre compte WordPress à Zapier en cliquant sur le bouton Connecter.
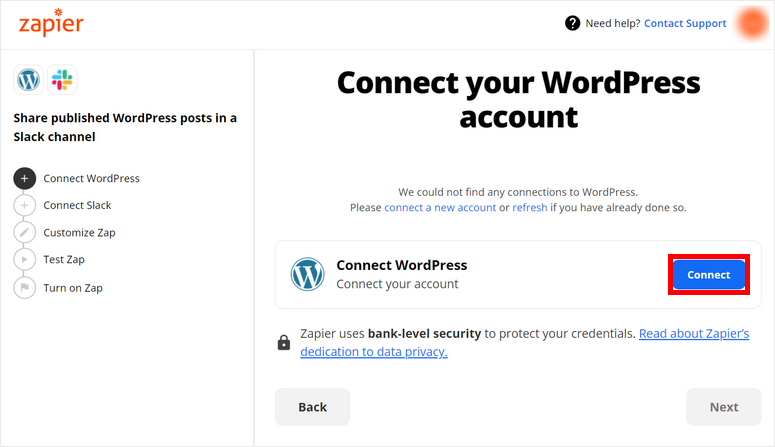
Une fenêtre contextuelle s’ouvrira dans laquelle vous devrez saisir l’URL de votre site web, votre nom d’utilisateur et votre mot de passe. Vérifiez que les détails de votre site web sont corrects et cliquez sur le bouton Oui, continuer.
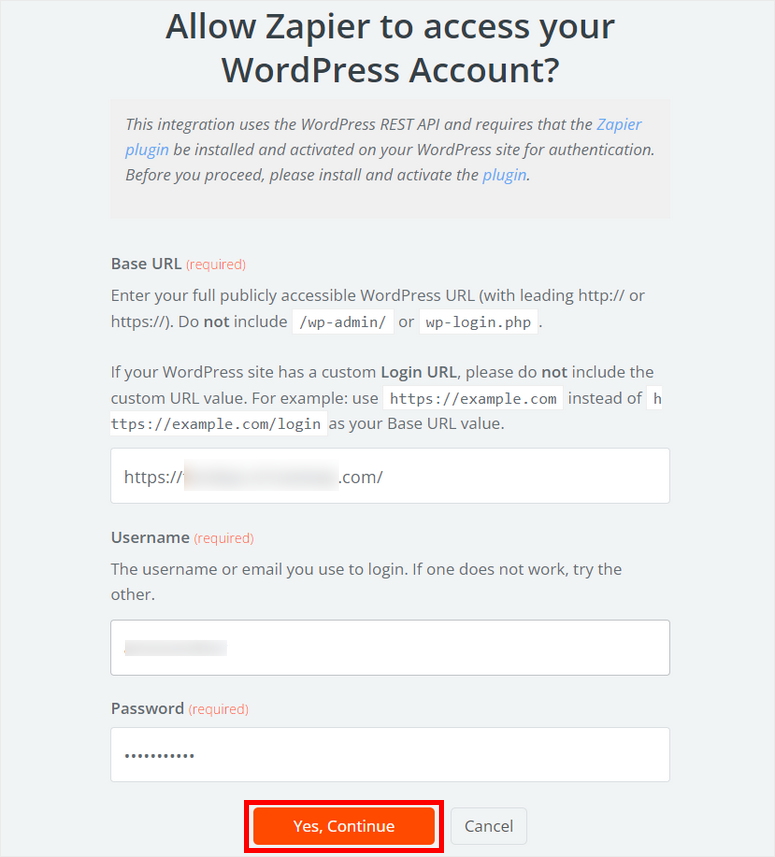
Vous verrez alors que votre compte apparaît dans le tableau de bord. Au fur et à mesure que vous connectez plusieurs comptes, vous les verrez apparaître dans cette liste.
Sélectionnez votre site WordPress et cliquez sur le bouton Suivant .
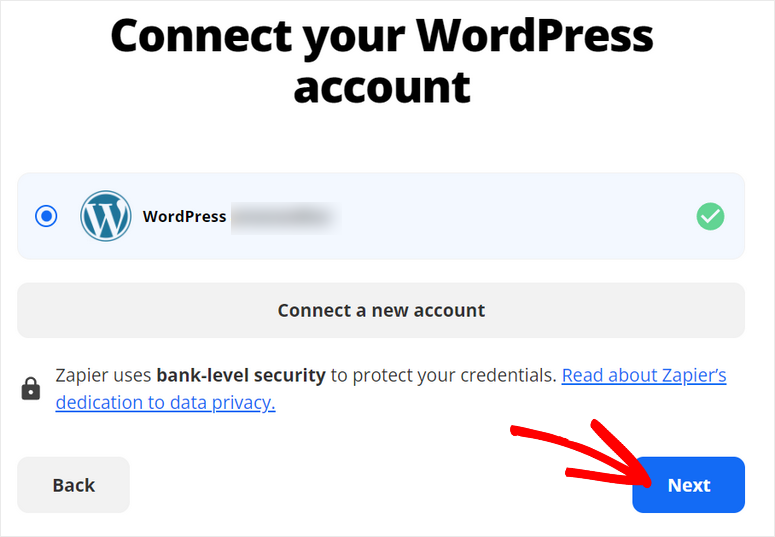
Vous verrez maintenant les options permettant de sélectionner le statut et le type de message.
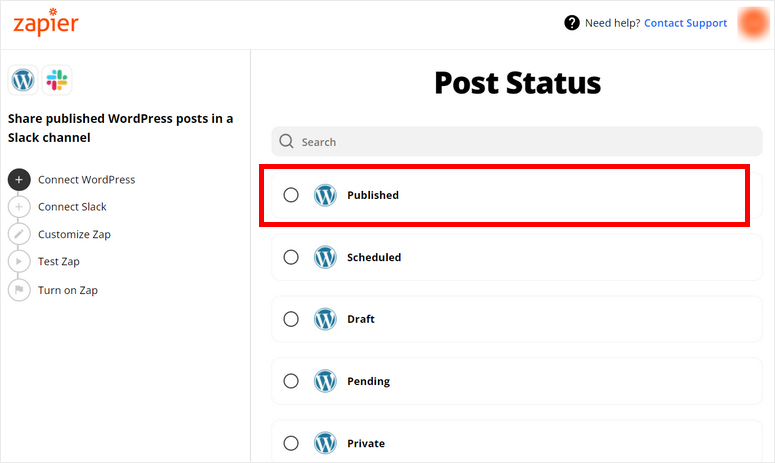
Comme nous voulons envoyer des notifications Slack lorsqu’il y a un nouvel article de blog, choisissez le statut de l’article comme Publié et le type d’article comme Articles.
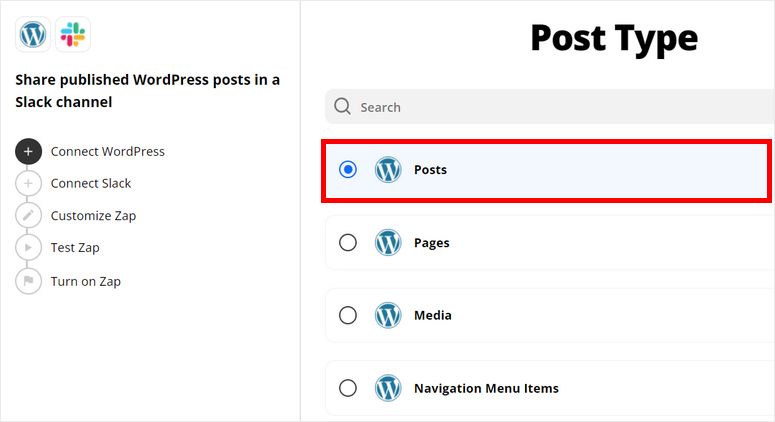
Ce sera l’événement déclencheur de votre workflow Slack + WordPress. Maintenant, vous devez connecter votre espace de travail Slack et configurer l’événement d’action.
Étape 2 : Connexion avec Slack
Pour intégrer votre compte Slack, cliquez sur le bouton Connecter.
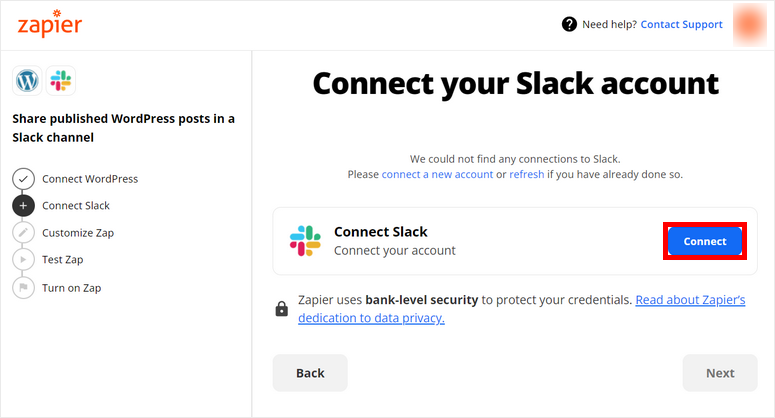
Une fenêtre contextuelle s’affiche pour vous permettre de vous connecter à votre espace de travail Slack.
Une fois votre compte Slack connecté, vous devez autoriser Zapier à accéder à votre espace de travail.
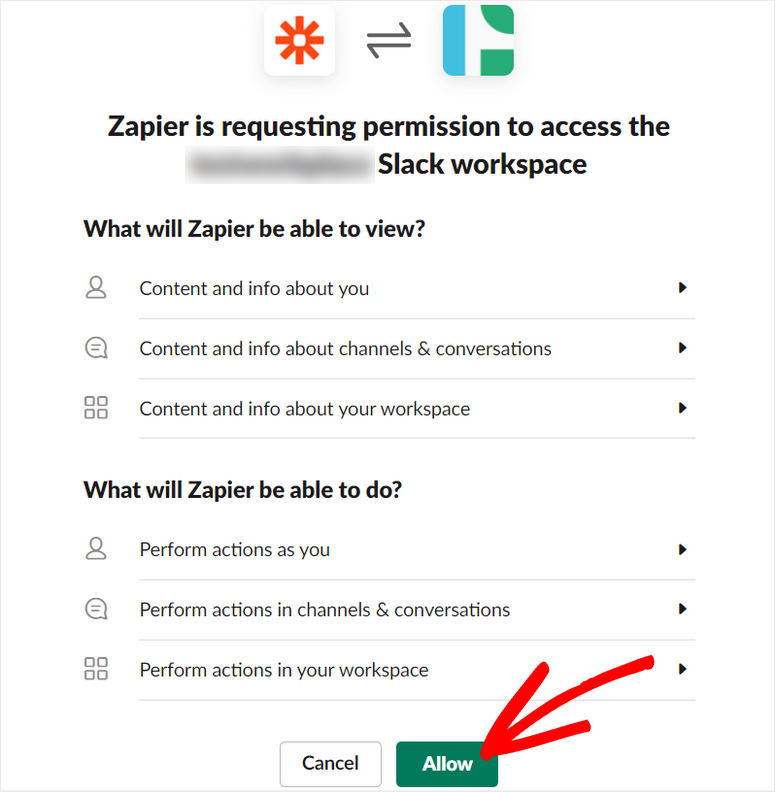
Cela vous ramène à l’éditeur de flux de travail où vous pouvez cliquer sur Suivant pour continuer.
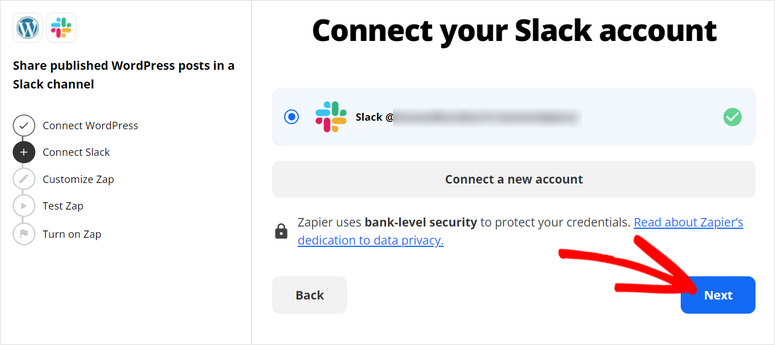
Pour votre événement d’action, vous devez sélectionner le canal Slack dans lequel vous souhaitez publier les notifications automatisées. Ici, nous sélectionnons le canal général, à titre d’exemple.
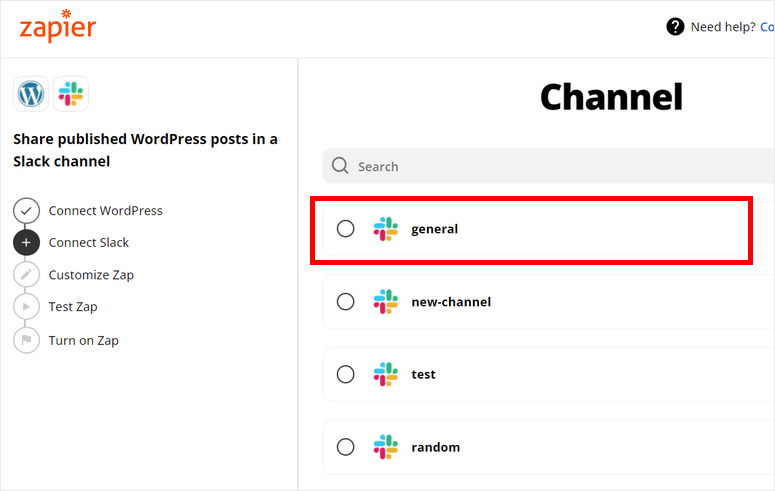
Ensuite, vous aurez la possibilité de choisir les champs que vous souhaitez modifier pour les notifications WordPress Slack. L’option Texte du message est cochée par défaut car il s’agit du corps principal de vos notifications.
Si vous souhaitez envoyer ces notifications en tant que robot Slack, cochez l’option Envoyer en tant que robot.
Cela créera automatiquement un bot sur votre espace de travail Slack et l’ajoutera au canal Slack sélectionné. Cochez l’option Nom du bot si vous souhaitez également ajouter un nom personnalisé pour le bot.
Vous ne pouvez modifier et personnaliser que les champs que vous sélectionnez ici, alors assurez-vous que vous avez tout ce dont vous avez besoin et cliquez sur Suivant.
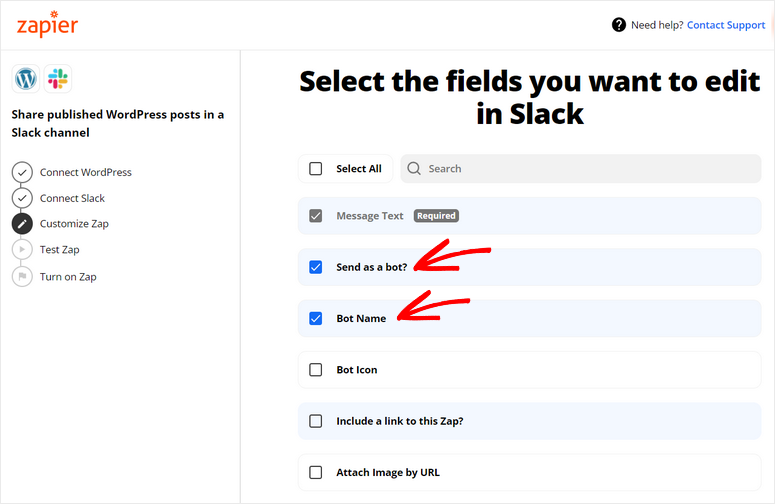
Sur l’écran suivant, vous pourrez faire correspondre les champs et les éléments de votre site WordPress à Slack.
Le champ le plus important que vous devez personnaliser est le texte du message. Zapier vous offre des tonnes d’options comme l’auteur de l’article, le titre, le lien et d’autres éléments WordPress.
Vous pouvez donc ajouter ceux dont vous avez besoin et créer un texte personnalisé pour vos notifications Slack.
En fonction des champs que vous avez sélectionnés précédemment, vous verrez des options telles que la personnalisation du nom de votre robot, l’activation des liens à expansion automatique, etc.
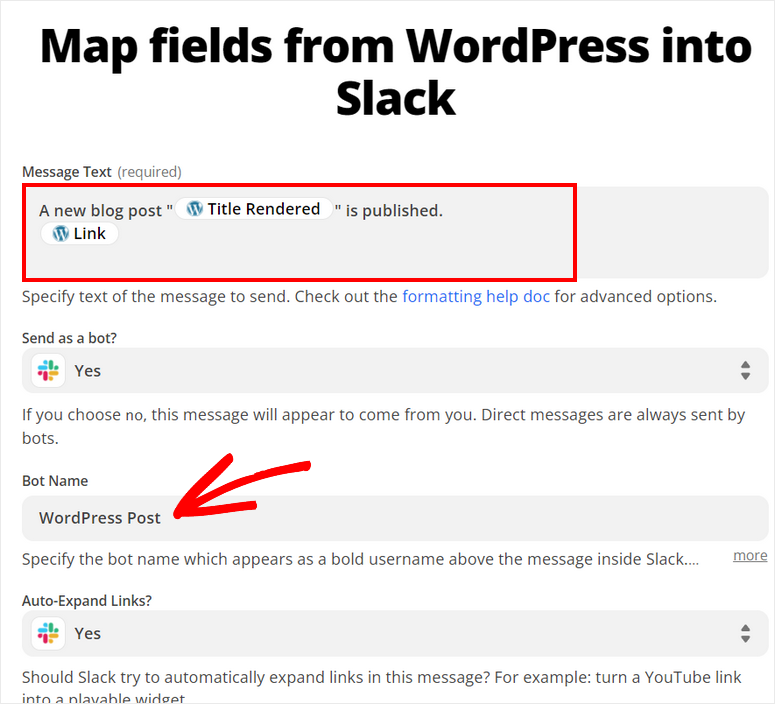
Une fois que vous avez terminé la mise en correspondance des champs de WordPress, cliquez sur le bouton Suivant.
Étape 3 : Testez votre Zap
La dernière étape de ce tutoriel consiste à tester votre Zap ou Workflow pour voir s’il fonctionne correctement ou non.
Vous pouvez vérifier tous les détails de l’intégration Slack sur l’écran et cliquer sur le bouton Envoyer le test dans le coin inférieur droit.
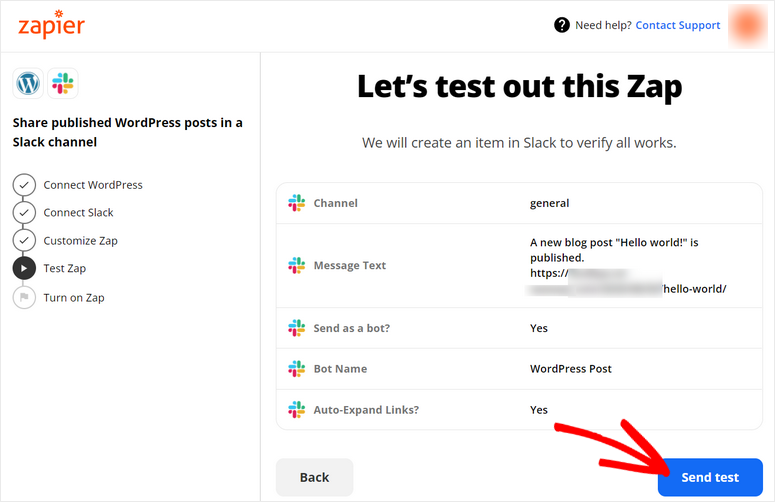
Si le test est réussi, vous verrez l’exemple de notification sur votre canal Slack comme ceci :
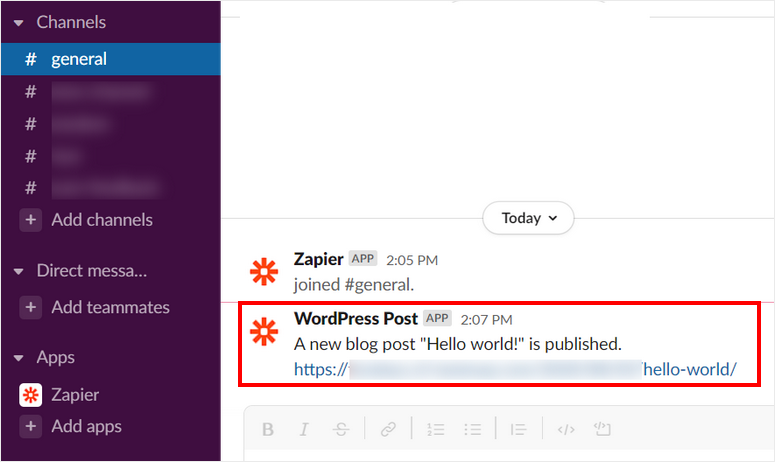
Il ne vous reste plus qu’à revoir votre workflow WordPress Slack et à cliquer sur Turn on Zap pour activer le zap.
Désormais, vous recevrez une notification sur Slack lorsque quelqu’un publiera un nouvel article sur votre site web.
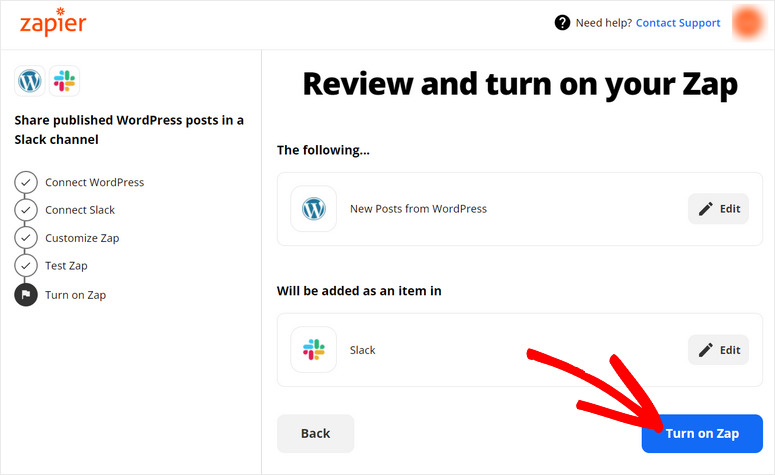
C’est si simple ! Vous avez appris comment envoyer des notifications WordPress Slack en utilisant Zapier en seulement quelques étapes. Vous pouvez suivre ces étapes pour obtenir des notifications sur les nouveaux commentaires, les nouveaux utilisateurs et les articles mis à jour.
Comme cela, vous pouvez utiliser Zapier pour intégrer d’autres applications et services afin d’améliorer votre productivité. Voici quelques-unes des intégrations Zapier utiles pour votre site web :
- WPForms + Zapier: Vous pouvez connecter vos formulaires WordPress avec d’autres services tels que Google Sheets, ActiveCampaign et plus encore. Le plugin WPForms offre également un addon Zapier dédié pour rendre le processus plus facile et plus rapide.
- Intégrations aux médias sociaux: Avec Zapier, vous pouvez automatiser vos campagnes sur les médias sociaux en toute simplicité. Vous n’aurez plus jamais à partager manuellement votre contenu sur Twitter, Instagram, Facebook et plus encore.
- Google Analytics: Zapier vous permet de relier votre site WordPress à des outils puissants comme Google Analytics. Cela vous aidera à envoyer les informations de votre site web directement à votre compte analytique et à générer des rapports.
C’est tout pour aujourd’hui ! Nous espérons que cet article vous a aidé à apprendre comment envoyer des notifications WordPress Slack avec Zapier.
FAQ sur la connexion de Slack à WordPress
Comment intégrer Slack à WordPress ?
La meilleure façon d’intégrer Slack à WordPress est d’utiliser un outil d’automatisation comme Zapier ou Uncanny Automator. Suivez notre tutoriel ci-dessus.
Combien d’intégrations Slack possède-t-il ?
Slack dispose de plus de 2600 intégrations avec des applications et plateformes tierces.
Puis-je intégrer plusieurs sites web WordPress à un seul espace de travail Slack ?
Oui, vous pouvez intégrer plusieurs sites web WordPress à un seul espace de travail Slack. Chaque intégration utilise généralement une configuration unique dans Slack pour faire la distinction entre les sites web.
Que dois-je faire si l’intégration de Slack à WordPress ne fonctionne pas correctement ?
Si vous rencontrez des problèmes, vérifiez d’abord les paramètres de votre plugin et la configuration de Slack. Assurez-vous d’avoir saisi les bonnes informations d’identification et d’avoir configuré correctement les notifications. Si le problème persiste, consultez la documentation du plugin ou les ressources d’assistance.
Si vous souhaitez un outil d’automatisation spécifique pour votre site WordPress, vous pouvez également consulter Uncanny Automator. Il s’agit du plugin d’automatisation le plus puissant et le plus convivial qui vous permet de vous connecter à plus de 1 000 plugins WordPress et applications externes.
Grâce à cela, vous pouvez directement intégrer Slack dans WordPress et envoyer des notifications automatisées depuis votre site web.
Pour les prochaines étapes, vous pouvez consulter les ressources suivantes :
- Comment automatiser la vérification des prospects sur WordPress (étape par étape)
- Les meilleurs outils d’automatisation marketing pour WordPress (comparés)
- Les meilleurs plugins pour suivre les vues des articles sur WordPress [PAYÉ + GRATUIT]
Ces articles vous aideront à générer plus de prospects et à automatiser vos campagnes de marketing. Le dernier vous permettra de suivre les consultations de chaque article sur votre site web.

Commentaires laisser une réponse