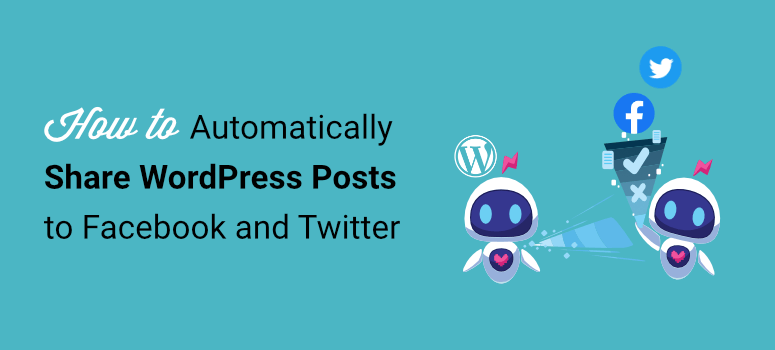
Voulez-vous partager automatiquement les articles de votre blog WordPress sur Facebook et Twitter ?
La présentation d’articles de blog sur les médias sociaux permet d’augmenter le nombre de pages vues et d’attirer du trafic sur votre site. En même temps, cela vous permet de générer automatiquement du contenu pour les médias sociaux afin d’améliorer l’engagement.
Dans cet article, nous allons vous montrer comment partager automatiquement les articles de WordPress sur Facebook et Twitter.
Mise en place d’un flux automatisé d’articles de blog pour les médias sociaux
Il existe aujourd’hui sur le marché un certain nombre de plugins d’automatisation qui vous aideront à créer des flux de travail automatisés. Cela signifie que vous pourrez configurer un déclencheur pour créer et envoyer des mises à jour Facebook et Twitter dès que vous aurez appuyé sur le bouton “Publier” de votre article de blog.
Selon le logiciel que vous utilisez, vous pouvez également ajouter des délais ou programmer la publication à des jours spécifiques en fonction des périodes d’activité de votre public sur les médias sociaux.
Nous allons vous montrer comment utiliser deux outils d’automatisation :
Ces deux outils disposent de fonctionnalités très intéressantes pour créer des flux de travail automatisés. Et le plus intéressant, c’est que vous n’avez besoin d’aucune connaissance ou expérience en matière de codage pour utiliser ces outils.
Vous êtes prêts ? Commençons.
Créer des tweets automatisés de billets de blog à l’aide d’Uncanny Automator
Uncanny Automator est de loin le meilleur plugin d’automatisation pour WordPress. Il ne vous aide pas seulement à publier des articles de blog sur les médias sociaux, mais vous permet de mettre l’ensemble de votre site web en pilote automatique.
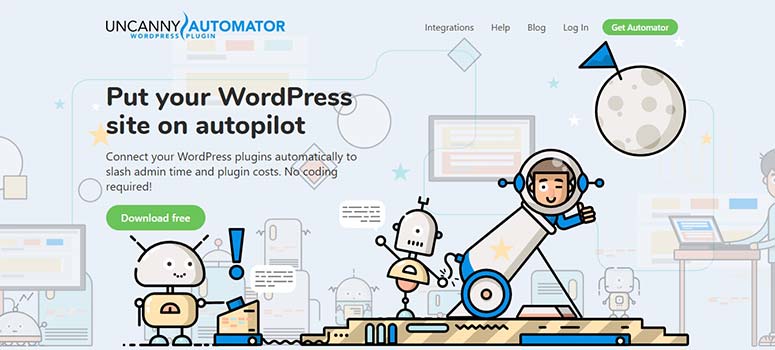
Avec Uncanny Automator, vous pouvez choisir des déclencheurs parmi plus de 50 plugins et des milliers d’applications. Vous pouvez ensuite sélectionner l’action à effectuer sur votre site ou sur d’autres applications.
Ensuite, Uncanny Automator fera tout le travail. Il s’agit du logiciel d’automatisation le plus simple, mais il est doté de fonctions incroyablement puissantes.
Uncanny Automator s’intègre parfaitement à Twitter (mais pas encore à Facebook). Si vous souhaitez vous connecter à Facebook, vous devrez utiliser l’intégration Zapier. Nous reviendrons sur Zapier plus loin dans ce billet.
Tout d’abord, nous voulons vous montrer à quel point il est facile de mettre en place des flux de médias sociaux automatisés dans WordPress à l’aide d’Uncanny Automator.
Il existe une version gratuite du plugin qui vous permet de mettre en place un flux Twitter automatisé. Vous pouvez donc commencer par installer et activer le plugin Uncanny Automator depuis le dépôt WordPress.
Pour plus d’aide, suivez ce guide sur l ‘installation d’un plugin WordPress.
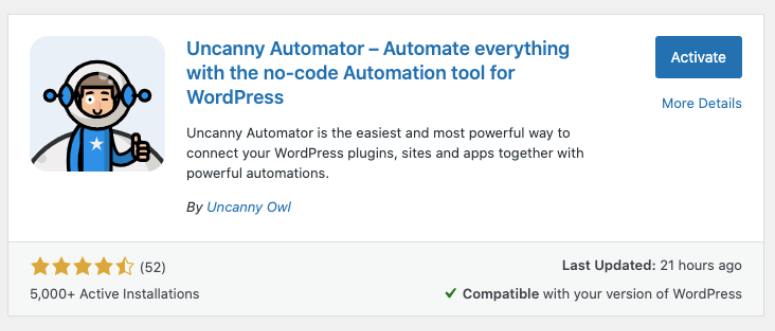
Si vous souhaitez accéder à des fonctionnalités avancées, vous devez souscrire un compte premium auprès d’Uncanny Automator.
Une fois que vous avez fait cela, vous pouvez commencer à créer votre première automatisation.
Étape 1 : Connexion à votre compte Twitter
Uncanny Automator vous permet de créer des intégrations personnalisées pour mettre en place des flux de travail automatisés entre différentes applications. Dans votre tableau de bord WordPress, vous pouvez ouvrir la page Automator ” Paramètres dans le menu de gauche. Vous verrez un onglet Twitter avec une option pour Connecter votre compte.
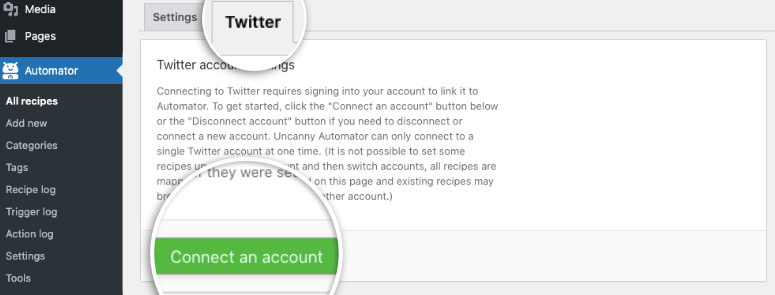
Lorsque vous cliquez sur ce bouton, une fenêtre contextuelle apparaît dans laquelle vous pouvez vous connecter à votre compte Twitter, puis cliquer sur le bouton Autoriser l’application.
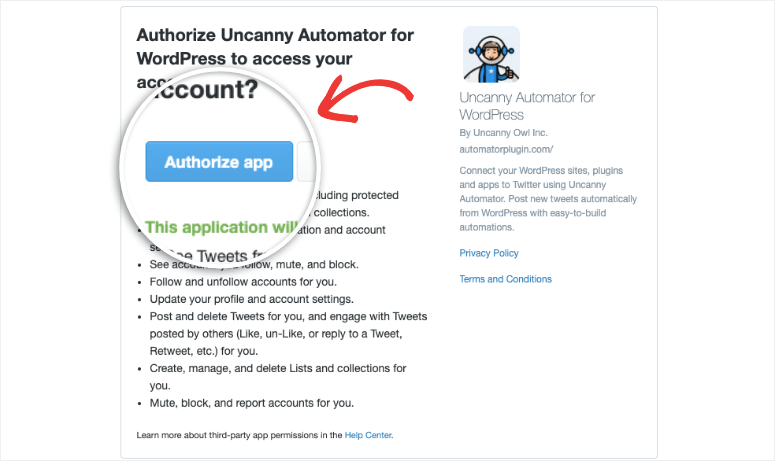
Votre compte Twitter est ainsi connecté avec succès à Automator.
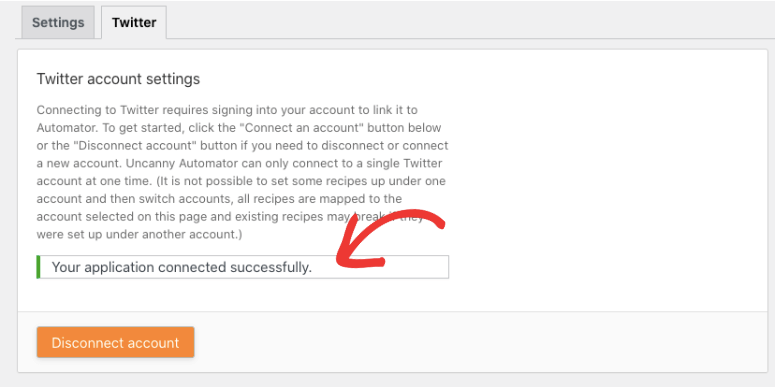
Vous pouvez désormais créer un flux de travail automatisé pour envoyer des articles de blog à Twitter.
Étape 2 : Création d’un déclencheur
Pour envoyer des articles de blog sur Twitter, vous devez d’abord créer un “déclencheur” pour indiquer à Uncanny Automator quand partager le contenu sur Twitter. Par exemple, vous pouvez partager tous les nouveaux articles de blog ou uniquement les articles d’une certaine catégorie.
Tout d’abord, ouvrez l’onglet Automator ” Ajouter un nouveau. Vous pouvez ajouter un nom à cette automatisation et sélectionner WordPress dans la liste des applications disponibles.
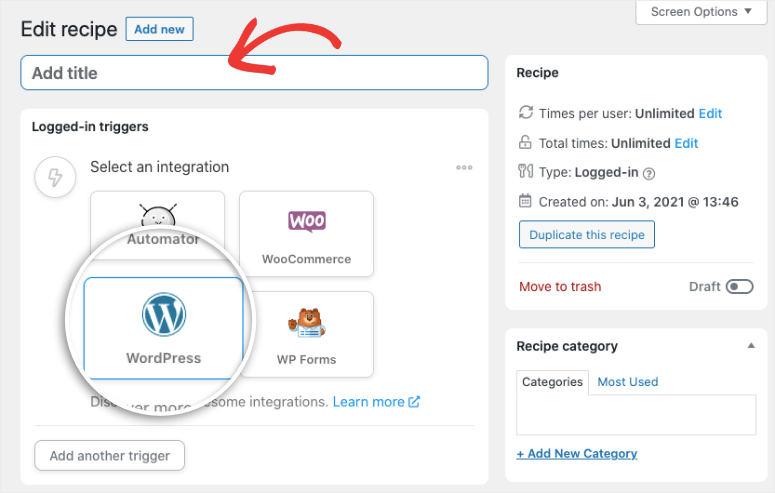
Vous pouvez maintenant sélectionner un déclencheur qui lancera le flux de travail automatisé. Pour créer des messages automatisés, vous devez sélectionner cette option : Un utilisateur publie un type de message avec un terme de taxonomie dans une taxonomie.
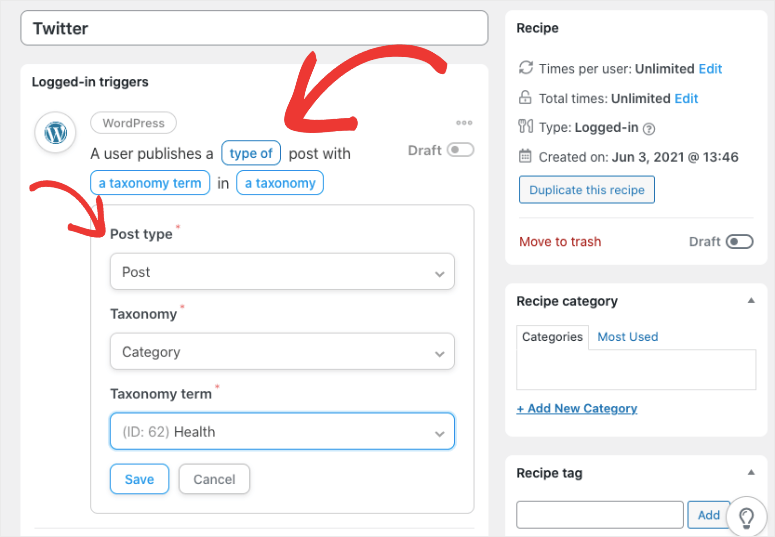
Les mots bleus surlignés vous permettent de filtrer vos messages. En cliquant sur l’un des mots bleus, vous ouvrirez un menu avec trois options à modifier :
- Type de message : Choisissez tous les types d’articles, pages, articles de blog, médias, modèles, produits, vidéos, etc.
- Taxonomie : Choisissez la catégorie, les étiquettes, le format, etc.
- Taxonomy Term : Affiche les options disponibles dans la taxonomie sélectionnée.
Après avoir défini votre déclencheur, cliquez sur le bouton Enregistrer pour sauvegarder vos modifications.
Étape 3 : Création d’une action
Dans la section suivante de la page, vous pouvez créer des actions qui indiquent à Uncanny Automator ce qu’il doit faire ensuite.
Dans ce cas, vous devez indiquer à Uncanny Automater de créer un tweet (action) lorsqu’un nouvel article de blog est publié (déclencheur).
Tout d’abord, dans les applications disponibles, sélectionnez Twitter.
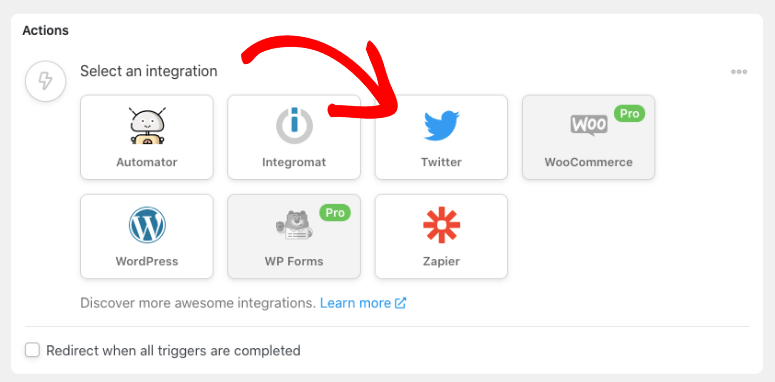
Sélectionnez ensuite l’action “Publier un statut sur Twitter”. Vous verrez un champ pour saisir un message d’état qui sera tweeté avec l’article de blog.
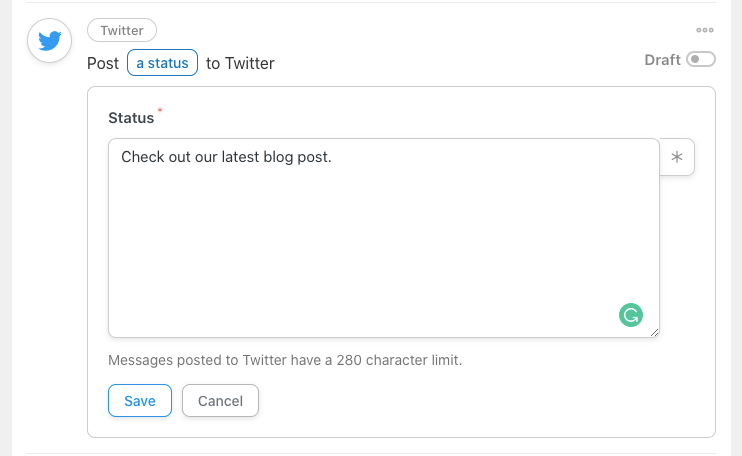
Uncanny Automator facilite encore davantage l’ajout automatique des détails de l’article de blog dans le tweet. Par exemple, il peut récupérer automatiquement les détails d’un article de blog comme :
- Titre du message
- ID du message
- URL du message
- Contenu du message
- Nom de l’auteur
- Date de publication
Pour ce faire, Automator utilise des jetons auxquels vous pouvez accéder en cliquant sur l’icône de l’astérisque. Recherchez ensuite “post” et vous verrez tous les détails disponibles sur le post. Il vous suffit de sélectionner ceux que vous souhaitez ajouter à votre tweet.
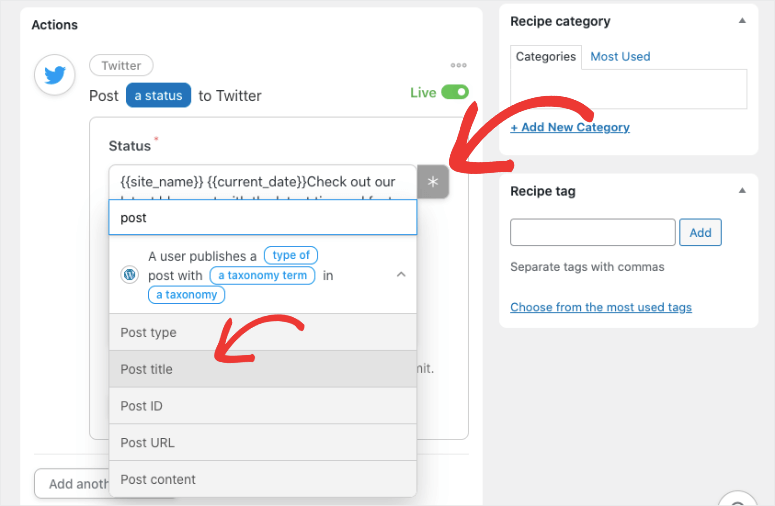
Une fois que vous avez fait cela, vous verrez des lignes de code comme celle-ci qui récupérera les détails de l’article :
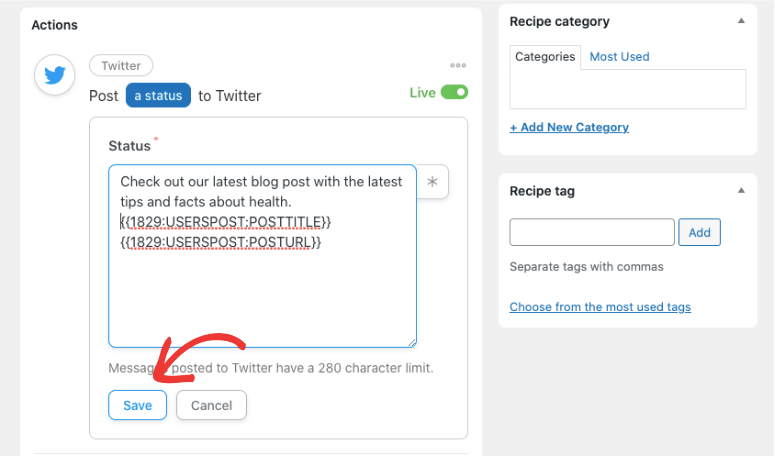
Lorsque vous avez terminé, cliquez sur le bouton Enregistrer pour enregistrer vos modifications.
Étape 3 : Publication de l’automatisation
Il ne reste plus qu’à publier la recette que vous avez créée. Pour ce faire, il faut d’abord faire passer les boutons de bascule de draft à live pour activer le déclencheur et l’action.
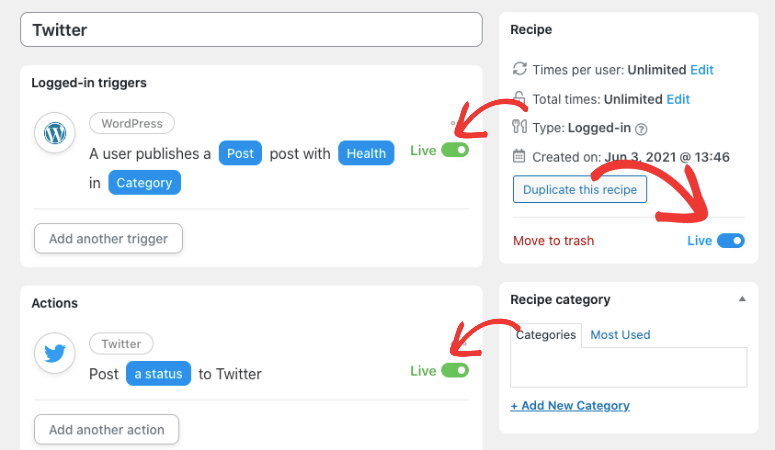
Ensuite, dans la section Recette de la barre des tâches de droite, utilisez le bouton de basculement pour l’activer.
Voilà, votre automatisation est maintenant en action. Lorsque vous publiez un article de blog, Automator crée immédiatement un tweet et le publie sur Twitter.
Pour créer la même connexion avec Facebook, Uncanny Automator ne dispose pas d’une intégration directe. Au lieu de cela, vous pouvez utiliser l’intégration Zapier qui vous permet de vous connecter à plus de 2000 applications.
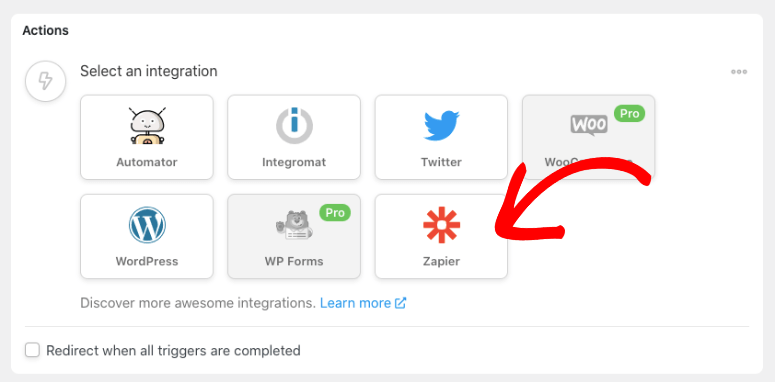
Nous allons maintenant vous montrer comment connecter les articles WordPress aux médias sociaux avec Zapier.
Créer des posts automatisés sur les médias sociaux à l’aide de Zapier
Zapier vous permet de créer des flux de travail automatisés pour déplacer des informations et des tâches entre les applications web. À l’instar d’Uncanny Automator, Zapier vous permet de créer des automatismes appelés “Zaps” à l’aide de déclencheurs et d’actions.
Ainsi, lorsqu’un événement se produit dans une application, Zapier indique à une autre application l’action à effectuer.
Ci-dessous, nous allons vous montrer comment créer un zap qui crée automatiquement des mises à jour Facebook et Twitter lorsque vous publiez un article de blog.
Étape 1 : S’inscrire à Zapier
La première chose à faire est d’installer et d’activer le plugin Zapier sur votre site WordPress. Cela permettra à Zapier de se connecter à votre site WordPress lorsque nous créerons un flux de travail automatisé.
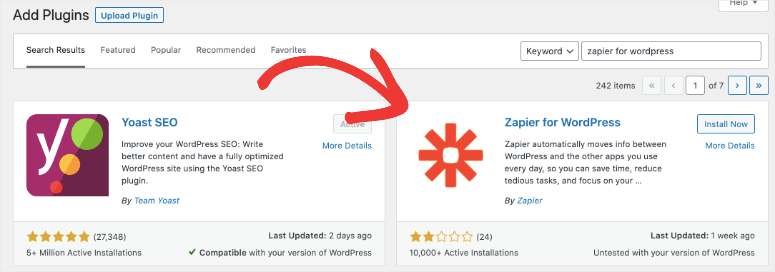
Vous pouvez ensuite ouvrir un compte sur le site web de Zapier. Vous pouvez commencer gratuitement avec un essai de 14 jours. Vous aurez ainsi accès à toutes les fonctionnalités de Zapier. Après la période d’essai, vous devrez passer à un plan premium pour continuer à l’utiliser.
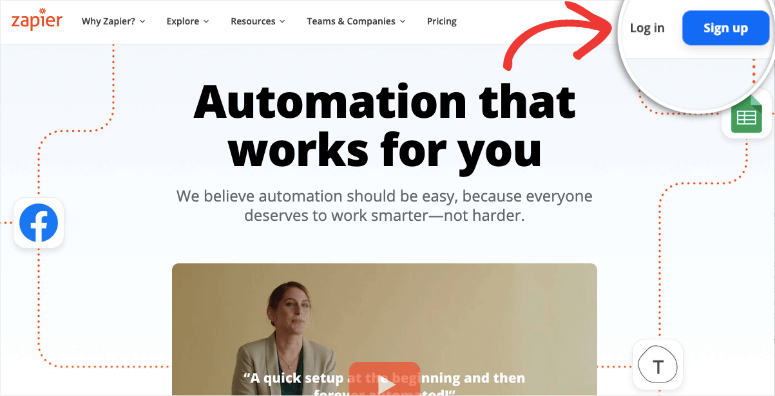
Une fois que vous vous êtes inscrit, vous pouvez accéder au tableau de bord Zapier pour créer votre premier Zap.
Étape 2 : Création d’un déclencheur d’articles de blog automatisé
Dans le tableau de bord Zapier, cliquez sur le bouton Make a Zap dans le menu latéral gauche.
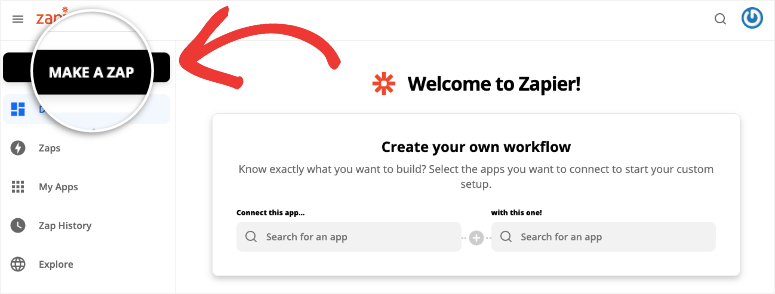
Cela ouvrira une page où vous pourrez définir des déclencheurs et des actions pour votre zap. Donnez un nom à votre zap afin de pouvoir le reconnaître facilement dans la liste des zaps que vous créez. Ensuite, dans le menu Déclencheur, recherchez “WordPress” et sélectionnez-le.
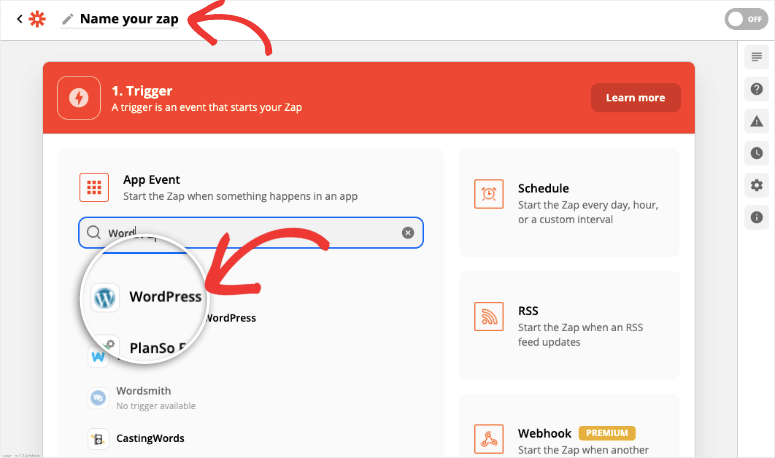
Vous verrez maintenant un nouveau champ pour sélectionner un événement. Ouvrez le menu déroulant et sélectionnez “New Post”. Cela signifie que lorsqu’un nouvel article est publié sur votre site WordPress, Zapier commencera le flux de travail automatisé.
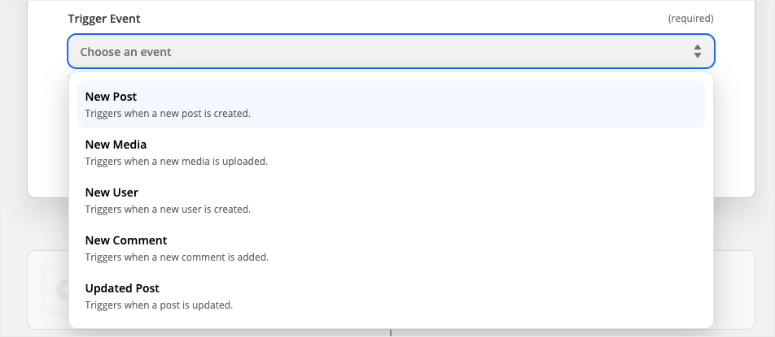
Ensuite, cliquez sur le bouton “Continuer”, et vous verrez une option pour vous connecter à votre site WordPress.
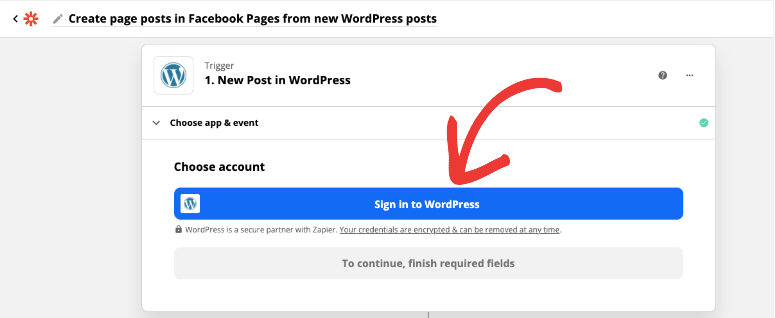
En cliquant sur ce bouton, vous ouvrirez une fenêtre contextuelle dans laquelle vous pourrez saisir l’URL de votre site WordPress et vos identifiants wp-admin pour permettre à Zapier d’accéder à votre site.
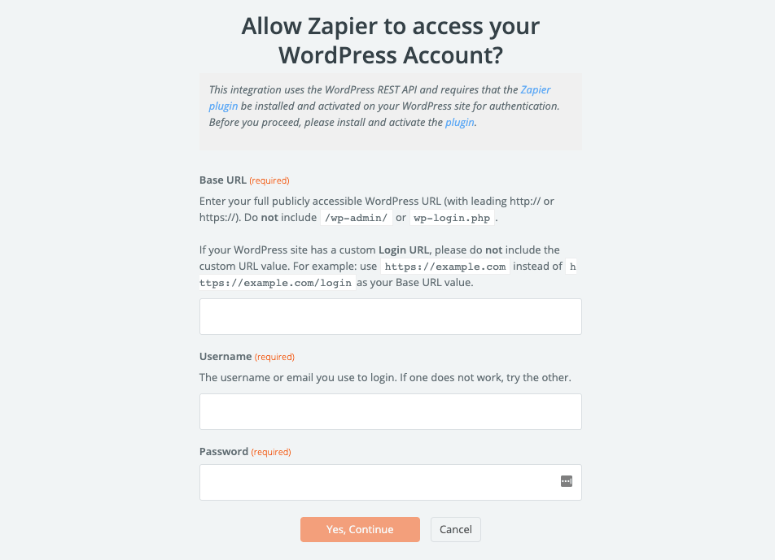
Une fois cette opération effectuée, votre site WordPress sera connecté à Zapier. Vous verrez apparaître de nouveaux champs pour filtrer le statut et le type de l’article. Nous vous recommandons de choisir “Publié” dans le menu Statut de l’article et “Articles” dans le menu Type d’article.
Cela signifie que seuls les articles publiés sur votre blog seront partagés sur les médias sociaux. Si vous publiez une nouvelle page sur votre site web, Zapier l’exclura de l’automatisation.
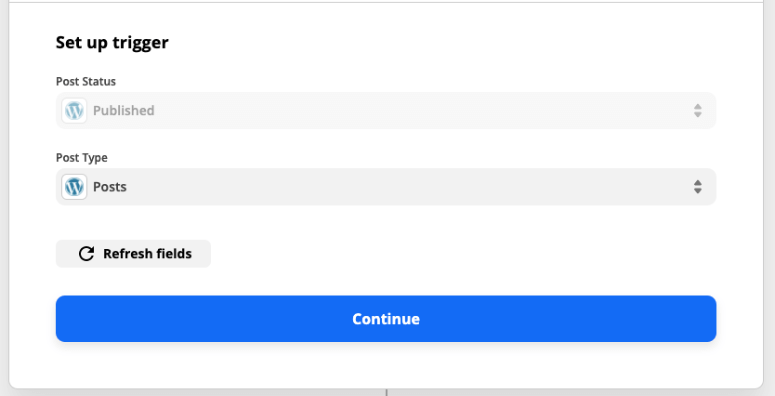
Lorsque vous cliquez sur le bouton Continuer, Zapier vous permet de tester le déclencheur.
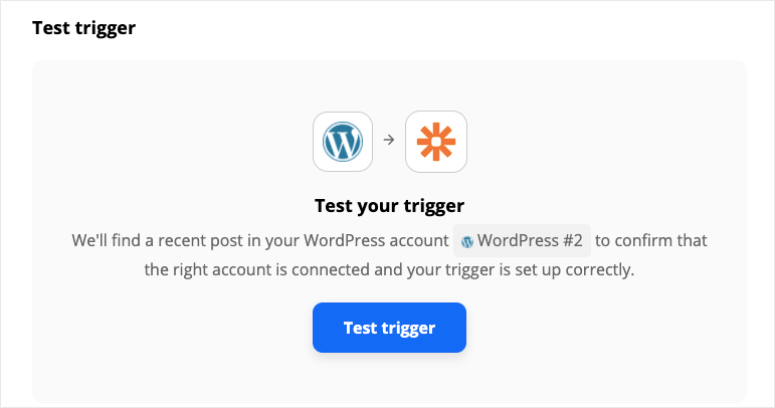
Zapier vérifiera s’il peut récupérer un article publié sur votre site WordPress. Une fois la vérification réussie, vous pouvez cliquer sur le bouton Continuer pour créer une action.
Étape 2 : Création d’une action automatisée sur la page Facebook
Dans le menu Action, vous pouvez sélectionner Pages Facebook parmi les applications disponibles.
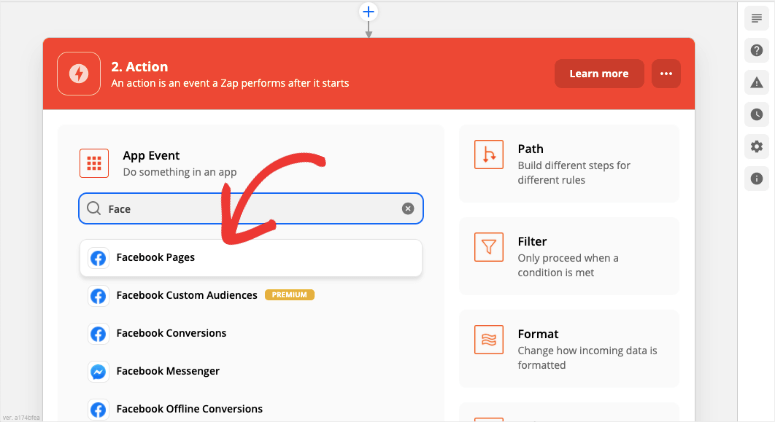
Ensuite, dans le menu Action Event, sélectionnez Create a Page Post.
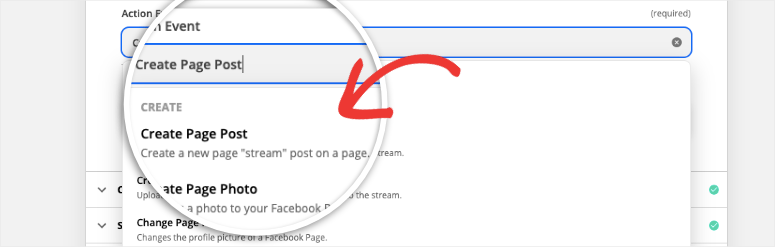
Cliquez sur le bouton Continuer pour avoir la possibilité de vous connecter à votre compte Facebook.
Vous verrez alors apparaître une nouvelle option de menu permettant de sélectionner une page dans la liste des pages Facebook associées à votre compte.
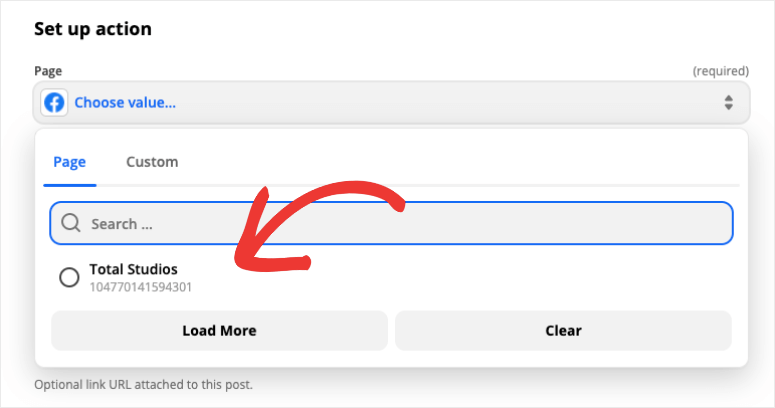
Vous pouvez ensuite saisir un message qui sera ajouté à votre message Facebook. Lorsque vous saisissez votre message, un menu déroulant apparaît pour insérer les données de l’article de blog.
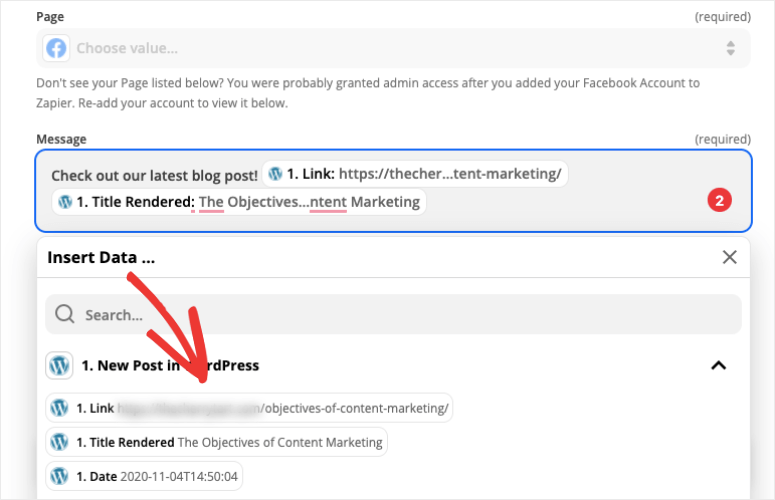
Cela vous permet d’ajouter le lien de l’article de blog, le titre, la date, etc. Zapier récupère alors automatiquement les détails de l’article de blog et les insère dans l’article de la page Facebook.
Lorsque vous cliquez sur le bouton Continuer, Zapier vous demande de tester la connexion. Il exécutera un exemple de zap pour que vous puissiez voir si le message apparaît sur votre page Facebook.
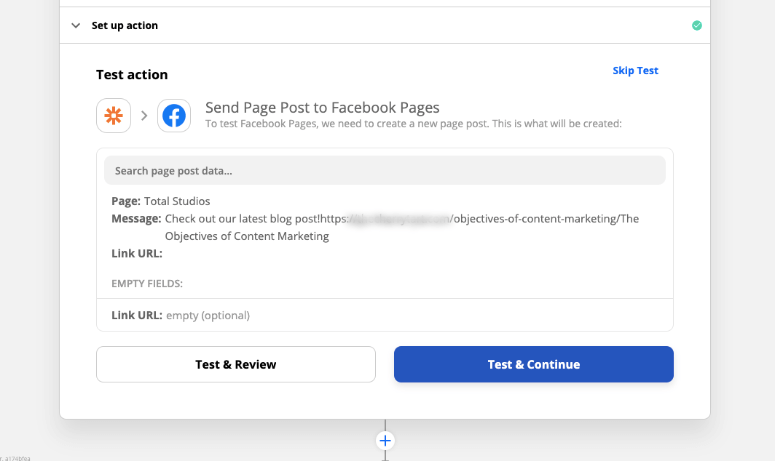
Maintenant que votre page Facebook est connectée au flux de travail, connectons également Twitter.
Étape 3 : Création d’une action Twitter automatisée
Zapier vous permet d’ajouter plusieurs actions à un seul déclencheur. C’est extrêmement utile si vous souhaitez que différentes tâches se déroulent simultanément. Par exemple, lorsque quelqu’un s’inscrit en tant que membre sur votre site, vous voudriez que WordPress crée un rôle d’utilisateur pour lui, rende tous les avantages du membre instantanément disponibles, et envoie un email pour lui souhaiter la bienvenue.
Pour configurer le message Twitter, sélectionnez l’icône + sous le zap Facebook pour créer une nouvelle action.
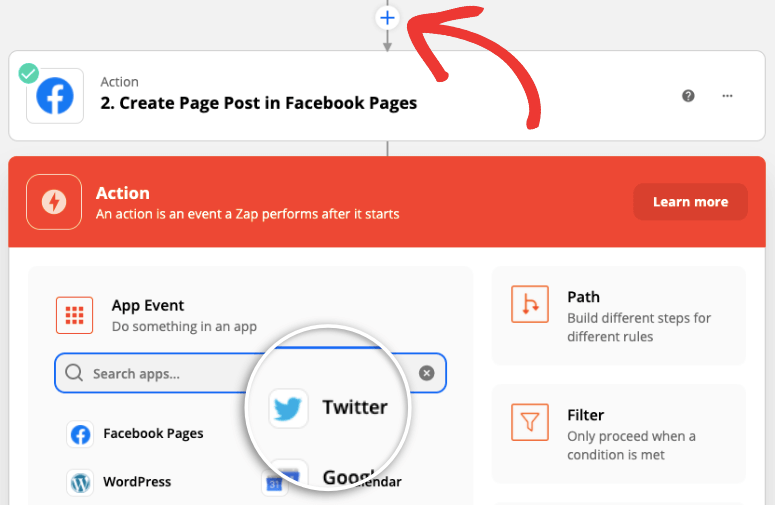
Sélectionnez ensuite l’application Twitter et un nouveau champ d’événement d’action s’affiche, dans lequel vous pouvez sélectionner “Créer un Tweet”.
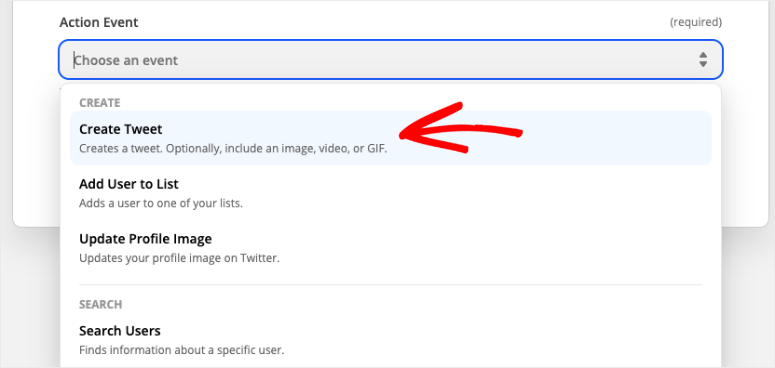
Cliquez sur le bouton Continuer pour passer à l’étape suivante. Zapier vous demandera alors de vous connecter à votre compte Twitter.
Une fois que vous avez fait cela, vous aurez des options pour ajouter un message et un média à afficher dans le Tweet. Ici aussi, vous pouvez demander à Zapier de récupérer automatiquement les détails de l’article, tels que le titre du blog et l’URL.
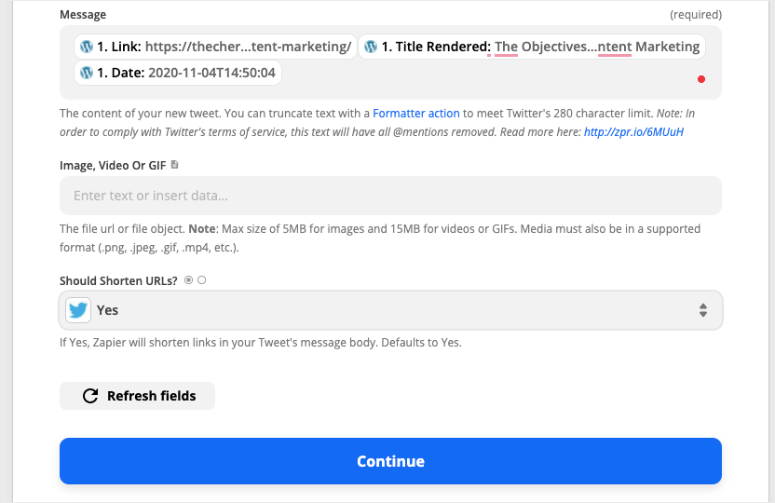
Après cela, cliquez sur le bouton Continuer, et Zapier vous demandera de tester la connexion.
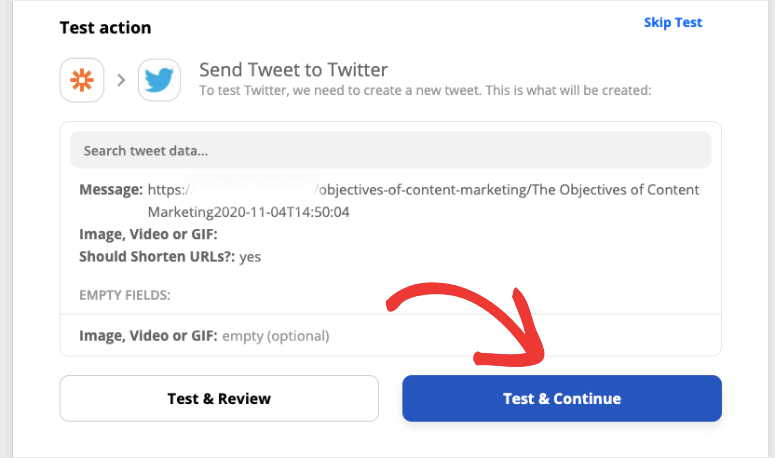
Il ne reste plus qu’à activer le flux de travail automatisé en cliquant sur le bouton Activer le Zap.

Vous avez réussi à créer un zap qui envoie automatiquement les articles de blog publiés sur votre site WordPress vers les pages Facebook et Twitter. Vous avez réussi à créer un zap qui envoie automatiquement les articles de blog publiés sur votre site WordPress vers vos pages Facebook et Twitter.
Vous savez maintenant comment utiliser 2 outils d’automatisation incroyables pour mettre en place des flux de travail automatisés entre votre site WordPress et vos canaux de médias sociaux.
Ensuite, vous pouvez également inverser cette action et présenter le contenu de vos médias sociaux sur votre site WordPress.
Vous disposez ainsi d’un plus grand nombre de contenus sur votre site web, ce qui permet de maintenir l’intérêt des visiteurs plus longtemps. De plus, vous pouvez diriger le trafic de votre site web vers vos pages de médias sociaux afin d’accroître votre audience.
Mise en place d’un flux de médias sociaux automatisé sur WordPress
La meilleure façon d’ajouter un flux de médias sociaux automatisé à WordPress est d’utiliser Smash Balloon.
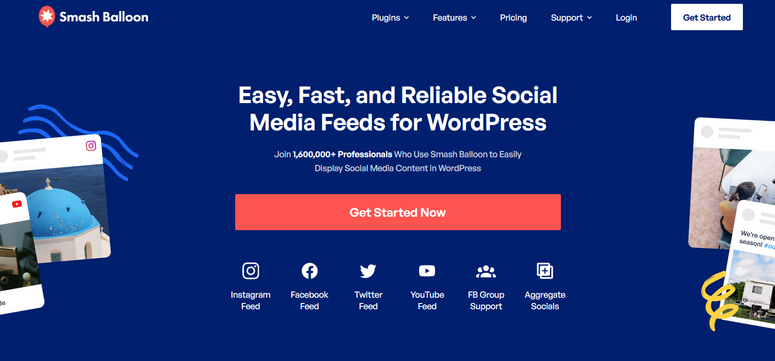
Smash Balloon est le plugin de flux de médias sociaux le plus puissant pour WordPress. Il vous permet de présenter le contenu de vos médias sociaux dans des mises en page soignées sur votre site.
Smash Balloon est une combinaison de différents plugins de flux de médias sociaux :
Vous pouvez les utiliser en tant que plugins autonomes ou acheter l’ensemble des plugins pour votre site WordPress.
Une fois que vous avez fait cela, vous pouvez connecter vos comptes de médias sociaux et configurer votre flux de médias sociaux en quelques clics.
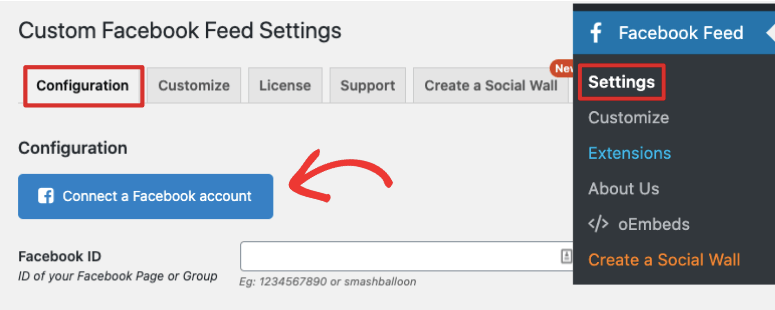
Par défaut, les flux de médias sociaux de Smash Balloon sont superbes. Cependant, Smash Balloon vous permet de contrôler tous les aspects de votre flux, y compris la conception et la mise en page, les détails des messages, la fréquence des mises à jour, et bien plus encore.
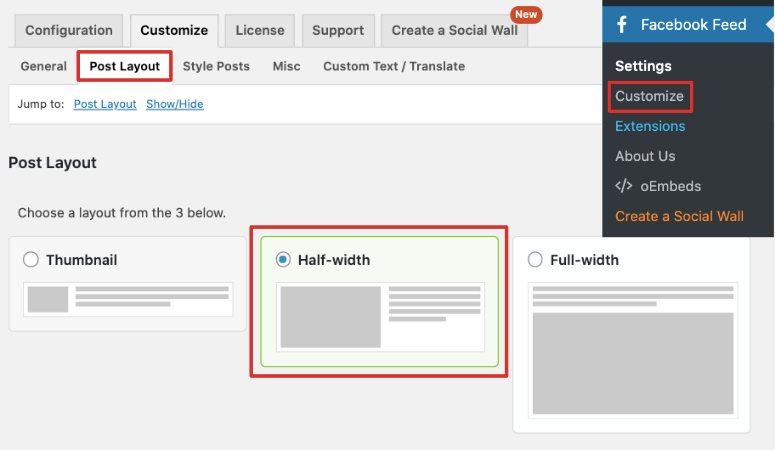
De plus, tous les plugins ont des widgets prêts à l’emploi dans WordPress pour ajouter facilement le flux aux articles, aux pages et aux barres latérales.
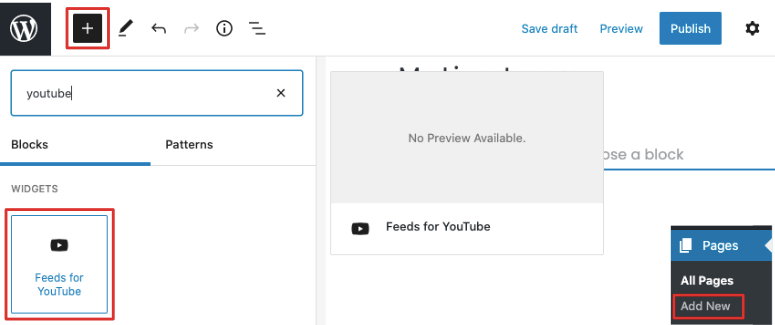
Smash Balloon est très simple à mettre en place et ne nécessite aucune connaissance technique ou de conception.
Pour plus de détails, nous avons couvert tout ce que Smash Balloon a à offrir dans ce guide : Smash Balloon Review – Is It the #1 Social Media Feed Plugin ?
Vous souhaitez créer votre propre flux de médias sociaux automatisé ? Créez votre compte Smash Balloon 100% sans risque.
C’est tout ce que nous avons pour vous aujourd’hui. Nous espérons que ce tutoriel vous a été utile pour partager automatiquement des articles WordPress sur Facebook et Twitter.
Si vous cherchez d’autres moyens d’automatiser, consultez notre article sur les 7 incroyables outils d’automatisation des médias sociaux pour réduire instantanément votre charge de travail.
Pour les prochaines étapes, vous pouvez consulter les ressources suivantes :
- Comment créer un concours dans les médias sociaux
- Créer une page d’atterrissage sur Facebook
- Créer une page d’atterrissage sur Twitter
Les concours sur les médias sociaux peuvent vous aider à faire exploser le nombre de vos abonnés, de vos followers et de votre engagement, rapidement et en peu de temps. Et grâce à des pages de renvoi personnalisées pour Facebook et Twitter, vous pouvez offrir une meilleure expérience utilisateur à vos clients et augmenter vos conversions.

If all you want is to publish your post to Facebook and Twitter, why not use Jetpack’s Publicize function?