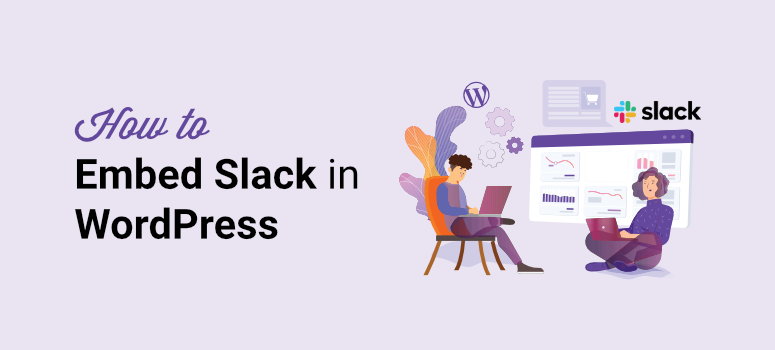
Vous voulez un moyen facile de connecter Slack à votre site WordPress ?
Slack est une application de messagerie d’équipe qui vous permet de communiquer et de collaborer facilement avec votre équipe, vos freelances et vos clients. Vous pouvez envoyer des messages texte et même partager des fichiers entre vous ou au sein d’un groupe.
Il vous permet également de vous connecter à des services externes et à des applications web pour automatiser différents processus. À l’aide d’un plugin, vous pouvez facilement intégrer Slack dans WordPress. Cela vous permet de rationaliser vos flux de travail et d’améliorer la productivité de votre équipe.
Dans ce tutoriel, nous vous montrerons comment intégrer Slack sur votre site WordPress en quelques étapes simples.
Avant de commencer, nous allons voir comment vous pouvez utiliser Slack avec WordPress pour organiser votre flux de travail.
Pourquoi connecter Slack à votre site WordPress
Avec Slack, vous pouvez rester en contact avec votre équipe en temps réel. Il vous permet de créer des canaux privés et publics pour différents projets. Vous pouvez également archiver tous les messages et effectuer une recherche rapide lorsque vous en avez besoin.
Après avoir intégré Slack dans WordPress, vous recevrez rapidement des notifications Slack sur les nouveaux événements et les mises à jour de votre site web. Cela vous permettra d’automatiser toutes les tâches manuelles et de suivre tout ce qui se passe sur votre site.
Voici un exemple de capture d’écran de ce à quoi ressemble une notification Slack automatisée :
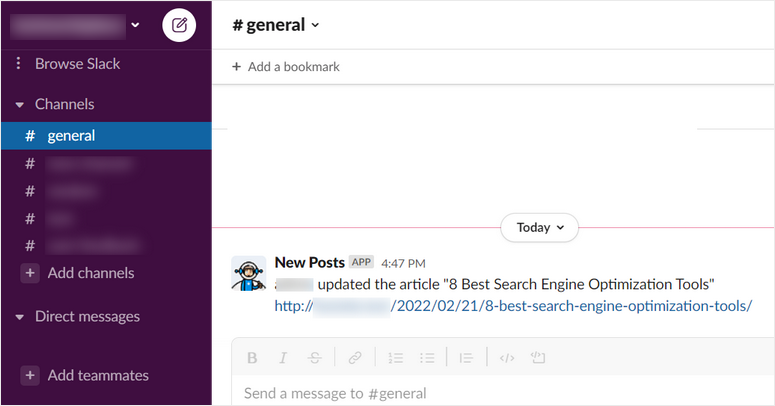
Ainsi, vous pouvez recevoir des notifications Slack à partir de votre site WordPress sur des événements importants tels que les dates :
- Les rédacteurs publient/mettent à jour des articles de blog
- Un utilisateur s’inscrit à un événement ou à un séminaire en ligne sur votre site.
- Une personne achète un produit dans votre magasin en ligne
- Un utilisateur soumet un formulaire tel qu’un formulaire de contact ou de retour d’information.
- Un nouveau commentaire est posté sur votre blog
- Un étudiant s’inscrit à un nouveau cours sur votre site d’adhésion
Vous pouvez mettre à jour un canal Slack entier ou envoyer un message direct à une personne spécifique.
Slack peut être très utile une fois intégré à WordPress. Ceci étant dit, voyons comment connecter Slack à votre site WordPress pour recevoir des notifications et des alertes.
Comment intégrer Slack dans WordPress
La façon la plus simple d’intégrer Slack sur WordPress est d’utiliser Uncanny Automator.
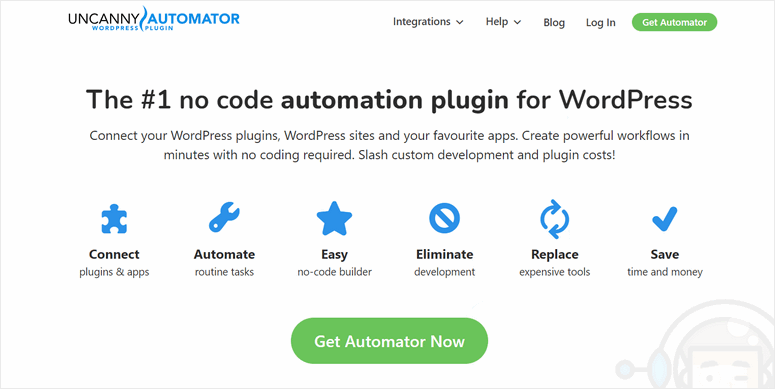
Uncanny Automator est le meilleur plugin d’automatisation pour WordPress qui vous permet de créer des flux de travail puissants sans aucun codage. En quelques minutes, vous pouvez connecter votre site WordPress avec vos applications préférées comme Slack, Google, Zoom, et plus encore.
Vous pouvez automatiser des tâches entre différents plugins WordPress et leur permettre de transférer des données entre eux. Cela vous permet de créer des flux de travail automatisés ou des recettes avec une combinaison de tâches.
Avec Uncanny Automator, vous disposez de plus de 100 déclencheurs et actions d’automatisation. Pour créer une recette, il vous suffit de choisir l’application ou le plugin déclencheur et de configurer une action.
Pour ce tutoriel, nous utiliserons Slack comme application de déclenchement. Uncanny Automator est livré avec 3 actions pour créer des flux de travail Slack ou des recettes :
- Créer un canal Slack
- Envoyer un message direct à un membre de l’équipe dans Slack
- Envoyer un message à un canal Slack
Pour l’action de recette Slack, nous enverrons un message à un canal Slack lorsqu’un article de blog sera mis à jour.
Commençons donc par notre guide rapide et facile sur la façon d’intégrer Slack dans WordPress.
Étape 1 : Installer le plugin Uncanny Automator
Tout d’abord, vous devez créer un compte Uncanny Automator. Vous trouverez également la version gratuite sur WordPress.org, mais vous devrez passer à la version premium pour accéder à des fonctionnalités avancées et à davantage d’options d’intégration.
Après votre inscription, vous trouverez votre fichier de téléchargement et votre clé de licence dans votre tableau de bord Uncanny Automator.
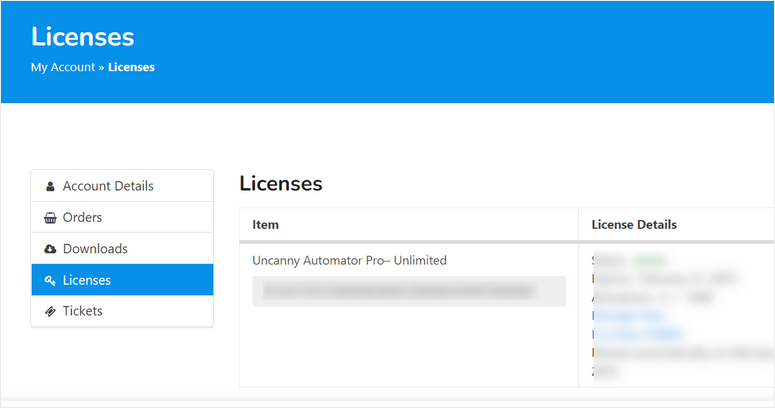
Vous devez installer ce fichier plugin sur votre site WordPress. Pour plus d’aide, consultez notre guide sur l ‘installation d’un plugin WordPress.
Une fois que vous avez installé et activé Uncanny Automator sur votre tableau de bord d’administration, ouvrez la page Automator ” License Activation.
Ici, vous devez entrer votre clé de licence et cliquer sur le bouton Activer maintenant.
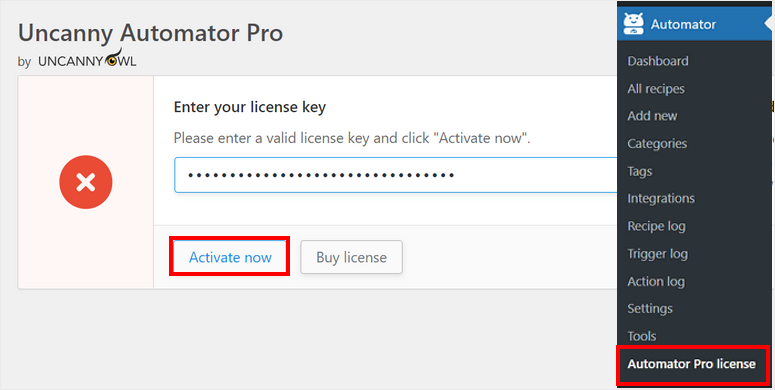
Une fois votre compte vérifié, vous pouvez configurer l’intégration de Slack dans WordPress.
Étape 2 : Se connecter à Slack
Pour intégrer Slack dans WordPress, rendez-vous sur la page Automator ” Paramètres et cliquez sur l’onglet Slack.
Ici, vous pouvez saisir un nom et télécharger une photo de profil pour votre robot Slack. Ce bot publiera des notifications automatisées sur votre canal Slack.
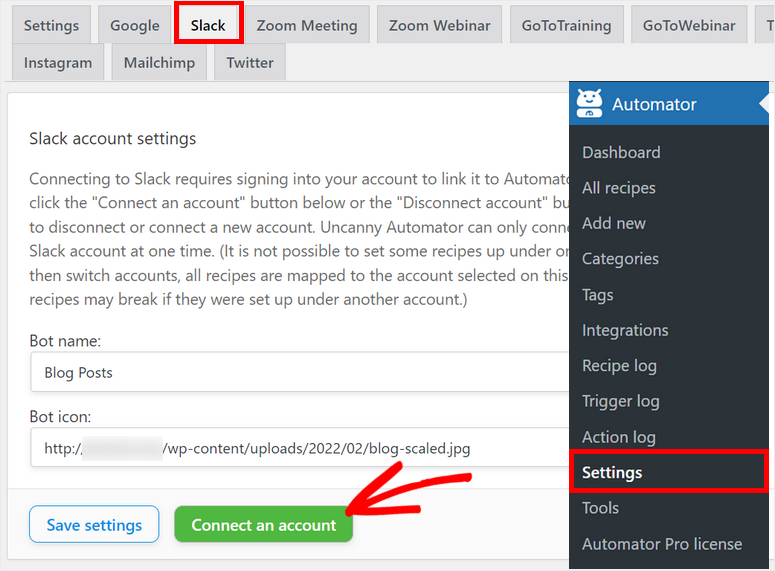
Ensuite, cliquez sur le bouton Connecter un compte pour continuer. Cela vous redirigera vers votre espace de travail Slack et vous demandera les autorisations pour connecter votre site WordPress.
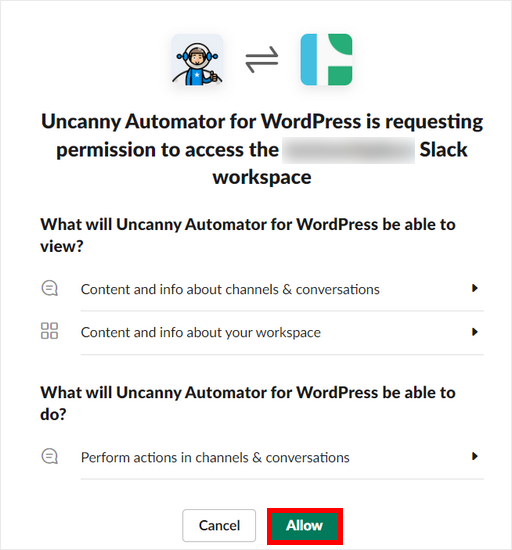
Une fois les autorisations accordées, vous serez renvoyé sur votre site WordPress avec un message indiquant que la connexion a été établie avec succès.
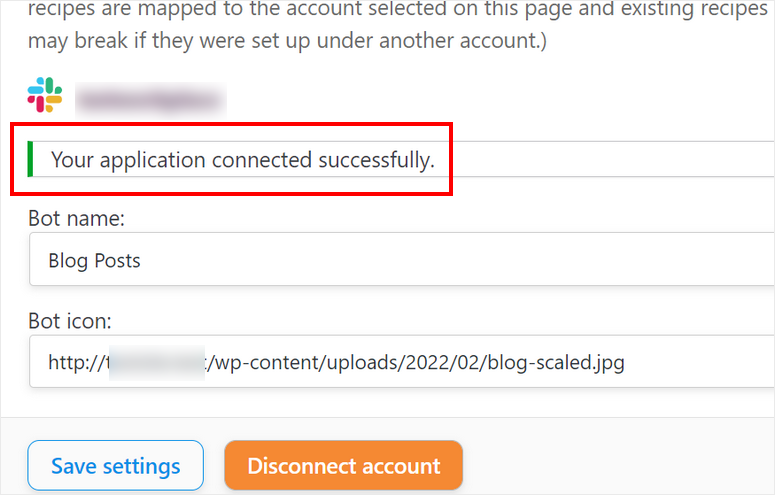
Si vous retournez dans votre espace de travail Slack, vous verrez l’application Uncanny Automator dans la barre latérale gauche. Vous pouvez ouvrir l’application et cliquer sur le menu déroulant à côté du nom de l’application.
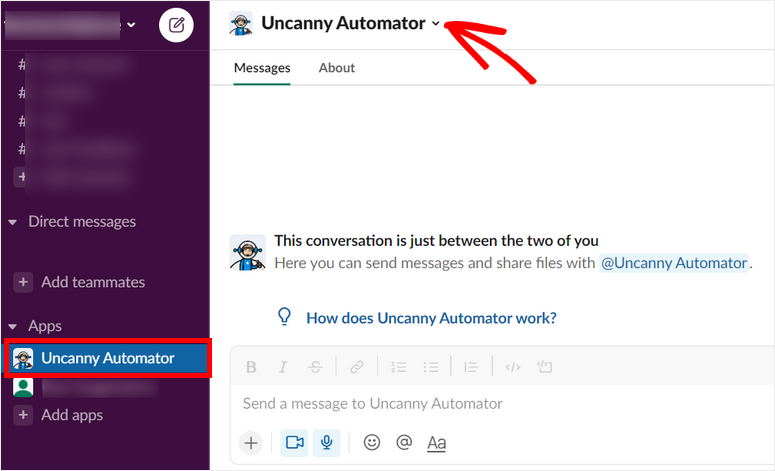
Ensuite, cliquez sur l’option Ajouter cette application à un canal. Cela vous permet d’envoyer des messages et des alertes à un canal particulier via Uncanny Automator.
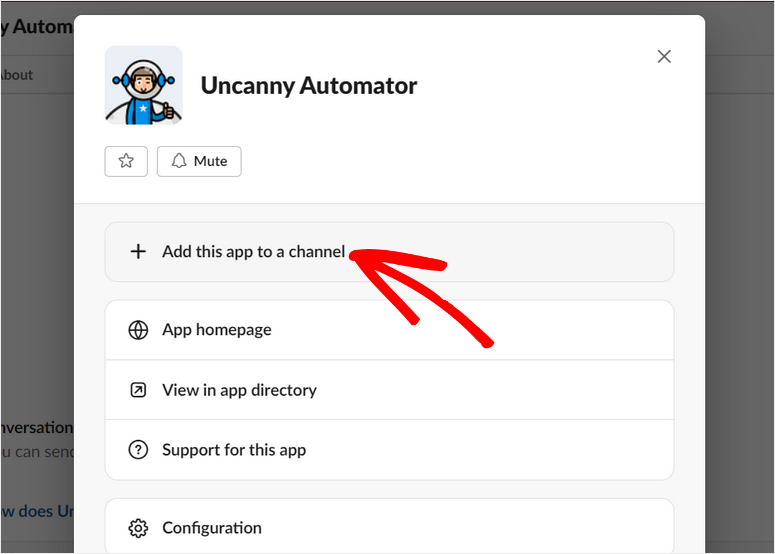
Une fois que vous avez cliqué dessus, vous avez la possibilité de choisir un canal dans votre espace de travail Slack. Cliquez sur le bouton Ajouter une fois que vous avez choisi un canal.
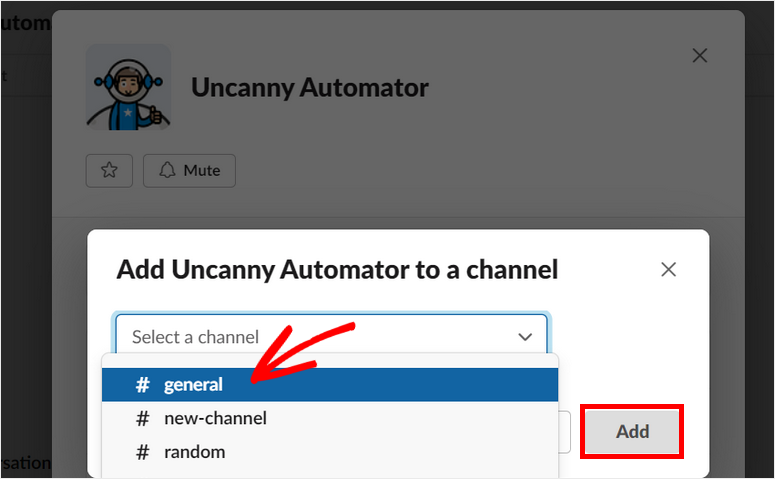
C’est aussi simple que cela ! Vous recevrez désormais des notifications automatiques de votre site WordPress sur ce canal.
Voyons maintenant comment créer une recette pour votre intégration Slack.
Étape 3 : Créer une recette pour intégrer Slack dans WordPress
Pour créer une nouvelle recette ou un nouveau flux de travail, rendez-vous sur la page Automator ” Ajouter un nouveau. Vous devez alors choisir le type de recette.
L’option Utilisateurs connectés vous permet de créer des recettes déclenchées uniquement par les utilisateurs connectés. En revanche, l’option Tout le monde vous permet de créer des recettes déclenchées par n’importe quel type d’utilisateur sur votre site.
Vous pouvez choisir le type en fonction des exigences de votre flux de travail. Cliquez ensuite sur le bouton Confirmer.
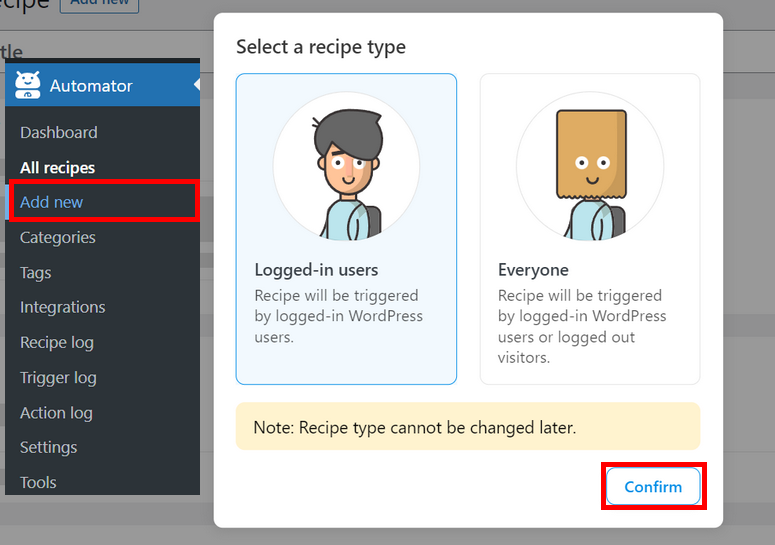
Pour notre exemple, nous choisirons le type de recette Utilisateurs connectés. Ainsi, lorsqu’un rédacteur mettra à jour un article sur votre site WordPress, vous recevrez une notification Slack.
Dans la fenêtre suivante, vous devez d’abord donner un nom à votre recette Slack. Ensuite, vous devez définir l’événement déclencheur et l’action.
Étape 4 : Mise en place d’un déclencheur
Uncanny Automator détecte toutes les intégrations WordPress déjà installées sur votre site. Vous pouvez voir qu’il ajoute automatiquement les intégrations pour le noyau WordPress et WPForms qui sont déjà installées.
Sélectionnez l’option WordPress pour votre déclencheur de recette Slack.
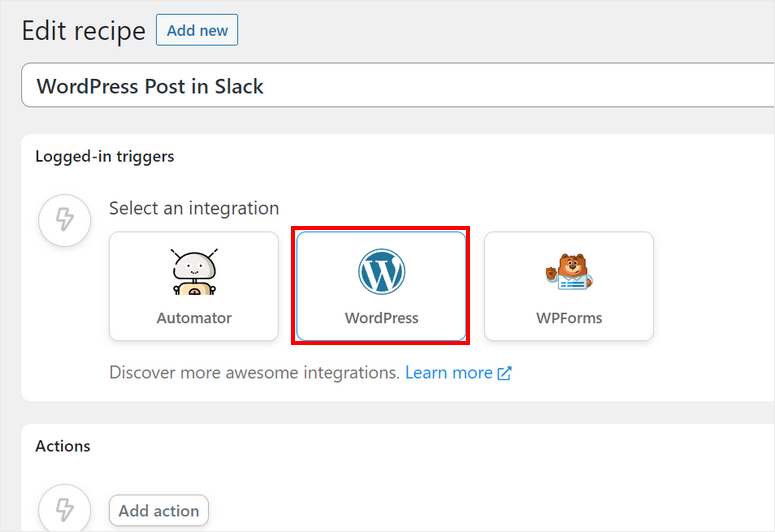
Après avoir choisi WordPress, vous verrez les options pour l’événement déclencheur sur votre site.
Nous utiliserons l’option “Un utilisateur met à jour un message” pour cette recette. Vous pouvez choisir n’importe quel autre événement, par exemple lorsqu’un utilisateur publie un article.
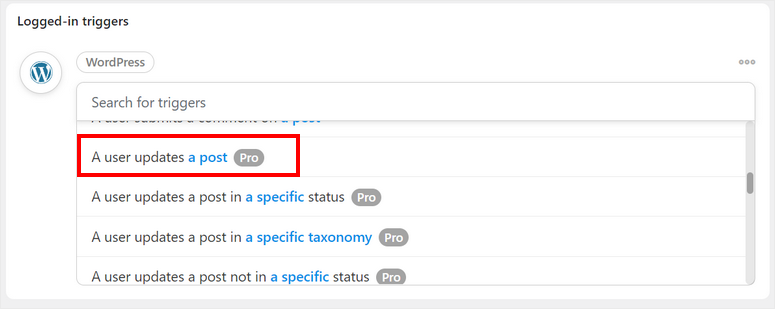
Ensuite, vous devez choisir le type de message qui recevra les mises à jour.
Si vous souhaitez recevoir des notifications pour n’importe quel article de votre site, sélectionnez l’option Tout type d’article. Pour les articles de blog, vous pouvez sélectionner l’option Article.
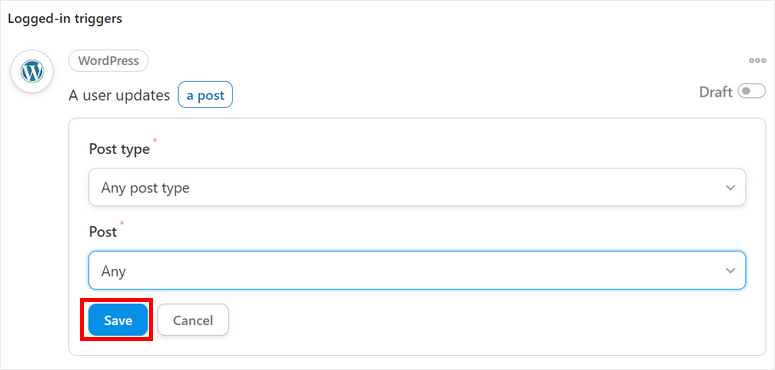
Une fois que vous avez terminé de configurer votre événement déclencheur, cliquez sur le bouton Enregistrer.
Étape 5 : Mise en place d’une action
Vous devez maintenant configurer votre action pour votre recette Slack. Pour cela, cliquez sur le bouton Ajouter une action ci-dessous et vous verrez les options d’intégration.
Sélectionnez Slack comme intégration.
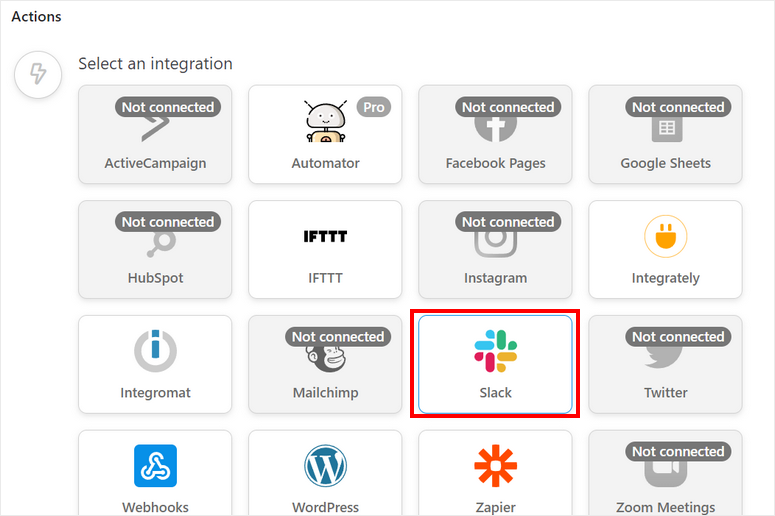
Ensuite, vous verrez les options d’action. Cette action est ce que vous verrez sur votre canal Slack. Pour cet exemple, nous choisirons l’option Envoyer un message à un canal .
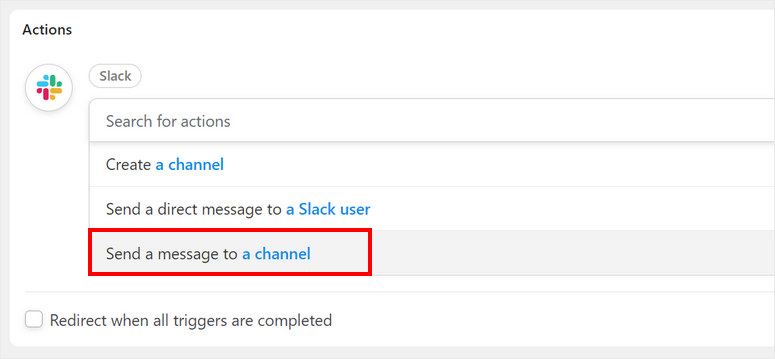
Ensuite, vous verrez les options pour choisir le canal Slack où vous voulez envoyer des notifications. Vous avez également la possibilité de personnaliser le message.
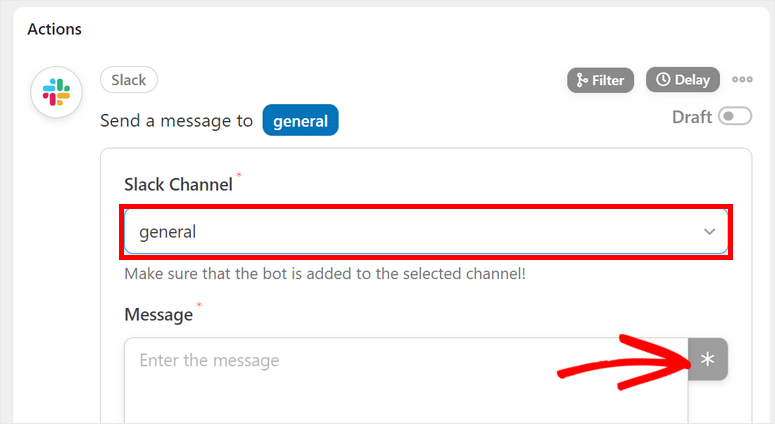
Si vous cliquez sur le bouton Étoile à droite, vous aurez la possibilité d’ajouter des valeurs dynamiques de votre site WordPress à votre message.
Par exemple, vous pouvez ajouter le nom d’utilisateur de la personne qui a mis à jour le message, le titre du message et l’URL du message.
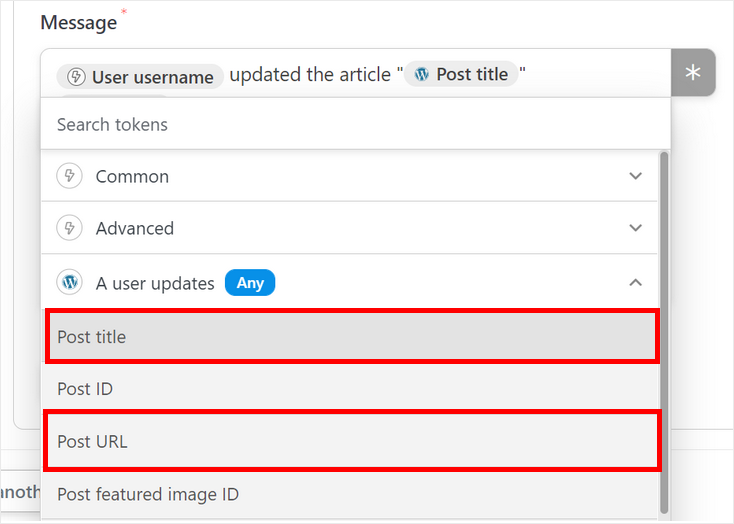
Une fois que vous avez fini de modifier votre message de notification, veillez à enregistrer vos modifications.
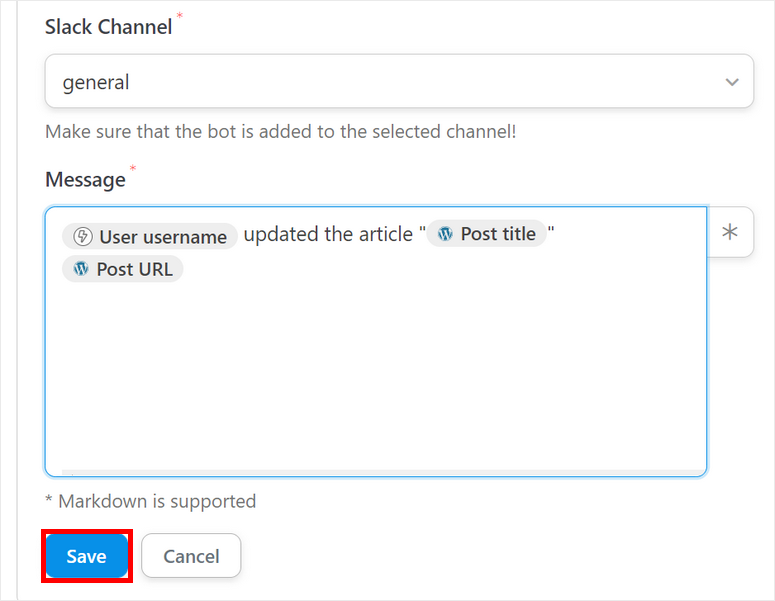
Il ne vous reste plus qu’à publier votre recette pour intégrer Slack dans WordPress.
Étape 6 : Publier la recette Slack
Si vous regardez le panneau de menu gauche de votre éditeur de recettes, vous verrez qu’il est en mode brouillon.
Pour compléter l’intégration de Slack dans WordPress, vous devez basculer en mode Live .
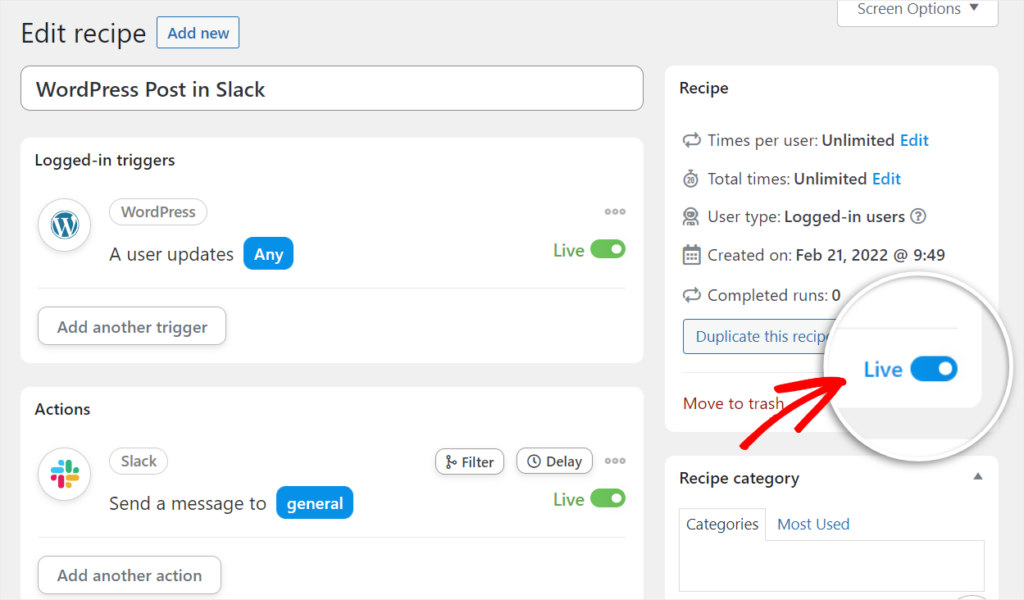
Félicitations ! Vous avez réussi à connecter votre site WordPress à Slack pour des notifications et des alertes automatisées.
Désormais, chaque fois qu’un utilisateur mettra à jour un message, vous recevrez un message de ce type sur votre canal Slack.
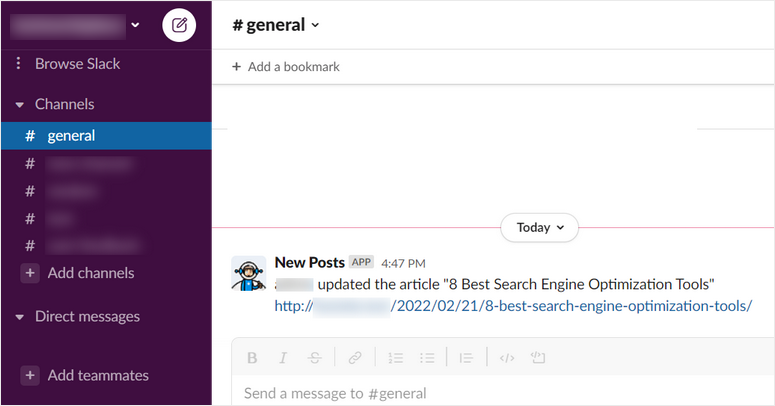
Bonus : Connectez votre site WooCommerce à Slack
Avec Uncanny Automator, vous pouvez faire bien plus. Si vous gérez une boutique en ligne, vous pouvez vous connecter à Slack pour être informé des nouveaux achats et commandes de produits.
Pour ce faire, vous pouvez suivre les mêmes instructions que pour la création d’une recette. Cependant, lors de la configuration du déclencheur, vous devez choisir WooCommerce comme intégration.
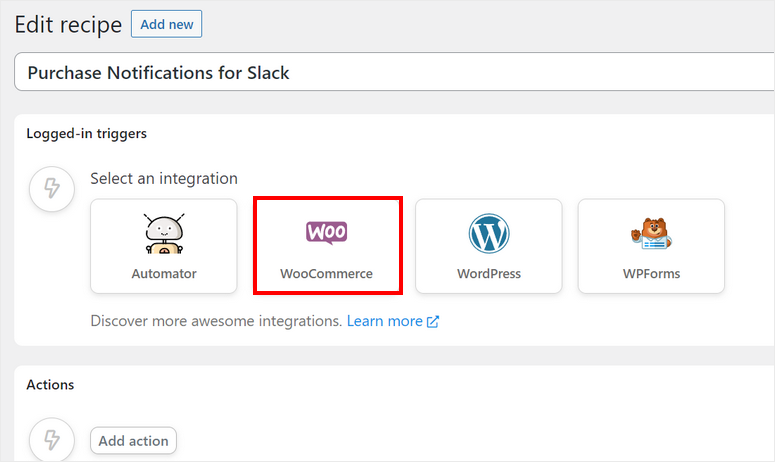
Pour l’événement déclencheur, sélectionnez l’option Un utilisateur achète un produit. Vous pouvez ajouter d’autres conditions si vous le souhaitez. Vous pouvez ensuite enregistrer votre événement déclencheur.
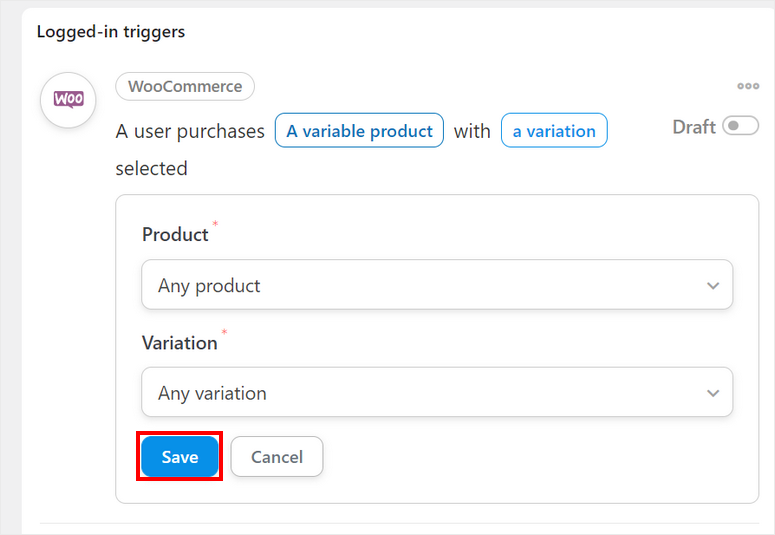
Ensuite, vous pouvez configurer l’événement d’action avec Slack comme intégration. Choisissez l’option Envoyer un message à un canal.
Ensuite, vous pouvez sélectionner le canal Slack où vous souhaitez envoyer la notification et modifier le message. Vous pouvez utiliser les balises dynamiques pour insérer des données WooCommerce en cliquant sur le bouton Étoile.
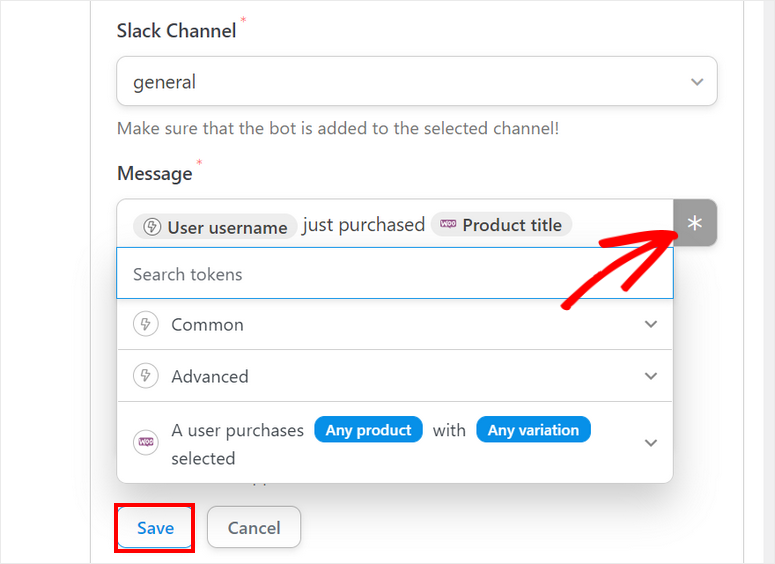
Après avoir sauvegardé l’événement d’action, vous pouvez mettre cette recette WooCommerce en mode Live.
Vous pourrez alors voir la notification d’achat d’un produit sur votre canal Slack.
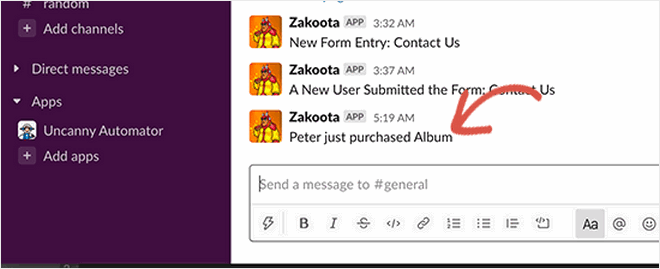
Ainsi, vous pouvez utiliser Uncanny Automator pour connecter d’autres plugins WordPress à Slack et recevoir des notifications instantanées. Ce plugin Slack vous permet de rester informé des mises à jour et des changements importants sur votre site web.
C’est tout pour aujourd’hui ! Nous espérons que cet article vous a aidé à apprendre comment intégrer facilement Slack dans WordPress.
FAQ sur l’intégration de Slack dans WordPress
Comment intégrer Slack dans mon site WordPress en seulement 2 minutes ?
Intégrer Slack dans WordPress est rapide et facile avec Uncanny Automator. Il vous suffit de connecter votre compte Slack à votre site WordPress à l’aide de cet outil.
Quels sont les avantages de l’intégration de Slack dans WordPress ?
- Communication en temps réel avec votre public ou votre équipe.
- Accès facile aux discussions et annonces importantes.
- Renforcer l’engagement communautaire.
- Fournir un centre de communication centralisé sur votre site web.
Est-il possible d’intégrer plusieurs canaux Slack dans WordPress ?
Oui, vous pouvez intégrer plusieurs canaux ou conversations Slack sur différentes pages ou sections de votre site WordPress. Cela vous permet d’organiser et d’afficher un contenu pertinent en fonction de la structure de votre site web.
Ai-je besoin d’un compte Slack pour l’intégrer dans WordPress ?
Oui, vous aurez besoin d’un compte Slack pour créer ou accéder aux canaux ou aux conversations que vous souhaitez intégrer à votre site WordPress.
Y a-t-il des considérations de sécurité à prendre en compte lors de l’intégration de Slack dans WordPress ?
Bien que l’intégration de Slack dans WordPress soit généralement sécurisée, il est essentiel de gérer les autorisations et de s’assurer que vos canaux Slack sont configurés de manière appropriée pour protéger les informations sensibles. Soyez attentif aux personnes qui peuvent accéder au contenu intégré.
Pour les prochaines étapes, vous pouvez consulter ces ressources :
- Les meilleurs outils d’automatisation du marketing pour WordPress
- Comparaison de puissants plugins WordPress de génération de leads
- Comment partager automatiquement les articles de WordPress sur Facebook et Twitter
Ces messages vous aideront à automatiser vos campagnes de marketing et à générer plus de prospects pour votre entreprise. Le dernier vous aidera à partager automatiquement les articles de votre nouveau site web sur des applications de médias sociaux comme Facebook et Twitter.

Commentaires laisser une réponse